Fornecer feedback às partes interessadas com a extensão Test & Feedback
Azure DevOps Services | Azure DevOps Server 2022 - Azure DevOps Server 2019
As partes interessadas podem responder a solicitações de comentários para histórias de usuários e recursos gerados no Azure DevOps usando um fluxo leve de ponta a ponta com base na extensão Test & Feedback. Somente usuários com acesso Básico podem solicitar comentários. Os usuários básicos podem fornecer comentários usando o fluxo descrito neste tópico.
Nota
Esse fluxo leve de ponta a ponta é aplicável somente para aplicativos Web e usando o Azure DevOps. Para obter comentários sobre aplicativos da área de trabalho ou para versões anteriores do TFS, use o fluxo de comentários descrito em Obter comentários sobre o Microsoft Feedback Client.
Fornecer feedback voluntário
Use a extensão Test & Feedback para fornecer feedback voluntário, mesmo que você não receba uma solicitação de feedback.
Importante
O menu de atalho Solicitar comentários não está mais disponível no Serviço de DevOps do Azure. No entanto, você pode solicitar feedback por meio de métodos alternativos, como e-mail, bate-papo e a extensão Test & Feedback.
Abra a extensão Test & Feedback no seu navegador usando o
 ícone na barra de ferramentas.
ícone na barra de ferramentas.Na página Configurações de conexão , selecione Conectado.
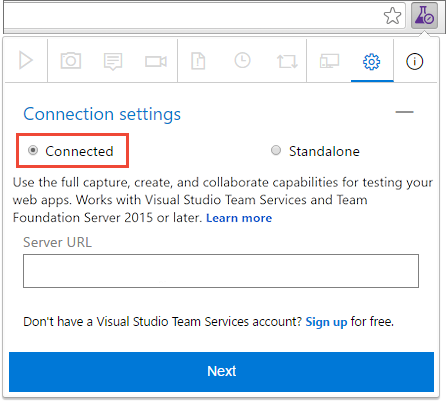
Conecte-se ao servidor e ao projeto ou equipe apropriados.
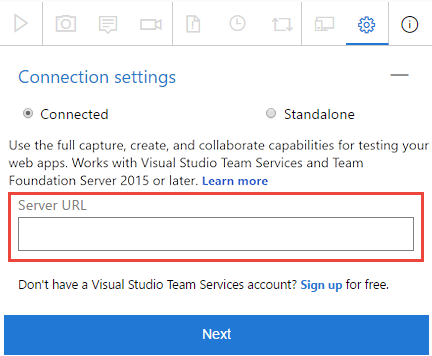
Inicie a sessão de teste exploratório.

Abra o aplicativo sobre o qual você deseja fornecer comentários e comece seus comentários. Por exemplo, selecione Capturar captura de tela.

Você pode usar todos os recursos da extensão, como capturar capturas de tela, notas e gravações de tela.
Alguns navegadores podem não fornecer todos os recursos de captura. Consulte Navegadores da Web suportados para obter a extensão.
Quando terminar de capturar comentários, escolha Fornecer feedback.
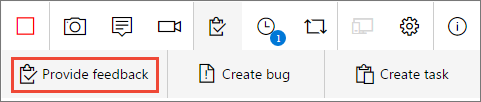
Opcionalmente, você pode optar por criar bugs e tarefas ao enviar seus comentários. O processo é o mesmo descrito aqui.
Todos os seus comentários capturados são mostrados no formulário de resposta. Insira um título adequado e, opcionalmente, selecione uma classificação por estrelas para o recurso que você está testando.
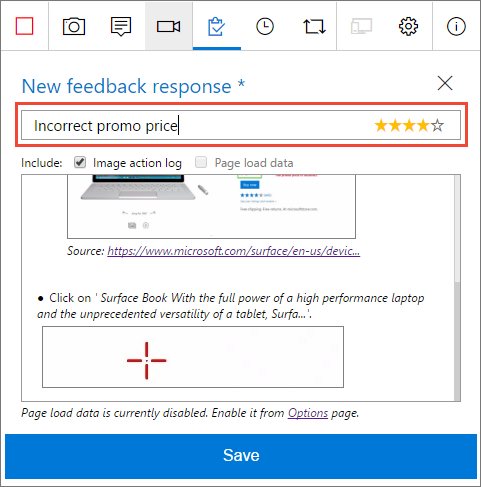
Salve seus comentários, que criam um item de trabalho no Azure DevOps contendo todos os seus comentários.
Continue a obter mais feedback, se necessário. Você pode enviar várias respostas de feedback, bugs e tarefas para a mesma solicitação de feedback.
Selecione o ícone Parar para encerrar a sessão de comentários.

Artigos relacionados
- Solicite feedback das partes interessadas usando a extensão Test & Feedback
- Fornecer feedback às partes interessadas usando a extensão Test & Feedback
- Acompanhe o feedback das partes interessadas usando a extensão Test & Feedback
- Teste exploratório e envie feedback diretamente do seu navegador
- Visão geral dos testes manuais e exploratórios