Atribuir testes para testes de aceitação do usuário
Azure DevOps Services | Azure DevOps Server 2022 - Azure DevOps Server 2019
O ritmo de desenvolvimento mais rápido de hoje requer ferramentas que permitam às equipes de teste verificar mais facilmente o valor com base nos requisitos de negócios e no software de alta qualidade exigido pelos clientes. Esse tipo de teste é frequentemente chamado de teste de aceitação do usuário.
Normalmente, você cria um Test Suite usando um tipo de item de trabalho de requisito formal. No entanto, as equipes ágeis de hoje geralmente preferem trabalhar a partir de Histórias de Usuário ou itens de lista de pendências de produtos conforme suas necessidades.
Pré-requisitos
Conexão do projeto:
- Conecte-se a um projeto. Se você ainda não tem um projeto, crie um.
- Ser adicionado a um projeto. Para ser adicionado, consulte Adicionar usuários a um projeto ou equipe.
Níveis de Acesso:
- Para solicitar ou fornecer feedback, tenha acesso às Partes Interessadas ou superior.
Permissões:
- Para adicionar ou modificar bugs ou outros tipos de item de trabalho, tenha a permissão Editar itens de trabalho neste nó definida como Permitir no Caminho de Área correspondente.
- Para adicionar novas tags, tenha a permissão Criar definição de tag definida como Permitir.
Para obter mais informações, consulte Definir permissões e acesso para testes.
- Você deve ter itens de trabalho e um plano de teste. Caso contrário, siga as etapas nos seguintes artigos:
Atribuir e convidar testadores
Para testes de aceitação do usuário, você pode atribuir vários testadores a um conjunto de testes. Você pode até mesmo atribuir as partes interessadas, que criaram os requisitos de negócios, como testadores.
Vá para Planos de teste. Você pode selecionar Meu para ver seus favoritos ou Todos para ver todos os planos de teste. Abra um plano de teste.
Selecione um conjunto de testes e, em seguida, selecione Mais opções ou selecione com o botão direito do mouse para exibir o menu de contexto e Atribuir testadores para executar todos os testes.
Em Pesquisar usuários, insira um nome ou um nome parcial para localizar os testadores desejados. Você pode selecionar vários testadores.
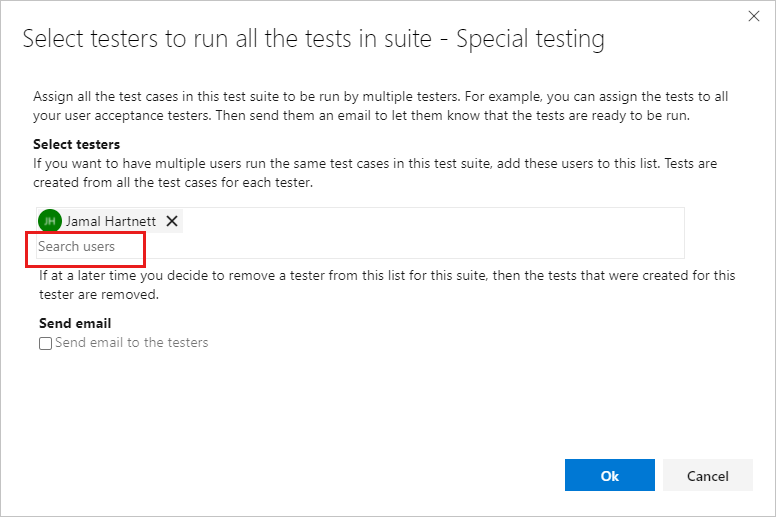
Gorjeta
Você pode selecionar usuários individuais que sejam membros do grupo Usuários Válidos do Projeto. Não é possível selecionar grupos de usuários.
Para notificar os testadores, selecione Enviar e-mail.
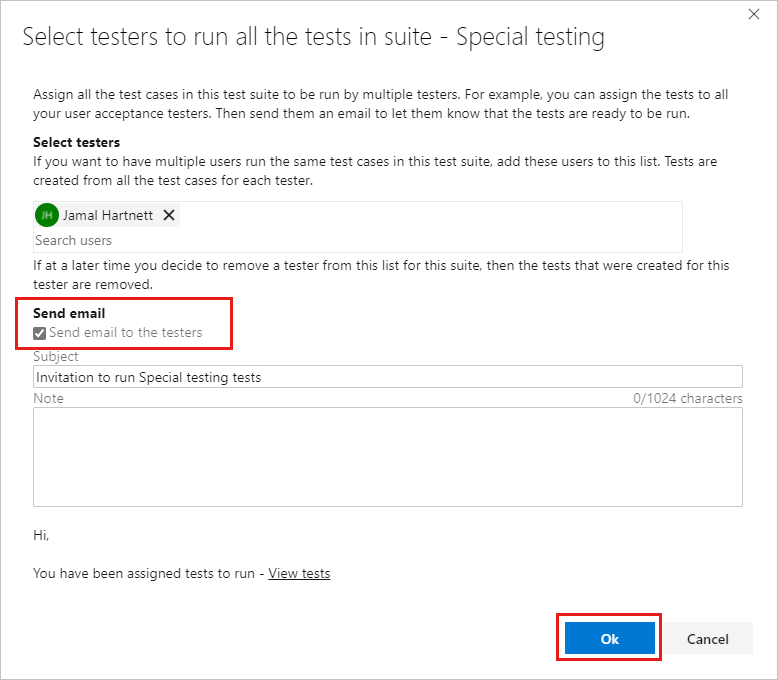
Insira o assunto da mensagem e anote, conforme necessário, e selecione Ok.
Nota
Para o Azure DevOps local, você deve ter um servidor SMTP configurado para sua implantação. Para obter mais informações, consulte Configurar um servidor SMTP
Se você tiver um grande grupo de testadores potenciais, talvez seja necessário procurar testadores, conforme descrito anteriormente.
Para atribuir um testador a um caso de teste individual, a opção de pesquisa aparece no menu de contexto. Selecione a guia Executar , selecione um caso de teste e, em seguida, selecione Mais opções ou selecione com o botão direito do mouse para abrir o menu de contexto.
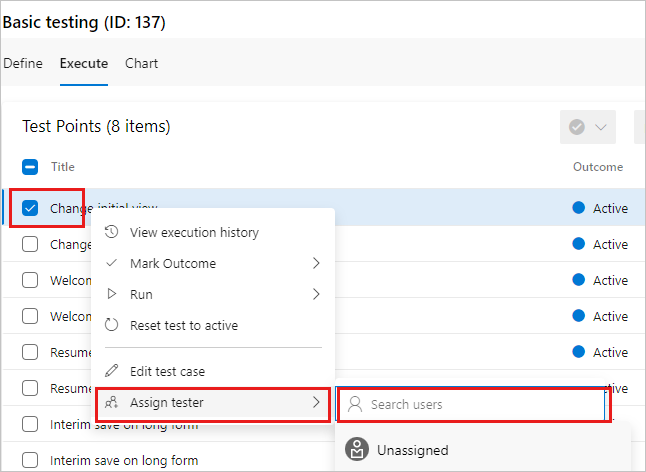
Ao selecionar Atribuir testador, use a opção de pesquisa para localizar um testador.
Acompanhe os resultados
Um princípio fundamental da boa prática de teste de aceitação do usuário é minimizar o esforço necessário para determinar se um requisito é alcançado. Há duas maneiras de fazer isso: concentre-se em execuções de teste e testes individuais para ver o que falhou ou use as exibições de gráfico, que facilitam o acompanhamento dos resultados do teste. Todos os membros da sua equipa podem aceder a estas vistas.
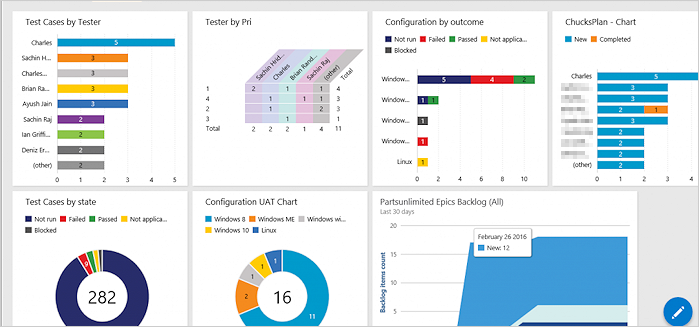
O painel de exemplo também é usado para outros tipos de teste, como testes contínuos.
Se você não vir os dados ou informações esperados nos gráficos do painel, verifique se as colunas em seus dados foram adicionadas à visualização Testes. Para obter mais informações, consulte esta postagem no blog.