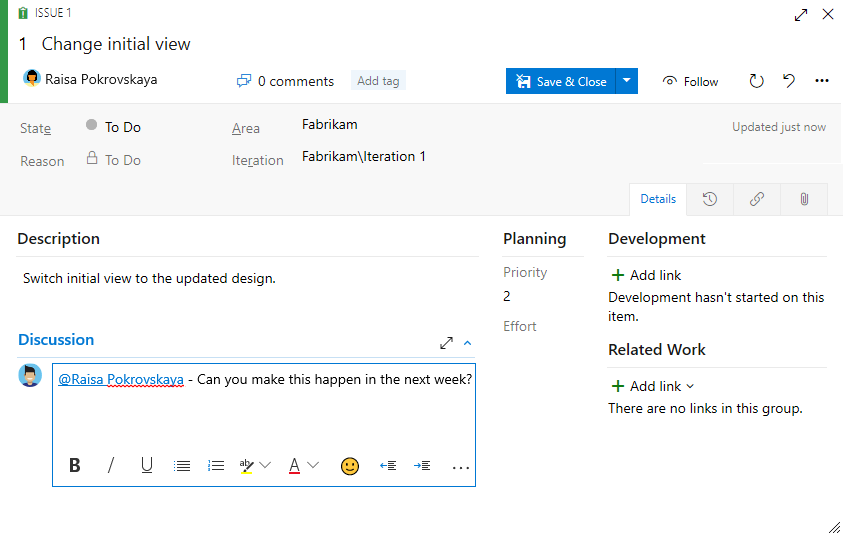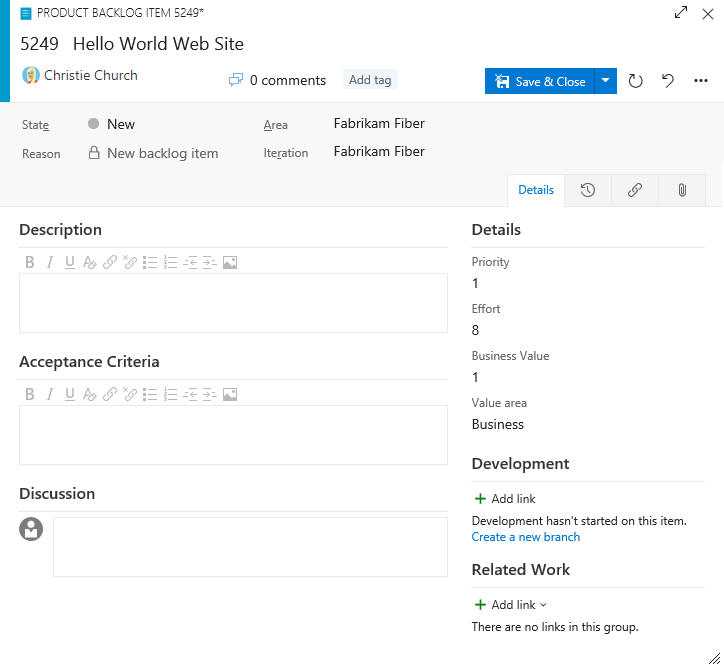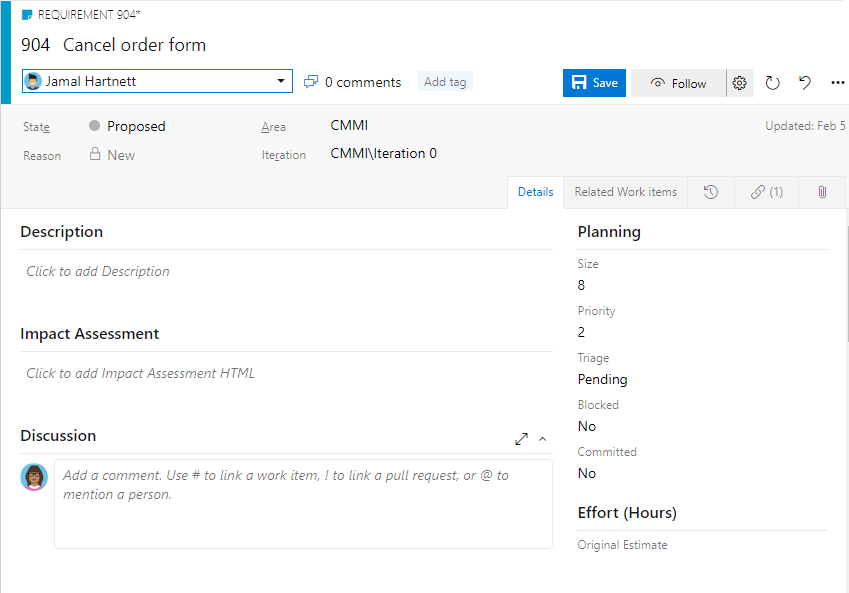Crie sua lista de pendências no Azure Boards
Azure DevOps Services | Azure DevOps Server 2022 - Azure DevOps Server 2019
O backlog do produto é o seu plano de projeto, que mostra o que sua equipe pretende entregar. Ele contém histórias de usuários, itens de lista de pendências ou requisitos que você adiciona a ele. Sua lista de pendências é uma lista simples de itens de trabalho, como ilustra a imagem a seguir, que mostra um processo Scrum para Quadros do Azure. Para os modelos de processo Agile, Basic e Capability Maturity Model Integration (CMMI), a seleção de itens da lista de pendências aparece como Histórias, Problemas e Requisitos.
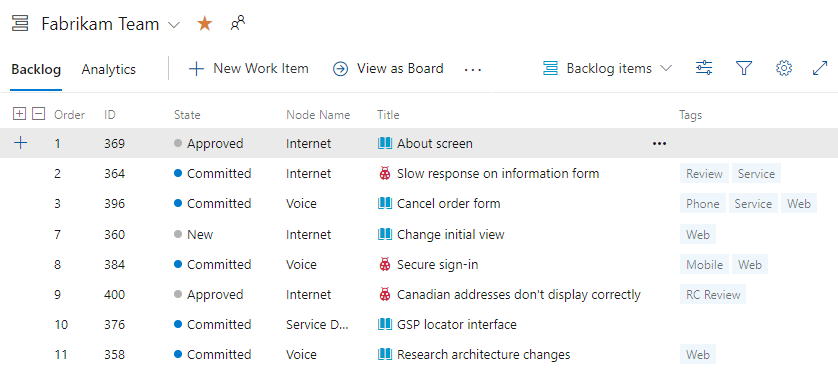
Nota
Para obter mais informações, consulte os seguintes artigos:
Pré-requisitos
- Acesso ao projeto: Seja um membro do projeto
- Permissões:
- Seja membro do grupo de segurança Colaboradores ou Administradores de Projeto .
- Para exibir ou modificar itens de trabalho, tenha as permissões Exibir itens de trabalho neste nó e Editar itens de trabalho neste nó definidas como Permitir. Por padrão, o grupo de Colaboradores tem essa permissão definida como Permitir. Para obter mais informações, consulte Definir permissões de controle de trabalho.
- Níveis de acesso: para adicionar ou modificar itens de trabalho, tenha pelo menos acesso básico. Os usuários com acesso de partes interessadas para projetos públicos têm acesso total aos recursos de lista de pendências e quadro, como usuários com acesso Básico . Para obter mais informações, veja Referência rápida sobre o acesso de Interveniente.
- Iterações definidas: para usar o painel Planejamento, certifique-se de que o administrador da equipe tenha definido caminhos de iteração (sprint) e configure iterações de equipe.
- Acesso ao projeto: Seja um membro do projeto
- Permissões:
- Seja membro do grupo de segurança Colaboradores ou Administradores de Projeto .
- Para exibir ou modificar itens de trabalho, tenha as permissões Exibir itens de trabalho neste nó e Editar itens de trabalho neste nó definidas como Permitir. Por padrão, o grupo de Colaboradores tem essa permissão definida como Permitir. Para obter mais informações, consulte Definir permissões de controle de trabalho.
- Níveis de acesso: para adicionar ou modificar itens de trabalho, tenha pelo menos acesso básico.
- Iterações definidas: para usar o painel Planejamento, certifique-se de que o administrador da equipe tenha definido caminhos de iteração (sprint) e configure iterações de equipe.
Adicionar uma lista de pendências
Se você tem um projeto, você tem uma lista de pendências. Sua lista de pendências contém uma lista de recursos e requisitos que você deseja criar, ordenados por prioridade. Por padrão, cada projeto tem uma equipe e um conjunto de listas de pendências para essa equipe. Você pode adicionar mais listas de pendências se precisar dar suporte a mais equipes. Ao criar uma nova equipe, você também cria vários ativos de equipe que um administrador de equipe pode personalizar para se adequar ao fluxo de trabalho da equipe. Para adicionar um conjunto de listas de pendências para dar suporte a uma nova equipe, consulte Criar ou adicionar uma equipe.
O conjunto de listas de pendências de cada equipe está associado a um ou mais tipos de item de trabalho. O tipo de item de trabalho associado a uma lista de pendências depende do processo selecionado na criação do projeto, das configurações da equipe e das personalizações do processo.
As listas de pendências definidas para cada processo padrão são:
Para personalizar suas listas de pendências com tipos de item de trabalho personalizados, adicionar listas de pendências de portfólio ou outras opções suportadas, consulte Modelo de processo herdado ou Modelo de processo XML local.
Abra a sua lista de pendências
No navegador da Web, siga as etapas a seguir para abrir a lista de pendências do produto.
Inicie sessão no seu projeto (
https://dev.azure.com/{Your_Organization}/{Your_Project}).Selecione Listas de pendências de placas>.
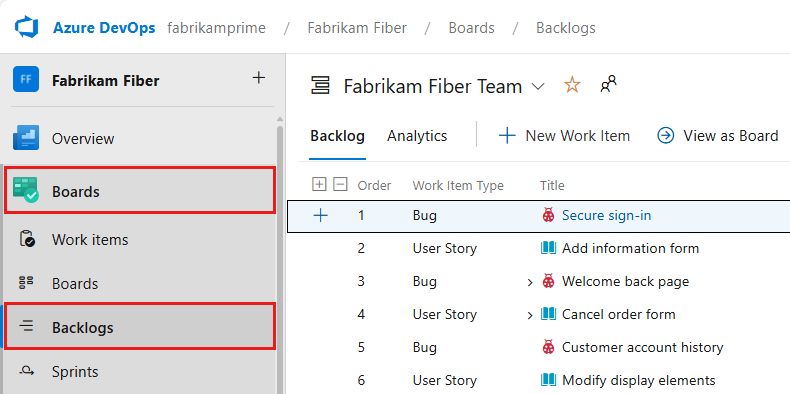
Para selecionar uma lista de pendências diferente, escolha uma equipe diferente ou selecione a opção Exibir diretório de lista de pendências. Você também pode inserir uma palavra-chave na caixa de pesquisa para filtrar as listas de pendências da equipe para o projeto.
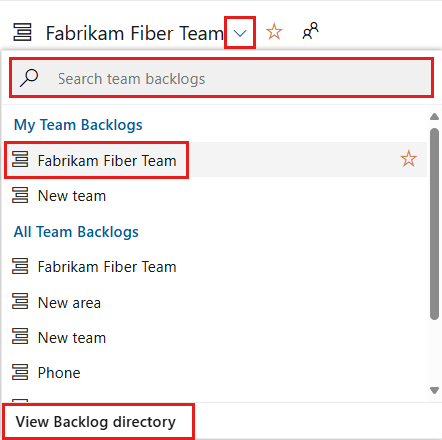
Gorjeta
Escolha o ícone de estrela para favoritar uma lista de pendências da
 equipe. Os artefatos favoritos (
equipe. Os artefatos favoritos ( ícone favorito) aparecem no topo da lista de seletores de equipes.
ícone favorito) aparecem no topo da lista de seletores de equipes.Verifique se você selecionou Histórias (para Agile), Problemas (para Básico), Itens de lista de pendências (para Scrum) ou Requisitos (para CMMI) como o nível de lista de pendências.

(Opcional) Para selecionar quais colunas são exibidas e em que ordem, selecione o ícone de ações e as
 opções Coluna. Para obter mais informações, consulte Alterar opções de coluna.
opções Coluna. Para obter mais informações, consulte Alterar opções de coluna.
Verifique se você selecionou o projeto correto e selecione Listas de pendências de painéis>. Em seguida, selecione a equipe correta no menu seletor de equipe.
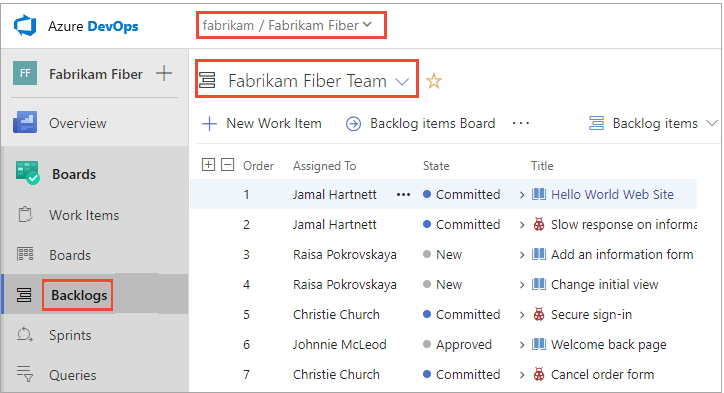
Para selecionar outra lista de pendências, abra o seletor e escolha uma equipe diferente ou selecione a opção Procurar todas as
 listas de pendências. Ou insira uma palavra-chave na caixa de pesquisa para filtrar a lista de listas de pendências da equipe para o projeto.
listas de pendências. Ou insira uma palavra-chave na caixa de pesquisa para filtrar a lista de listas de pendências da equipe para o projeto.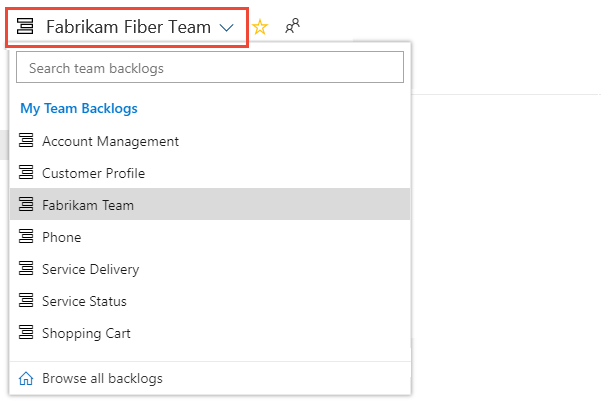
Gorjeta
Selecione o ícone de
 estrela para tornar a lista de pendências de uma equipe favorita. Os artefatos favoritos (
estrela para tornar a lista de pendências de uma equipe favorita. Os artefatos favoritos ( ícone favorito) aparecem no topo da lista de seletores de equipe.
ícone favorito) aparecem no topo da lista de seletores de equipe.Selecione Histórias para Agile, Problemas para Básico, Itens de lista de pendências para Scrum ou Requisitos para CMMI como o nível de lista de pendências.

(Opcional) Para selecionar quais colunas são exibidas e em que ordem, selecione o
 ícone de ações e selecione Opções de coluna. Para obter mais informações, consulte Alterar opções de coluna.
ícone de ações e selecione Opções de coluna. Para obter mais informações, consulte Alterar opções de coluna.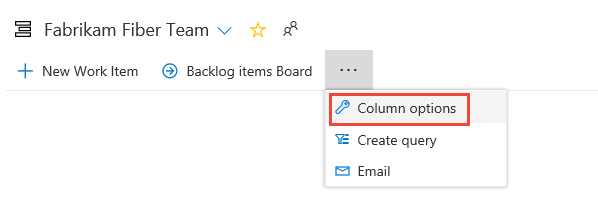
Gorjeta
Cada membro da equipe tem várias ferramentas para configurar sua exibição de lista de pendências: Expandir/Recolher um nível, Opções de coluna, Seletor de nível de lista de pendências, Opções de exibição e Barra de ferramentas Filtro . As opções definidas para cada nível de lista de pendências são distintas e persistem até serem alteradas. Para obter mais informações, consulte Configurar a exibição da lista de pendências.
Rastreie bugs em sua lista de pendências
Algumas equipes gostam de rastrear bugs junto com os requisitos na lista de pendências. Outras equipes gostam de rastrear bugs como tarefas concluídas em apoio a um requisito, para que os bugs apareçam em seu quadro de tarefas. Antes de determinar como gerenciar bugs, consulte Bugs como requisitos ou tarefas e Mostrar bugs em listas de pendências e quadros.
Converta ideias em itens da lista de pendências
Sua lista de pendências mostra o trabalho que você planeja fazer ou que está em andamento. Assim que o Estado de um item de trabalho é definido como Concluído ou Concluído, o item de trabalho não aparece na sua lista de pendências. Você pode usar os controles de lista de pendências para filtrar ou alterar sua exibição.
Se você já definiu uma longa lista de itens, não precisa inseri-los novamente um de cada vez. Em vez disso, use itens de trabalho em massa com arquivos CSV ou Microsoft Excel para importá-los para sua lista de pendências.
Antes de adicionar itens de trabalho, selecione
 Opções de exibição e desative o controle deslizante para Pais e Previsão. Opcionalmente, ative ou desative Itens em andamento.
Opções de exibição e desative o controle deslizante para Pais e Previsão. Opcionalmente, ative ou desative Itens em andamento.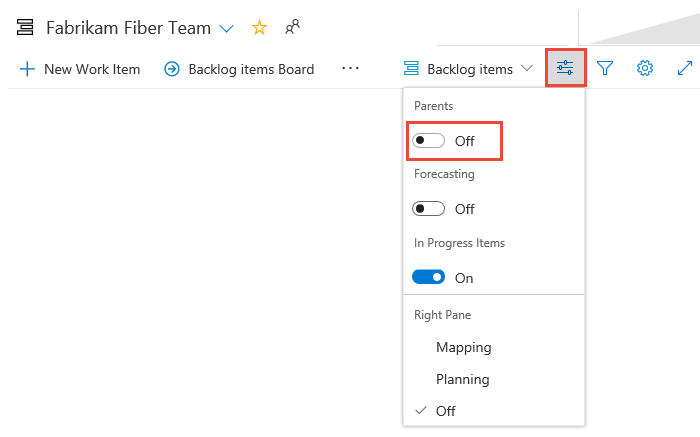
Para adicionar um item de trabalho, selecione
 Novo Item de Trabalho e insira um título. Selecione Enter ou selecione Add to top. Os itens de trabalho recebem o Caminho de Área e o Caminho de Iteração padrão selecionados para a equipe. Para obter mais informações, consulte Gerenciar e configurar ferramentas de equipe.
Novo Item de Trabalho e insira um título. Selecione Enter ou selecione Add to top. Os itens de trabalho recebem o Caminho de Área e o Caminho de Iteração padrão selecionados para a equipe. Para obter mais informações, consulte Gerenciar e configurar ferramentas de equipe.
Nota
Se você tiver acesso de partes interessadas , só poderá adicionar itens de trabalho à parte inferior da lista de pendências. Para obter mais informações, veja Referência rápida sobre o acesso de Interveniente.
Dependendo se você cria seu projeto com Basic, Agile, Scrum ou CMMI, os itens em sua lista de pendências podem ser chamados de problemas, histórias de usuários, PBIs ou requisitos. Todos estes termos descrevem o valor do cliente a ser entregue e o trabalho a ser executado.
Por padrão, histórias de usuários aparecem em listas de pendências Agile, problemas em listas de pendências básicas, PBIs e bugs aparecem em listas de pendências do Scrum e requisitos aparecem em listas de pendências do CMMI.
Reordene sua lista de pendências
Reordene seus itens para criar uma lista priorizada de trabalho. Revise e priorize sua lista de pendências com frequência para ajudar sua equipe a saber o que é mais importante entregar em seguida.
Não é possível classificar sua lista de pendências em uma coluna. Para exibir uma lista classificada, selecione Criar consulta. Salve e abra a consulta e classifique os resultados da consulta. Para obter mais informações sobre consultas, consulte Usar o editor de consultas para listar e gerenciar consultas.
Para reordenar sua lista de pendências, arraste os itens de trabalho. Ou, se preferir usar o teclado, mantenha pressionada a tecla Alt e use as setas para cima e para baixo.
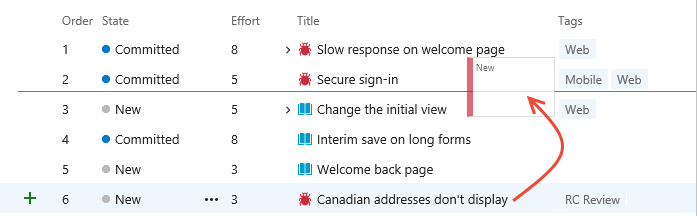
Nota
Para reordenar um registo de tarefas pendentes, deve ter acesso Básico ou de nível superior. Se tiver acesso de Interveniente, não poderá reordenar itens do registo de tarefas pendentes. Para obter mais informações, veja Referência rápida sobre o acesso de Interveniente.
As listas de pendências que participam do gerenciamento de portfólio ou que contêm itens filho aninhados do mesmo tipo podem não permitir que você reordene os itens. Para mais informações, consulte estes artigos:
- Trabalhar com a propriedade de várias equipes de itens da lista de pendências
- Solucionar problemas de reordenação e aninhamento
Adicionar detalhes e estimativas aos itens da lista de pendências
Construir e priorizar sua lista de pendências fornece um roteiro de alto nível. Antes que sua equipe possa começar a trabalhar em qualquer item, no entanto, eles precisam de mais detalhes. Capture os detalhes no formulário de item de trabalho.
Para abrir cada item, clique duas vezes ou selecione Enter. Adicione todas as informações que deseja acompanhar. Altere um ou mais valores de campo, adicione uma descrição ou anote na seção Discussão . Você também pode escolher a ![]() guia Anexos e arrastar um arquivo para ele para compartilhar o arquivo com outras pessoas.
guia Anexos e arrastar um arquivo para ele para compartilhar o arquivo com outras pessoas.
Insira o máximo de detalhes que a equipe precisa para executar as seguintes tarefas:
- Entenda o escopo
- Estimar o trabalho necessário
- Desenvolver testes
- Garantir que o produto final atenda aos critérios de aceitação
Nota
Você só pode atribuir trabalho a um único usuário. Se você precisar atribuir trabalho a mais de um usuário, adicione um item de trabalho para cada usuário e distinga o trabalho a ser feito por título e descrição. O campo Atribuído a só aceita contas de usuário que foram adicionadas a um projeto ou equipe.
Por exemplo, aqui atribuímos a história a Raisa Pokrovskaya e adicionamos uma nota de discussão, mencionando Raisa.

Selecione Salvar & Fechar quando terminar.
Para planejar um sprint, no mínimo, estime o esforço envolvido para implementar cada item da lista de pendências. Para capturar o esforço no formulário de item de trabalho, use Esforço para Básico ou Scrum, Pontos de História para Agile ou Tamanho para CMMI.
Campo
Utilização
Forneça uma estimativa relativa da quantidade de trabalho necessária para concluir um PBI. Para histórias de usuários e requisitos, você captura estimativas em Pontos de história e tamanho.
A maioria dos métodos Agile recomenda que você defina estimativas para itens da lista de pendências com base no tamanho relativo do trabalho. Tais métodos incluem potências de 2 (1, 2, 4, 8) e a sequência de Fibonacci (1, 2, 3, 5, 8, e assim por diante). Use qualquer unidade de medida numérica que sua equipe preferir.
As estimativas definidas para Esforço, Tamanho ou Pontos de História são usadas para calcular a velocidade e prever sprints.
Especifique uma prioridade que capture o valor relativo de um PBI em comparação com outros PBIs. Quanto maior o número, maior o valor do negócio.
Use este campo quando quiser capturar uma prioridade separada da classificação da pilha de lista de pendências mutável.
Forneça detalhes suficientes para criar uma compreensão compartilhada do escopo e apoiar os esforços de estimativa. Concentre-se no usuário, no que ele quer realizar e por quê. Não descreva como desenvolver o produto. Forneça detalhes suficientes para que sua equipe possa escrever tarefas e casos de teste para implementar o item.
Defina o que significa Concluído descrevendo os critérios que a equipe deve usar para verificar se o PBI ou a correção de bugs está totalmente implementada.
Antes de começar o trabalho em um PBI ou bug, descreva os critérios para a aceitação do cliente da forma mais clara possível. Para determinar os critérios de aceitação, converse entre a equipe e os clientes. Esses critérios ajudam a garantir um entendimento comum dentro da equipe para atender às expectativas do cliente. Além disso, essas informações fornecem a base para testes de aceitação.
Avaliação de impacto (apenas CMMI)
Descreve o impacto no cliente da não implementação do requisito. Você pode incluir detalhes do modelo Kano sobre se esse requisito está nas categorias surpresa, obrigatório ou óbvio.
Mostrar ou ocultar itens em andamento
No seletor de opções de exibição, você pode ativar Itens em andamento. Se você desativá-lo, os itens que estão nos estados Ativo, Confirmado ou Resolvido ou que mapeiam para o estado da categoria Em Andamento não aparecerão na lista de pendências.
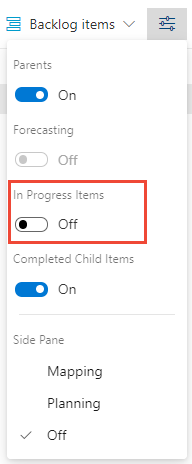
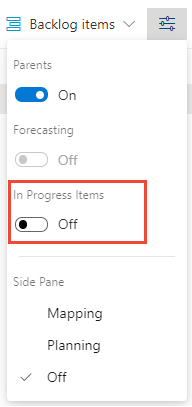
Você provavelmente optaria por ocultar itens em andamento quando quiser prever o trabalho. Para obter mais informações, consulte Prever a lista de pendências do produto.
Mostrar ou ocultar itens de trabalho no estado Concluído
No seletor de opções de exibição, você pode optar por mostrar ou ocultar itens Filho concluído.
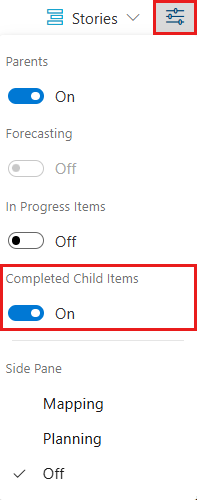
Escolha mostrar itens filho concluídos quando quiser exibir colunas de rollup.
Escolha ocultar itens filho concluídos quando quiser prever o trabalho. Para obter mais informações, consulte Prever a lista de pendências do produto.
Nota
Os itens de trabalho concluídos ou fechados não são exibidos nas listas de pendências e quadros depois que seu valor de Data alterada for superior a 183 dias (cerca de meio ano). Você ainda pode listar esses itens usando uma consulta. Se você quiser que eles apareçam em uma lista de pendências ou quadro, você pode fazer uma pequena alteração neles, o que redefine o relógio.
Nota
Os itens de trabalho concluídos ou fechados não são exibidos nas listas de pendências e quadros depois que o valor de Data alterada tiver mais de um ano. Você ainda pode listar esses itens usando uma consulta. Se você quiser que eles apareçam em uma lista de pendências ou quadro, você pode fazer uma pequena alteração neles, o que redefine o relógio.
Sua lista de pendências de produtos é uma das três classes de listas de pendências disponíveis para você, listas de pendências, quadros e planos. Se você não vir os itens de trabalho esperados em sua lista de pendências, consulte Configurar suas listas de pendências e quadros.
Próximos passos
Com sua lista de pendências, sua equipe pode começar a trabalhar nos itens de prioridade máxima. Agora é hora de decidir como você quer trabalhar em equipe. Você quer usar Scrum ou Kanban? Você pode usar esses métodos de forma independente ou em conjunto.
As equipes que querem o mínimo de sobrecarga para rastreamento e estimativa podem preferir o Kanban. Equipes que gostam de trabalhar em uma cadência constante e traçar os detalhes de seu plano de sprint podem preferir Scrum e planejamento de sprint.
Artigos relacionados
- Configurar e personalizar painéis do Azure
- Modificar itens de trabalho em massa
- Copiar ou clonar itens de trabalho
- Exibir barras ou contagens de progresso cumulativo
- Filtre interativamente listas de pendências, quadros, consultas e planos
- Prioridade da lista de pendências ou ordem de classificação de pilha
- Atalhos de teclado