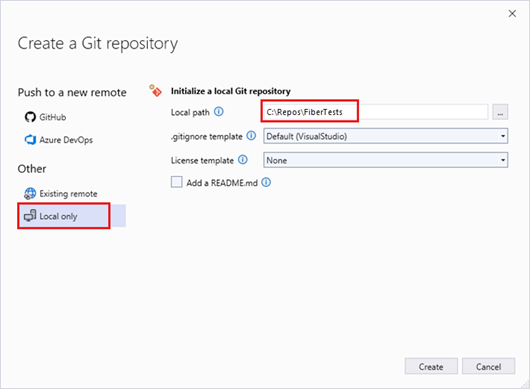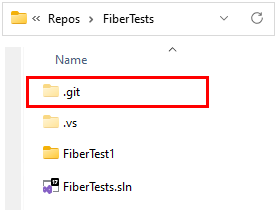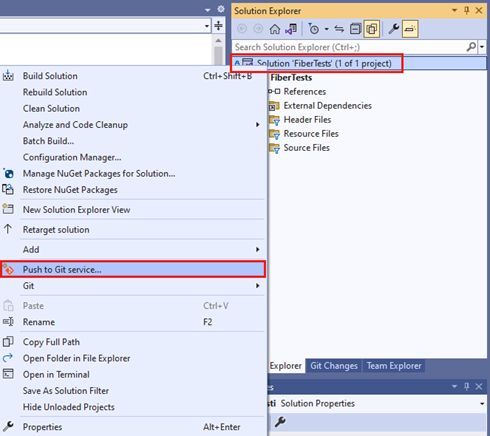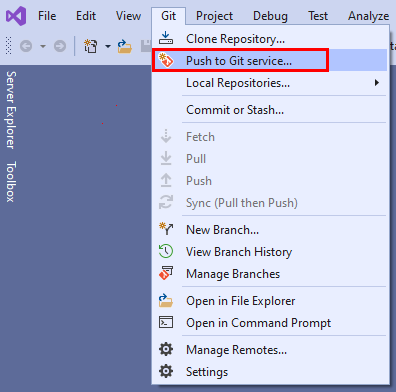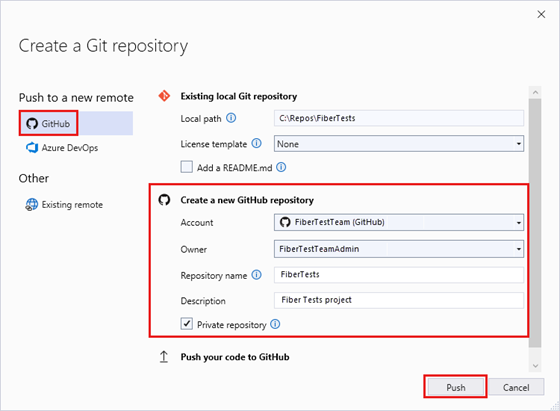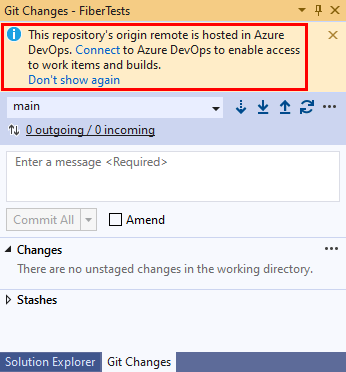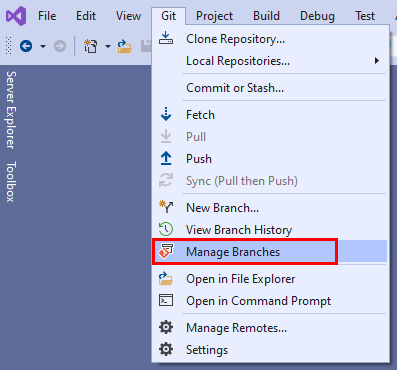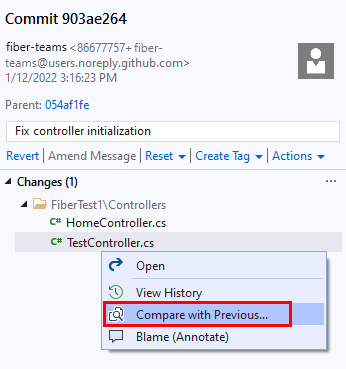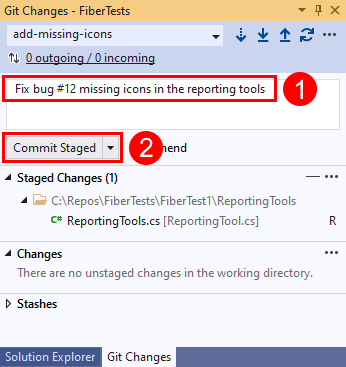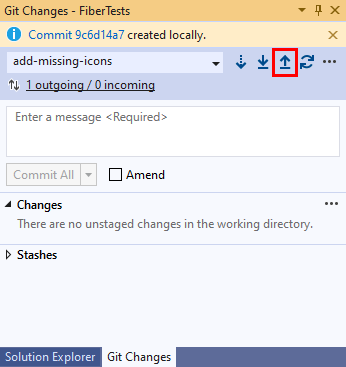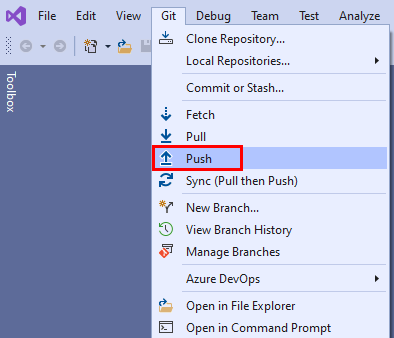Compartilhar seu código com o Azure Repos e o Visual Studio
Azure DevOps Services | Azure DevOps Server 2022 - Azure DevOps Server 2019
Visual Studio 2019 | Visual Studio 2022
Compartilhe sua solução do Visual Studio com outras pessoas hospedando seu código em um repositório Git do Azure Repos . Você pode usar o Visual Studio para gerenciar repositórios Git do Azure Repos ou repositórios do GitHub. Este artigo fornece procedimentos para as seguintes tarefas:
- Adicionar um projeto ou solução a um repositório Git local
- Publique seu código em um repositório Git do Azure Repos ou repositório GitHub
- Revise suas alterações de código antes de publicar
- Vincular itens de trabalho aos seus compromissos
- Confirmar e enviar atualizações por push
- Extraia alterações da ramificação principal do repositório
Para clonar um repositório GitHub, obtenha a URL do clone conforme descrito em Clonando um repositório.
Para obter uma visão geral do fluxo de trabalho do Git, consulte o tutorial do Azure Repos Git.
Pré-requisitos
Os repositórios devem ser habilitados em suas configurações de projeto do Azure DevOps. Se o hub Repos e as páginas associadas não forem exibidos, consulte Ativar ou desativar um serviço de DevOps do Azure para reativar Repos.
Para exibir código em projetos privados, você deve ser membro de um projeto do Azure DevOps com nível de acesso Básico ou superior. Para projetos públicos, todos podem visualizar o código.
Se não tiver um projeto, crie um ou inscreva-se gratuitamente.
Se você não for um membro do projeto, seja adicionado.
Para clonar ou contribuir com o código de um projeto privado, você deve ser membro do grupo de segurança Colaboradores ou ter as permissões correspondentes definidas. Para projetos públicos, qualquer pessoa pode clonar e contribuir com código. Para obter mais informações, consulte O que é um projeto público?
Nota
Para projetos públicos, os usuários com acesso de Partes Interessadas têm acesso total aos Repositórios do Azure.
Os repositórios devem ser habilitados em suas configurações de projeto do Azure DevOps. Se o hub Repos e as páginas associadas não forem exibidos, consulte Ativar ou desativar um serviço de DevOps do Azure para reativar Repos.
Para exibir o código, você deve ser membro do projeto DevOps do Azure com acesso Básico ou superior. Se você não for um membro do projeto, seja adicionado.
Para clonar ou contribuir para o código, você deve ser membro do grupo de segurança Colaboradores ou ter as permissões correspondentes no projeto que deseja alterar.
Para obter mais informações sobre permissões e acesso, consulte Permissões padrão de repositório Git e ramificações e Sobre níveis de acesso.
Nota
O Visual Studio 2019 versão 16.8 e versões posteriores fornecem um novo menu Git para gerenciar o fluxo de trabalho do Git com menos alternância de contexto do que o Team Explorer. Os procedimentos fornecidos neste artigo na guia Visual Studio fornecem informações para usar a experiência do Git, bem como o Team Explorer. Para obter mais informações, consulte Comparação lado a lado do Git e do Team Explorer.
Adicionar um projeto ou solução a um novo repositório Git local
A primeira etapa para compartilhar sua solução do Visual Studio com outras pessoas usando o Git é criar um repositório Git local para seu código. Se for a primeira vez que você usa o Visual Studio para se conectar ao Azure Repos, consulte Conectar-se a um projeto do Visual Studio para obter detalhes.
- Visual Studio 2022
- Visual Studio 2019 - Menu Git
- Visual Studio 2019 - Explorador de Equipa
- Linha de comando Git
Crie um novo repositório Git local para sua solução do Visual Studio, clicando com o botão direito do mouse no nome da solução no Gerenciador de Soluções e selecionando Criar Repositório Git. Ou, escolha Adicionar ao controle do código-fonte na barra de status no canto inferior direito do Visual Studio e selecione Git. Se você não vir essas opções, seu código já está em um repositório Git.
Ou escolha Git > Create Git Repository na barra de menus para iniciar a janela Create a Git repository . Se você não vir essa opção, seu código já está em um repositório Git.
Esta etapa só se aplica à experiência de controle de versão do Visual Studio Git: na janela Criar um repositório Git, escolha Somente local, verifique se o caminho local está correto e escolha Criar.
Agora você criou um repositório Git local na pasta de solução do Visual Studio e confirmou seu código nesse repositório. Seu repositório Git local contém sua solução do Visual Studio e recursos do Git.
Publique o seu código
Você pode compartilhar seu trabalho com outras pessoas publicando seu repositório Git local em um repositório Git do Azure Repos .
- Visual Studio 2022
- Visual Studio 2019 - Menu Git
- Visual Studio 2019 - Explorador de Equipa
- Linha de comando Git
O Visual Studio 2022 fornece uma experiência de controle de versão do Git usando o menu Git, Alterações do Git e por meio de menus de contexto no Gerenciador de Soluções. O Visual Studio 2019 versão 16.8 também oferece a interface de usuário do Team Explorer Git. Para obter mais informações, consulte a guia Visual Studio 2019 - Team Explorer .
Conecte-se a um repositório de DevOps do Azure clicando com o botão direito do mouse no nome da solução no Gerenciador de Soluções e selecionando Enviar por push para o serviço Git para iniciar a janela Criar um repositório Git.
Ou escolha Git > Push to Git service na barra de menus para iniciar a janela Create a Git repository .
Na caixa de diálogo Criar um repositório Git, selecione GitHub. Insira os valores necessários em Criar um novo repositório GitHub. Em seguida, selecione Push.
Você pode verificar se o repositório foi criado acessando o GitHub e procurando pelo nome do repositório em sua conta.
Rever alterações de confirmação
É uma boa prática revisar as alterações de código em sua confirmação antes de publicar. O Visual Studio fornece uma exibição de comparação que ajuda você a ver todas as alterações feitas desde a confirmação anterior.
- Visual Studio 2022
- Visual Studio 2019 - Menu Git
- Visual Studio 2019 - Explorador de Equipa
- Linha de comando Git
Para ver o que mudou em uma confirmação, selecione Git Manage Branches para abrir a janela Git>Repository.
Na janela Repositório Git, selecione sua ramificação, clique com o botão direito do mouse na confirmação e escolha Exibir detalhes de confirmação para abrir a janela Confirmar.
Na janela Confirmar, você pode clicar com o botão direito do mouse em qualquer arquivo e selecionar Comparar com Anterior para visualizar as alterações de arquivo feitas pela confirmação.
Vincular itens de trabalho aos seus compromissos
À medida que desenvolve seu software, você pode capturar quais confirmações dão suporte à conclusão de itens de trabalho, como tarefas de DevOps do Azure ou correções de bugs. A trilha de auditoria de itens de trabalho vinculados a confirmações permite que sua equipe entenda como as tarefas e bugs foram resolvidos.
Nota
A sintaxe #ID é suportada quando você se conecta a um repositório Git do Azure Repos. Se você se conectar a um repositório GitHub, ainda poderá vincular a itens de trabalho, mas deverá usar a sintaxe #ABID e ter configurado anteriormente uma conexão Azure Boards-GitHub.
- Visual Studio 2022
- Visual Studio 2019 - Menu Git
- Visual Studio 2019 - Explorador de Equipa
- Linha de comando Git
Você pode vincular itens de trabalho a confirmações adicionando #ID na mensagem de confirmação. Por exemplo, a mensagem de confirmação "Corrigir bug #12 Ícones ausentes nas ferramentas de relatório" vincularia o item de trabalho 12 à confirmação quando a confirmação for enviada por push para os repositórios do Azure.
Enviar alterações de confirmação por push
- Visual Studio 2022
- Visual Studio 2019 - Menu Git
- Visual Studio 2019 - Explorador de Equipa
- Linha de comando Git
À medida que escreve o código, as alterações são automaticamente controladas pelo Visual Studio. Quando estiver satisfeito com suas alterações, você poderá salvá-las no Git usando uma confirmação e, em seguida, enviar sua confirmação para o Azure Repos.
Na janela Alterações do Git, insira uma mensagem que descreva as alterações e escolha Confirmar tudo. Confirmar tudo confirma alterações não organizadas e ignora a área de preparação. Você pode optar por preparar todos os arquivos antes de confirmar selecionando o botão stage all + (plus) na parte superior da seção Changes da janela Git Changes .
Para enviar sua confirmação para o Azure Repos, selecione o botão de seta para cima.
Ou, você pode enviar sua confirmação a partir da janela Repositório Git. Para abrir a janela Repositório Git, selecione o link de entrada/saída na janela Alterações do Git.
Ou, você pode escolher Git > Push na barra de menus.
Puxar alterações
Você pode manter suas filiais locais sincronizadas com suas contrapartes remotas puxando confirmações criadas por outras pessoas. Enquanto você estiver trabalhando em sua ramificação de recurso, é uma boa ideia alternar periodicamente para sua main ramificação e extrair novas confirmações para mantê-la atualizada com a ramificação remota main .
Nota
No Visual Studio, os links Fetch e Pull podem ser encontrados em diferentes modos de exibição e no menu Git na barra de menus. Todos esses links fazem a mesma coisa: buscar ou puxar do repositório remoto para a ramificação atual do repositório local.
- Visual Studio 2022
- Visual Studio 2019 - Menu Git
- Visual Studio 2019 - Explorador de Equipa
- Linha de comando Git
Na janela Alterações do Git, você pode verificar as confirmações mais recentes na ramificação remota usando o link de busca de seta para baixo e, em seguida, selecionando o link de saída/entrada para abrir a janela Repositório Git. Buscar confirmações remotas de downloads que não estão em sua ramificação local, mas não as mesclará em sua ramificação local. As confirmações buscadas aparecem na seção Confirmações de entrada da janela Repositório Git. Você pode clicar duas vezes em uma confirmação buscada para exibir suas alterações no arquivo.
Escolha Pull para mesclar as confirmações remotas buscadas em seu repositório local. Pull executa uma busca e, em seguida, mescla as confirmações baixadas em sua ramificação local.
FAQs
P: Por que a página de entrada difere entre o portal da Web e o Visual Studio?
R: A sua página de início de sessão depende se utilizou uma conta Microsoft ou uma conta profissional com o Azure DevOps. Sempre entre com o nome de usuário e a senha que você usa para o Azure DevOps.
P: Posso usar o prompt de comando do Git com o Visual Studio?
R: O Team Explorer do Visual Studio e a linha de comando do Git funcionam muito bem juntos. As alterações feitas em qualquer uma das ferramentas serão refletidas na outra. Certifique-se de instalar a versão mais recente do Git para Windows, que tem ferramentas para ajudá-lo a se conectar aos seus repositórios do Azure DevOps Services/TFS.
Consulte o tutorial do Azure Repos Git e a referência de comando para obter ajuda adicional sobre como usar o Git na linha de comando.