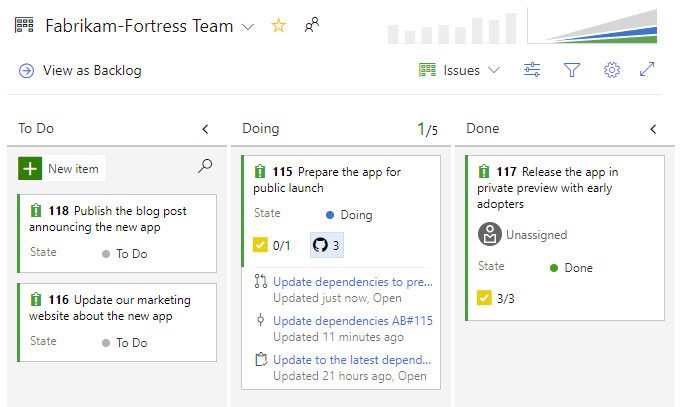Vincular confirmações, solicitações pull, ramificações e problemas do GitHub a itens de trabalho nos Painéis do Azure
Azure DevOps Services | Azure DevOps Server 2022 - Azure DevOps Server 2019
Neste artigo, saiba como vincular itens de trabalho a confirmações, solicitações pull e ramificações do GitHub depois de conectar seu projeto do Azure Boards a um repositório do GitHub. Você pode usar a sintaxe #mention para confirmações e ramificações ou adicionar uma confirmação, solicitação pull ou link de ramificação do GitHub diretamente do item de trabalho Azure Boards.
Nota
Com o aplicativo Azure Boards para GitHub, os Painéis do Azure e os Serviços de DevOps do Azure se integram aos repositórios GitHub.com e GitHub Enterprise Server. O Azure DevOps Server 2019 e versões posteriores suportam apenas a integração com repositórios do GitHub Enterprise Server. A integração com outros repositórios Git não é suportada.
Pré-requisitos
| Categoria | Requerimentos |
|---|---|
| Permissões | Colaborador ao projeto Azure Boards e ao repositório GitHub. |
| Conexão de projeto | O projeto Azure Boards está conectado ao repositório GitHub onde existem os commits, os pull requests e o branch que deseja vincular. Para obter mais informações, consulte Integração Azure Boards-GitHub. |
Nota
Projetos que usam o modelo de processo XML hospedado exigem atualizações para os tipos de item de trabalho para exibir a seção Desenvolvimento e os tipos de link do GitHub. Para obter mais informações, consulte Atualizar definições XML para tipos de item de trabalho selecionados.
Use AB# para vincular itens de trabalho do GitHub aos Quadros do Azure
A partir de uma confirmação, solicitação pull ou problema do GitHub, use a sintaxe a seguir para criar um link para seu item de trabalho do Azure Boards. Insira o AB#ID texto dentro do texto de uma mensagem de confirmação. Ou, para uma solicitação pull ou problema, insira o AB#ID dentro do título ou descrição. Usar AB#ID em um comentário não cria um link no item de trabalho.
Nota
A vinculação a problemas do GitHub requer o Azure DevOps Server 2019 Atualização 1 ou versão posterior.
AB#{ID}
Por exemplo, AB#125 links para o item de trabalho ID 125.
Você também pode inserir uma mensagem de confirmação ou solicitação pull para fazer a transição do item de trabalho. O sistema reconhece fix, fixese fixed, e aplica-o ao item #-mention que se segue. Os itens de trabalho mencionados transitam para o primeiro Estado associado ao estado da categoria de fluxo de trabalho Resolvido . Se nenhum Estado estiver associado a Resolvido, o item de trabalho transitará para o Estado associado ao estado da categoria de fluxo de trabalho Concluído . Para obter mais informações, consulte Como os estados de categoria de fluxo de trabalho são usados em listas de pendências e quadros do Azure Boards.
Analise a tabela de exemplos a seguir:
| Mensagem de solicitação de confirmação ou pull | Ação |
|---|---|
Fixed AB#123 |
Vincula e faz a transição do item de trabalho para a categoria Estado do fluxo de trabalho Resolvido ou, se nenhum estiver definido, para a categoria Estado do fluxo de trabalho Concluído . |
Adds a new feature, fixes AB#123. |
Vincula e faz a transição do item de trabalho para a categoria Estado do fluxo de trabalho Resolvido ou, se nenhum estiver definido, para a categoria Estado do fluxo de trabalho Concluído . |
Fixes AB#123, AB#124, and AB#126 |
Links para os itens de trabalho 123, 124 e 126 dos Painéis do Azure. Transiciona apenas o primeiro item, 123 para a categoria Estado do fluxo de trabalho Resolvido ou, se nenhum estiver definido, a categoria Estado do fluxo de trabalho Concluído . |
Fixes AB#123, Fixes AB#124, Fixes AB#125 |
Links para os itens de trabalho 123, 124 e 126 dos Painéis do Azure. Transiciona todos os itens para a categoria Estado do fluxo de trabalho Resolvido ou, se nenhum estiver definido, para a categoria Estado do fluxo de trabalho Concluído . |
Fixing multiple bugs: issue #123 and user story AB#234 |
Links para a edição 123 do GitHub e o item de trabalho 234 dos Quadros do Azure. Nenhuma transição é feita. |
Nota
Se você conectou o mesmo repositório GitHub a projetos definidos em duas ou mais organizações do Azure DevOps, poderá ver uma vinculação inesperada de menção AB# . Para obter mais informações, consulte Resolver problemas de conexão. Por esse motivo, recomendamos que você conecte apenas um repositório GitHub a projetos definidos em uma única organização do Azure DevOps.
Quando você adiciona um link a um item de trabalho usando AB#, esses links aparecem na seção Desenvolvimento da solicitação pull.

Criar ramificação do GitHub a partir do item de trabalho
Para criar uma ramificação do GitHub diretamente de um item de trabalho, execute estas etapas:
No seu quadro, encontre o item de trabalho a partir do qual você deseja criar uma ramificação do GitHub.
Selecione
 Ações>do item de trabalho Nova ramificação do GitHub.
Ações>do item de trabalho Nova ramificação do GitHub.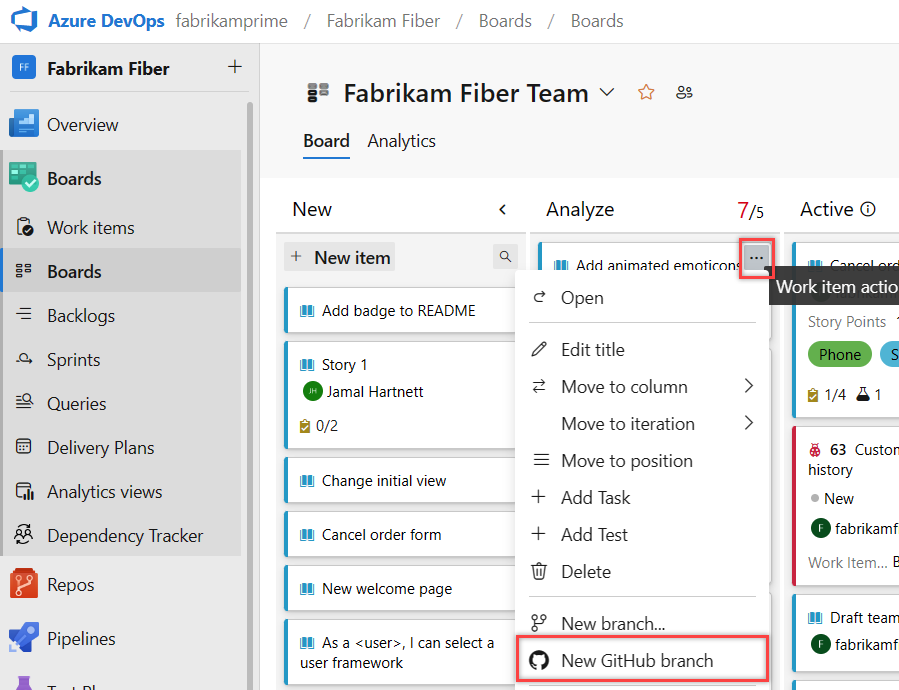
Na caixa de diálogo Criar uma ramificação do GitHub, insira o nome da ramificação e selecione o repositório e a ramificação base do GitHub.
Selecione Criar.
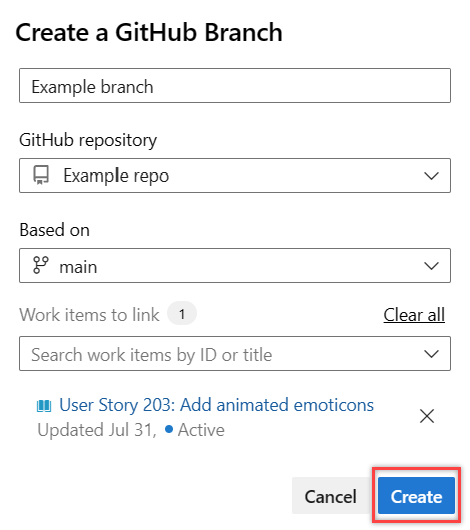
O Azure Boards cria a ramificação no repositório GitHub especificado e a vincula ao item de trabalho. Para obter mais informações, consulte Integração Azure Boards-GitHub.
Adicionar link de item de trabalho à ramificação, confirmação ou solicitação pull do GitHub
Nota
A vinculação a um problema do GitHub requer o Azure DevOps Server 2019 Update 1 ou versão posterior.
Abra o item de trabalho e vá para a guia Links .
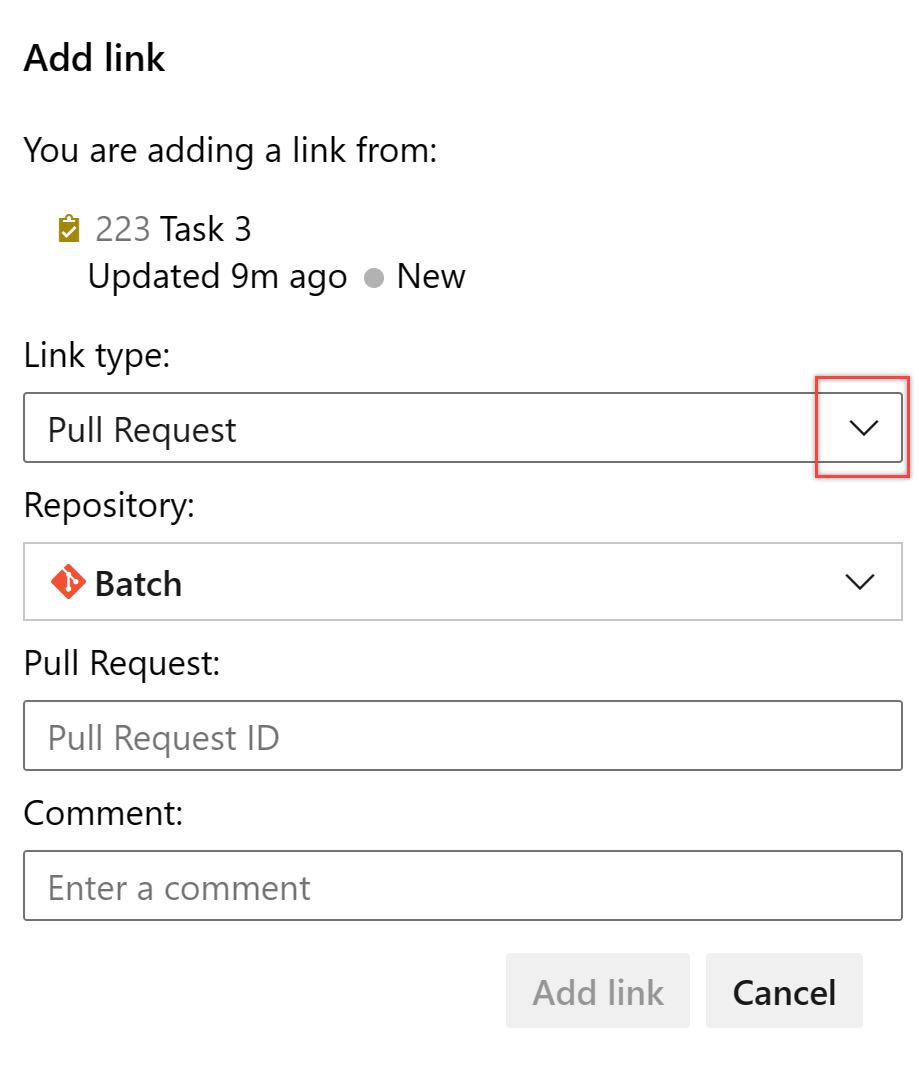
Na caixa de diálogo Adicionar link , selecione um dos tipos de link do GitHub , selecione um repositório do GitHub, insira a URL para a ramificação do GitHub, confirme ou pull request e selecione Adicionar link.
No exemplo a seguir, adicionamos um link para uma solicitação pull do GitHub.
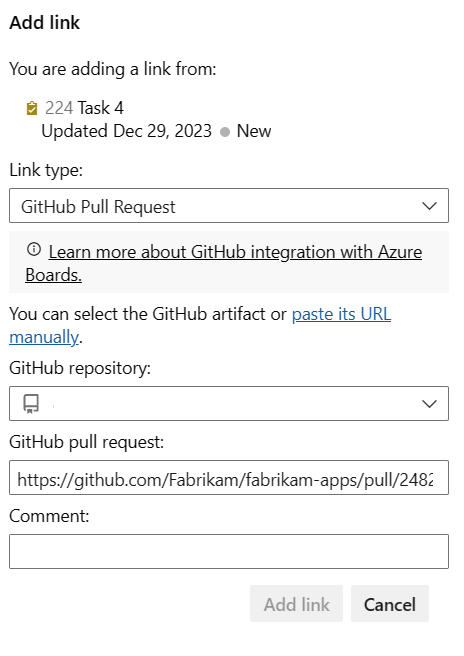
O Azure Boards conclui uma verificação para garantir que você inseriu um link válido. O repositório GitHub vinculado deve estar conectado ao projeto Azure Boards ou a validação falhará.
Nota
Há um atraso ao concluir os links AB# se você estiver usando o Azure DevOps Server e o GitHub Enterprise Server. Temos um design "push-and-pull" para extrair dos eventos do GitHub a cada hora nas mudanças incrementais em Commit, PR e Issue.
Exibir ou abrir links na seção Desenvolvimento
A seção Desenvolvimento dentro do formulário de item de trabalho lista os links criados para confirmações e solicitações pull do GitHub com o ![]() ícone do GitHub.
ícone do GitHub.
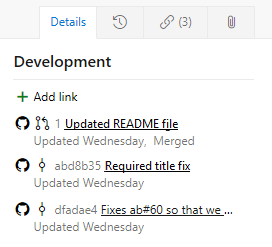
Escolha o link fornecido para abrir a solicitação commit ou pull no GitHub.
Exibir objetos do GitHub em um quadro
Com as anotações do GitHub ativadas no quadro, você pode abrir rapidamente confirmações vinculadas do GitHub, solicitações pull ou problemas para obter mais detalhes. Para obter mais informações, consulte Personalizar cartões.