Instalar extensões
Azure DevOps Services | Azure DevOps Server 2022 - Azure DevOps Server 2019
Instale, atribua, desabilite e desinstale extensões, que adicionam novos recursos e capacidades para o Azure DevOps.
Para obter mais informações sobre extensões, consulte as visões gerais de desenvolvimento e publicação .
Pré-requisitos
- Permissões: Membro do grupo Administradores da Coleção de Projetos. Os proprietários da organização são automaticamente membros deste grupo. Se não tiver permissões, poderá solicitar extensões ou procurar um administrador da coleção de projetos.
- Compartilhamento de extensões: Extensões privadas compartilhadas com sua organização.
- Permissões: Membro do grupo Administradores da Coleção de Projetos ou Editar informações permissões no nível da coleção. Os proprietários da organização são automaticamente membros deste grupo. Se não tiver permissões, poderá solicitar extensões ou procurar um administrador da coleção de projetos.
- Compartilhamento de extensões: Extensões privadas compartilhadas com sua organização.
Nota
Para usar uma assinatura existente do Azure para cobrança, tenha pelo menos permissões de coadministrador para essa assinatura. Se você não tiver permissões, um Administrador de Conta do Azure ou Administrador de Serviço poderá adicioná-lo como coadministrador à assinatura do Azure no portal do Azure.
Sua coleção de projetos reutiliza sua assinatura do Azure para compras futuras do Marketplace. Onde posso encontrar mais informações sobre a faturação do Azure?
Instalar uma extensão
Instale uma extensão para sua organização executando as etapas a seguir.
Inicie sessão na sua organização (
https://dev.azure.com/{yourorganization}).Selecione o ícone do saco de compras e, em seguida, selecione Procurar no Marketplace.
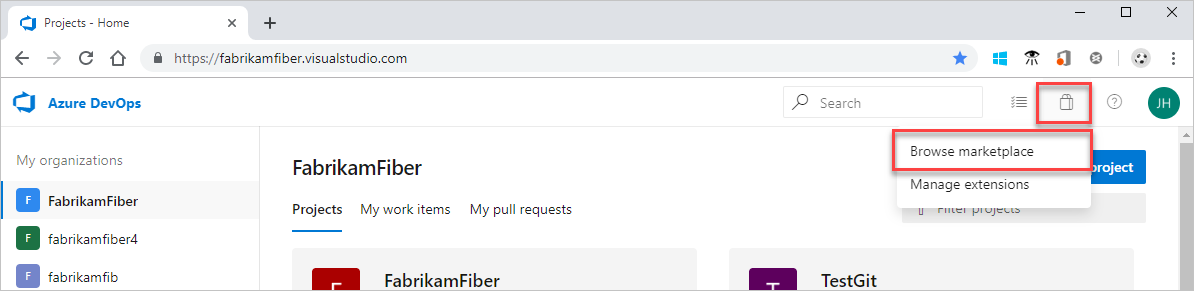
Encontre a extensão que deseja instalar e selecione Obter gratuitamente.
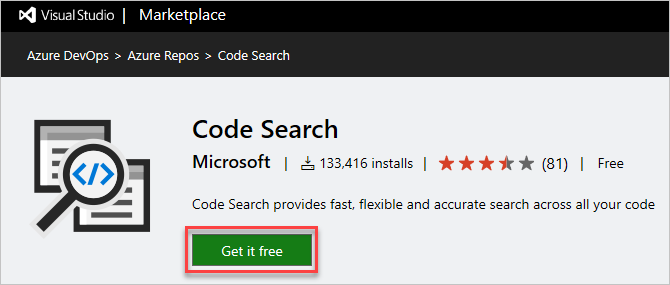
Selecione sua organização no menu suspenso e, em seguida, selecione Instalar para instalar a extensão.
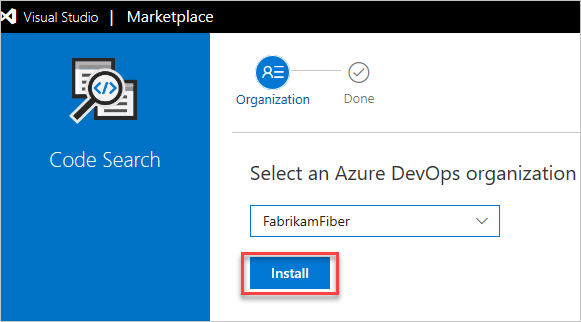
A sua extensão já está instalada! Agora você pode ir para sua organização para usar sua extensão. Além disso, informe sua equipe sobre essa extensão, para que eles possam começar a usar seus recursos.
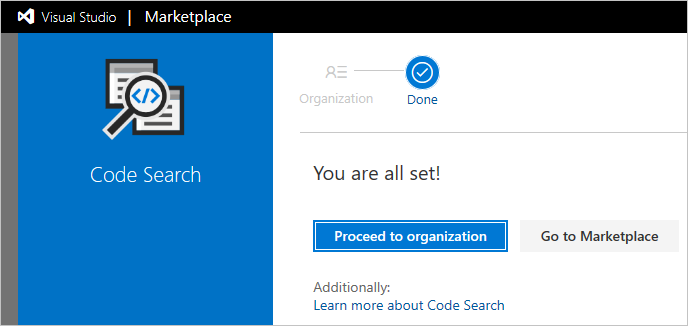
Vá para Marketplace.visualstudio.com.
Entre usando suas credenciais do Azure DevOps.
Encontre a extensão que você deseja instalar. Use a caixa de pesquisa para filtrar a lista de extensões.
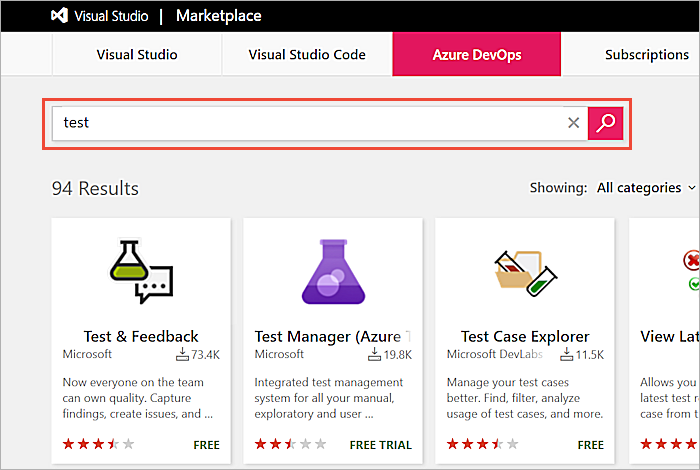
Selecione a extensão e selecione Obter ou Obter gratuitamente. Ou, para algumas extensões que não são da Microsoft, selecione Começar para mostrar informações sobre preços e instruções de instalação específicas da extensão.
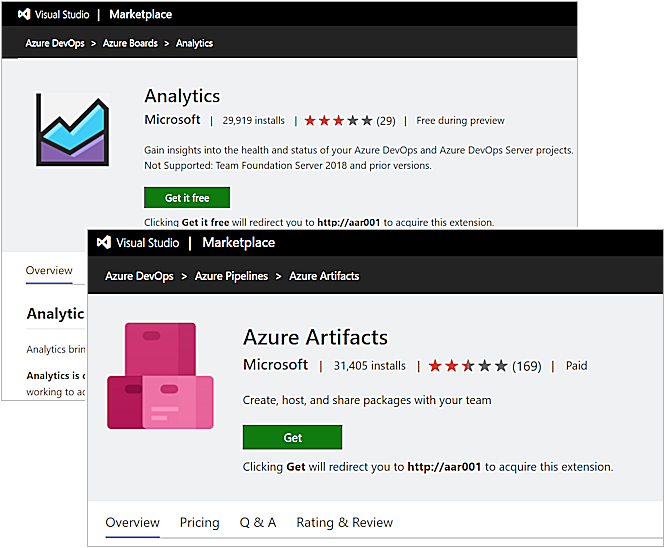
Se você não tiver permissão para instalar a extensão, poderá solicitar a um administrador que a instale para você. Sua solicitação é armazenada no Servidor de DevOps do Azure e está pronta para a atenção de um administrador.
Selecione Download para baixar o arquivo vsix.
Carregue o vsix no seu Marketplace local. Abra a home page do Servidor de DevOps do Azure (
https://{server}:DefaultCollection).Vá para Configurações da>coleção Procurar extensões locais.

Selecione Gerenciar extensões e, em seguida, Carregue o arquivo vsix.
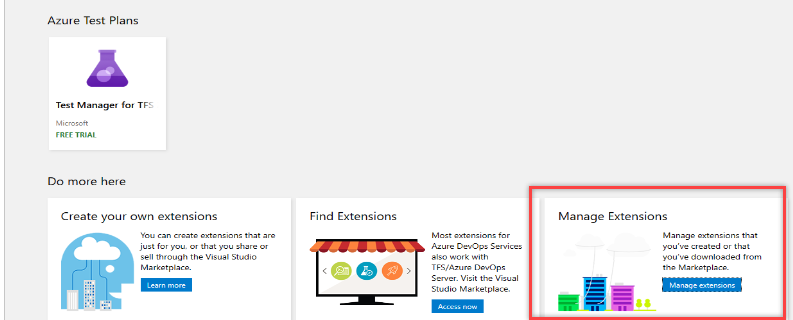
Instale a extensão em sua coleção de projetos na página Gerenciar extensões . Selecione a coleção de projetos onde deseja instalar a extensão e escolha Instalar.
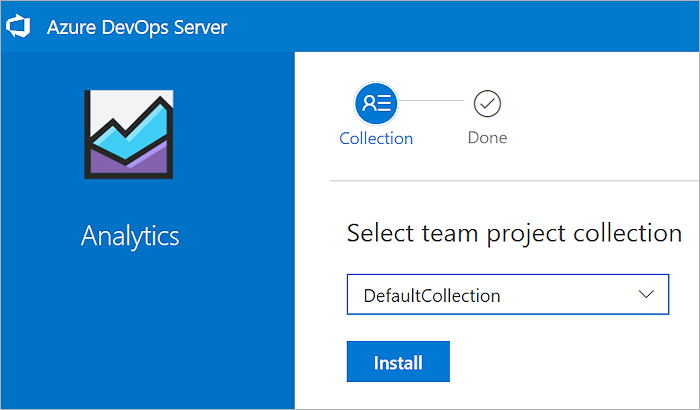
- Após a conclusão da instalação, vá para a coleção de projetos ou retorne ao Marketplace para encontrar outras extensões.
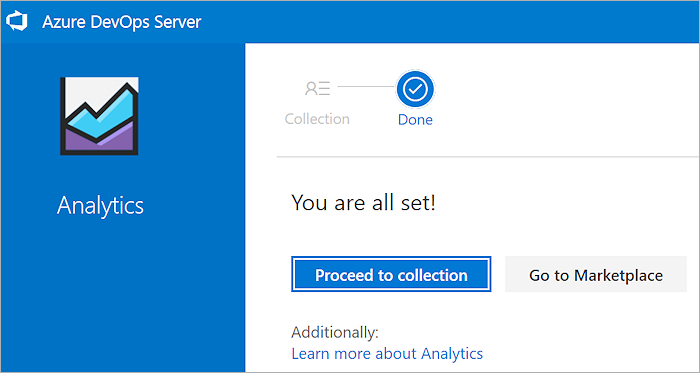
Desinstalar ou desativar uma extensão
Inicie sessão na sua organização (
https://dev.azure.com/{yourorganization}).Selecione
 Configurações da organização.
Configurações da organização.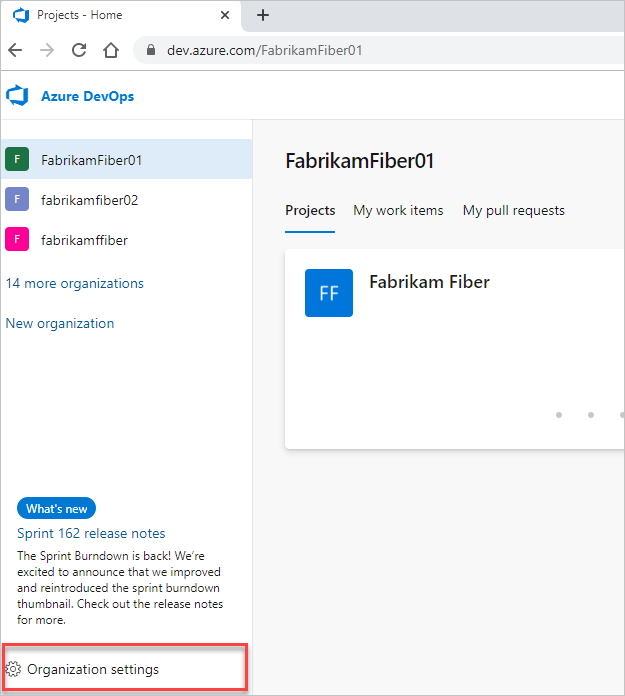
Selecione Extensões e, em seguida, selecione a extensão que pretende desinstalar ou desativar.
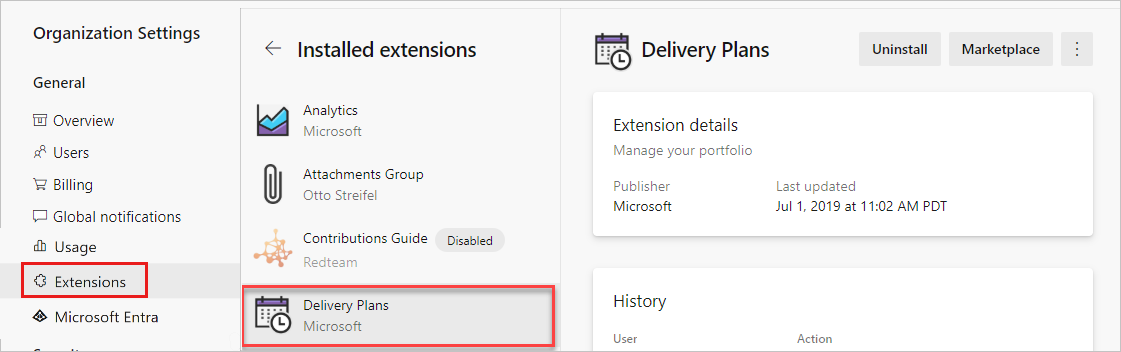
Selecione Desinstalar ou selecione as reticências (...) e, em seguida, selecione Desativar.
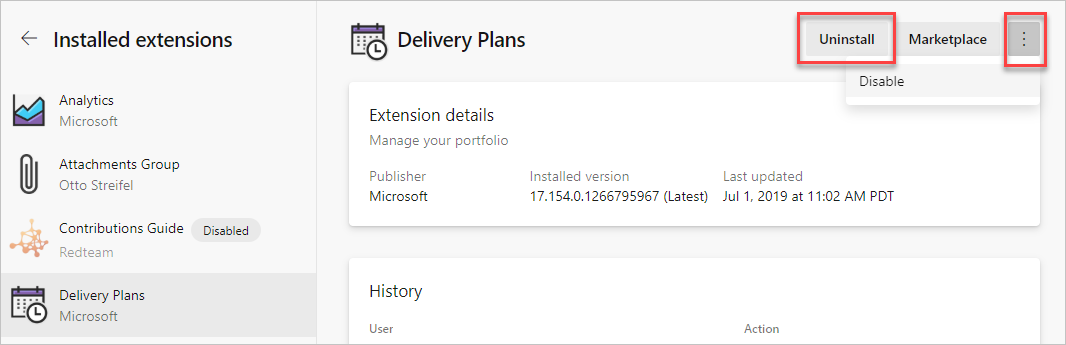
Para desinstalar extensões em uma coleção, execute as etapas a seguir.
Vá para o portal de gerenciamento de galeria local (
http://{server}:8080/tfs/_gallery/manage).Para a extensão desejada, selecione as reticências (...) e, em seguida, selecione Remover.
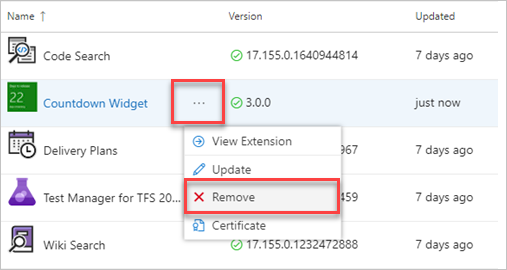
Habilitar ou listar extensões através da linha de comando
Habilite uma extensão com o comando az devops extension enable . Para começar, consulte Introdução à CLI do Azure DevOps.
az devops extension enable --extension-name
--publisher-name
[--org]
Parâmetros - ativar extensão
- extension-name: O nome da extensão a ser habilitada.
- publisher-name: O nome do editor de extensão.
-
org: URL da organização do Azure DevOps. Configure a organização padrão com
az devops configure -d organization=ORG_URLo . Obrigatório se não estiver configurado como padrão ou coletado usandogit configo . Exemplo:--org https://dev.azure.com/MyOrganizationName/.
Exemplo - ativar extensão
O comando a seguir habilita a extensão Timetracker e mostra o resultado em formato de tabela.
az devops extension enable --extension-name Timetracker --publisher-name 7pace --output table
Publisher Id Extension Id Name Version Last Updated States
-------------- -------------- ----------- ----------- --------------- --------
7pace Timetracker Timetracker 5.0.1.34507 2019-11-13 none
Extensões de lista
Você pode listar as extensões instaladas em sua organização com o comando az devops extension list . Para começar, consulte Introdução à CLI do Azure DevOps.
az devops extension list [--include-built-in {false, true}]
[--include-disabled {false, true}]
[--org]
Parâmetros opcionais - extensões de lista
- include-built-in: Inclua as extensões integradas. Os valores aceitos são true (padrão) e false.
- include-disabled: inclua as extensões desabilitadas. Os valores aceitos são true (padrão) e false.
-
org: URL da organização do Azure DevOps. Você pode configurar a organização padrão usando
az devops configure -d organization=ORG_URLo . Obrigatório se não estiver configurado como padrão ou coletado usandogit configo . Exemplo:--org https://dev.azure.com/MyOrganizationName/.
Exemplo - extensões de lista
O comando a seguir lista extensões em sua organização. Ele exclui as extensões desabilitadas e internas e mostra os resultados em formato de tabela.
az devops extension list --include-built-in false --include-disabled false -output table
Publisher Id Extension Id Name Version Last Updated States Flags
-------------- ----------------------- ----------------------- ------------------- --------------- ----------------------- -------
ms vss-analytics Analytics 18.160.0.2130149925 2019-11-22 multiVersion, truste... trusted
ms vss-code-search Code Search 18.160.0.1640944814 2019-11-22 multiVersion, truste... trusted
ms vss-plans Delivery Plans 18.160.0.1266795967 2019-11-25 multiVersion, truste... trusted
ms-eswm dependencytracker Dependency Tracker 2.1910.12801 2019-10-28 none
ms-devlabs workitem-feature-tim... Feature timeline and... 0.0.357 2019-10-14 none
AgileParts gantt GANTT chart 1.0.79 2019-10-25 none
gordon-bee... github GitHub Widget 0.10.0 2016-03-16 none
ms-devlabs vsts-extensions-mult... Multivalue control 2.2.26 2019-11-15 none
agile-exte... product-vision Product Vision 2.0.6 2019-06-04 none
mohitbagra related-workitems Related Work items 2.0.4 2017-11-12 none
YodLabs TagsManager2 Tags Manager 0.9.31 2019-02-04 none
ms-devlabs team-calendar Team Calendar 2.0.15 2019-11-01 none
ms vss-testmanager-web Test Manager for TFS... 18.160.0.2130893445 2019-11-25 multiVersion, truste... trusted
mmanela vsts-workitem-recent... Who recently viewed ... 1.0.4 2019-03-22 none
ottostreif... wiql-editor Wiql Editor 2.0.90 2019-06-21 none
mohitbagra workitem-checklist Work item checklist 3.2.4 2019-06-24 none
mohitbagra witoneclickactions Work item form one c... 2.3.2 2018-04-03 none
ms-devlabs WorkItemVisualizatio... Work Item Visualizat... 1.4.64 2018-04-03 none
Listar informações de extensão
Você pode listar os detalhes sobre uma extensão com o comando az devops extension show . Para começar, consulte Introdução à CLI do Azure DevOps.
az devops extension show --extension-name
--publisher-name
[--org]
Parâmetros - informações de extensão de lista
- extension-name: O nome da extensão.
- publisher-name: O nome do editor de extensão.
-
org: URL da organização do Azure DevOps. Você pode configurar a organização padrão usando
az devops configure -d organization=ORG_URLo . Obrigatório se não estiver configurado como padrão ou coletado usandogit configo . Exemplo:--org https://dev.azure.com/MyOrganizationName/.
Exemplo - informações de extensão de lista
O comando a seguir mostra informações sobre a extensão Timetracker em formato de tabela.
az devops extension show --extension-name Timetracker --publisher-name 7pace --output table
Publisher Id Extension Id Name Version Last Updated States
-------------- -------------- ----------- ----------- --------------- --------
7pace Timetracker Timetracker 5.0.1.34507 2019-11-13 disabled
Solucionar problemas de instalação da extensão
Siga estas etapas de solução de problemas para resolver problemas comuns:
A instalação da extensão falhou:
- Verificar permissões: Verifique se você tem as permissões necessárias para instalar extensões. Você precisa ser um Administrador de Coleção de Projetos ou ter as permissões necessárias concedidas por um administrador.
- Verificar a compatibilidade da extensão: Verifique se a extensão é compatível com sua versão do Azure DevOps. Verifique a página de detalhes da extensão para obter informações sobre compatibilidade.
- Problemas de rede: Verifique se a conexão de rede está estável e se não há configurações de firewall ou proxy bloqueando o processo de instalação.
Extension falha ou causa erros:
- Coletar informações de diagnóstico: Se uma extensão falhar ou causar erros, colete informações de diagnóstico para ajudar a identificar o problema. Essas informações incluem mensagens de erro, logs e capturas de tela do problema.
- Verificar registos de extensões: Algumas extensões fornecem registos que podem ajudar a diagnosticar problemas. Verifique a documentação da extensão para obter informações sobre como acessar e interpretar esses logs.
- Entre em contato com o suporte: Se não conseguir resolver o problema, contacte a equipa de suporte da extensão com as informações de diagnóstico recolhidas. Forneça o máximo de detalhes possível para ajudá-los a solucionar o problema.
Extensão não visível após a instalação:
- Atualize a página: Às vezes, a extensão pode não aparecer imediatamente após a instalação.
- Verificar permissões: Verifique se você tem as permissões necessárias para exibir e usar a extensão. Algumas extensões podem exigir permissões específicas para serem visíveis.
- Reinstalar a extensão: Se a extensão ainda não estiver visível, tente desinstalá-la e reinstalá-la.
Perguntas mais frequentes (FAQ)
P: Por que não vejo minha organização na página de instalação do Marketplace?
R: Se você não vir sua organização ao comprar no Azure DevOps Marketplace, tente as seguintes etapas:
- Verifique a identidade que você usa para entrar no Visual Studio Marketplace. No canto superior direito, selecione o seu nome de utilizador para ver o seu perfil.
- Certifique-se de que o seu endereço de e-mail e diretório estão corretos.
- Feche todas as janelas de navegadores.
- Abra uma sessão de navegação privada ou anónima.
- Entre no Visual Studio Marketplace. Use a identidade de um usuário na organização desejada.
Gorjeta
O Azure DevOps pode pedir-lhe para escolher entre "conta escolar ou profissional" ou "conta pessoal". Em caso afirmativo, utilizou um endereço de correio eletrónico que é o mesmo para uma conta Microsoft e uma "conta escolar ou profissional" que a sua organização gere no Microsoft Entra ID. Embora essas identidades tenham o mesmo endereço de e-mail, elas ainda são identidades separadas com perfis, configurações de segurança e permissões diferentes. Escolha a identidade do usuário na organização que você deseja selecionar.
P: Por que não consigo instalar uma extensão?
R: Não é possível instalar extensões por um dos seguintes motivos.
- Seja membro do grupo Administradores de Coleção de Projetos ou seja o proprietário da organização . Se você não tiver permissões, mas for um membro do projeto, poderá solicitar extensões .
- Para um erro "já instalado ou solicitado", verifique com o administrador da coleção de projetos e peça-lhe para atribuir a extensão a você.
P: Por que os usuários não podem acessar os recursos de extensão?
R: Os usuários não podem acessar uma extensão por um dos seguintes motivos.
A maioria das extensões exige que os usuários tenham pelo menos acesso Básico, não Stakeholder. Por exemplo, você pode instalar a extensão gratuita de Pesquisa de Código, mas cada usuário deve ter pelo menos acesso Básico para pesquisar código. Para ajudar sua equipe a melhorar a qualidade do aplicativo, você pode instalar a extensão gratuita Test & Feedback. Você experimenta recursos diferentes, com base em seu nível de acesso e se você trabalha offline ou conectado aos Serviços de DevOps do Azure ou ao Servidor de DevOps do Azure local. Para obter mais informações, consulte a descrição da extensão no Visual Studio Marketplace, guia Azure DevOps.
Se estiver a utilizar uma organização e tiver iniciado uma avaliação de extensão gratuita, a sua avaliação poderá ter expirado. Verifique se a versão experimental expirou.
- Na barra de ferramentas da sua organização, selecione Usuários.
- Vá para o painel de extensão.
- Verifique se há uma mensagem de expiração para saber se ou quando sua extensão expirou.
Se estiver a utilizar uma organização e tiver pago por esta extensão, certifique-se de que atribuiu esta extensão aos utilizadores.
- Na barra de ferramentas da sua organização, vá para Usuários.
- Vá para o painel de extensão.
- Verifique se a extensão está atribuída ao usuário. Se não estiver, atribua a extensão ao usuário.
Para obter mais informações, consulte Atribuir extensões a usuários.
P: O que aconteceu à minha extensão de pré-visualização?
R: A sua extensão pode estar fora da pré-visualização. Após um período de pré-visualização, uma extensão mais longa está geralmente disponível como uma extensão paga. Um período de carência pode ser oferecido antes de você ter que comprar a extensão. Todas as extensões de visualização são convertidas automaticamente em uma avaliação gratuita antes que você tenha que comprar a extensão.
P: Por que não consigo instalar extensões para o Azure DevOps Server?
R: Não é possível instalar extensões para o Azure DevOps Server por um dos seguintes motivos:
- Seja membro do grupo Administradores da Coleção de Projetos ou tenha a permissão Editar informações ao nível da coleção configurada como Permitir na coleção de projetos onde deseja instalar extensões. Se você não tiver permissões, poderá solicitar extensões .
- Você pode receber um erro que diz que você já instalou ou solicitou a extensão. Em caso afirmativo, consulte um membro do grupo Administradores de Coleção de Projetos e peça-lhes que atribuam a extensão a você. Para obter mais informações, consulte Solicitar um aumento nos níveis de permissão.
P: Por que não vejo a coleção de projetos que quero (local)?
R: Seja um membro da sua coleção de projetos. Siga estes passos para verificar a sua identidade que utiliza para iniciar sessão no Marketplace.
- Na home page do portal Web do Azure DevOps Server (
https://{server}:8080/tfs/), vá para o canto superior direito da página e selecione seu nome de usuário para exibir seu perfil. - No lado esquerdo do seu perfil, certifique-se de que o seu endereço de e-mail e diretório estão corretos.
- Feche todas as janelas de navegadores.
- Abra uma sessão de navegação privada ou anónima.
- Entre na home page do Servidor de DevOps do Azure (
https://{server}:8080/tfs/) com a identidade que é um usuário na coleção de projetos onde você deseja instalar a extensão.
O Azure DevOps pode pedir-lhe para escolher entre uma "organização escolar ou profissional" ou uma "conta pessoal". Esta mensagem significa que utilizou um endereço de correio eletrónico idêntico para uma conta Microsoft e uma "conta escolar ou profissional" gerida pela sua organização no Microsoft Entra ID. Embora essas identidades tenham o mesmo endereço de e-mail, elas ainda são identidades separadas com perfis, configurações de segurança e permissões diferentes. Escolha a identidade que é o usuário em sua coleção de projetos.
- Na sua coleção de projetos, vá para o Marketplace.
P: Porque é que a extensão que pretendo não mostra um botão de transferência (no local)?
R: Algumas extensões funcionam apenas com os Serviços de DevOps do Azure por um dos seguintes motivos:
- A extensão usa recursos do Azure DevOps que ainda não foram lançados para o Azure DevOps Server.
- O manifesto da extensão indica que a extensão está disponível apenas para os Serviços de DevOps do Azure (destinos = Microsoft.Visualstudio.Services.Cloud).
- O manifesto da extensão indica que a extensão é uma integração (targets = Microsoft.Visualstudio.Services.Integration).
P: Por que não consigo carregar extensões no Azure DevOps Server?
R: Seja membro do grupo Administradores do Team Foundation. Você também deve ter permissões de Editar informações no nível da instância para o Servidor de DevOps do Azure onde deseja carregar extensões.