Organize sua lista de pendências e mapeie itens de trabalho filho para os pais nos Quadros do Azure
Azure DevOps Services | Azure DevOps Server 2022 - Azure DevOps Server 2019
Depois de adicionar recursos ou épicos à lista de pendências do portfólio, organize a lista de pendências mapeando os itens da lista de pendências. Você pode adicionar e agrupar itens rapidamente em uma hierarquia. E também faça drill up ou down dentro da hierarquia, reordene e reparent itens e filtre exibições hierárquicas.
Neste artigo, você aprenderá a:
- Abra a lista de pendências do seu produto ou a lista de pendências do portfólio
- Ver a hierarquia da árvore
- Agrupar itens da lista de pendências usando o painel Mapeamento
- Redefinir itens arrastando ou alterando a opção pai
Nota
Para obter mais informações, consulte Listas de pendências, quadros e planos. Caso você não veja os itens de trabalho desejados em sua lista de pendências ou quadro, consulte Configurar suas listas de pendências e quadros.
Pré-requisitos
- Acesso ao projeto: Seja um membro do projeto
- Permissões:
- Seja membro do grupo de segurança Colaboradores ou Administradores de Projeto .
- Para exibir ou modificar itens de trabalho, tenha as permissões Exibir itens de trabalho neste nó e Editar itens de trabalho neste nó definidas como Permitir. Por padrão, o grupo de Colaboradores tem essa permissão definida como Permitir. Para obter mais informações, consulte Definir permissões de controle de trabalho.
- Níveis de acesso: para adicionar ou modificar itens de trabalho, tenha pelo menos acesso básico. Os usuários com acesso de partes interessadas para projetos públicos têm acesso total aos recursos de lista de pendências e quadro, como usuários com acesso Básico . Para obter mais informações, veja Referência rápida sobre o acesso de Interveniente.
- Iterações definidas: para usar o painel Planejamento, certifique-se de que o administrador da equipe tenha definido caminhos de iteração (sprint) e configure iterações de equipe.
- Acesso ao projeto: Seja um membro do projeto
- Permissões:
- Seja membro do grupo de segurança Colaboradores ou Administradores de Projeto .
- Para exibir ou modificar itens de trabalho, tenha as permissões Exibir itens de trabalho neste nó e Editar itens de trabalho neste nó definidas como Permitir. Por padrão, o grupo de Colaboradores tem essa permissão definida como Permitir. Para obter mais informações, consulte Definir permissões de controle de trabalho.
- Níveis de acesso: para adicionar ou modificar itens de trabalho, tenha pelo menos acesso básico.
- Iterações definidas: para usar o painel Planejamento, certifique-se de que o administrador da equipe tenha definido caminhos de iteração (sprint) e configure iterações de equipe.
Nota
Os usuários de acesso de partes interessadas para um projeto privado não podem arrastar itens para mapeá-los ou reorientá-los ou atribuir seu sprint.
Nota
Os usuários de acesso das partes interessadas não podem arrastar itens para mapeá-los ou reorientá-los ou atribuir seu sprint.
Abra a sua lista de pendências a partir do portal Web
No navegador da Web, abra a lista de pendências do produto.
(1) Verifique se você selecionou o projeto certo, (2) escolha Boards>Backlogs e, em seguida, (3) selecione a equipe correta no menu seletor de equipe.
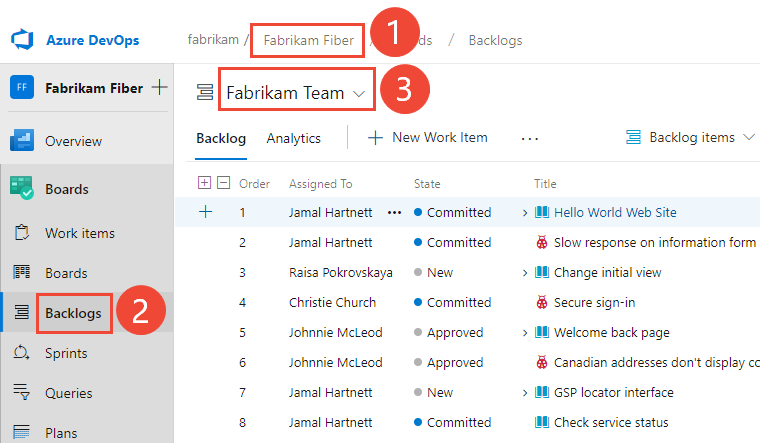
Para selecionar outra lista de pendências, abra o seletor e escolha uma equipe diferente ou selecione a opção Exibir diretório da lista de pendências. Ou insira uma palavra-chave na caixa de pesquisa para filtrar a lista de listas de pendências da equipe para o projeto.
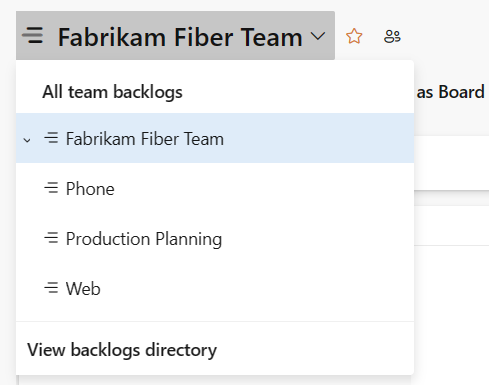
Gorjeta
Escolha o ícone de estrela para favoritar uma lista de pendências da
 equipe. Os artefatos favoritos (
equipe. Os artefatos favoritos ( ícone favorito) aparecem no topo da lista de seletores de equipes.
ícone favorito) aparecem no topo da lista de seletores de equipes.Verifique se você selecionou Histórias (para Agile), Problemas (para Básico), Itens de lista de pendências (para Scrum) ou Requisitos (para CMMI) como o nível de lista de pendências.

(Opcional) Para escolher quais colunas devem ser exibidas e em que ordem, escolha o
 ícone de ações e selecione Opções de coluna. Para obter mais informações, consulte Alterar opções de coluna.
ícone de ações e selecione Opções de coluna. Para obter mais informações, consulte Alterar opções de coluna.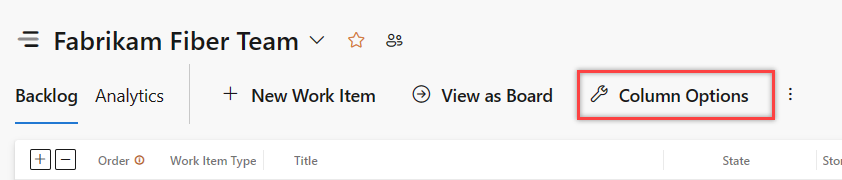
(1) Verifique se você selecionou o projeto certo, (2) escolha Boards>Backlogs e, em seguida, (3) selecione a equipe correta no menu seletor de equipe.
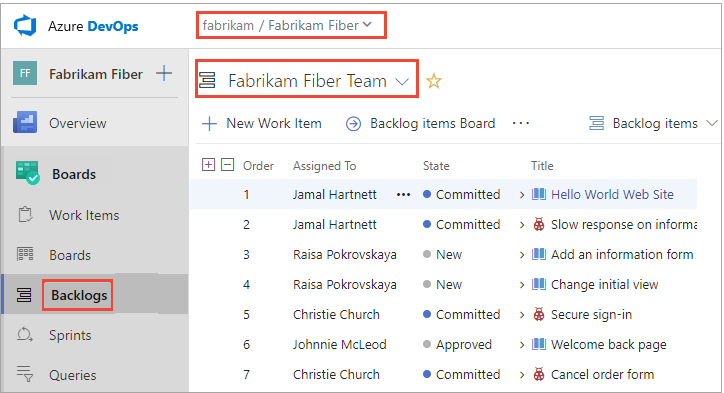
Para escolher outra equipe, abra o seletor e selecione uma equipe diferente ou escolha a opção Procurar todas as
 listas de pendências. Ou, você pode inserir uma palavra-chave na caixa de pesquisa para filtrar a lista de listas de pendências da equipe para o projeto.
listas de pendências. Ou, você pode inserir uma palavra-chave na caixa de pesquisa para filtrar a lista de listas de pendências da equipe para o projeto.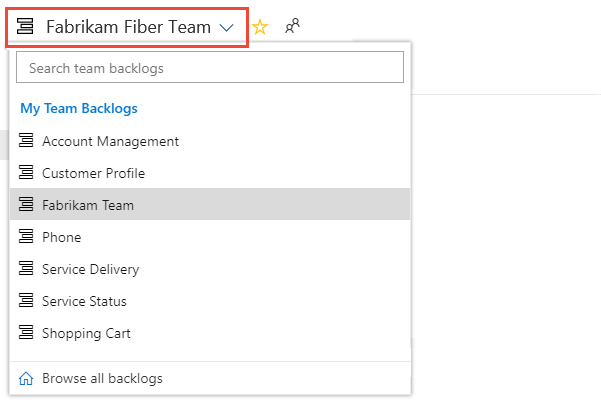
Gorjeta
Escolha o ícone de estrela para favoritar uma lista de pendências da
 equipe. Os artefatos favoritos (
equipe. Os artefatos favoritos ( ícone favorito) aparecem no topo da lista de seletores de equipes.
ícone favorito) aparecem no topo da lista de seletores de equipes.Verifique se você selecionou itens de lista de pendências (para Scrum), Histórias (para Agile) ou Requisitos (para CMMI) como o nível de lista de pendências.

(Opcional) Para escolher quais colunas devem ser exibidas e em que ordem, escolha o
 ícone de ações e selecione Opções de coluna. Para obter mais informações, consulte Alterar opções de coluna.
ícone de ações e selecione Opções de coluna. Para obter mais informações, consulte Alterar opções de coluna.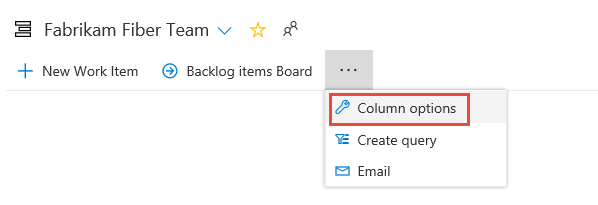
Nota
As imagens que você vê do seu portal da Web podem ser diferentes das imagens que você vê neste artigo. Essas diferenças resultam de atualizações feitas em seu aplicativo Web, opções que você ou seu administrador habilitaram e qual processo foi escolhido ao criar seu projeto: Agile, Basic, Scrum ou CMMI. O processo Básico está disponível com o Azure DevOps Server 2019 Update 1 e versões posteriores.
Mostrar tarefas pai e expandir a hierarquia da árvore
Você pode definir várias opções para exibir itens de trabalho da lista de pendências usando o menu Opções de exibição . Para saber quais opções definir com base nas tarefas que você deseja realizar, consulte Configurar sua exibição de lista de pendências.
Para ver Pais ou uma hierarquia de árvore, escolha o ícone de opções de
 visualização e deslize Pais para Ativado.
visualização e deslize Pais para Ativado.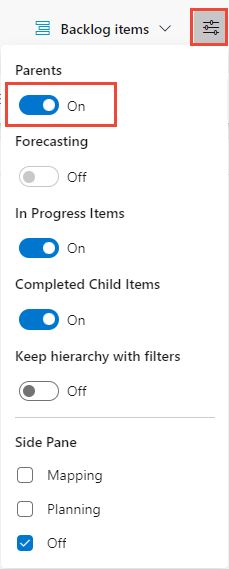
A vista hierárquica é apresentada. A partir dessa exibição, você pode reparentar itens arrastando um item filho para um novo pai.
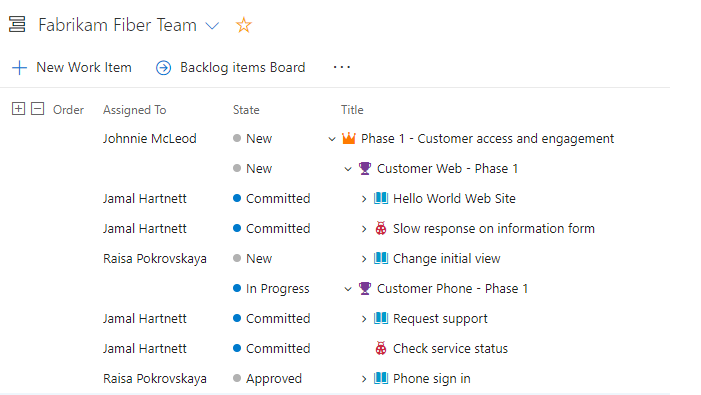
Use os
 ícones Expandir e
ícones Expandir e  Recolher para expandir ou recolher um nível da hierarquia.
Recolher para expandir ou recolher um nível da hierarquia.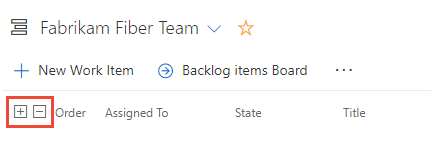
Você pode definir várias opções para exibir itens de trabalho da lista de pendências usando o menu Opções de exibição . Para saber quais opções definir com base nas tarefas que você deseja realizar, consulte Configurar sua exibição de lista de pendências.
Para exibir Pais ou uma hierarquia de árvore, escolha
 Opções de exibição e deslize Pais para Ativado.
Opções de exibição e deslize Pais para Ativado.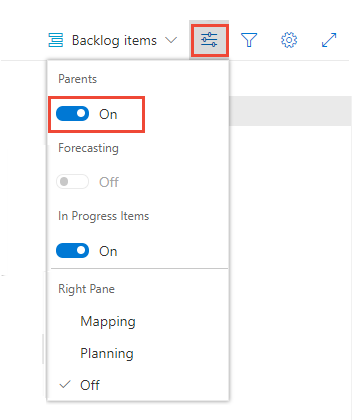
A vista hierárquica é apresentada. A partir dessa exibição, você pode reparentar itens arrastando um item filho para um novo pai.
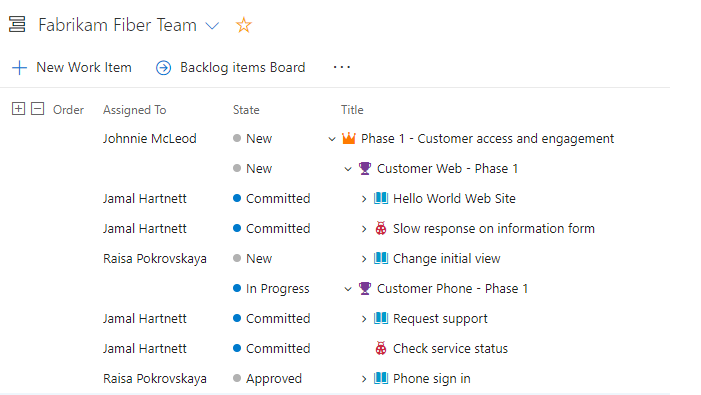
Use os
 ícones Expandir e
ícones Expandir e  Recolher para expandir ou recolher um nível da hierarquia.
Recolher para expandir ou recolher um nível da hierarquia.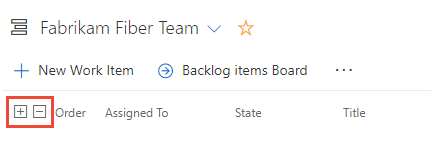
Mapeie itens para agrupá-los em um recurso ou épico
Se você já criou sua lista de pendências e agora deseja organizá-la, pode fazer isso mais facilmente mapeando itens filhos para os pais.
Escolha
 Opções de visualização e selecione Mapeamento.
Opções de visualização e selecione Mapeamento.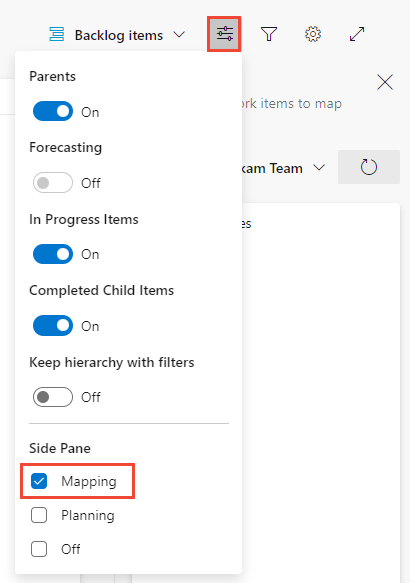
O painel Mapeamento é exibido imediatamente.
Encontre itens da lista de pendências não parentais que podem aparecer no final do conjunto parentado de itens da lista de pendências. Os pais devem estar ativados nas opções de visualização.
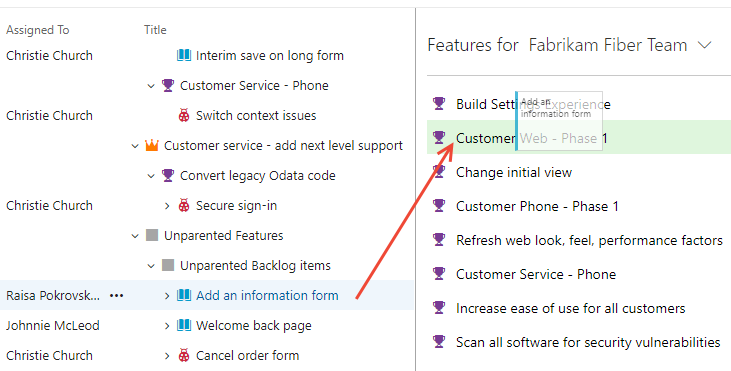
Para mapear recursos para épicos, selecione a lista de pendências de recursos no seletor de lista de pendências. O painel Mapeamento de épicos é exibido automaticamente.
Escolha
 Opções de visualização e selecione Mapeamento.
Opções de visualização e selecione Mapeamento.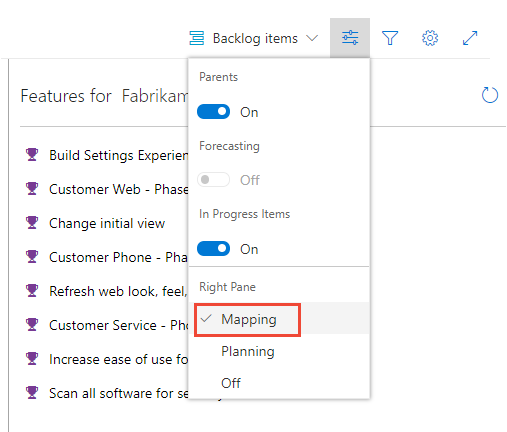
O painel Mapeamento é exibido imediatamente.
Encontre itens da lista de pendências não parentais que podem aparecer no final do conjunto parentado de itens da lista de pendências. Os pais devem estar ativados nas opções de visualização.
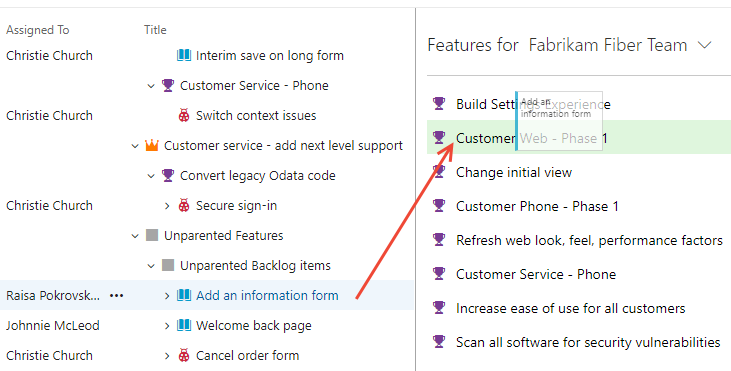
Para mapear recursos para épicos, selecione a lista de pendências de recursos no seletor de lista de pendências. O painel Mapeamento de épicos é exibido automaticamente.
Você pode selecionar vários itens da lista de pendências e da lista de pendências de sprint da mesma forma que seleciona vários itens dos resultados da consulta.
É o mesmo processo para mapear recursos para épicos. Na lista de pendências de recursos, arraste os recursos para um épico listado no painel de mapeamento.
Alterar a tarefa pai e reordenar itens
Quando precisar alterar a ordem ou o agrupamento, arraste o item para o novo local.
Você pode redefinir um item usando o painel de mapeamento ou arrastá-lo dentro da hierarquia para alterar seu pai.
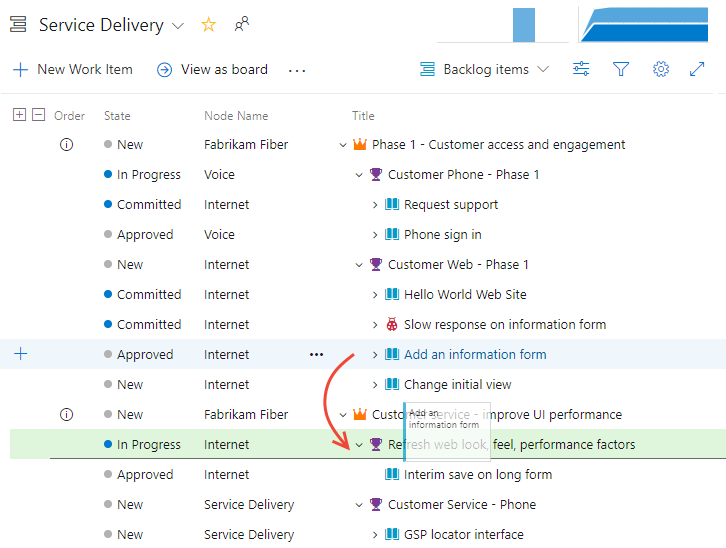
Você só pode reorientar itens da lista de pendências em outros recursos e recursos em outros épicos.
Além disso, para alterar a prioridade de um item dentro de um grupo, arraste o item para cima ou para baixo dentro de seu grupo hierárquico. Reordenar a partir de uma lista de pendências de portfólio funciona da mesma forma que quando você moveu itens para a ordem de prioridade na lista de pendências do produto.
Limitações na reordenação de itens da lista de pendências pertencentes a outras equipes
Se você achar que não pode reordenar um item da lista de pendências, verifique se o ![]() ícone de informações aparece na primeira coluna, conforme mostrado na imagem a seguir.
ícone de informações aparece na primeira coluna, conforme mostrado na imagem a seguir.
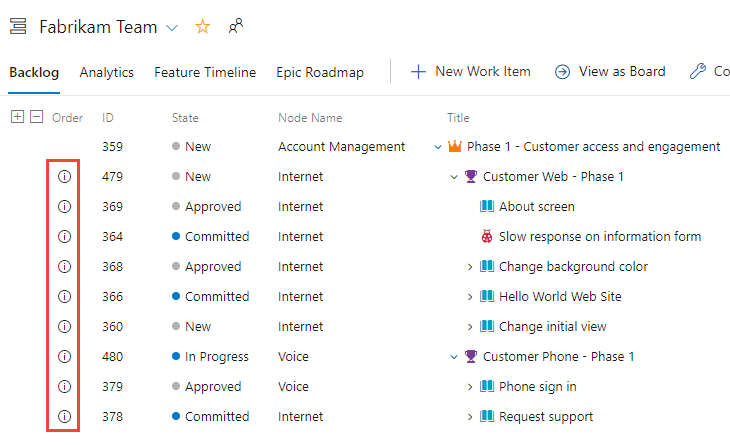
Você pode reformular itens pertencentes a outras equipes, mas não pode reordenar itens pertencentes a outras equipes. Para obter mais informações, consulte Listas de pendências, portfólios e gerenciamento ágil de projetos, Trabalhar com a propriedade de várias equipes de itens da lista de pendências.
Alterar um pai de vários itens da lista de pendências
A partir de uma lista de pendências de produtos ou portfólios, você pode selecionar vários itens de trabalho e escolher Alterar pai... para vincular os itens a um item de trabalho pai.
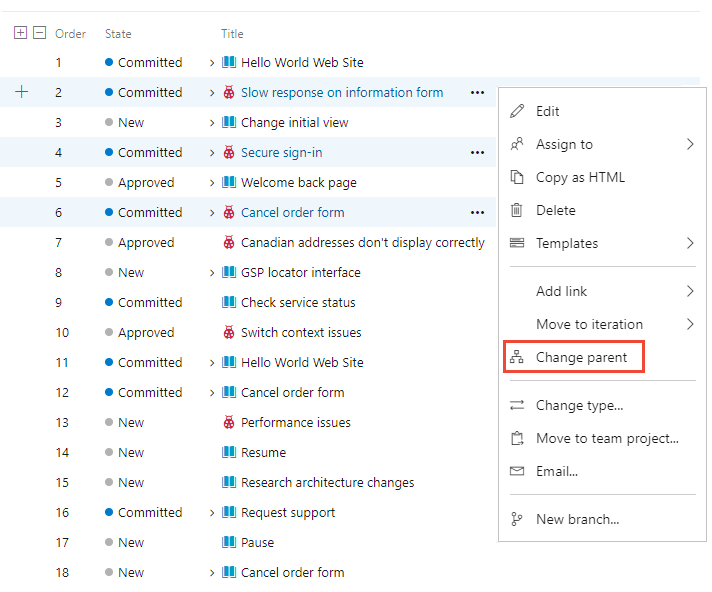
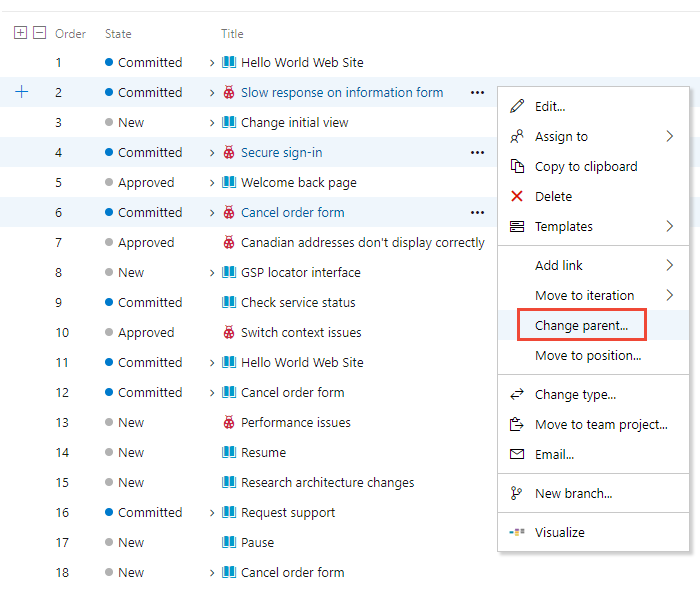
Adicionar listas de pendências e quadros de portfólio
Para adicionar uma lista de pendências ou um quadro de portfólio, personalize seu processo, adicione novos tipos de item de trabalho e, em seguida, configure suas listas de pendências e quadros. Você também pode adicionar ou modificar os campos definidos para um tipo de item de trabalho (WIT) ou adicionar um WIT personalizado. Para obter mais informações, consulte Personalizar um processo de herança e Personalizar suas listas de pendências ou quadros (Processo de herança).
Para adicionar uma lista de pendências ou um quadro de portfólio, personalize seu processo herdado ou modifique seus arquivos de definição XML. Você também pode adicionar ou modificar os campos definidos para um tipo de item de trabalho (WIT) ou adicionar um WIT personalizado. Para obter mais informações, consulte os seguintes artigos com base no modelo de processo usado para atualizar seu projeto:
Modelo de processo de herança:
- Personalize suas listas de pendências ou quadros para um processo.
- Personalize um processo de herança.
Modelo de processo XML local:
Exibir contagens de progresso do pacote cumulativo de atualizações ou totais
As listas de pendências de produtos e portfólios suportam colunas de rollup. Você pode adicionar uma ou mais colunas de rollup para exibir barras de progresso, contagens de itens de trabalho descendentes ou totais de campos numéricos selecionados. Suas configurações persistem para cada página que você personaliza e são válidas apenas para suas visualizações.
- As barras de progresso indicam a porcentagem de itens descendentes dentro de uma hierarquia que são fechados ou concluídos.
- As contagens exibem o número total de itens descendentes.
- Os totais fornecem uma soma de campos numéricos, como Esforço, Pontos de história, Trabalho concluído ou Trabalho restante de itens descendentes.
O exemplo a seguir mostra barras de progresso para uma lista de pendências de portfólio.
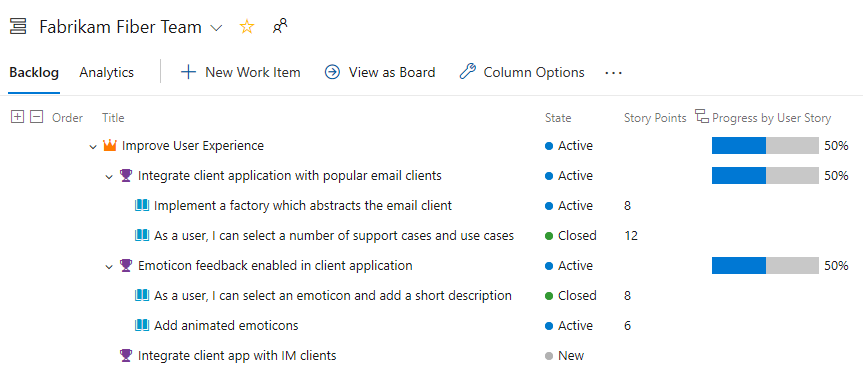
Artigos relacionados
- Definir características e épicos
- Configurar a vista da lista de pendências
- Trabalhar com a propriedade de várias equipes de itens da lista de pendências
- Selecionar os níveis de navegação do registo de tarefas pendentes para a equipa
- Filtrar listas de pendências de produtos e portfólios
- Atalhos de teclado