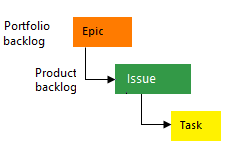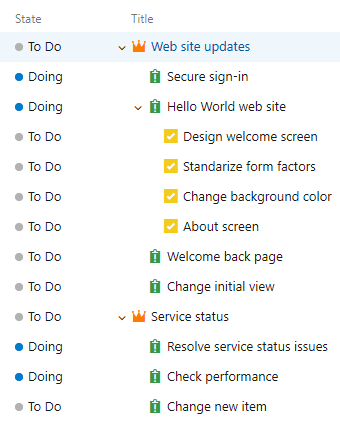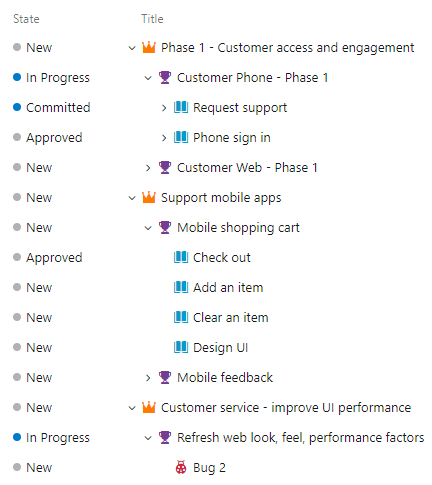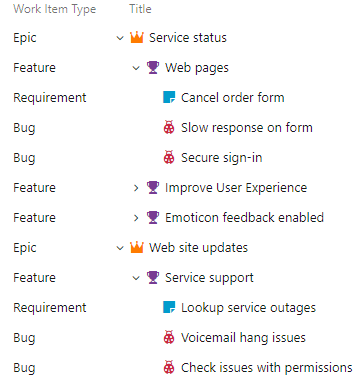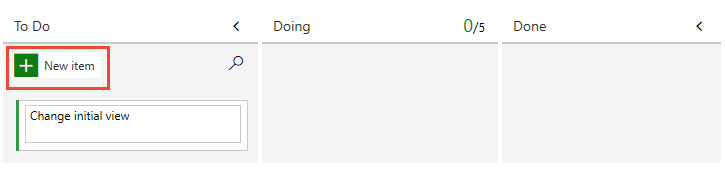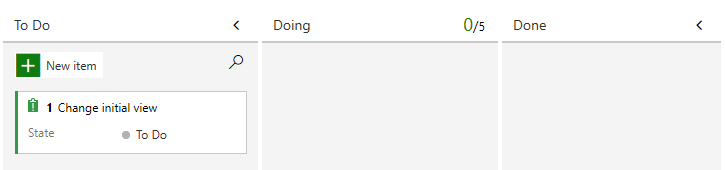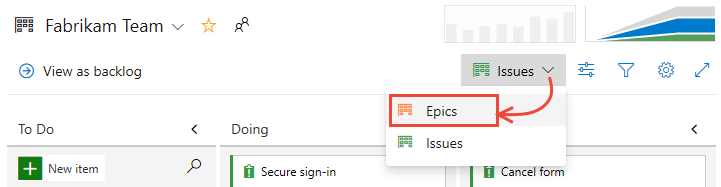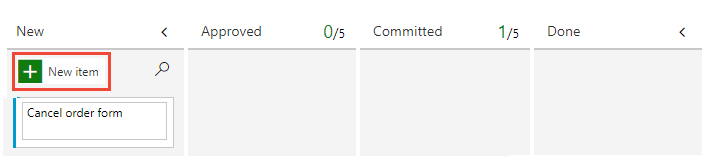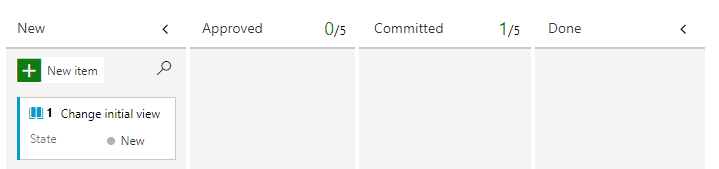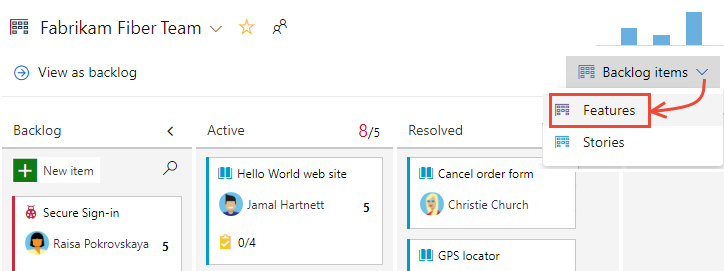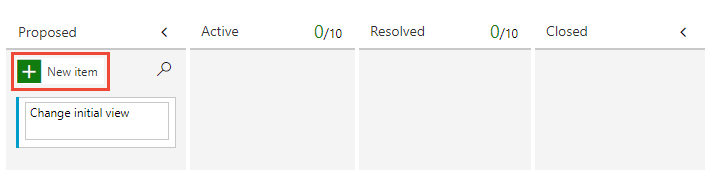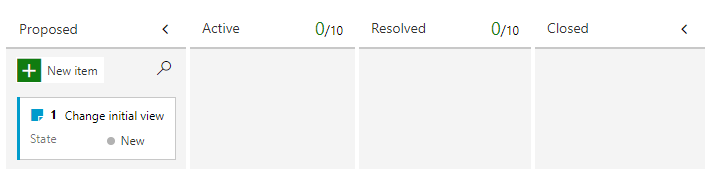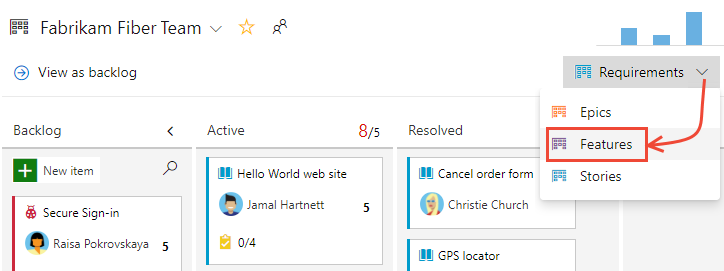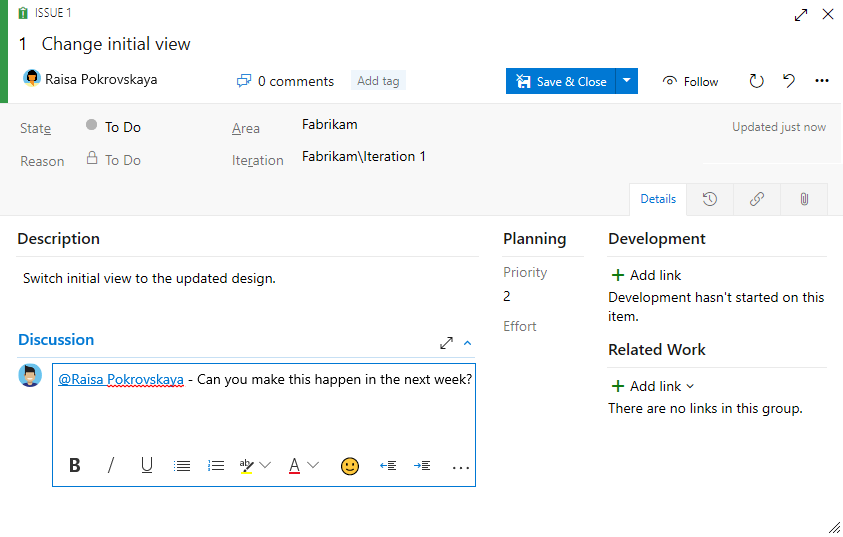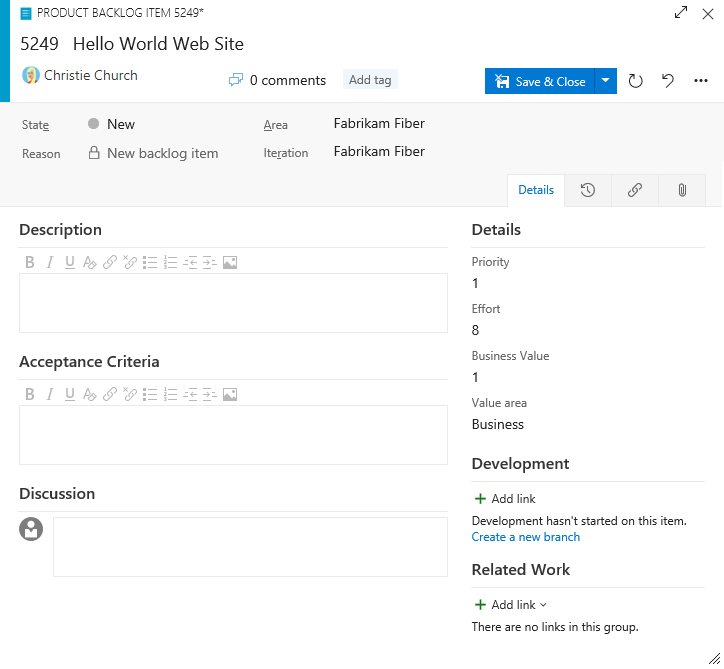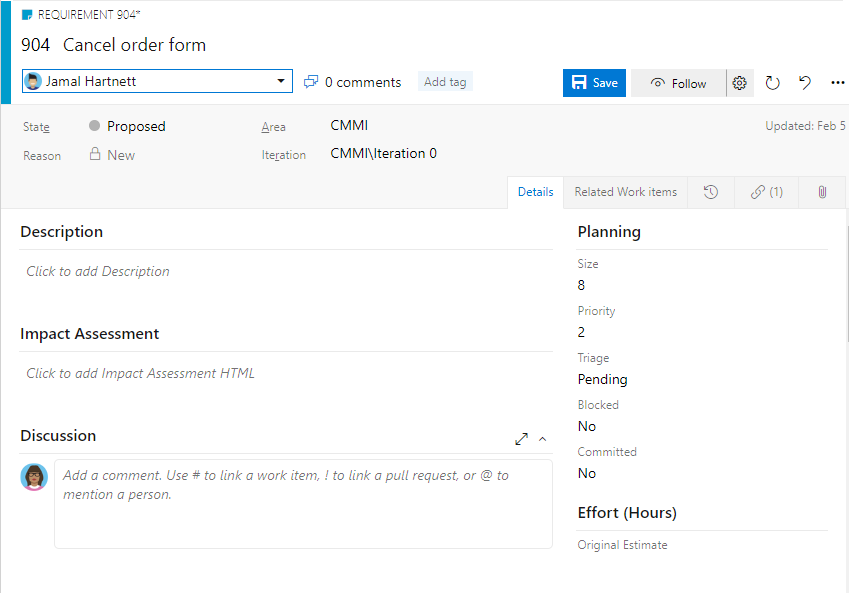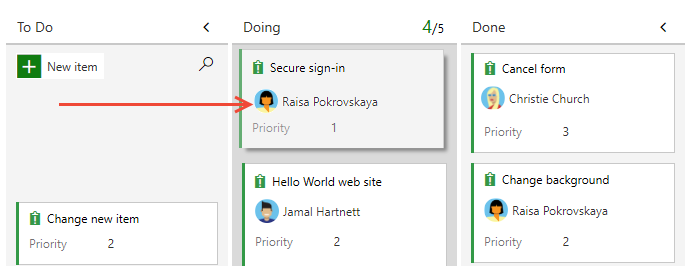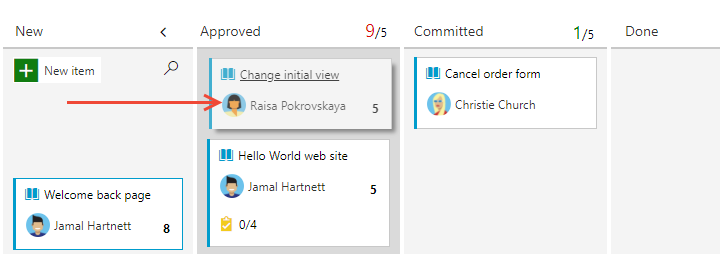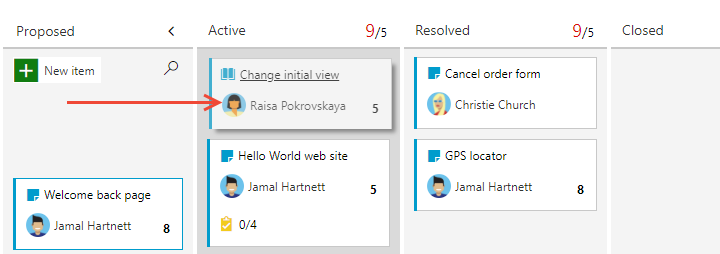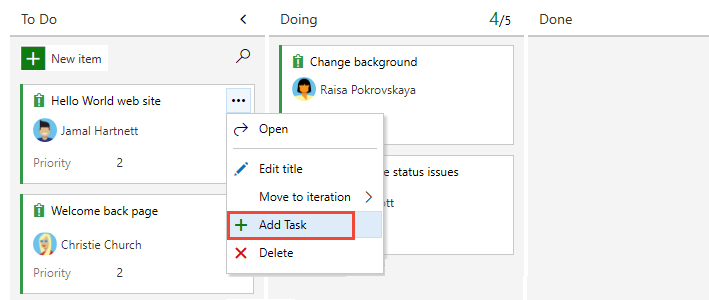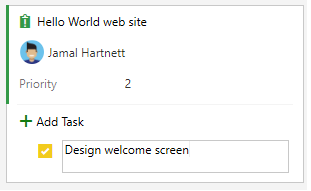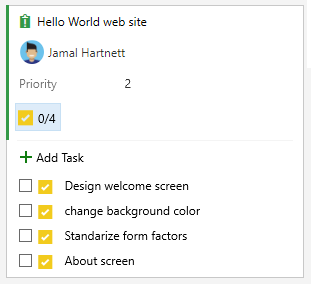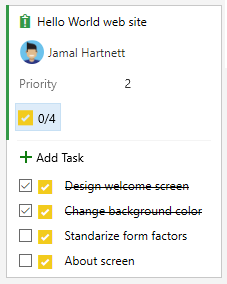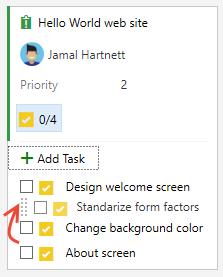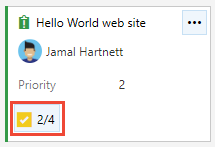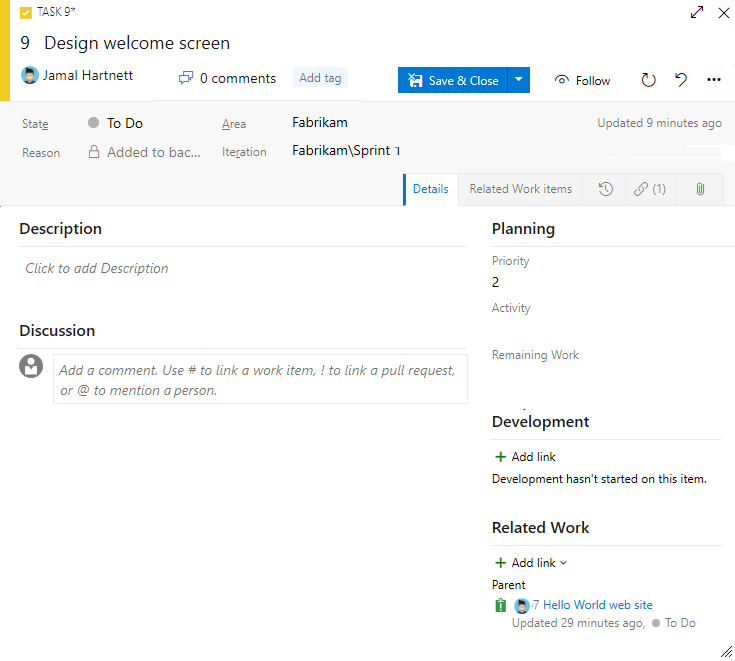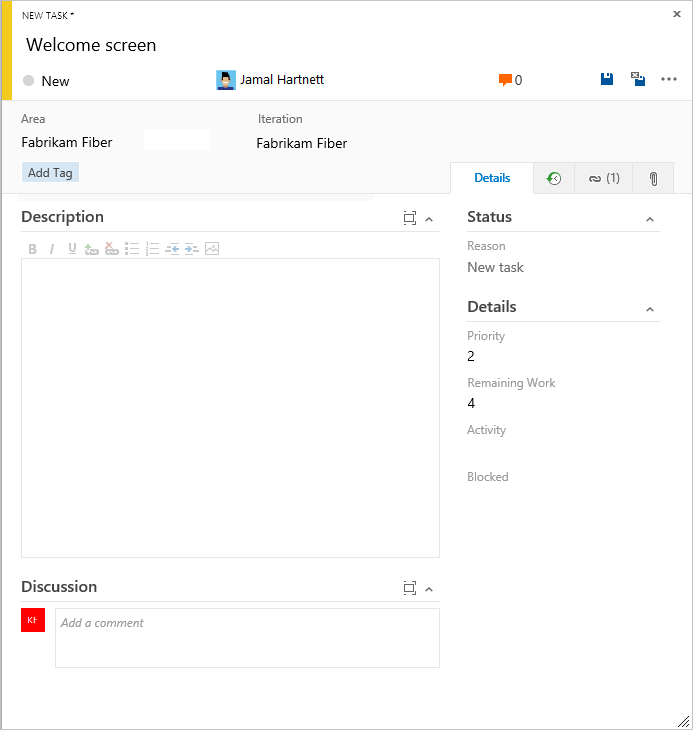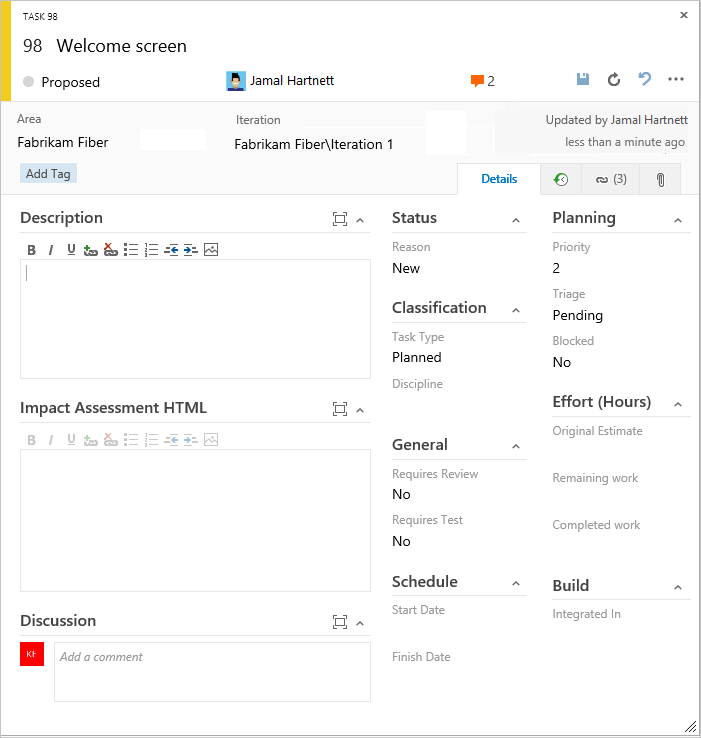Planejar e acompanhar o trabalho nos Painéis do Azure
Azure DevOps Services | Azure DevOps Server 2022 - Azure DevOps Server 2019
Neste artigo, saiba como usar os Painéis do Azure para planejar e acompanhar seu trabalho usando um processo Agile, Basic, Scrum ou Capability Maturity Model Integration (CMMI). Para obter mais informações, consulte Sobre processos e modelos de processo.
Nota
O processo Básico está disponível quando você adiciona um projeto aos Serviços de DevOps do Azure ou ao Azure DevOps Server 2019 Atualização 1. Para implantações locais anteriores, escolha o processo Agile, Scrum ou CMMI.
O processo Agile usa vários tipos de itens de trabalho, como histórias de usuários, tarefas, bugs, recursos e épicos para planejar e acompanhar o trabalho. Comece adicionando histórias de usuários e agrupando-as em recursos, se necessário. Você pode adicionar tarefas a uma história de usuário para acompanhar mais detalhes.
| Tipos de item de trabalho | Hierarquia da lista de pendências |
|---|---|
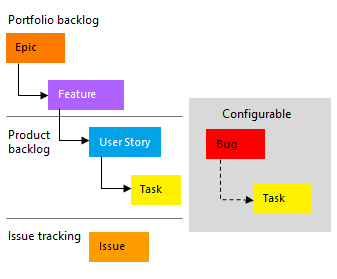
|
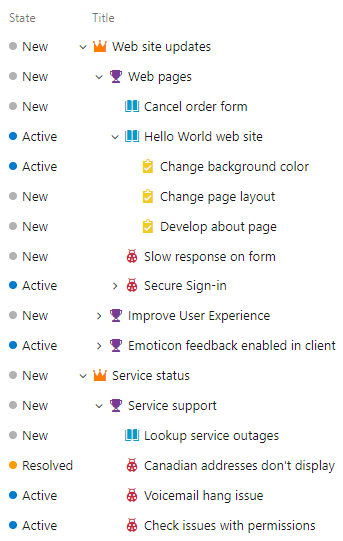
|
Em cada formulário de item de trabalho, você pode descrever o trabalho a ser feito, atribuir trabalho aos colaboradores do projeto, acompanhar o status e colaborar com outras pessoas por meio da seção Discussão . Este artigo descreve como adicionar histórias de usuário e tarefas filho do portal da Web e adicionar detalhes a esses itens de trabalho.
Pré-requisitos
- Níveis de acesso:
- Para adicionar itens de trabalho a um quadro e usar todos os outros recursos do quadro, tenha pelo menos acesso Básico .
- Projeto privado: para exibir quadros, abrir e modificar itens de trabalho e adicionar tarefas filhas a uma lista de verificação, tenha pelo menos acesso de partes interessadas . Não é possível reordenar ou reformular um item da lista de pendências usando arrastar e soltar. Não é possível atualizar um campo em um cartão.
- Projeto público: Para ter acesso total a todos os recursos do Conselho, tenha pelo menos acesso das partes interessadas .
- Permissões: seja membro do grupo Colaboradores ou Administradores de Projeto .
- Níveis de acesso:
- Para adicionar itens de trabalho a um quadro e usar todos os outros recursos do quadro, tenha pelo menos acesso Básico .
- Para exibir quadros, abrir e modificar itens de trabalho e adicionar tarefas filhas a uma lista de verificação, tenha pelo menos acesso de partes interessadas . Não é possível reordenar ou reformular um item da lista de pendências usando arrastar e soltar. Não é possível atualizar um campo em um cartão.
- Permissões: seja membro do grupo Colaboradores ou Administradores de Projeto .
Nota
Para arrastar e soltar cartões em colunas diferentes, tenha o Azure DevOps Server 2020 Update 1.
- Níveis de acesso:
- Para adicionar itens de trabalho a um quadro e usar todos os outros recursos do quadro, tenha pelo menos acesso Básico .
- Projeto privado: para exibir quadros, abrir e modificar itens de trabalho e adicionar tarefas filhas a uma lista de verificação, tenha pelo menos acesso de partes interessadas . Não é possível reordenar ou reformular um item da lista de pendências usando arrastar e soltar. Não é possível atualizar um campo em um cartão.
- Projeto público: Para ter acesso total a todos os recursos do Conselho, tenha pelo menos acesso das partes interessadas .
- Permissões: seja membro do grupo Colaboradores ou Administradores de Projeto .
Para obter mais informações, consulte Permissões e acesso padrão para painéis do Azure.
Abra o seu quadro
Um quadro é provisionado com a adição de cada projeto e cada equipe. Você só pode criar ou adicionar quadros a um projeto adicionando outra equipe. Para obter mais informações, consulte Sobre equipes e ferramentas ágeis.
Inicie sessão na sua organização (
https://dev.azure.com/{Your_Organization}) e aceda ao seu projeto.Selecione Painéis de Quadros>.
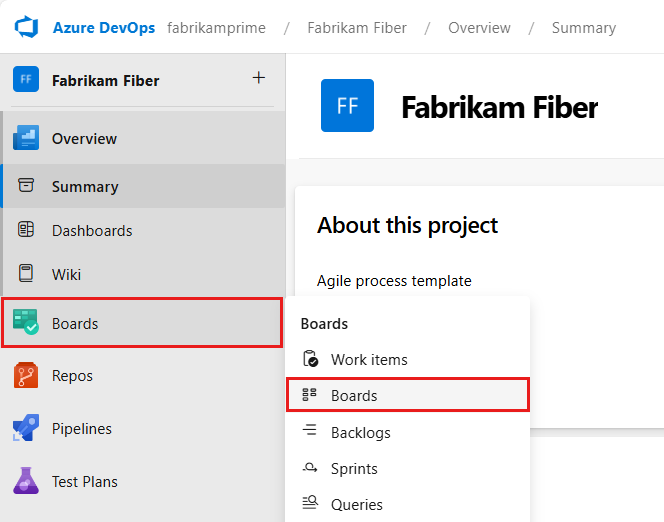
Selecione um quadro no menu suspenso Todos os quadros de equipe.
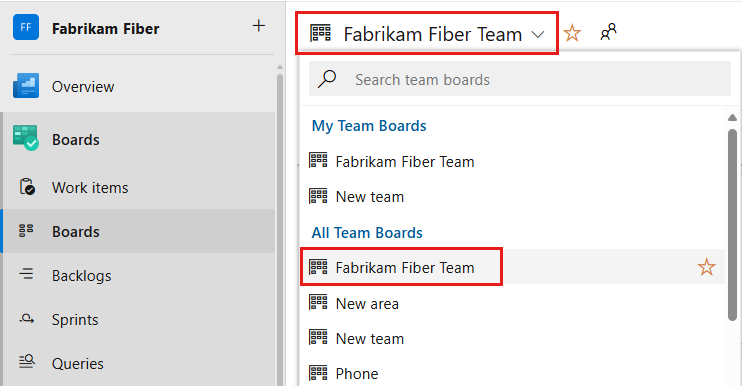
Adicionar itens de trabalho ao seu quadro
Os itens de trabalho no seu quadro recebem automaticamente o Caminho de Área e o Caminho de Iteração padrão atribuídos à equipe. Para obter mais informações, consulte Gerenciar e configurar ferramentas de equipe.
No quadro Histórias, escolha Novo item e as histórias que deseja acompanhar.
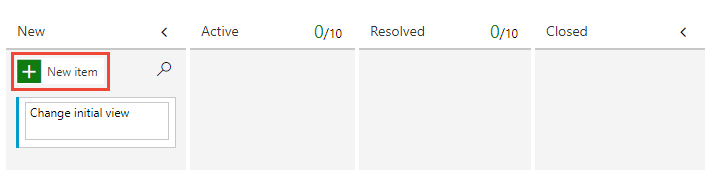
Selecione Enter. O sistema atribui um ID de item de trabalho à história do usuário.
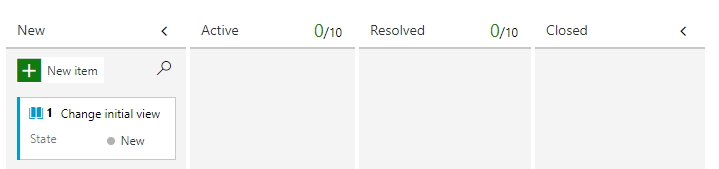
Adicione quantas histórias de usuário precisar.
Gorjeta
Para adicionar rapidamente recursos e histórias de usuários filhos, escolha Recursos no seletor de quadros.
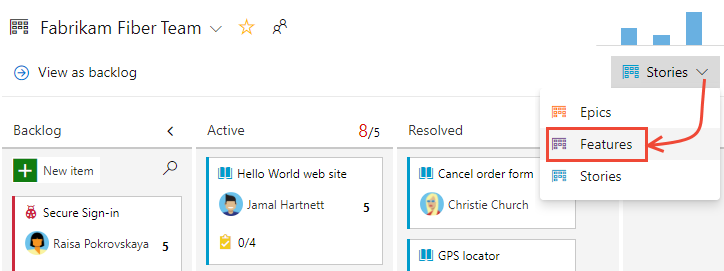
Adicionar detalhes a um item do quadro
Para abrir um problema ou uma história de usuário, selecione o título. Altere um ou mais valores de campo, adicione uma descrição ou anote na seção Discussão . Você também pode escolher a ![]() guia Anexos e arrastar e soltar um arquivo para compartilhá-lo com outras pessoas.
guia Anexos e arrastar e soltar um arquivo para compartilhá-lo com outras pessoas.
Por exemplo, atribua a história a Raisa Pokrovskaya e adicione uma nota de discussão, mencionando Raisa.

Quando terminar, selecione Salvar & Fechar.
Descrições dos campos
Campo
Utilização
Insira uma descrição de 255 caracteres ou menos. Pode sempre modificar o título mais tarde.
Atribua o item de trabalho ao membro da equipe responsável pela execução do trabalho. Dependendo do contexto em que você está trabalhando, o menu suspenso lista apenas membros da equipe ou colaboradores do projeto.
Nota
Você só pode atribuir trabalho a um único usuário. Se você precisar atribuir trabalho a mais de um usuário, adicione um item de trabalho para cada usuário e distinga o trabalho a ser feito por título e descrição. O campo Atribuído a só aceita contas de usuário que foram adicionadas a um projeto ou equipe.
Quando o item de trabalho é criado, o Estado assume como padrão o primeiro estado no fluxo de trabalho. À medida que o trabalho progride, atualize-o para refletir o status atual.
Use o padrão primeiro. Atualize-o quando você alterar o estado, conforme necessário. Cada Estado está associado a um motivo padrão.
Escolha o caminho da área associado ao produto ou à equipe ou deixe em branco até ser atribuído durante uma reunião de planejamento. Para alterar a lista suspensa de áreas, consulte Definir caminhos de área e atribuir a uma equipe.
Escolha o sprint ou iteração em que o trabalho deve ser concluído ou deixe-o em branco e atribua-o mais tarde durante uma reunião de planejamento. Para alterar a lista suspensa de iterações, consulte Definir caminhos de iteração e configurar iterações de equipe.
Forneça detalhes suficientes para criar uma compreensão compartilhada do escopo e apoiar os esforços de estimativa. Concentre-se no usuário, no que ele quer realizar e por quê. Não descreva como desenvolver o produto. Forneça detalhes suficientes para que sua equipe possa escrever tarefas e casos de teste para implementar o item.
Forneça os critérios a serem atendidos antes que o item de trabalho possa ser fechado. Defina o que "Concluído" significa descrevendo os critérios que a equipe deve usar para verificar se o item da lista de pendências ou a correção de bugs está totalmente implementada. Antes do início dos trabalhos, descreva os critérios de aceitação do cliente da forma mais clara possível. Converse entre a equipe e os clientes para determinar os critérios de aceitação. Esses critérios ajudam a garantir um entendimento comum dentro da equipe para atender às expectativas dos clientes. Além disso, essas informações fornecem a base para testes de aceitação.
Uma classificação subjetiva da questão ou tarefa relacionada ao negócio. Pode especificar os seguintes valores:
- 1: O produto não pode ser enviado sem a resolução bem-sucedida do item de trabalho, e deve ser resolvido o mais rápido possível.
- 2: O produto não pode ser enviado sem a resolução bem-sucedida do item de trabalho, mas não precisa ser resolvido imediatamente.
- 3: A resolução do item de trabalho é opcional, com base em recursos, tempo e risco.
- 4: A resolução do item de trabalho não é necessária.
Uma classificação subjetiva da questão ou tarefa relacionada ao negócio. Pode especificar os seguintes valores:
- Arquitetura: Serviços técnicos para implementar recursos de negócios que fornecem solução.
- Negócios: Serviços que atendem às necessidades dos clientes ou partes interessadas que entregam valor diretamente ao cliente para apoiar o negócio (Padrão).
Forneça uma estimativa relativa da quantidade de trabalho necessária para concluir um problema. A maioria dos métodos Agile recomenda que você defina estimativas para itens da lista de pendências com base no tamanho relativo do trabalho. Tais métodos incluem potências de 2 (1, 2, 4, 8) e a sequência de Fibonacci (1, 2, 3, 5, 8, etc.). Use qualquer unidade de medida numérica que sua equipe preferir.
As estimativas definidas são usadas para calcular a velocidade da equipe e prever sprints.
Atualizar status do trabalho
O campo Estado controla o status de um item de trabalho. Com o quadro, você pode atualizar rapidamente o status dos itens da lista de pendências arrastando-os e soltando-os em uma coluna diferente.
Quando o trabalho começar, arraste o cartão de história do usuário da coluna Lista de pendências para a coluna Ativo. Quando o trabalho estiver pronto para revisão, mova-o para a coluna Resolvido . Depois que um membro da equipe revisá-lo e aceitá-lo, mova-o para a coluna Fechado .
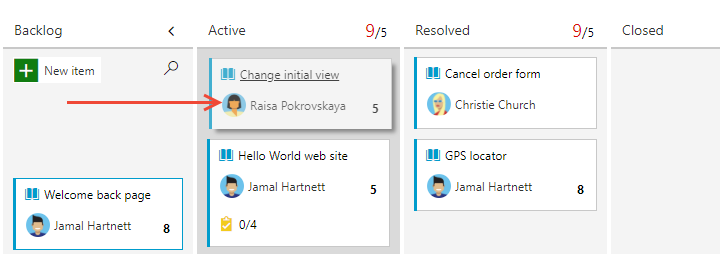
Gorjeta
Para adicionar ou renomear colunas conforme necessário, consulte Sobre a configuração e personalização de painéis do Azure.
Adicionar tarefas
As listas de verificação de tarefas fornecem uma maneira rápida e fácil de controlar elementos de trabalho que são importantes para concluir um item da lista de pendências. Além disso, você pode atribuir tarefas individuais a diferentes membros da equipe.
Gorjeta
As tarefas criadas a partir do quadro recebem automaticamente o Caminho da Área e o Caminho da Iteração do item de trabalho pai e são exibidas no quadro de tarefas da sprint.
As tarefas que você cria a partir da lista de pendências da sprint ou do quadro de tarefas aparecem em listas de verificação de tarefas no quadro.
Selecione o
 ícone de ações para a história e selecione
ícone de ações para a história e selecione Adicionar tarefa.
Adicionar tarefa.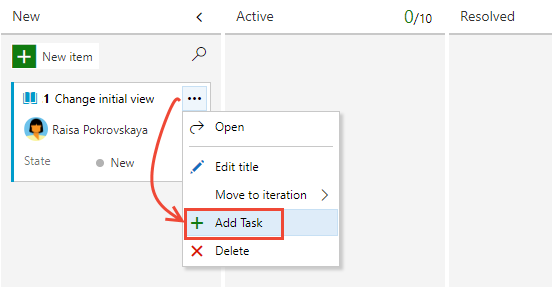
Insira um título para a tarefa e selecione Enter.
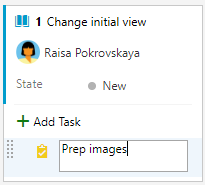
Se tiver muitas tarefas para adicionar, continue a introduzir os títulos das tarefas e selecione Enter.
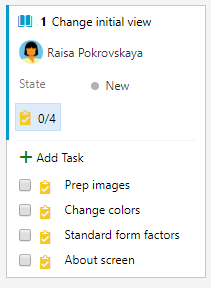
Você pode marcar uma tarefa como concluída, expandir ou recolher a lista de verificação de tarefas, reordenar e redirecionar tarefas.
Marcar uma tarefa como concluída Reordenar e reorientar tarefas Expandir ou recolher a lista de verificação Para marcar uma tarefa como concluída, marque a caixa de seleção da tarefa. O Estado da tarefa muda para Concluído. 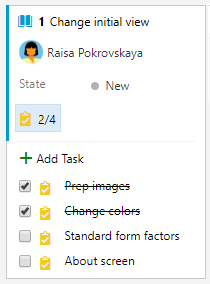
Para reordenar uma tarefa, arraste-a na lista de verificação. Para redirecionar uma tarefa, arraste-a para outro problema no quadro. 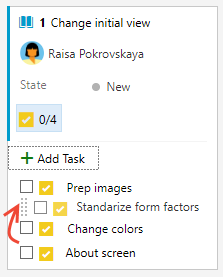
Para expandir ou recolher uma lista de verificação de tarefas, escolha a anotação da tarefa. 
Adicionar detalhes a uma tarefa
Se você tiver detalhes que deseja adicionar sobre uma tarefa, selecione o título para abri-la. Altere um ou mais valores de campo, adicione uma descrição ou anote na seção Discussão . Escolha Save & Close.
Este exemplo atribui a tarefa à Christie Church.
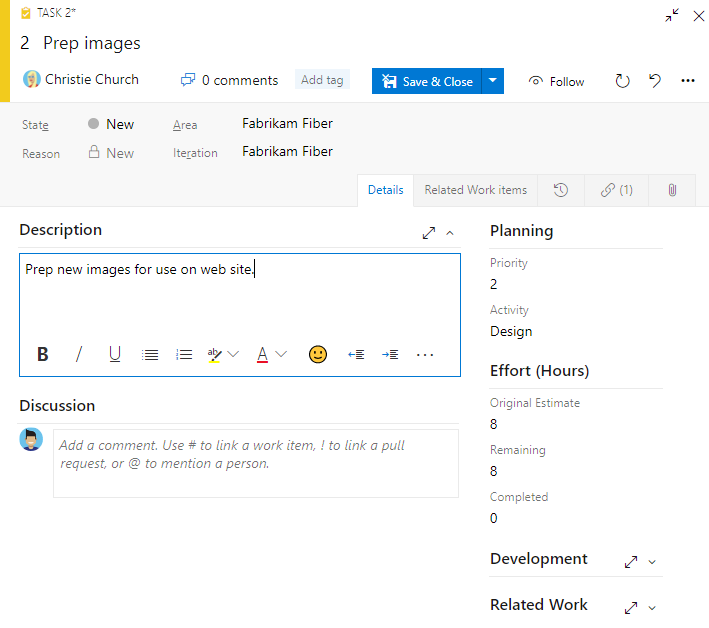
Descrições dos campos
Você pode atribuir estes campos para um item da lista de pendências: história do usuário, problema, item da lista de pendências do produto e requisito. Você pode especificar os seguintes campos para uma tarefa para dar suporte à capacidade e ao controle de tempo.
Nota
Não há unidades de tempo inerentes associadas a este campo, embora o quadro de tarefas sempre mostre "h" por horas em relação ao Trabalho Restante. Você pode especificar o trabalho em qualquer unidade de medida que sua equipe escolher.
Campo
Utilização
O tipo de atividade necessária para realizar uma tarefa. Para obter mais informações, consulte Determinar e definir a capacidade de sprint. Os valores permitidos são:
- Implementação
- Desenho
- Desenvolvimento
- Documentação
- Requisitos
- Teste
Disciplina (processo CMMI)
O tipo de atividade necessária para realizar uma tarefa. Para obter mais informações, consulte Determinar e definir a capacidade de sprint. Os valores permitidos são:
- Análise
- Desenvolvimento
- Teste
- Formação de Utilizadores
- Experiência do usuário
A quantidade de trabalho estimado necessário para concluir uma tarefa. Normalmente, este campo não é alterado depois de atribuir a tarefa.
A quantidade de trabalho que resta para concluir uma tarefa. Você pode especificar o trabalho em horas ou em dias. À medida que os trabalhos avançam, atualize este campo. Ele é usado para calcular gráficos de capacidade e o gráfico de burndown de sprint. Se você dividir uma tarefa em subtarefas, especifique Trabalho Restante somente para as subtarefas.
A quantidade de trabalho gasto na execução de uma tarefa. Insira um valor para este campo quando concluir a tarefa.
Tipo de tarefa (somente CMMI)
Selecione o tipo de tarefa a implementar a partir dos valores permitidos:
- Ação corretiva
- Ação de mitigação
- Prevista
Capturar comentários na seção Discussão
Use a seção Discussão para adicionar e revisar comentários feitos sobre o trabalho que está sendo executado.
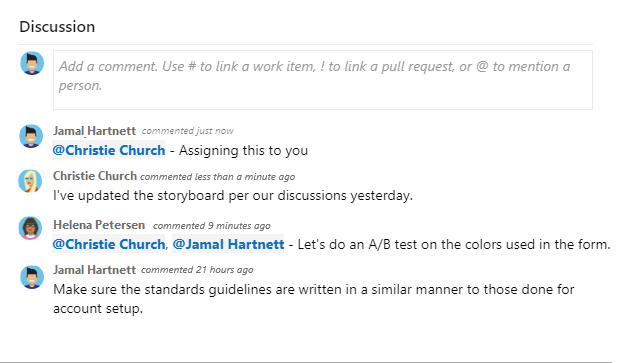
A barra de ferramentas do editor de rich text aparece sob a área de entrada de texto quando você coloca o cursor em qualquer caixa de texto que ofereça suporte à formatação de texto.
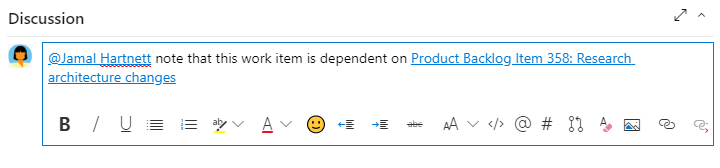
Nota
Um campo de item de trabalho Discussão não existe. Para consultar itens de trabalho com comentários da área Discussão, filtre no campo Histórico. O conteúdo completo do texto inserido na caixa de texto Discussão é adicionado ao campo Histórico.
Mencione alguém, um grupo, item de trabalho ou pull request
Selecione um dos ícones a seguir para abrir um menu de entradas recentes onde você mencionou alguém, vinculado a um item de trabalho ou vinculado a uma solicitação pull. Como alternativa, você pode abrir o mesmo menu digitando @, #ou !.
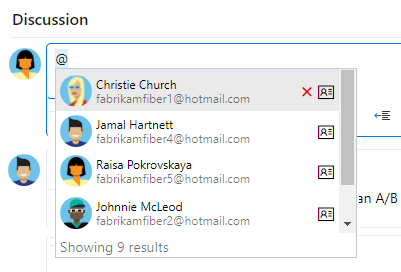
Introduza um nome ou número para filtrar a lista de menus de modo a corresponder à sua entrada. Selecione a entrada que deseja adicionar. Para trazer um grupo para a discussão, insira @ seguido do nome do grupo, como uma equipe ou grupo de segurança.
Editar ou eliminar um comentário
Para editar ou excluir qualquer um dos seus comentários de discussão, escolha ![]() Editar ou escolha o
Editar ou escolha o ![]() ícone de ações e, em seguida, escolha Excluir.
ícone de ações e, em seguida, escolha Excluir.

Nota
A edição e exclusão de comentários requer o Azure DevOps Server 2019 Atualização 1 ou versão posterior.
Depois de atualizar o comentário, selecione Atualizar. Para excluir o comentário, confirme se deseja excluí-lo. A guia Histórico no formulário de item de trabalho mantém uma trilha de auditoria completa de todos os comentários editados e excluídos.
Importante
Para o Azure DevOps Server local, configure um servidor SMTP para que os membros da equipe recebam notificações.
Adicionar uma reação a um comentário
Adicione uma ou mais reações a um comentário escolhendo um ícone de sorriso no canto superior direito de qualquer comentário. Escolha entre os ícones na parte inferior de um comentário ao lado de quaisquer reações existentes. Para remover sua reação, escolha a reação na parte inferior do seu comentário. A imagem a seguir mostra um exemplo da experiência de adicionar uma reação e a exibição de reações em um comentário.
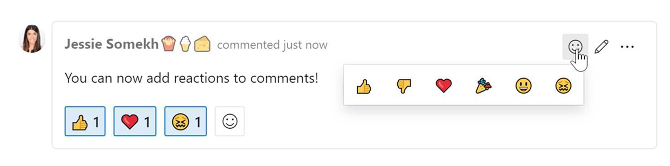
Salvar um comentário sem salvar o item de trabalho
Nota
Esse recurso está disponível a partir do Azure DevOps Server 2022.1.
Se você só tiver permissões para adicionar à Discussão de um item de trabalho, poderá fazê-lo salvando comentários. Essa permissão é controlada pelos nós Caminho da Área e pelos comentários Editar item de trabalho nessa permissão de nó. Para obter mais informações, consulte Definir permissões de controle de trabalho, Criar nós filho, modificar itens de trabalho em uma área ou caminho de iteração.
Quando você salva os comentários, não precisa salvar o item de trabalho.
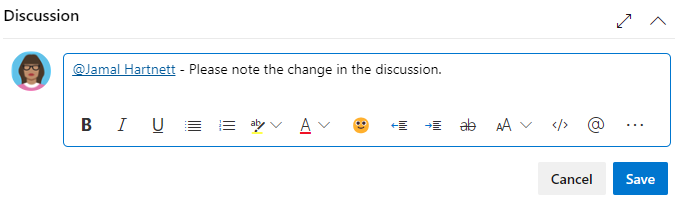
Nota
Quando você salva as alterações feitas no controle Discussão , somente o comentário é salvo. Nenhuma regra de item de trabalho definida para o tipo de item de trabalho é executada.