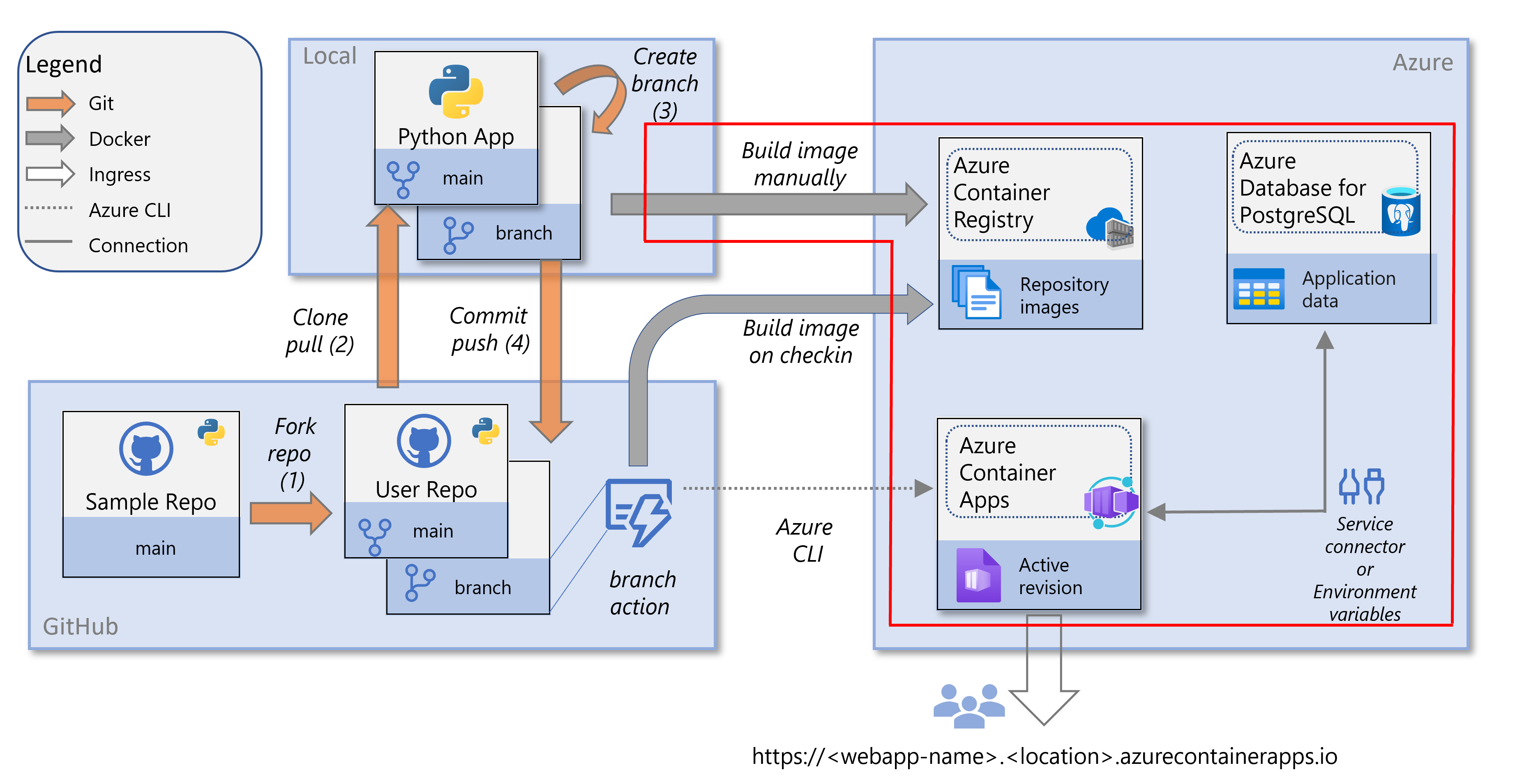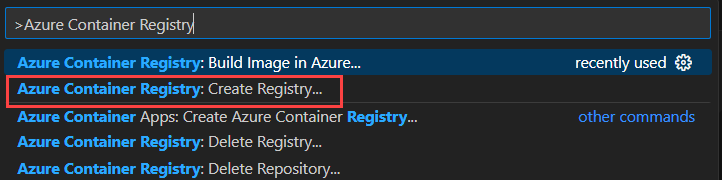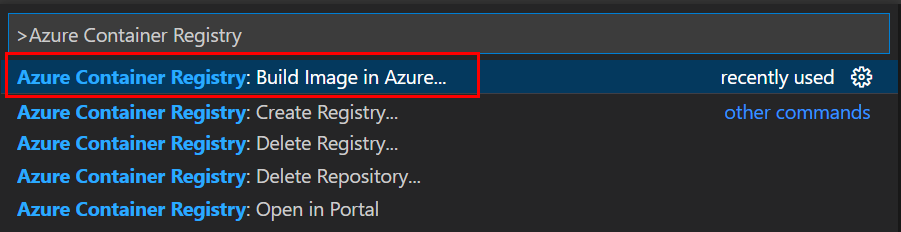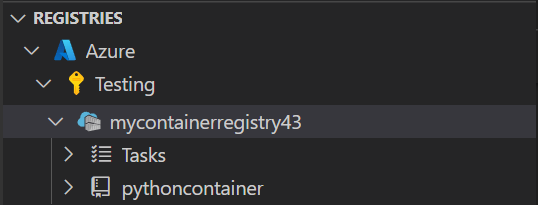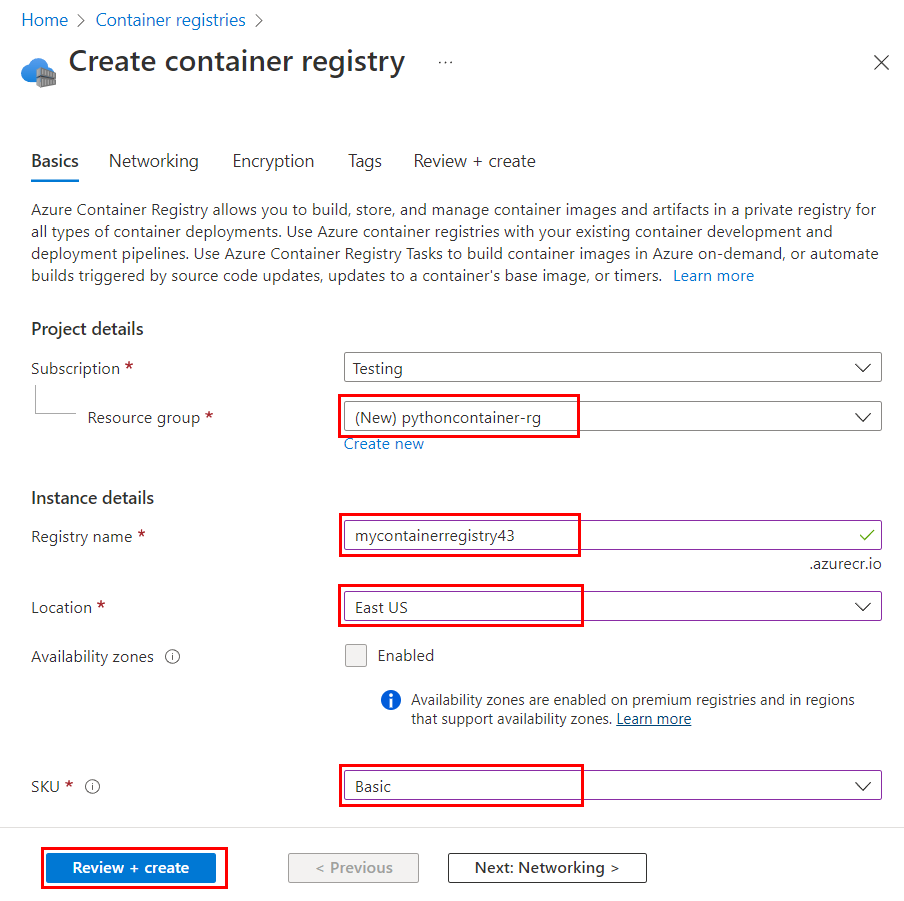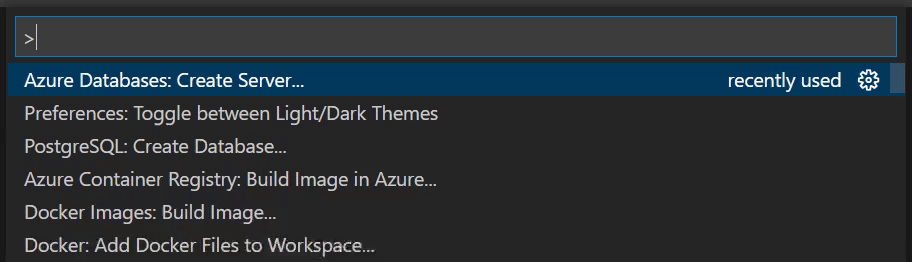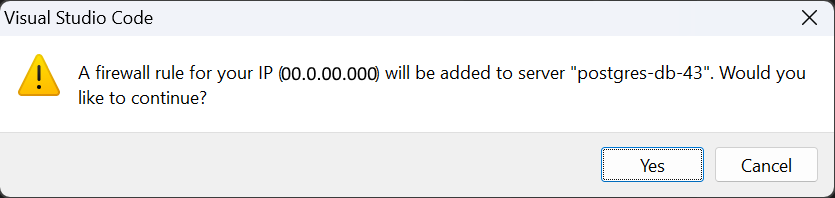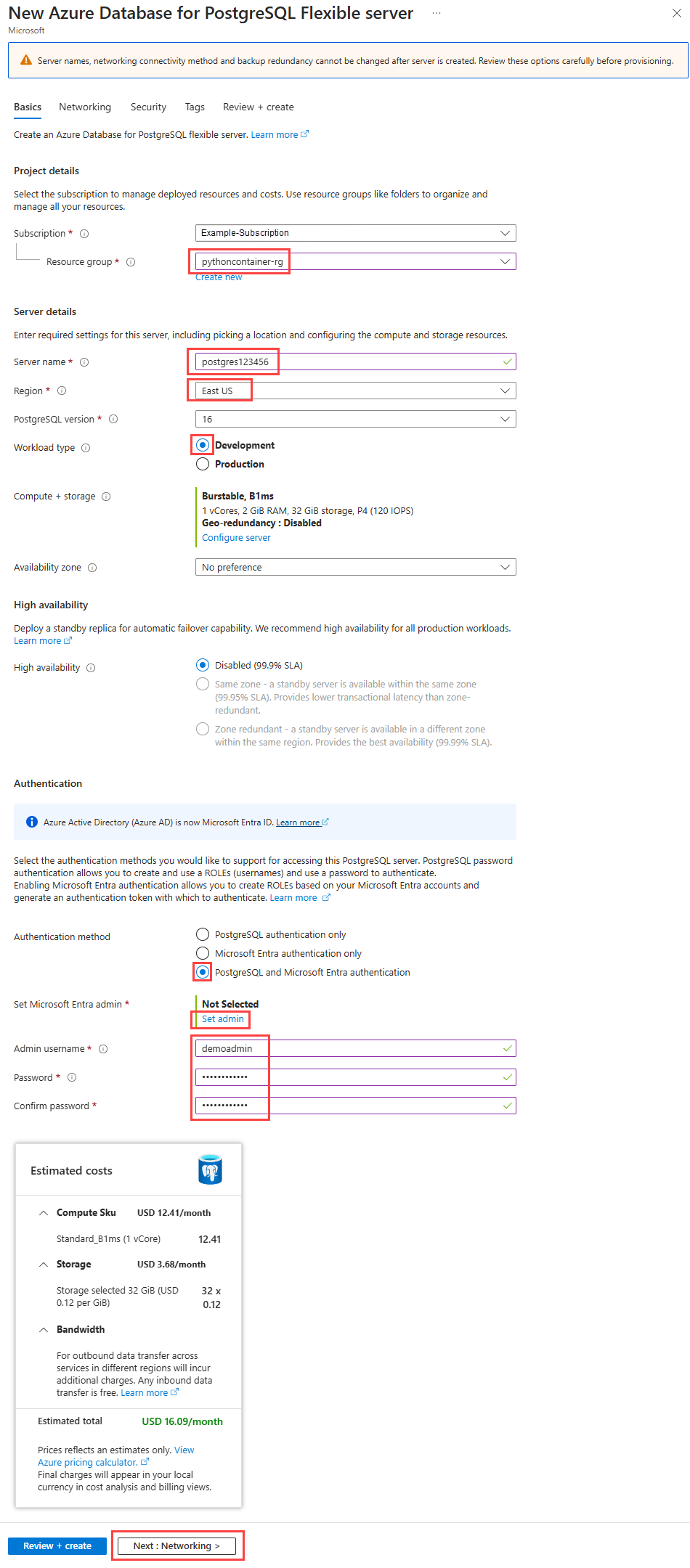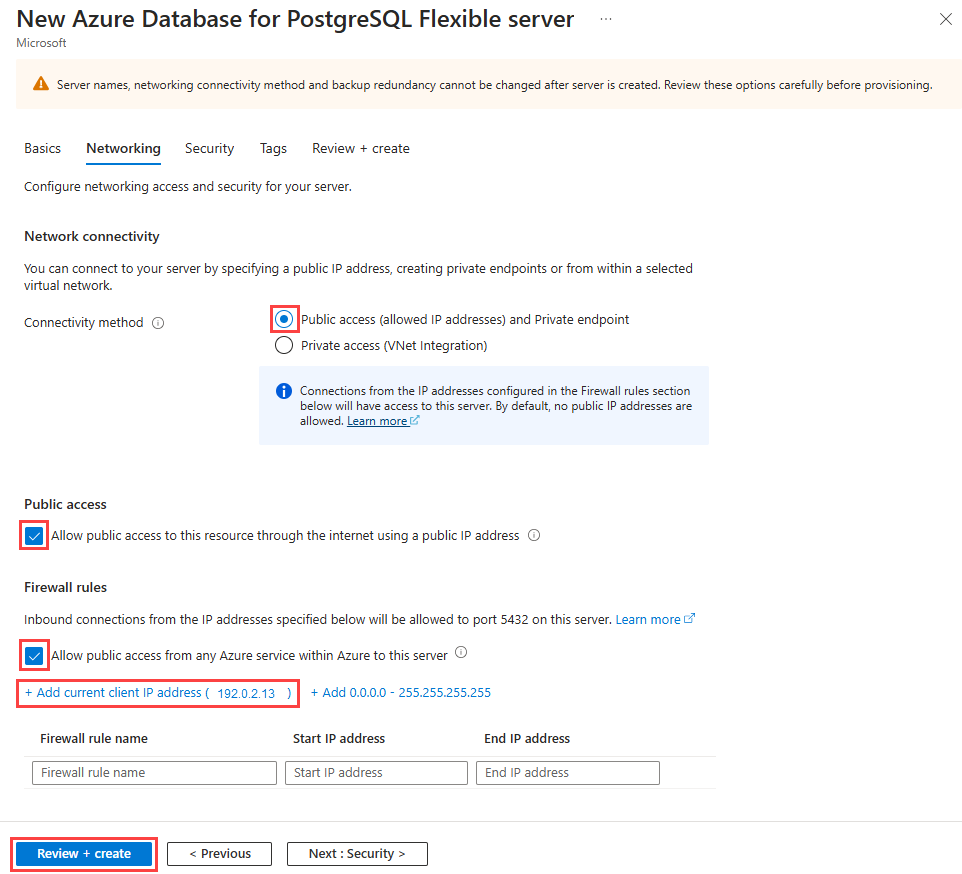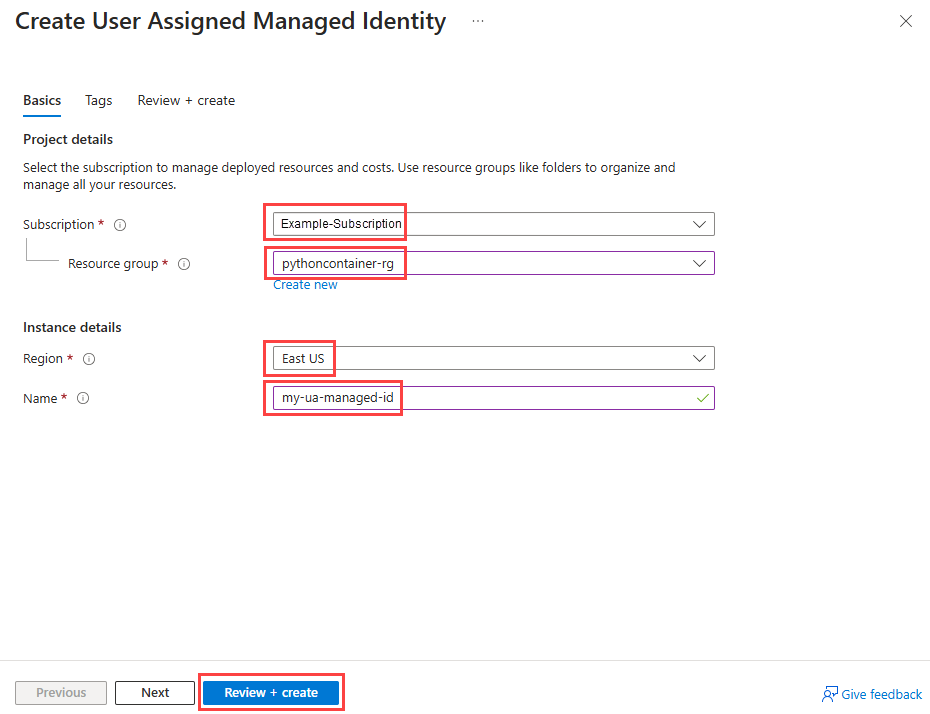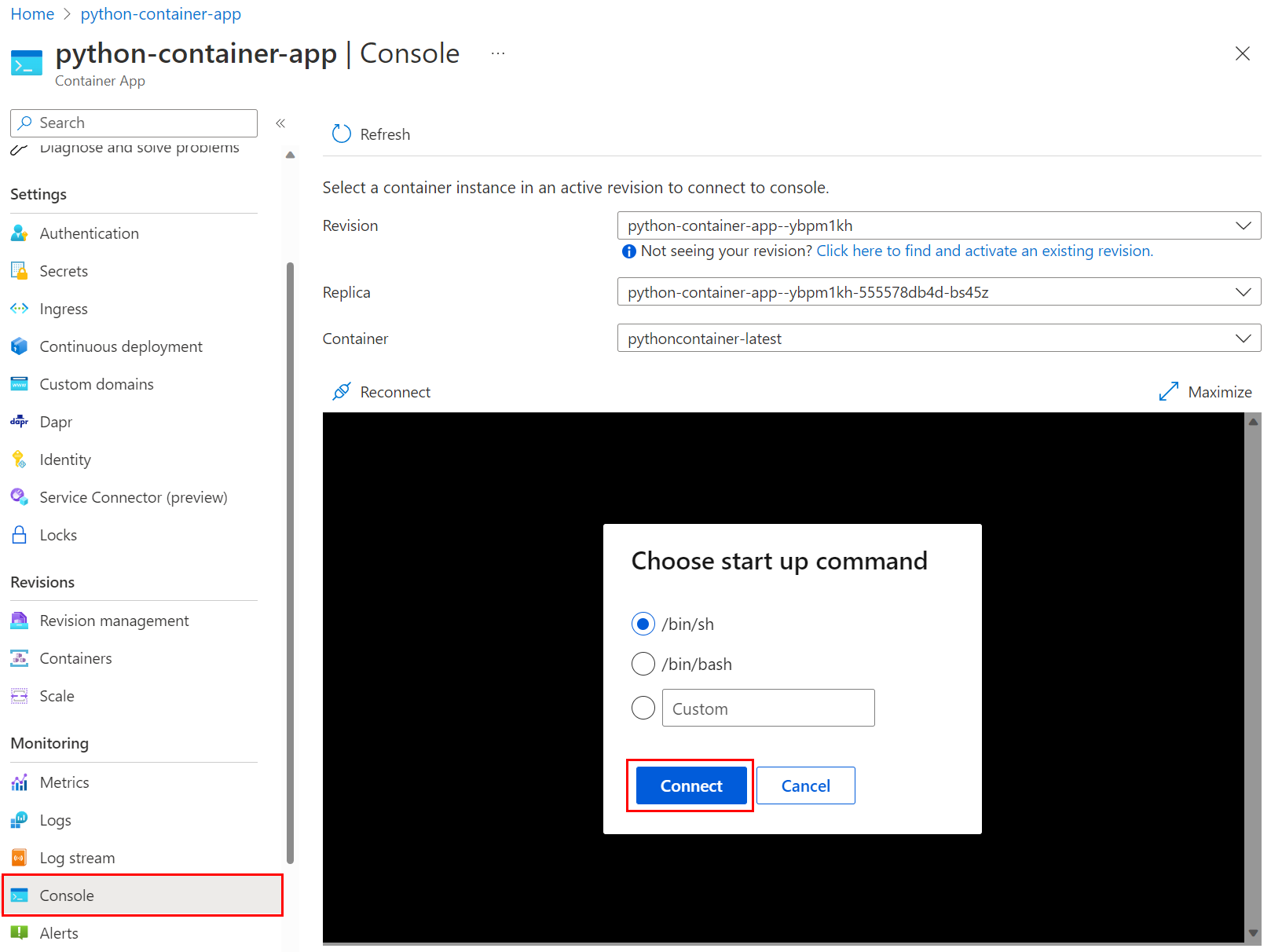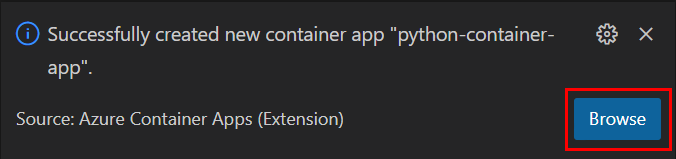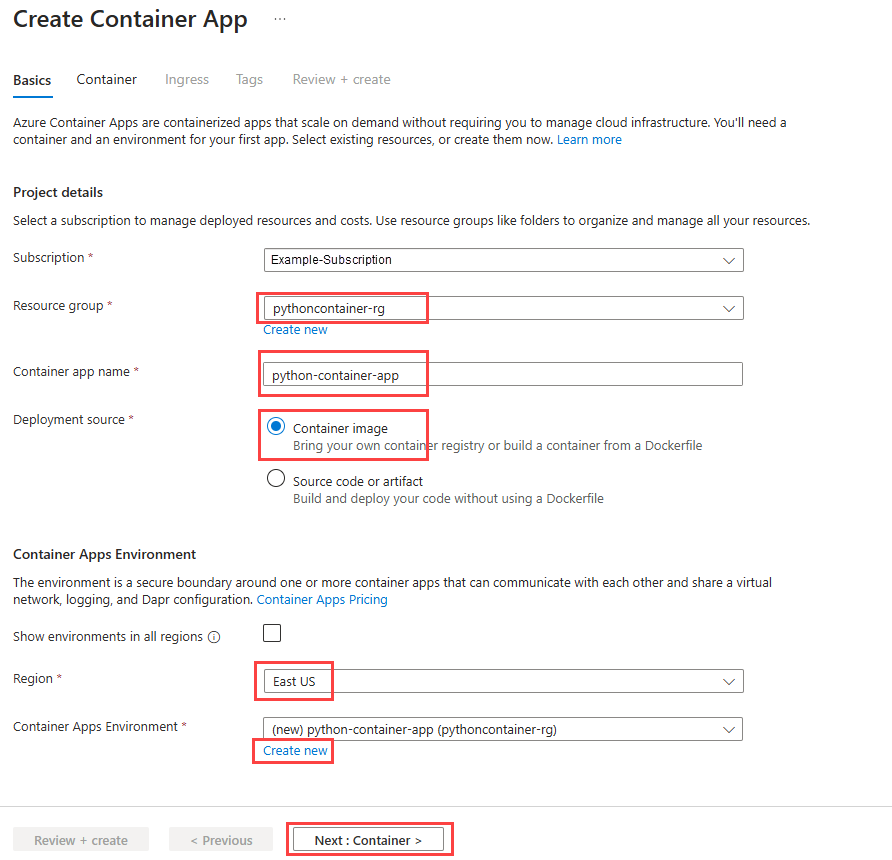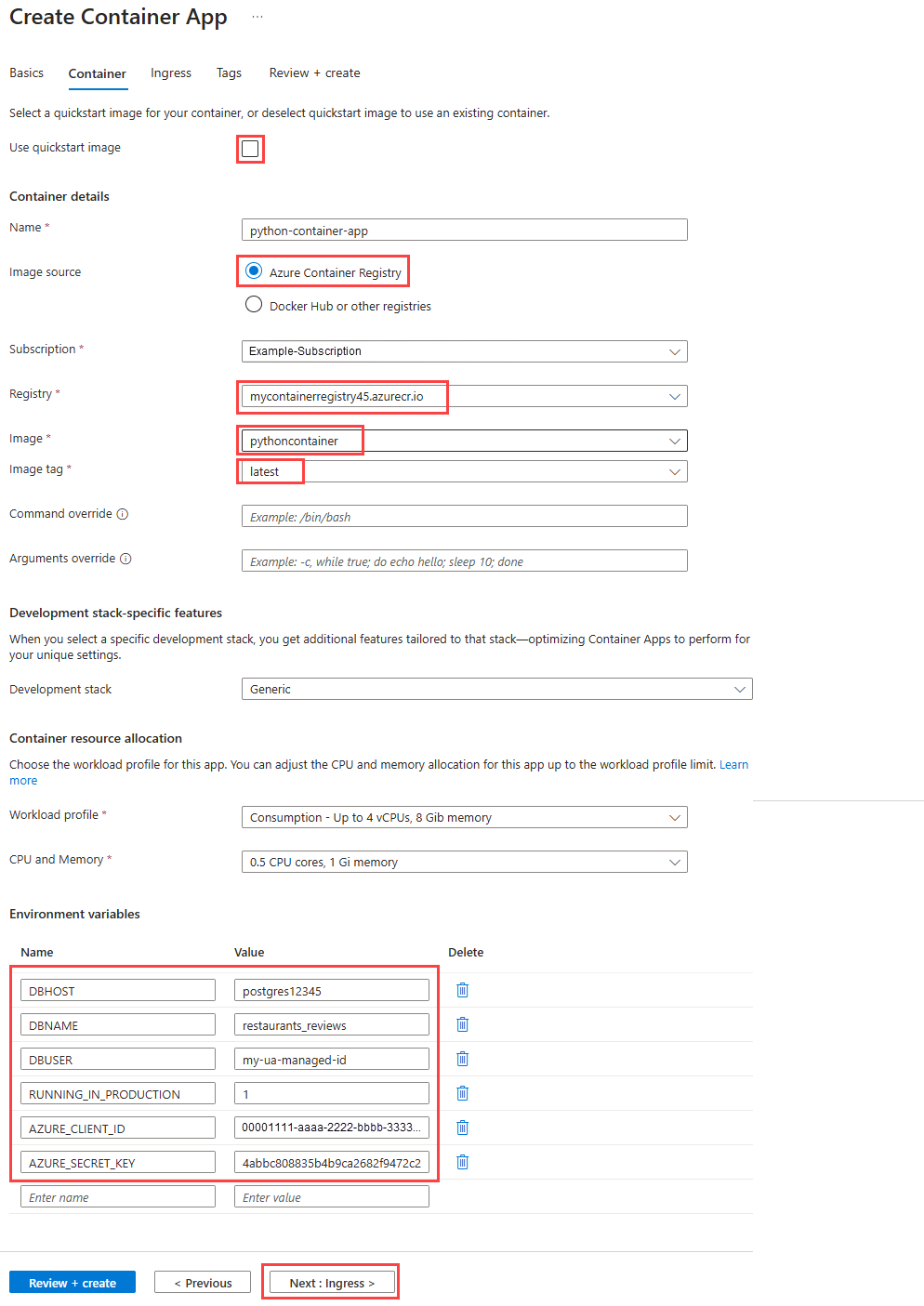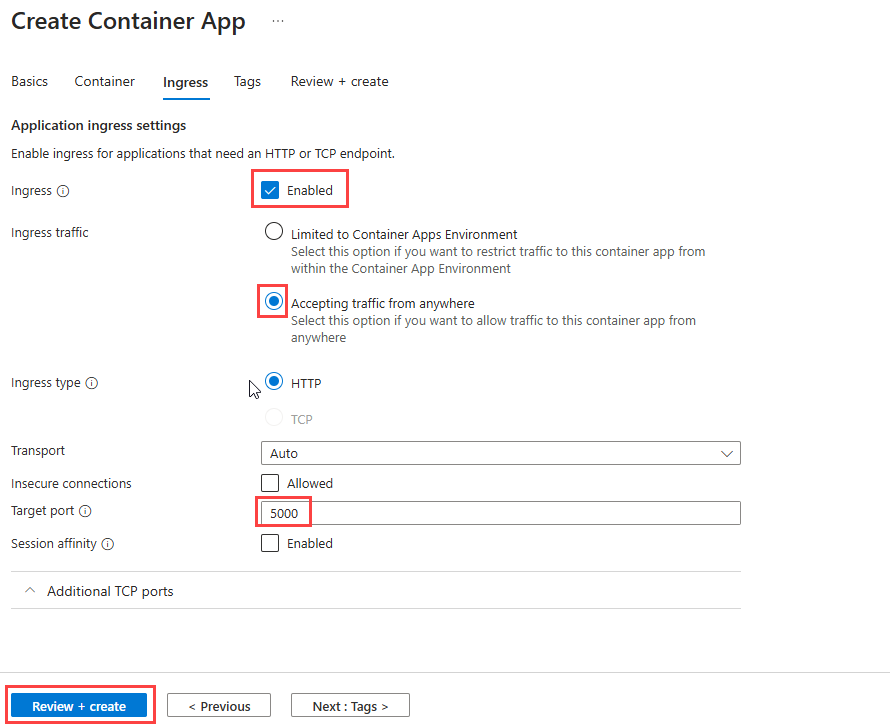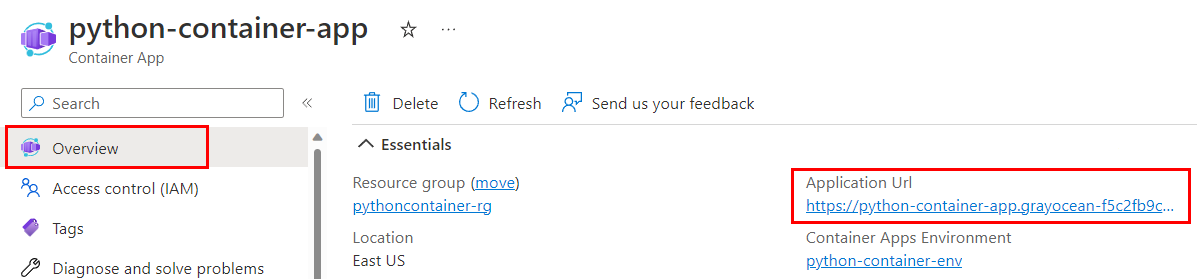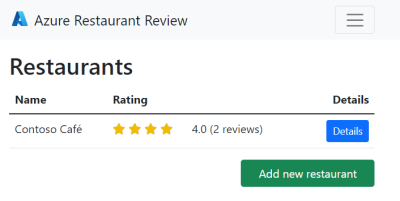Tutorial: Criar e implantar um aplicativo Web Python com Aplicativos de Contêiner do Azure e PostgreSQL
Este artigo faz parte de uma série de tutoriais sobre como contentorizar e implementar uma aplicação Web Python para Aplicações de Contentor do Azure. O Container Apps permite que você implante aplicativos em contêineres sem gerenciar uma infraestrutura complexa.
Neste tutorial, você:
- Containerize um aplicativo Web de exemplo Python (Django ou Flask) criando uma imagem de contêiner na nuvem.
- Implante a imagem de contêiner nos Aplicativos de Contêiner do Azure.
- Defina variáveis de ambiente que permitam que o aplicativo contêiner se conecte a uma instância do Banco de Dados do
Azure para PostgreSQL - Servidor Flexível, onde o aplicativo de exemplo armazena dados.
O diagrama a seguir destaca as tarefas neste tutorial: criar e implantar uma imagem de contêiner.
Pré-requisitos
Se você não tiver uma assinatura do Azure, crie uma conta gratuita antes de começar.
Você pode executar comandos da CLI do Azure em do Azure Cloud Shell ou em uma estação de trabalho com o Azure CLI instalado.
Se você estiver executando localmente, siga estas etapas para entrar e instalar os módulos necessários para este tutorial:
Entre no Azure e autentique-se, se necessário:
az loginCertifique-se de que está a executar a versão mais recente da CLI do Azure:
az upgradeInstale ou atualize o containerapp do
e rdbms-connect extensões da CLI do Azure usando o comandoaz extension add :az extension add --name containerapp --upgrade az extension add --name rdbms-connect --upgradeNota
Para listar as extensões instaladas no seu sistema, pode-se usar o comando az extension list. Por exemplo:
az extension list --query [].name --output tsv
Obter a aplicação de exemplo
Faça um fork e clone o código de exemplo para o seu ambiente de desenvolvimento.
Vá para o repositório GitHub do aplicativo de exemplo (Django ou Flask) e selecione Fork.
Siga as etapas para bifurcar o repositório para sua conta do GitHub. Você também pode descarregar o repositório de código diretamente para a sua máquina local sem criar um fork ou ter uma conta no GitHub. Mas se você usar o método de download, não poderá configurar a integração contínua e a entrega contínua (CI/CD) no próximo tutorial desta série.
Use o comando git clone para clonar o repositório bifurcado na pasta python-container :
# Django git clone https://github.com/$USERNAME/msdocs-python-django-azure-container-apps.git python-container # Flask # git clone https://github.com/$USERNAME/msdocs-python-flask-azure-container-apps.git python-containerAltere o diretório:
cd python-container
Criar uma imagem de contêiner a partir do código do aplicativo Web
Depois de seguir estas etapas, você terá uma instância do Registro de Contêiner do Azure que contém uma imagem de contêiner do Docker criada a partir do código de exemplo.
Crie um grupo de recursos usando o comando az group create:
az group create \ --name pythoncontainer-rg \ --location <location>Substitua <localização> por um dos valores de localização do Azure
Nameda saída do comandoaz account list-locations -o table.Crie um registro de contêiner usando o comando az acr create:
az acr create \ --resource-group pythoncontainer-rg \ --name <registry-name> \ --sku Basic \ --admin-enabledO nome que você usa para <> de nome do Registro deve ser exclusivo no Azure e deve conter de 5 a 50 caracteres alfanuméricos.
Inicie sessão no registo utilizando o comando az acr login:
az acr login --name <registry-name>O comando adiciona "azurecr.io" ao nome para criar o nome de registro totalmente qualificado. Se o login for bem-sucedido, a mensagem "Login bem-sucedido" será exibida. Se estiver a aceder ao registo a partir de uma subscrição diferente daquela em que criou o registo, utilize o parâmetro
--suffix.Se o login falhar, certifique-se de que o daemon do Docker está a correr no seu sistema.
Crie a imagem usando o comando az acr build:
az acr build \ --registry <registry-name> \ --resource-group pythoncontainer-rg \ --image pythoncontainer:latest .Estas considerações aplicam-se:
O ponto (
.) no final do comando indica a localização do código-fonte a ser compilado. Se você não estiver executando esse comando no diretório raiz do aplicativo de exemplo, especifique o caminho para o código.Se você estiver executando o comando no Azure Cloud Shell, use
git clonepara primeiro puxar o repositório para o ambiente do Cloud Shell. Em seguida, altere o diretório para a raiz do projeto para que o ponto (.) seja interpretado corretamente.Se você deixar de fora a
-topção (igual--imagea ), o comando enfileira uma compilação de contexto local sem enviá-la para o registro. Construir sem empurrar pode ser útil para verificar se a imagem é construída.
Confirme se a imagem do contêiner foi criada usando o comando az acr repository list:
az acr repository list --name <registry-name>
Nota
As etapas nesta seção criam um registro de contêiner na camada de serviço Básico. Essa camada é otimizada em termos de custo, com um conjunto de recursos e taxa de transferência direcionados para cenários de desenvolvedor, e é adequada para os requisitos deste tutorial. Em cenários de produção, você provavelmente usaria a camada de serviço Standard ou Premium. Esses níveis oferecem níveis aprimorados de armazenamento e throughput.
Para saber mais, consulte camadas de serviço do Registro de Contêiner do Azure. Para obter informações sobre preços, consulte preços do Registo de Contentores do Azure.
Criar uma instância do PostgreSQL Flexible Server
O aplicativo de exemplo (Django ou Flask) armazena dados de revisão de restaurantes em um banco de dados PostgreSQL. Nestas etapas, você cria o servidor que conterá o banco de dados.
Use o comando az postgres flexible-server create para criar o servidor PostgreSQL no Azure. Não é incomum que esse comando seja executado por alguns minutos antes de terminar.
az postgres flexible-server create \ --resource-group pythoncontainer-rg \ --name <postgres-server-name> \ --location <location> \ --admin-user demoadmin \ --admin-password <admin-password> \ --active-directory-auth Enabled \ --tier burstable \ --sku-name standard_b1ms \ --public-access 0.0.0.0Use estes valores:
pythoncontainer-rg: O nome do grupo de recursos usado neste tutorial. Se você usou um nome diferente, altere esse valor.<postgres-server-name>: O nome do servidor de banco de dados PostgreSQL. Esse nome deve ser exclusivo em todo o Azure. O ponto de extremidade do servidor é
https://<postgres-server-name>.postgres.database.azure.com. Os caracteres permitidos sãoAparaZ,0para9e hífen (-).<local>: use o mesmo local que você usou para o aplicativo Web. <local> é um dos valores de localização
Namedo Azure obtidos a partir da saída do comandoaz account list-locations -o table.<admin-username>: O nome de usuário da conta de administrador. Não pode ser
azure_superuser,admin,administrator,root,guestoupublic. Usedemoadminpara este tutorial.<admin-password>: A senha do usuário administrador. Ele deve conter de 8 a 128 caracteres de três das seguintes categorias: letras maiúsculas em inglês, letras minúsculas em inglês, números e caracteres não alfanuméricos.
Importante
Ao criar nomes de usuário ou senhas, não use o caractere cifrão ($). Mais tarde, quando você cria variáveis de ambiente com esses valores, esse caractere tem um significado especial dentro do contêiner Linux que você usa para executar aplicativos Python.
--active-directory-auth: Este valor especifica se a autenticação do Microsoft Entra está habilitada no servidor PostgreSQL. Defina-o comoEnabled.--sku-name: O nome da camada de preços e da configuração de computação; por exemplo,Standard_B1ms. Para obter mais informações, consulte Preços do Banco de Dados do Azure para PostgreSQL. Para listar as camadas disponíveis, useaz postgres flexible-server list-skus --location <location>.--public-access: Use0.0.0.0. Ele permite o acesso público ao servidor a partir de qualquer serviço do Azure, como Aplicativos de Contêiner.
Nota
Se planeia trabalhar com o servidor PostgreSQL da sua estação de trabalho local usando ferramentas, necessita de adicionar uma regra de firewall para o endereço IP da estação de trabalho utilizando o comando az postgres flexible-server firewall-rule create.
Use o comando az ad signed-in-user show para obter o ID de objeto da sua conta de utilizador. Use essa ID no próximo comando.
az ad signed-in-user show --query id --output tsvUse o comando az postgres flexible-server ad-admin create para adicionar sua conta de usuário como administrador do Microsoft Entra no servidor PostgreSQL:
az postgres flexible-server ad-admin create \ --resource-group pythoncontainer-rg \ --server-name <postgres-server-name> \ --display-name <your-email-address> \ --object-id <your-account-object-id>Para o ID do objeto da conta, use o valor obtido na etapa anterior.
Nota
As etapas nesta secção criam um servidor PostgreSQL com um único vCore e memória limitada na camada de preços Burstable. A camada Burstable é uma opção de baixo custo para cargas de trabalho que não precisam da CPU completa continuamente e é adequada para os requisitos deste tutorial. Para cargas de trabalho de produção, pode-se atualizar para a camada de preços de Uso Geral ou Otimizada para Memória. Esses níveis proporcionam maior desempenho, mas aumentam os custos.
Para saber mais, consulte Opções de computação no Banco de Dados do Azure para PostgreSQL - Servidor Flexível. Para obter informações sobre preços, consulte Banco de Dados do Azure para preços do PostgreSQL.
Criar um banco de dados no servidor
Neste ponto, você tem um servidor PostgreSQL. Nesta seção, você cria um banco de dados no servidor.
Utilize o comando az postgres flexible-server db create para criar uma base de dados chamada restaurants_reviews:
az postgres flexible-server db create \
--resource-group pythoncontainer-rg \
--server-name <postgres-server-name> \
--database-name restaurants_reviews
Use estes valores:
-
pythoncontainer-rg: O nome do grupo de recursos usado neste tutorial. Se você usou um nome diferente, altere esse valor. -
<postgres-server-name>: O nome do servidor PostgreSQL.
Você também pode usar o comando az postgres flexible-server connect para se conectar ao banco de dados e, em seguida, trabalhar com comandos psql . Quando você está trabalhando com psql, geralmente é mais fácil usar do Azure Cloud Shell porque o shell inclui todas as dependências para você.
Você também pode se conectar ao servidor flexível do Banco de Dados do Azure para PostgreSQL e criar um banco de dados usando psql ou um IDE que ofereça suporte ao PostgreSQL, como Azure Data Studio. Para conhecer as etapas que usam o psql, consulte Configurar a identidade gerenciada no banco de dados PostgreSQL mais adiante neste artigo.
Criar uma identidade gerenciada atribuída pelo usuário
Crie uma identidade gerenciada atribuída pelo usuário para usar como a identidade para o aplicativo de contêiner quando ele estiver sendo executado no Azure.
Nota
Para criar uma identidade gerenciada atribuída pelo usuário, sua conta precisa da atribuição de função Colaborador de Identidade Gerenciada.
Use o comando az identity create para criar uma identidade gerenciada atribuída pelo usuário:
az identity create --name my-ua-managed-id --resource-group pythoncontainer-rg
Configurar a identidade gerenciada no banco de dados PostgreSQL
Configure a identidade gerenciada como uma função no servidor PostgreSQL e, em seguida, conceda-lhe as permissões necessárias para o banco de dados restaurants_reviews. Quer esteja a utilizar a CLI do Azure ou o psql, tem de ligar ao servidor PostgreSQL do Azure com um utilizador configurado como administrador do Microsoft Entra na instância do servidor. Somente as contas do Microsoft Entra configuradas como um administrador do PostgreSQL podem configurar identidades gerenciadas e outras funções de administrador da Microsoft em seu servidor.
Obtenha um token de acesso para sua conta do Azure usando o comando az account get-access-token. Você usa o token de acesso nas próximas etapas.
az account get-access-token --resource-type oss-rdbms --output tsv --query accessTokenO token retornado é longo. Defina seu valor em uma variável de ambiente para usar nos comandos na próxima etapa:
MY_ACCESS_TOKEN=<your-access-token>Adicione a identidade gerenciada atribuída pelo usuário como função de banco de dados em seu servidor PostgreSQL usando o comando az postgres flexible-server execute:
az postgres flexible-server execute \ --name <postgres-server-name> \ --database-name postgres \ --querytext "select * from pgaadauth_create_principal('"my-ua-managed-id"', false, false);select * from pgaadauth_list_principals(false);" \ --admin-user <your-Azure-account-email> \ --admin-password $MY_ACCESS_TOKENUse estes valores:
Se você usou um nome diferente para sua identidade gerenciada, substitua
my-ua-managed-idno comandopgaadauth_create_principalpelo nome da sua identidade gerenciada.Para obter o valor
--admin-user, use o endereço de email da sua conta do Azure.Para o valor
--admin-password, use o token de acesso da saída do comando anterior, sem aspas.Verifique se o nome do banco de dados está correto
postgres.
Nota
Se estiver a executar o comando
az postgres flexible-server executena estação de trabalho local, certifique-se de que adicionou uma regra de firewall para o endereço IP da estação de trabalho. Você pode adicionar uma regra usando o comando az postgres flexible-server firewall-rule create. O mesmo requisito também existe para o comando na próxima etapa.Conceda à identidade gerenciada atribuída pelo usuário as permissões necessárias no banco de dados restaurants_reviews usando o seguinte comando az postgres flexible-server execute:
az postgres flexible-server execute \ --name <postgres-server-name> \ --database-name restaurants_reviews \ --querytext "GRANT CONNECT ON DATABASE restaurants_reviews TO \"my-ua-managed-id\";GRANT USAGE ON SCHEMA public TO \"my-ua-managed-id\";GRANT CREATE ON SCHEMA public TO \"my-ua-managed-id\";GRANT ALL PRIVILEGES ON ALL TABLES IN SCHEMA public TO \"my-ua-managed-id\";ALTER DEFAULT PRIVILEGES IN SCHEMA public GRANT SELECT, INSERT, UPDATE, DELETE ON TABLES TO \"my-ua-managed-id\";" \ --admin-user <your-Azure-account-email> \ --admin-password $MY_ACCESS_TOKENUse estes valores:
Se você usou um nome diferente para sua identidade gerenciada, substitua todas as instâncias de
my-ua-managed-idno comando pelo nome da sua identidade gerenciada. Há cinco instâncias na cadeia de caracteres de consulta.Para obter o valor
--admin-user, use o endereço de email da sua conta do Azure.Para o valor
--admin-password, use o token de acesso da saída anterior, sem aspas.Verifique se o nome do banco de dados está
restaurants_reviews.
Este comando da CLI do Azure se conecta ao banco de dados restaurants_reviews no servidor e emite os seguintes comandos SQL:
GRANT CONNECT ON DATABASE restaurants_reviews TO "my-ua-managed-id"; GRANT USAGE ON SCHEMA public TO "my-ua-managed-id"; GRANT CREATE ON SCHEMA public TO "my-ua-managed-id"; GRANT ALL PRIVILEGES ON ALL TABLES IN SCHEMA public TO "my-ua-managed-id"; ALTER DEFAULT PRIVILEGES IN SCHEMA public GRANT SELECT, INSERT, UPDATE, DELETE ON TABLES TO "my-ua-managed-id";
Implantar o aplicativo Web em aplicativos de contêiner
Aplicações de contentores são implementadas nos Ambientes de Aplicações de Contentores do Azure , que atuam como uma fronteira segura. Nas etapas a seguir, você cria o ambiente e um contêiner dentro do ambiente. Em seguida, configure o contêiner para que o site fique visível externamente.
Estas etapas exigem a extensão Azure Container Apps, containerapp.
Crie um ambiente de aplicativos de contêiner usando o comando az containerapp env create:
az containerapp env create \ --name python-container-env \ --resource-group pythoncontainer-rg \ --location <location><local> é um dos valores de local
Nameda lista de valores de local do Azure na saída do comandoaz account list-locations -o table.Para obter as credenciais de autenticação para a instância do Registo de Contêiner do Azure, utilize o comando az acr credential show:
az acr credential show -n <registry-name>Você usa o nome de usuário e uma das senhas retornadas da saída do comando quando cria o aplicativo contêiner na etapa 5.
Use o comando az identity show para obter o ID do cliente e o ID do recurso da identidade gerenciada atribuída pelo usuário:
az identity show --name my-ua-managed-id --resource-group pythoncontainer-rg --query "[clientId, id]" --output tsvVocê usa o valor da ID do cliente (GUID) e a ID do recurso da saída do comando quando cria o aplicativo contêiner na etapa 5. O ID do recurso tem a seguinte forma:
/subscriptions/<subscription-id>/resourcegroups/pythoncontainer-rg/providers/Microsoft.ManagedIdentity/userAssignedIdentities/my-ua-managed-id.Execute o seguinte comando para gerar um valor de chave secreta:
python -c 'import secrets; print(secrets.token_hex())'Use o valor da chave secreta para definir uma variável de ambiente ao criar o aplicativo de contêiner na etapa 5.
Nota
O comando que esta etapa mostra é para um shell Bash. Dependendo do seu ambiente, talvez seja necessário invocar Python usando
python3. No Windows, você precisa colocar o comando no parâmetro-centre aspas duplas em vez de aspas simples. Você também pode precisar invocar Python usandopyoupy -3, dependendo do seu ambiente.Crie uma aplicação de contentor no ambiente usando o comando az containerapp create:
az containerapp create \ --name python-container-app \ --resource-group pythoncontainer-rg \ --image <registry-name>.azurecr.io/pythoncontainer:latest \ --environment python-container-env \ --ingress external \ --target-port <5000 for Flask or 8000 for Django> \ --registry-server <registry-name>.azurecr.io \ --registry-username <registry-username> \ --registry-password <registry-password> \ --user-assigned <managed-identity-resource-id> \ --query properties.configuration.ingress.fqdn \ --env-vars DBHOST="<postgres-server-name>" \ DBNAME="restaurants_reviews" \ DBUSER="my-ua-managed-id" \ RUNNING_IN_PRODUCTION="1" \ AZURE_CLIENT_ID="<managed-identity-client-id>" \ AZURE_SECRET_KEY="<your-secret-key>"Certifique-se de substituir todos os valores entre colchetes angulares por valores que você está usando neste tutorial. Lembre-se de que o nome do seu aplicativo de contêiner deve ser exclusivo no Azure.
O valor do parâmetro
é uma cadeia de caracteres composta de valores separados por espaço no formato key="value" com os seguintes valores: DBHOST="\<postgres-server-name>"DBNAME="restaurants_reviews"DBUSER="my-ua-managed-id"RUNNING_IN_PRODUCTION="1"AZURE_CLIENT_ID="\<managed-identity-client-id>"AZURE_SECRET_KEY="\<your-secret-key>"
O valor para
DBUSERé o nome da identidade gerenciada atribuída pelo usuário.O valor para
AZURE_CLIENT_IDé a ID do cliente da sua identidade gerenciada atribuída pelo usuário. Você obteve esse valor em uma etapa anterior.O valor para
AZURE_SECRET_KEYé o valor da chave secreta que você gerou em uma etapa anterior.Migre e crie um esquema de base de dados apenas para o Django. (No aplicativo de exemplo Flask, isso é feito automaticamente e você pode pular esta etapa.)
Conecte-se usando o comando az containerapp exec:
az containerapp exec \ --name python-container-app \ --resource-group pythoncontainer-rgEm seguida, no prompt de comando do shell, digite
python manage.py migrate.Não é necessário migrar para revisões do contêiner.
Teste o site.
O comando
az containerapp createque você inseriu anteriormente gera uma URL de aplicativo que você pode usar para navegar até o aplicativo. O URL termina emazurecontainerapps.io. Vá para o URL em um navegador. Como alternativa, você pode usar o comando az containerapp browse .
Aqui está um exemplo do site de exemplo após a adição de um restaurante e duas avaliações.
Resolver erros de implementação
Esqueceu-se do URL da aplicação para aceder ao website
No portal do Azure:
- Vá para a página Visão Geral
da aplicação de contentor e procure a URL da aplicação .
No Visual Studio Code:
- Aceda à visão Azure (Ctrl+Shift+A) e expanda a subscrição em que está a trabalhar.
- Expanda o nó Container Apps, expanda o ambiente gerido, clique com o botão direito no python-container-appe selecione Navegar. O VS Code abre o navegador com o URL do aplicativo.
Na CLI do Azure:
- Use o comando
az containerapp show -g pythoncontainer-rg -n python-container-app --query properties.configuration.ingress.fqdn.
No VS Code, a tarefa Criar Imagem no Azure retorna um erro
Se vir a mensagem "Erro: falha ao transferir contexto. Verifique se o URL está incorreto" na janela VS Code Output, atualize o registro na extensão Docker. Para atualizar, selecione a extensão Docker, vá para a seção Registros
Se você executar a tarefa Build Image no Azure novamente, verifique se o registro de uma execução anterior existe. Em caso afirmativo, utilize-o.
No portal do Azure, um erro de acesso aparece durante a criação de um aplicativo de contêiner
Um erro de acesso que contém "Não é possível acessar o nome do<ACR '>.azurecr.io'" ocorre quando as credenciais de administrador em uma instância do Registro de Contêiner do Azure são desabilitadas.
Para verificar o estado de administrador no portal, aceda à sua instância do Registro de Contêiner do Azure, selecione o recurso Chaves de acesso e verifique se o utilizador Admin está habilitado.
Sua imagem de contêiner não aparece na instância do Registro de Contêiner do Azure
- Verifique o resultado do comando da CLI do Azure ou do VS Code e procure por mensagens para confirmar se foi bem-sucedido.
- Verifique se o nome do Registro foi especificado corretamente em seu comando build com a CLI do Azure ou nos prompts de tarefa do VS Code.
- Certifique-se de que as suas credenciais não expiraram. Por exemplo, no VS Code, localize o registro de destino na extensão do Docker e atualize. Na CLI do Azure, execute
az login.
O website retorna "Pedido Inválido (400)"
Se você receber um erro "Solicitação incorreta (400)", verifique as variáveis de ambiente do PostgreSQL passadas para o contêiner. O erro 400 geralmente indica que o código Python não pode se conectar à instância do PostgreSQL.
O código de exemplo usado neste tutorial verifica a existência da variável de ambiente de contêiner RUNNING_IN_PRODUCTION, que pode ser definida como qualquer valor (como 1).
O site retorna "Não encontrado (404)"
- Verifique o valor
URL do Aplicativo na página Visão Geral do para o contêiner. Se o URL do aplicativo contiver a palavra "interno", a entrada não está definida corretamente. - Verifique a entrada do contentor. Por exemplo, no portal do Azure, vá para o recurso de Entrada do contêiner. Verifique se de Ingresso HTTP está habilitado e Aceitando tráfego de qualquer lugar está selecionado.
O site não inicia, você recebe "tempo limite de streaming" ou nada é retornado
- Confira os registros:
- No portal do Azure, acesse o recurso de gestão de revisões da aplicação de contêineres e verifique o Estado de Provisionamento para o contêiner:
- Se o estado for Provisionamento, aguarde até que o provisionamento seja concluído.
- Se o estado for Falha, selecione a revisão e visualize os registos do console. Escolha a ordem das colunas para mostrar Hora gerada, Stream_se Log_s. Classifique os logs pelos mais recentes e procure pelas mensagens Python
e na coluna do Stream_s . A saída de Python printéstdoutmensagens.
- Na CLI do Azure, use o comando az containerapp logs show.
- No portal do Azure, acesse o recurso de gestão de revisões da aplicação de contêineres e verifique o Estado de Provisionamento para o contêiner:
- Se você estiver usando a estrutura Django, verifique se as tabelas restaurants_reviews existem no banco de dados. Caso contrário, use um console para acessar o contêiner e executar
python manage.py migrate.