Preparar imagem generalizada do VHD do Windows para implantar VMs na GPU do Azure Stack Edge Pro
APLICA-SE A:  Azure Stack Edge Pro - GPU
Azure Stack Edge Pro - GPU Azure Stack Edge Pro 2
Azure Stack Edge Pro 2 Azure Stack Edge Pro R
Azure Stack Edge Pro R Azure Stack Edge Mini R
Azure Stack Edge Mini R
Para implantar VMs em seu dispositivo de GPU do Azure Stack Edge Pro, você precisa ser capaz de criar imagens de VM personalizadas que você pode usar para criar VMs. Este artigo descreve como preparar uma imagem generalizada de um VHD ou VHDX do Windows, que você pode usar para implantar máquinas virtuais em dispositivos GPU Windows Stack Edge Pro.
Para preparar uma imagem de VM generalizada usando um ISO, consulte Preparar uma imagem generalizada de um ISO para implantar VMs na GPU do Azure Stack Edge Pro.
Sobre imagens de VM
Um VHD ou VHDX do Windows pode ser usado para criar uma imagem especializada ou uma imagem generalizada . A tabela a seguir resume as principais diferenças entre as imagens especializadas e generalizadas.
| Tipo de imagem | Generalizada | Especializada |
|---|---|---|
| Destino | Implantado em qualquer sistema. | Direcionado para um sistema específico. |
| Configuração após a inicialização | Configuração necessária na primeira inicialização da VM. | Nenhuma configuração necessária. A plataforma ativa a VM. |
| Configuração | Nome do host, admin-usuário e outras configurações específicas da VM necessárias. | Pré-configurado. |
| Utilizado quando | Criação de várias novas VMs a partir da mesma imagem. | Migrar uma máquina específica ou restaurar uma VM a partir do backup anterior. |
Fluxo de Trabalho
O fluxo de trabalho de alto nível para preparar um VHD do Windows para usar como uma imagem generalizada, a partir do VHD ou VHDX de uma máquina virtual existente, tem as seguintes etapas:
- Prepare a VM de origem a partir de um VHD do Windows:
- Converta o VHD ou VHDX de origem em um VHD de tamanho fixo.
- Use esse VHD para criar uma nova máquina virtual.
- Inicie a VM e instale o sistema operacional Windows.
- Generalize o VHD usando o utilitário sysprep .
- Copie a imagem generalizada para o armazenamento de Blob.
Pré-requisitos
Antes de preparar um VHD do Windows para uso como uma imagem generalizada em um dispositivo GPU do Azure Stack Edge Pro, verifique se:
- Você tem um VHD ou VHDX contendo uma versão suportada do Windows.
- Você tem acesso a um cliente Windows com o Gerenciador do Hyper-V instalado.
- Você tem acesso a uma conta de armazenamento de Blob do Azure para armazenar seu VHD depois que ele for preparado.
Preparar VM de origem a partir do VHD do Windows
Quando a origem da VM é um VHD ou VHDX do Windows, primeiro você precisa converter o VHD do Windows em um VHD de tamanho fixo. Você usará o VHD de tamanho fixo para criar uma nova máquina virtual.
Importante
Esses procedimentos não abrangem casos em que o VHD de origem é configurado com configurações e configurações personalizadas. Por exemplo, ações adicionais podem ser necessárias para generalizar um VHD contendo regras de firewall personalizadas ou configurações de proxy. Para obter mais informações sobre essas ações adicionais, consulte Preparar um VHD do Windows para carregar no Azure - Máquinas Virtuais do Azure.
Converter VHD de origem em VHD de tamanho fixo
Para o seu dispositivo, você precisará de VHDs de tamanho fixo para criar imagens de VM. Você precisará converter seu VHD ou VHDX do Windows de origem em um VHD fixo.
Siga estes passos:
Abra o Gerenciador do Hyper-V no sistema cliente. Vá para Editar disco.
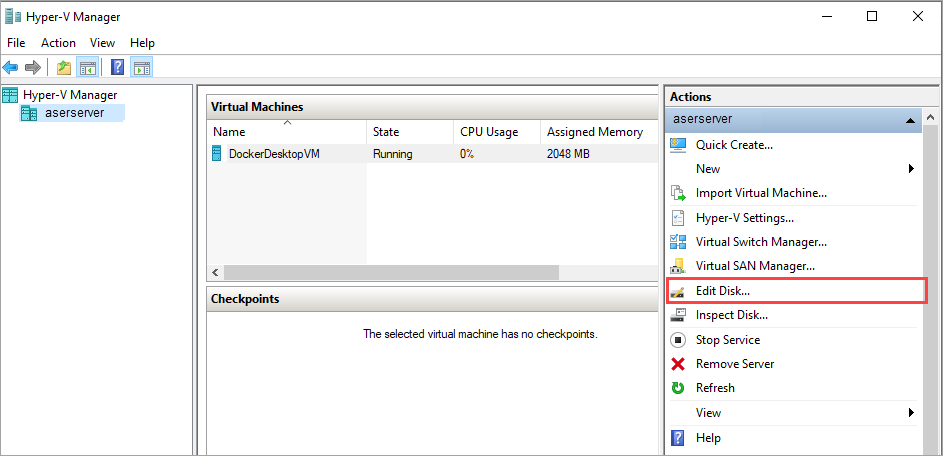
Na página Antes de começar , selecione Avançar>.
Na página Localizar disco rígido virtual, navegue até o local do VHD ou VHDX do Windows de origem que você deseja converter. Selecione Seguinte>.
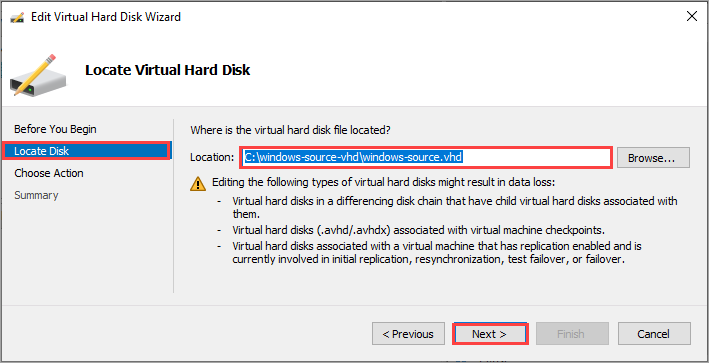
Na página Escolher ação, selecione Converter e selecione Avançar>.
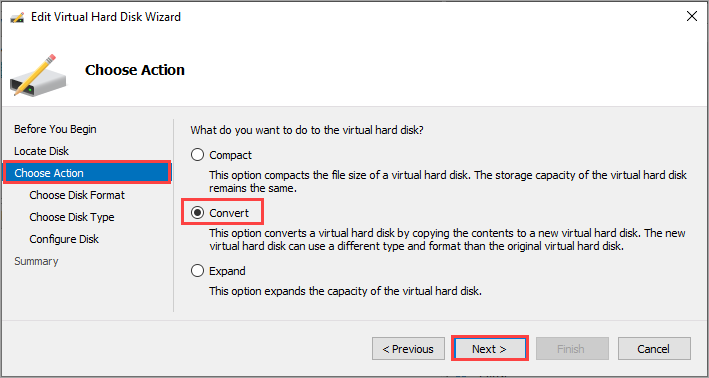
Na página Escolher formato de disco, selecione Formato VHD e, em seguida, selecione Avançar>.
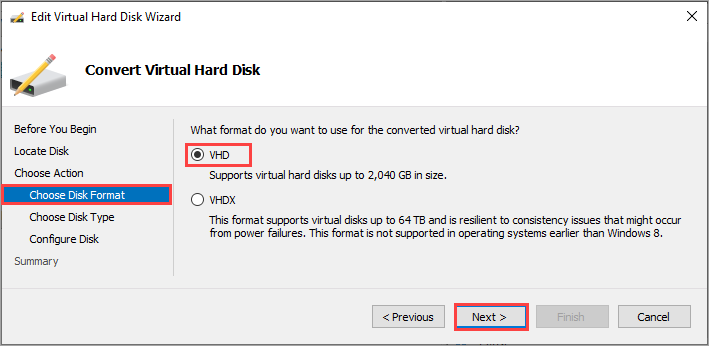
Na página Escolher tipo de disco, escolha Tamanho fixo e selecione Avançar>.
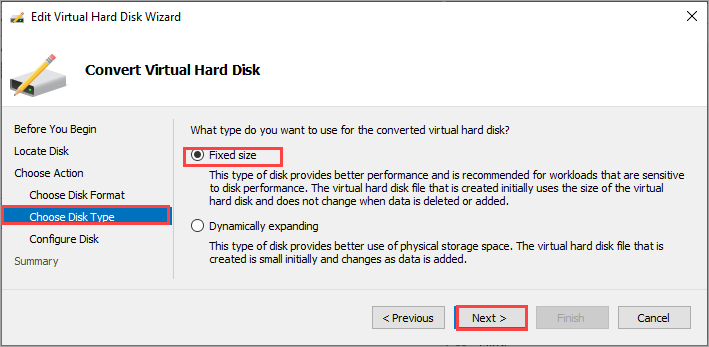
Na página Configurar disco, navegue até o local e especifique um nome para o disco VHD de tamanho fixo. Selecione Seguinte>.
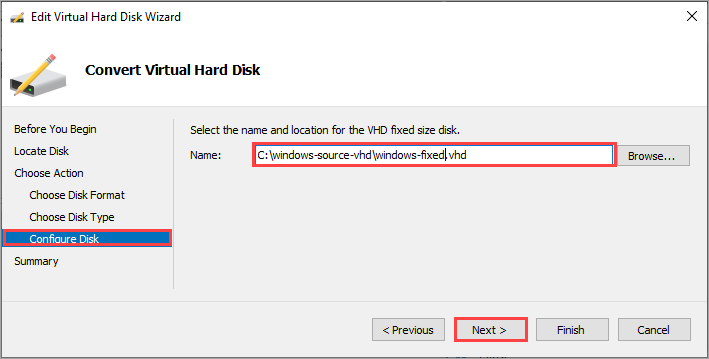
Reveja o resumo e selecione Concluir. A conversão de VHD ou VHDX leva alguns minutos. O tempo de conversão depende do tamanho do disco de origem.
Você usará esse VHD de tamanho fixo para todas as etapas subsequentes neste artigo.
Criar VM Hyper-V a partir do VHD de tamanho fixo
No Gerenciador do Hyper-V, no painel de escopo, clique com o botão direito do mouse no nó do sistema para abrir o menu de contexto e selecione Nova>Máquina Virtual.
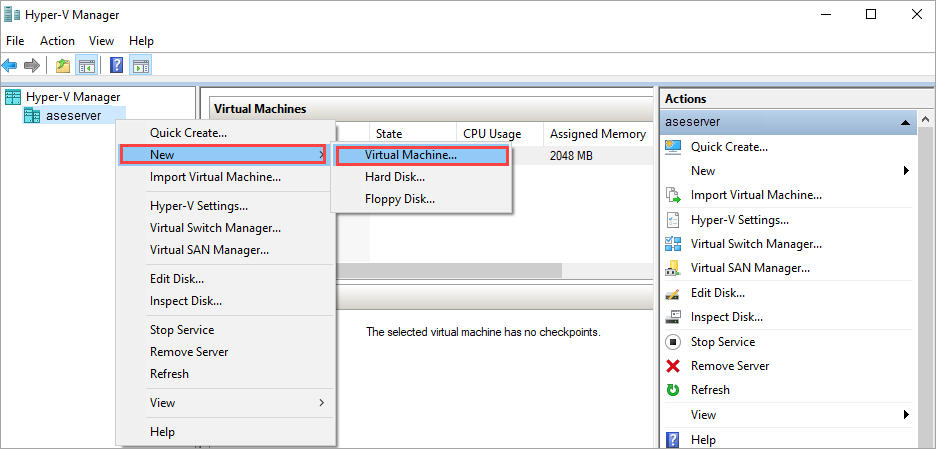
Na página Antes de começar do Assistente para Nova Máquina Virtual, selecione Avançar.
Na página Especificar nome e local, forneça um Nome e um local para sua máquina virtual. Selecione Seguinte.
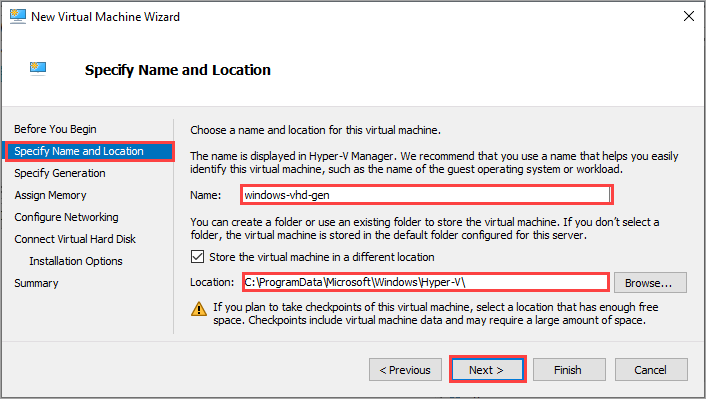
Na página Especificar geração, escolha Geração 1 ou Geração 2 para o tipo de imagem de dispositivo .vhd e selecione Avançar.
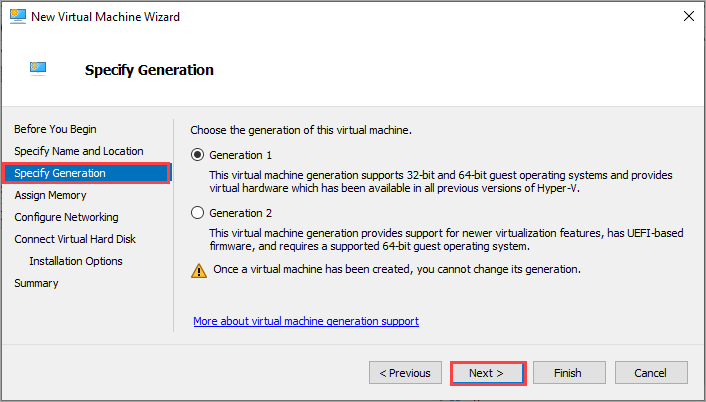
Atribua as configurações de memória e rede desejadas.
Na página Conectar disco rígido virtual, escolha Usar um disco rígido virtual existente, especifique o local do VHD fixo do Windows que criamos anteriormente e selecione Avançar.
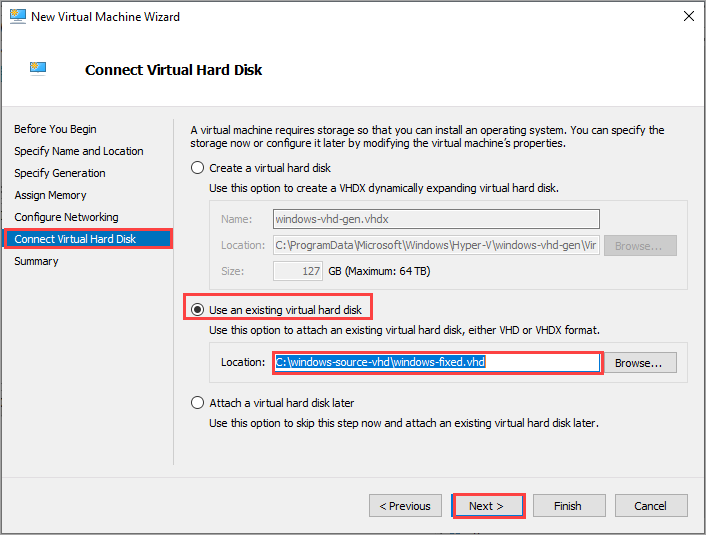
Revise o Resumo e selecione Concluir para criar a máquina virtual.
A criação da máquina virtual leva vários minutos.
A VM é exibida na lista de máquinas virtuais no sistema cliente.
Inicie a VM e instale o sistema operacional
Para concluir a criação de sua máquina virtual, você precisa iniciar a máquina virtual e percorrer a instalação do sistema operacional.
No Gerenciador do Hyper-V, no painel de escopo, clique com o botão direito do mouse na VM para abrir o menu de contexto e selecione Iniciar.
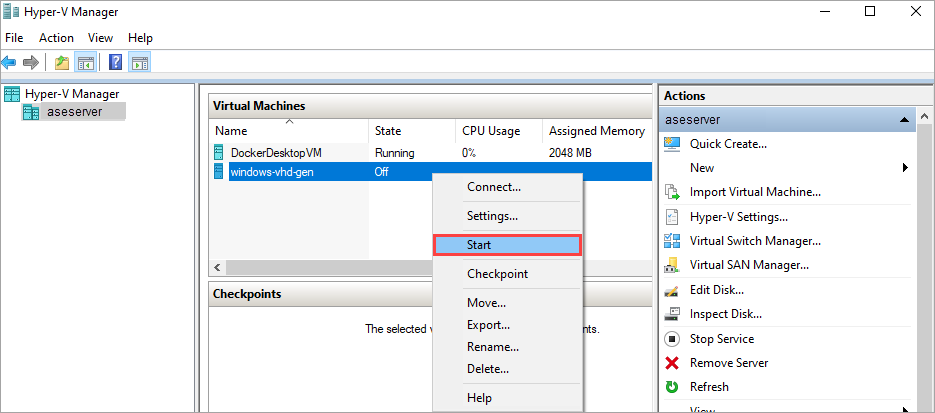
Quando o estado da VM estiver em Execução, selecione a VM e, em seguida, clique com o botão direito do mouse e selecione Conectar.
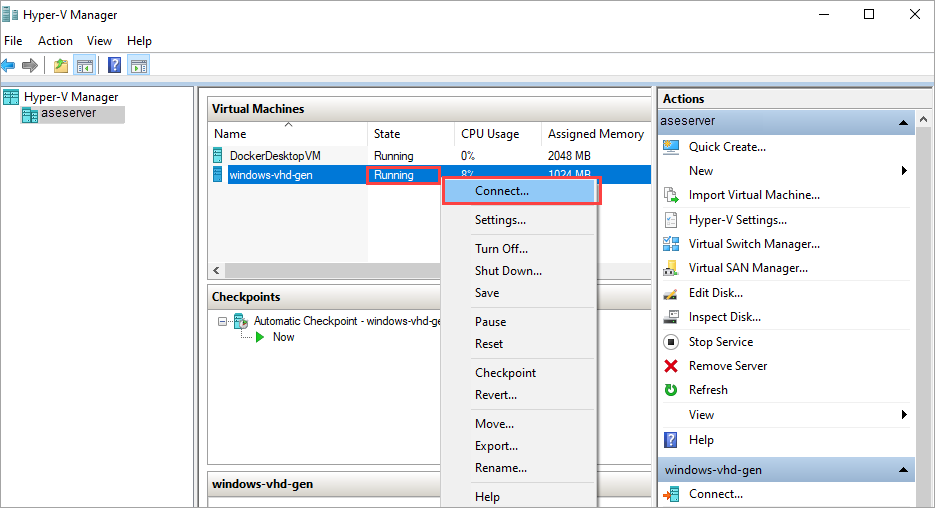
A máquina virtual é inicializada na instalação e você pode percorrer a instalação como faria em um computador físico.
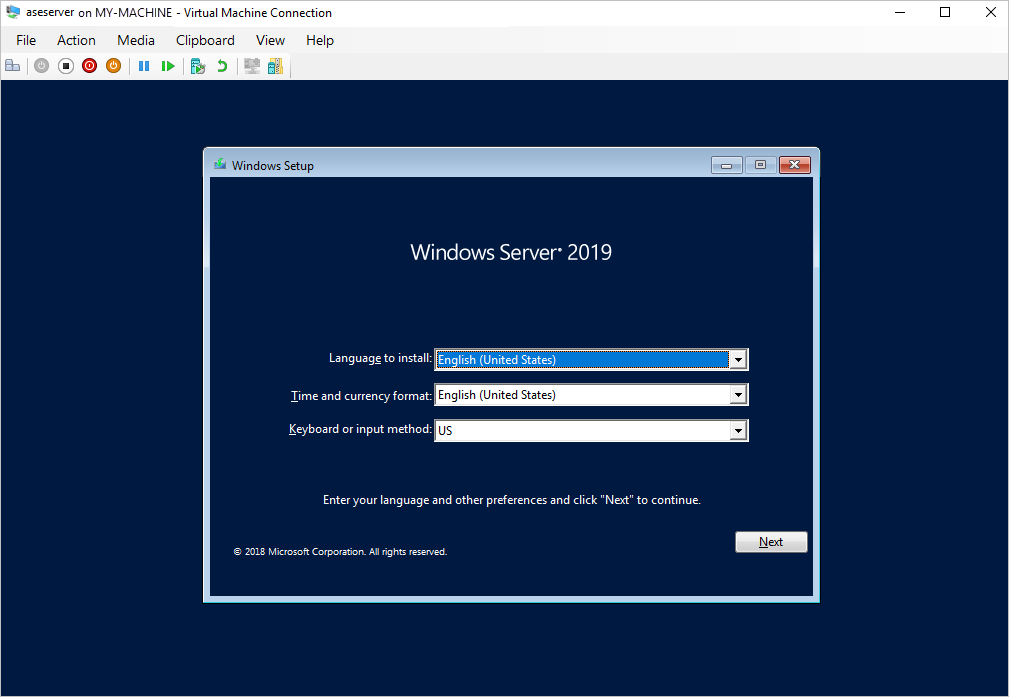
Depois de se conectar à VM, conclua o Assistente de configuração da máquina e entre na VM.
Generalizar o VHD
Use o utilitário sysprep para generalizar o VHD.
Dentro da VM, abra um prompt de comando.
Execute o seguinte comando para generalizar o VHD.
c:\windows\system32\sysprep\sysprep.exe /oobe /generalize /shutdown /mode:vmPara obter detalhes, consulte Visão geral do Sysprep (preparação do sistema).
Depois que o comando for concluído, a VM será desligada. Não reinicie a VM.
Seu VHD agora pode ser usado para criar uma imagem generalizada para usar na GPU do Azure Stack Edge Pro.
Carregar VHD generalizado para o armazenamento de Blob do Azure
Carregue o VHD no armazenamento de blob do Azure. Consulte as instruções detalhadas em Carregar um VHD usando o Gerenciador de Armazenamento do Azure.
Após a conclusão do carregamento, você pode usar a imagem carregada para criar imagens de VM e VMs.
Próximos passos
Dependendo da natureza da implantação, você pode escolher um dos procedimentos a seguir.