Transforme dados com segurança usando o fluxo de dados de mapeamento
APLICA-SE A:  Azure Data Factory
Azure Data Factory  Azure Synapse Analytics
Azure Synapse Analytics
Gorjeta
Experimente o Data Factory no Microsoft Fabric, uma solução de análise tudo-em-um para empresas. O Microsoft Fabric abrange tudo, desde a movimentação de dados até ciência de dados, análises em tempo real, business intelligence e relatórios. Saiba como iniciar uma nova avaliação gratuitamente!
Se não estiver familiarizado com o Azure Data Factory, veja Introdução ao Azure Data Factory.
Neste tutorial, você usará a interface do usuário (UI) do Data Factory para criar um pipeline que copia e transforma dados de uma fonte do Azure Data Lake Storage Gen2 em um coletor do Data Lake Storage Gen2 (ambos permitindo acesso apenas a redes selecionadas) usando o fluxo de dados de mapeamento na Rede Virtual Gerenciada do Data Factory. Você pode expandir o padrão de configuração neste tutorial ao transformar dados usando o fluxo de dados de mapeamento.
Neste tutorial, vai executar os seguintes passos:
- Criar uma fábrica de dados.
- Crie um pipeline com uma atividade de fluxo de dados.
- Crie um fluxo de dados de mapeamento com quatro transformações.
- Testar a execução do pipeline.
- Monitore uma atividade de fluxo de dados.
Pré-requisitos
- Subscrição do Azure. Se não tiver uma subscrição do Azure, crie uma conta do Azure gratuita antes de começar.
- Conta de armazenamento do Azure. Você usa o Armazenamento Data Lake como armazenamento de dados de origem e coletor . Se não tiver uma conta de armazenamento, veja Criar uma conta de armazenamento do Azure para seguir os passos para criar uma. Certifique-se de que a conta de armazenamento permite o acesso apenas a partir de redes selecionadas.
O arquivo que vamos transformar neste tutorial é moviesDB.csv, que pode ser encontrado neste site de conteúdo do GitHub. Para recuperar o arquivo do GitHub, copie o conteúdo para um editor de texto de sua escolha para salvá-lo localmente como um arquivo .csv. Para carregar o ficheiro para a sua conta de armazenamento, consulte Carregar blobs com o portal do Azure. Os exemplos farão referência a um contêiner chamado sample-data.
Criar uma fábrica de dados
Nesta etapa, você cria um data factory e abre a interface do usuário do Data Factory para criar um pipeline no data factory.
Abra o Microsoft Edge ou o Google Chrome. Atualmente, apenas os navegadores Microsoft Edge e Google Chrome suportam a interface do usuário do Data Factory.
No menu à esquerda, selecione Criar um recurso>Analytics>Data Factory.
Na página Nova fábrica de dados, em Nome, introduza ADFTutorialDataFactory.
O nome da fábrica de dados tem de ser globalmente exclusivo. Se você receber uma mensagem de erro sobre o valor do nome, insira um nome diferente para o data factory (por exemplo, seunomeADFTutorialDataFactory). Para obter as regras de nomenclatura dos artefactos do Data Factory, veja Regras de nomenclatura do Data Factory.
Selecione a subscrição do Azure na qual quer criar a fábrica de dados.
Em Grupo de Recursos, efetue um destes passos:
- Selecione Utilizar existente e selecione um grupo de recursos já existente na lista pendente.
- Selecione Criar novo e introduza o nome de um grupo de recursos.
Para saber mais sobre grupos de recursos, veja Utilizar grupos de recursos para gerir os recursos do Azure.
Em Versão, selecione V2.
Em Localização, selecione uma localização para a fábrica de dados. Apenas os locais suportados aparecem na lista suspensa. Os armazenamentos de dados (por exemplo, o Armazenamento do Azure e o Banco de Dados SQL do Azure) e os cálculos (por exemplo, o Azure HDInsight) usados pelo data factory podem estar em outras regiões.
Selecione Criar.
Após a conclusão da criação, você verá o aviso na Central de notificações. Selecione Ir para o recurso para ir para a página Data Factory .
Selecione Abrir o Azure Data Factory Studio para iniciar a interface do usuário do Data Factory em uma guia separada.
Criar um RI do Azure na Rede Virtual Gerenciada do Data Factory
Nesta etapa, você cria um IR do Azure e habilita a Rede Virtual Gerenciada do Data Factory.
No portal do Data Factory, vá para Gerenciar e selecione Novo para criar um novo RI do Azure.
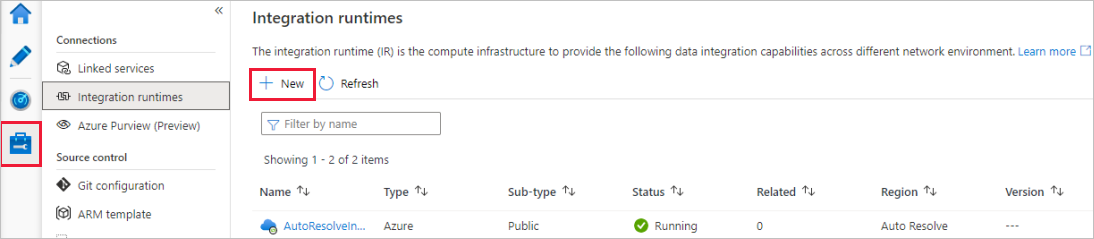
Na página Configuração do tempo de execução de integração, escolha qual tempo de execução de integração criar com base nos recursos necessários. Neste tutorial, selecione Azure, Self-Hosted e clique em Continuar.
Selecione Azure e clique em Continuar para criar um tempo de execução da Integração do Azure.
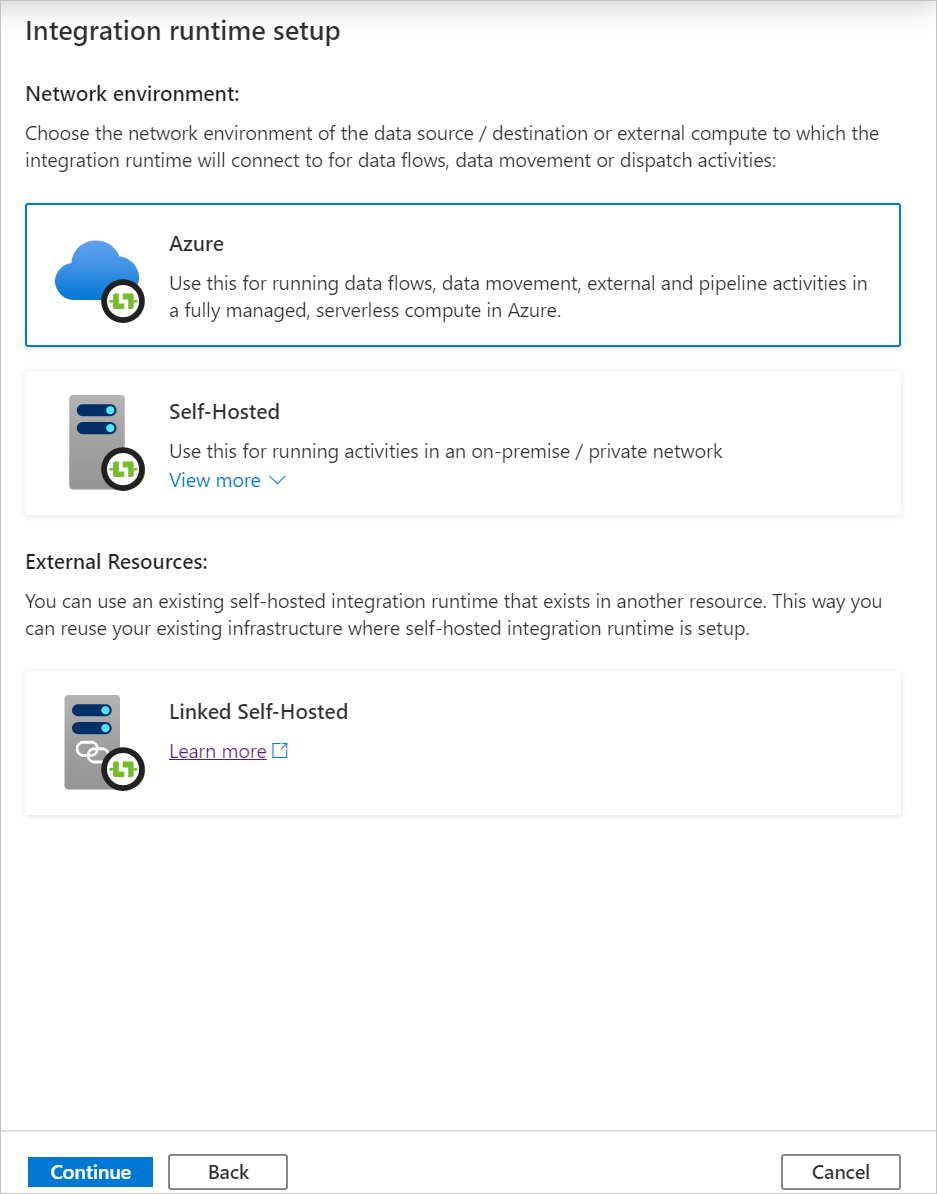
Em Configuração de rede virtual (Pré-visualização), selecione Ativar.
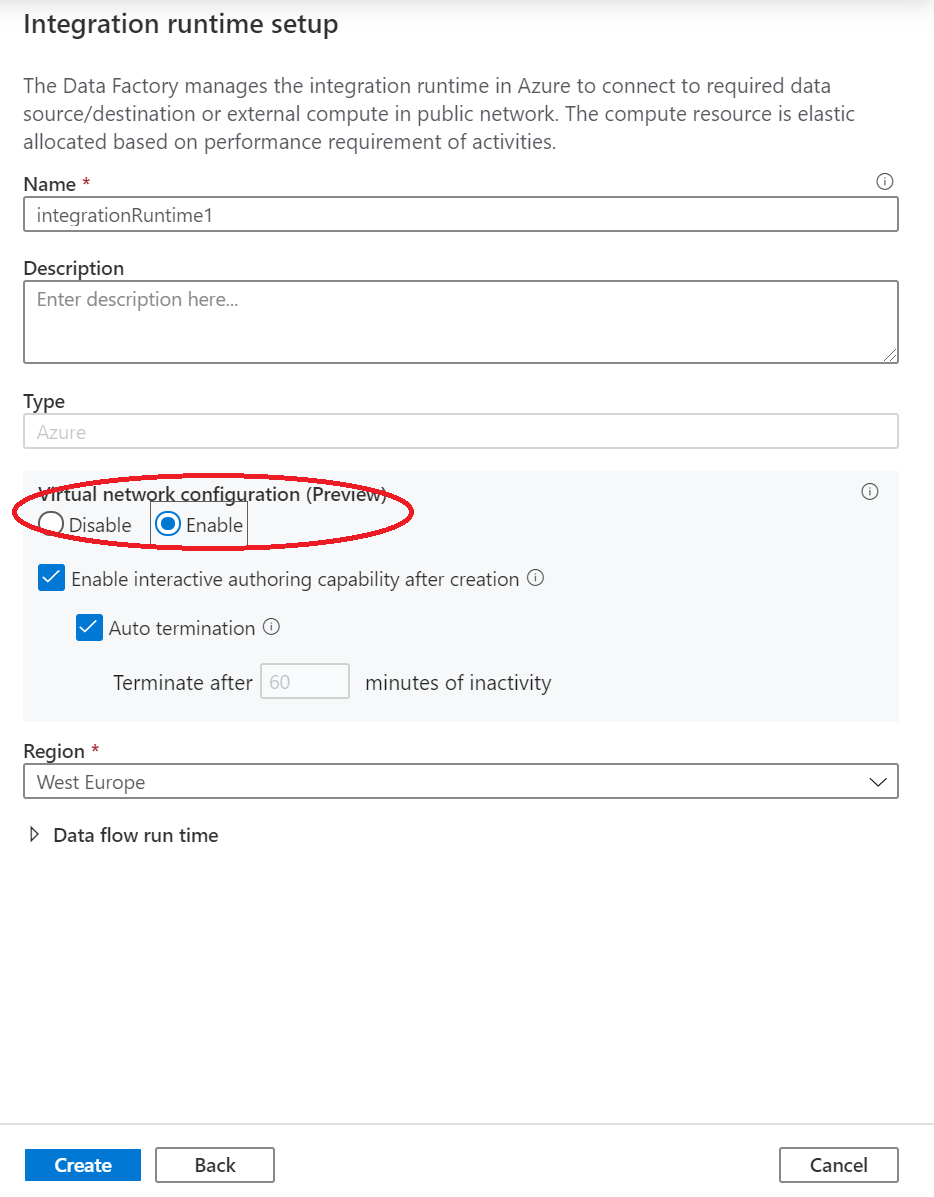
Selecione Criar.
Criar um pipeline com uma atividade de fluxo de dados
Nesta etapa, você criará um pipeline que contém uma atividade de fluxo de dados.
Na home page do Azure Data Factory, selecione Orquestrar.
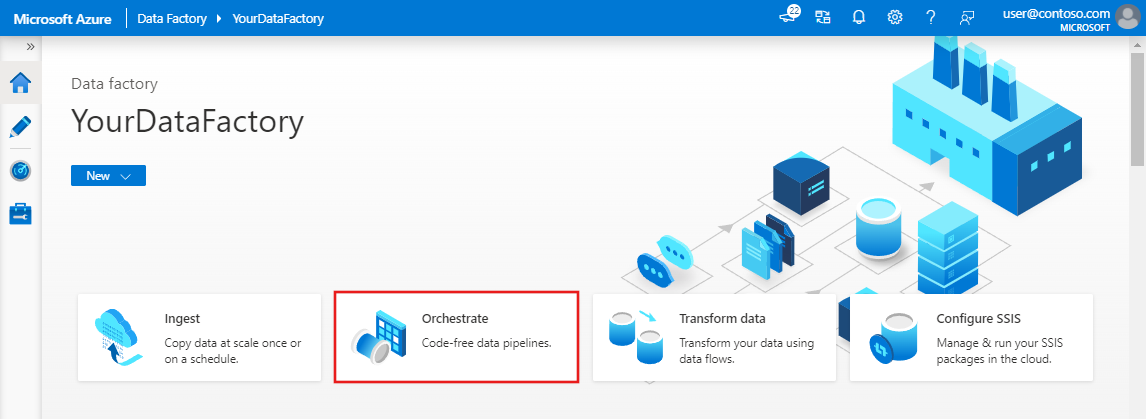
No painel de propriedades do pipeline, insira TransformMovies para o nome do pipeline.
No painel Atividades, expanda Mover e Transformar. Arraste a atividade Fluxo de Dados do painel para a tela do pipeline.
No pop-up Adicionar fluxo de dados, selecione Criar novo fluxo de dados e, em seguida, selecione Mapeando fluxo de dados. Selecione OK quando terminar.
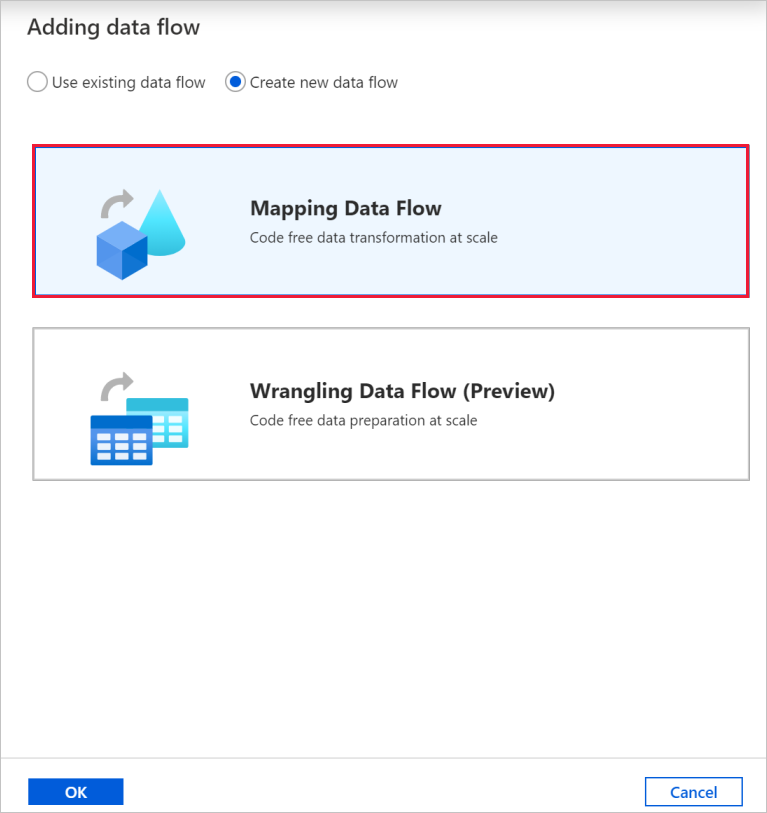
Nomeie seu fluxo de dados como TransformMovies no painel de propriedades.
Na barra superior da tela do pipeline, deslize o controle deslizante de depuração do Fluxo de Dados. O modo de depuração permite testes interativos da lógica de transformação em um cluster Spark ao vivo. Os clusters de Fluxo de Dados levam de 5 a 7 minutos para aquecer e os usuários são recomendados a ativar a depuração primeiro se planejarem fazer o desenvolvimento do Fluxo de Dados. Para obter mais informações, consulte Modo de depuração.

Criar lógica de transformação na tela de fluxo de dados
Depois de criar seu fluxo de dados, você será enviado automaticamente para a tela de fluxo de dados. Nesta etapa, você criará um fluxo de dados que pega o arquivo moviesDB.csv no Armazenamento Data Lake e agrega a classificação média de comédias de 1910 a 2000. Em seguida, você gravará esse arquivo novamente no Armazenamento Data Lake.
Adicionar a transformação de origem
Nesta etapa, você configura o Data Lake Storage Gen2 como uma fonte.
Na tela de fluxo de dados, adicione uma fonte selecionando a caixa Adicionar fonte .
Nomeie sua fonte como MoviesDB. Selecione Novo para criar um novo conjunto de dados de origem.
Selecione Azure Data Lake Storage Gen2 e, em seguida, selecione Continuar.
Selecione DelimitedText e, em seguida, selecione Continue.
Nomeie seu conjunto de dados como MoviesDB. Na lista suspensa do serviço vinculado, selecione Novo.
Na tela de criação de serviço vinculado, nomeie seu serviço vinculado Data Lake Storage Gen2 ADLSGen2 e especifique seu método de autenticação. Em seguida, insira suas credenciais de conexão. Neste tutorial, estamos usando a chave de conta para nos conectarmos à nossa conta de armazenamento.
Certifique-se de ativar a Criação interativa. Pode levar um minuto para ser ativado.
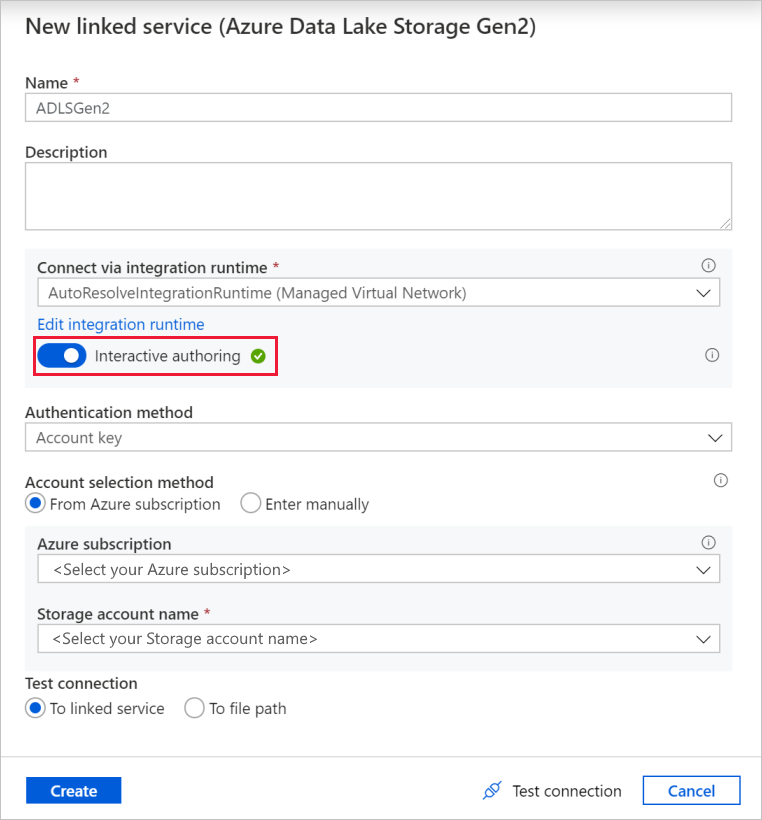
Selecione Testar ligação. Ele deve falhar porque a conta de armazenamento não permite o acesso a ela sem a criação e aprovação de um ponto de extremidade privado. Na mensagem de erro, você verá um link para criar um ponto de extremidade privado que você pode seguir para criar um ponto de extremidade privado gerenciado. Uma alternativa é ir diretamente para a guia Gerenciar e seguir as instruções nesta seção para criar um ponto de extremidade privado gerenciado.
Mantenha a caixa de diálogo aberta e, em seguida, aceda à sua conta de armazenamento.
Siga as instruções nesta seção para aprovar o link privado.
Volte para a caixa de diálogo. Selecione Testar conexão novamente e selecione Criar para implantar o serviço vinculado.
Na tela de criação do conjunto de dados, insira onde o arquivo está localizado no campo Caminho do arquivo. Neste tutorial, o moviesDB.csv de arquivo está localizado nos dados de amostra do contêiner. Como o arquivo tem cabeçalhos, marque a caixa de seleção Primeira linha como cabeçalho . Selecione Da conexão/armazenamento para importar o esquema de cabeçalho diretamente do arquivo no armazenamento. Selecione OK quando terminar.
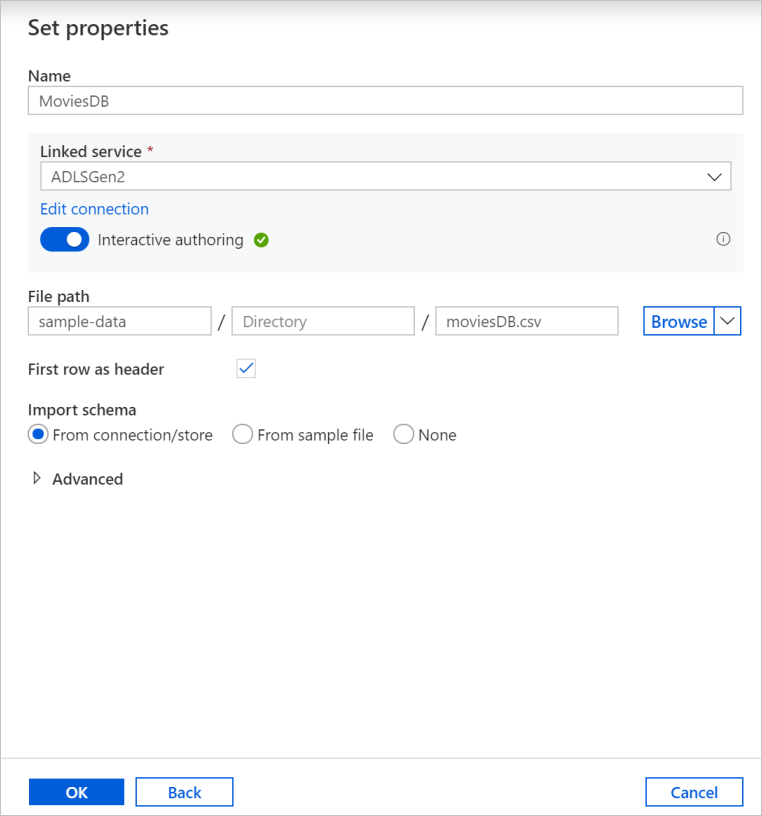
Se o cluster de depuração tiver sido iniciado, vá para a guia Visualização de Dados da transformação de origem e selecione Atualizar para obter um instantâneo dos dados. Você pode usar a visualização de dados para verificar se sua transformação está configurada corretamente.
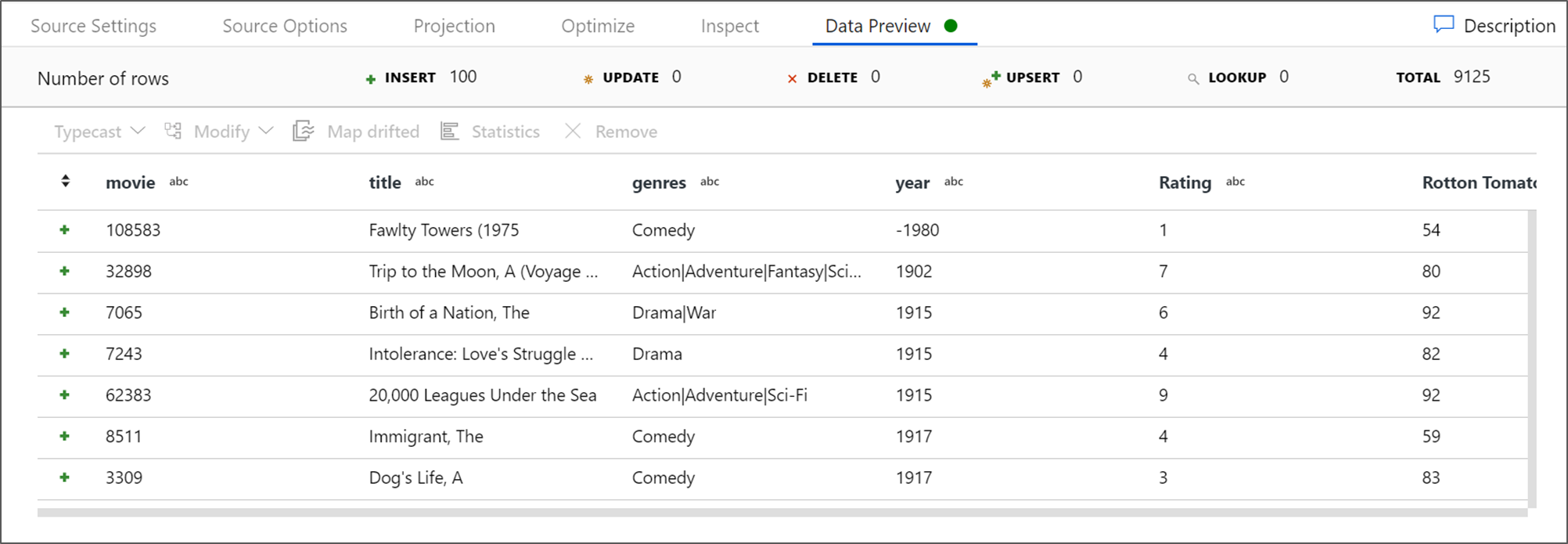
Criar um ponto final privado gerido
Se você não usou o hiperlink quando testou a conexão anterior, siga o caminho. Agora você precisa criar um ponto de extremidade privado gerenciado que você se conectará ao serviço vinculado que você criou.
Vá para a guia Gerenciar .
Nota
A guia Gerenciar pode não estar disponível para todas as instâncias do Data Factory. Se você não vê-lo, você pode acessar pontos de extremidade privados selecionando Author>Connections>Private Endpoint.
Vá para a seção Pontos de extremidade privados gerenciados.
Selecione + Novo em Pontos de extremidade privados gerenciados.
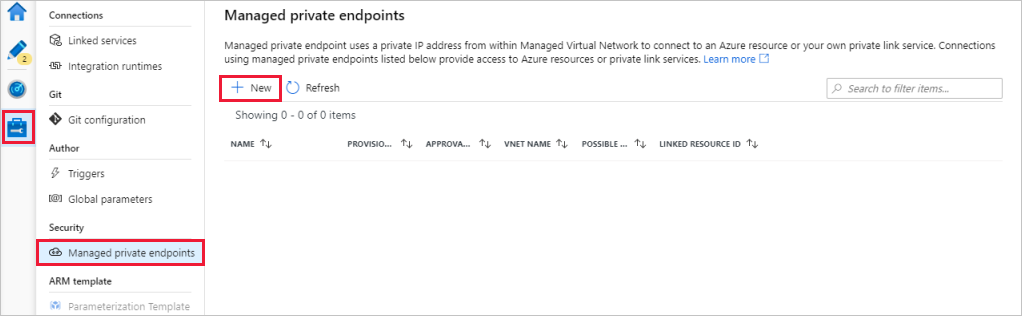
Selecione o bloco Azure Data Lake Storage Gen2 na lista e selecione Continuar.
Introduza o nome da conta de armazenamento que criou.
Selecione Criar.
Depois de alguns segundos, você verá que o link privado criado precisa de uma aprovação.
Selecione o ponto de extremidade privado que você criou. Você pode ver um hiperlink que o levará a aprovar o ponto de extremidade privado no nível da conta de armazenamento.
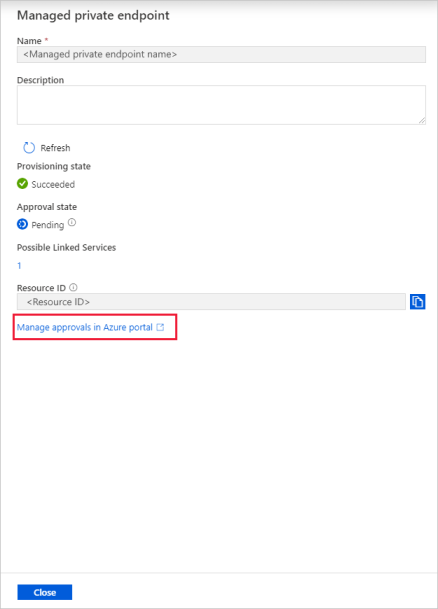
Aprovação de um link privado em uma conta de armazenamento
Na conta de armazenamento, vá para Conexões de ponto de extremidade privado na seção Configurações .
Marque a caixa de seleção pelo ponto de extremidade privado que você criou e selecione Aprovar.
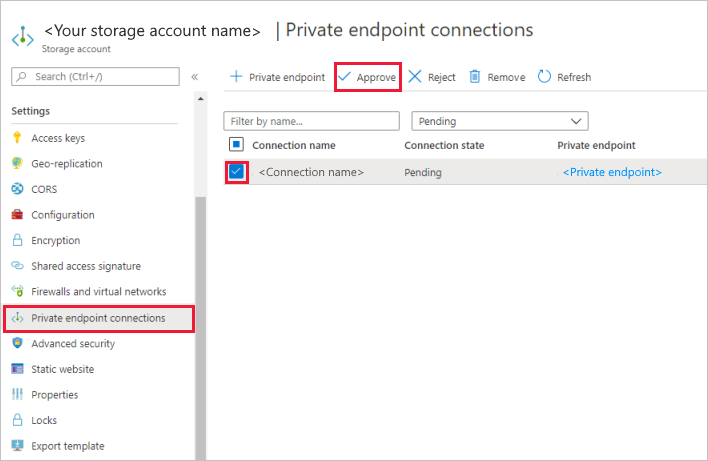
Adicione uma descrição e selecione Sim.
Volte para a seção Pontos de extremidade privados gerenciados da guia Gerenciar no Data Factory.
Após cerca de um minuto, você verá a aprovação aparecer para seu ponto de extremidade privado.
Adicionar a transformação do filtro
Ao lado do nó de origem na tela de fluxo de dados, selecione o ícone de adição para adicionar uma nova transformação. A primeira transformação que você adicionará é um Filtro.
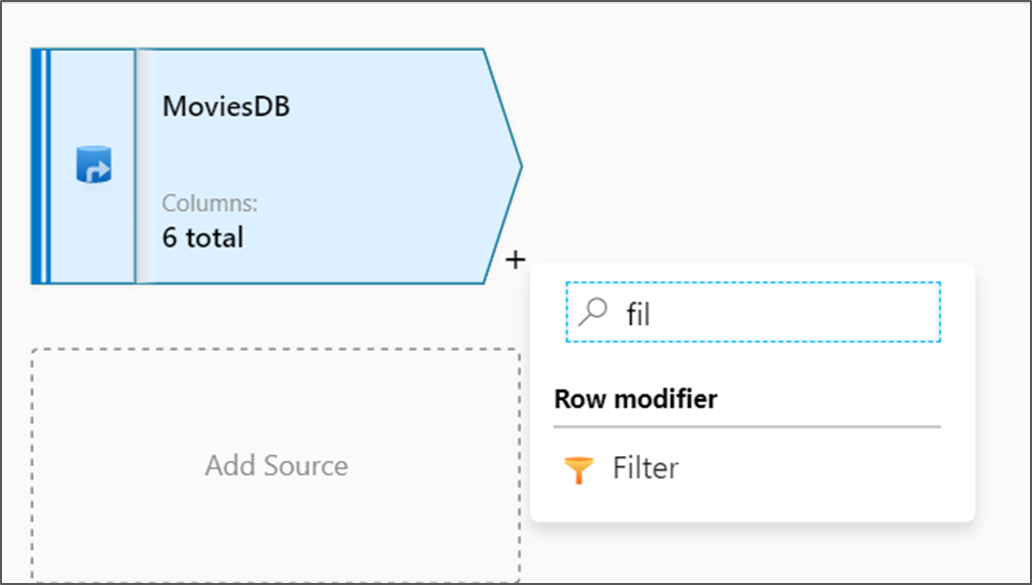
Nomeie sua transformação de filtro como FilterYears. Selecione a caixa de expressão ao lado de Filtrar em para abrir o construtor de expressões. Aqui você especificará sua condição de filtragem.
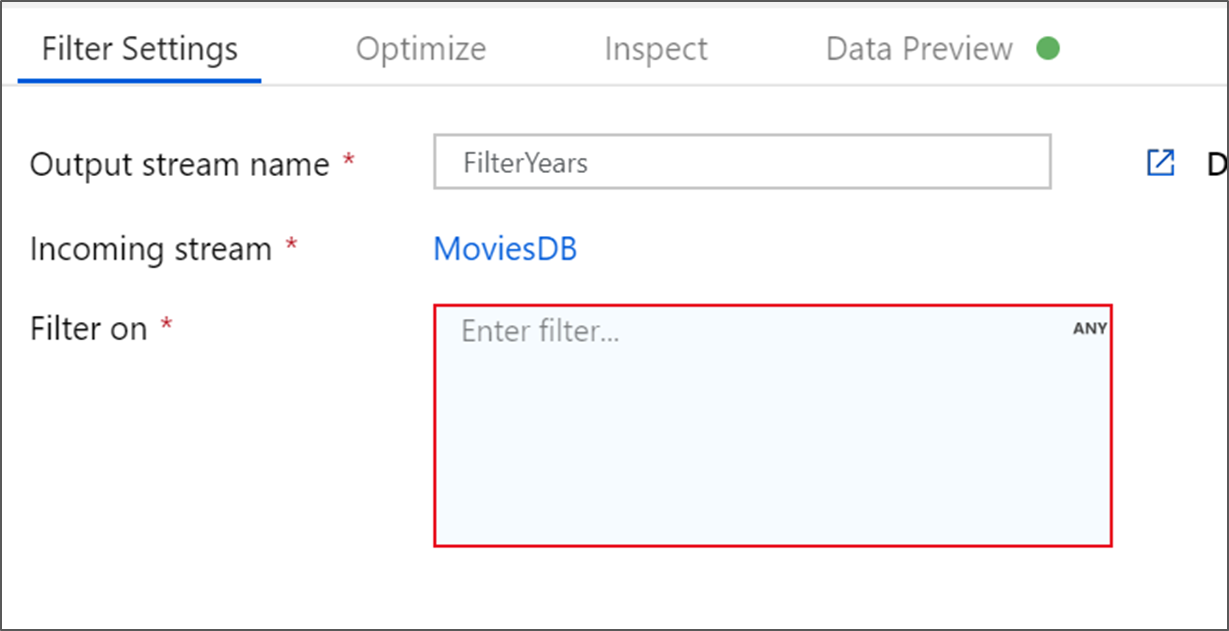
O construtor de expressões de fluxo de dados permite criar interativamente expressões para usar em várias transformações. As expressões podem incluir funções internas, colunas do esquema de entrada e parâmetros definidos pelo usuário. Para obter mais informações sobre como criar expressões, consulte Construtor de expressões de fluxo de dados.
Neste tutorial, você quer filtrar filmes do gênero comédia que saíram entre os anos 1910 e 2000. Como o ano é atualmente uma cadeia de caracteres, você precisa convertê-lo em um inteiro usando a
toInteger()função. Use os operadores maior ou igual a (>=) e menor ou igual a (<=) para comparar com os valores literais dos anos 1910 e 2000. Unifique estas expressões com o operador e (&&). A expressão surge como:toInteger(year) >= 1910 && toInteger(year) <= 2000Para descobrir quais filmes são comédias, você pode usar a
rlike()função para encontrar o padrão 'Comédia' nos gêneros da coluna. Unifique arlikeexpressão com a comparação do ano para obter:toInteger(year) >= 1910 && toInteger(year) <= 2000 && rlike(genres, 'Comedy')Se você tiver um cluster de depuração ativo, poderá verificar sua lógica selecionando Atualizar para ver a saída da expressão em comparação com as entradas usadas. Há mais de uma resposta certa sobre como você pode realizar essa lógica usando a linguagem de expressão de fluxo de dados.
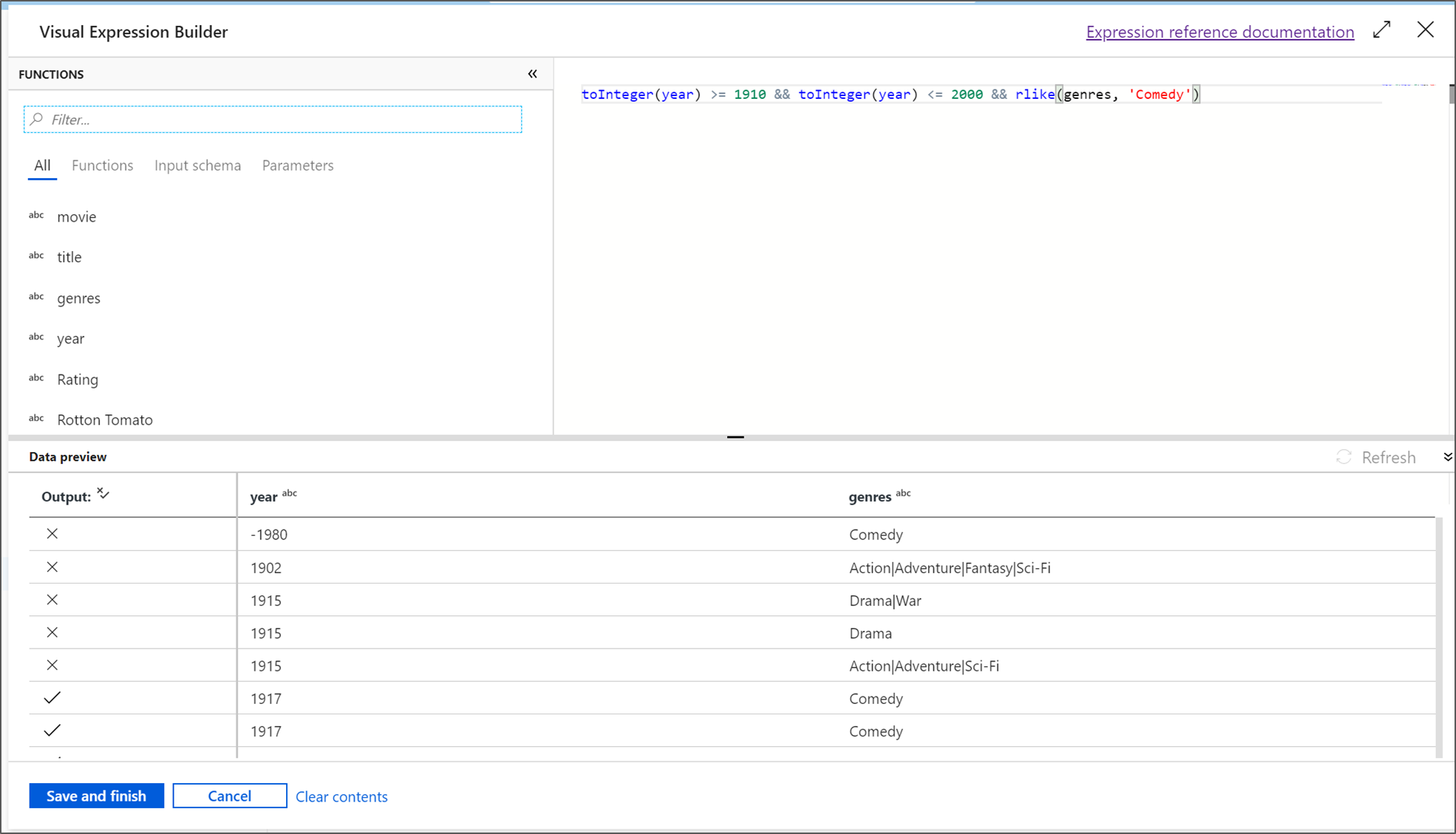
Selecione Salvar e concluir depois de terminar a expressão.
Obtenha uma Pré-visualização de Dados para verificar se o filtro está a funcionar corretamente.
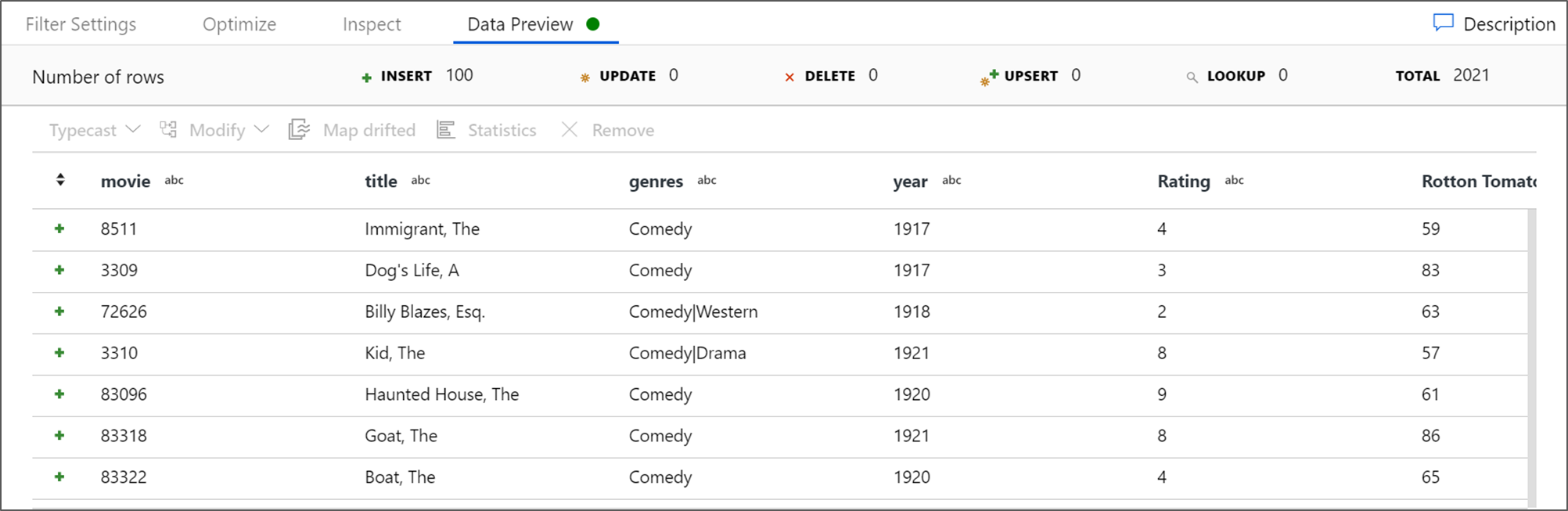
Adicionar a transformação agregada
A próxima transformação que você adicionará é uma transformação Agregada em Modificador de esquema.
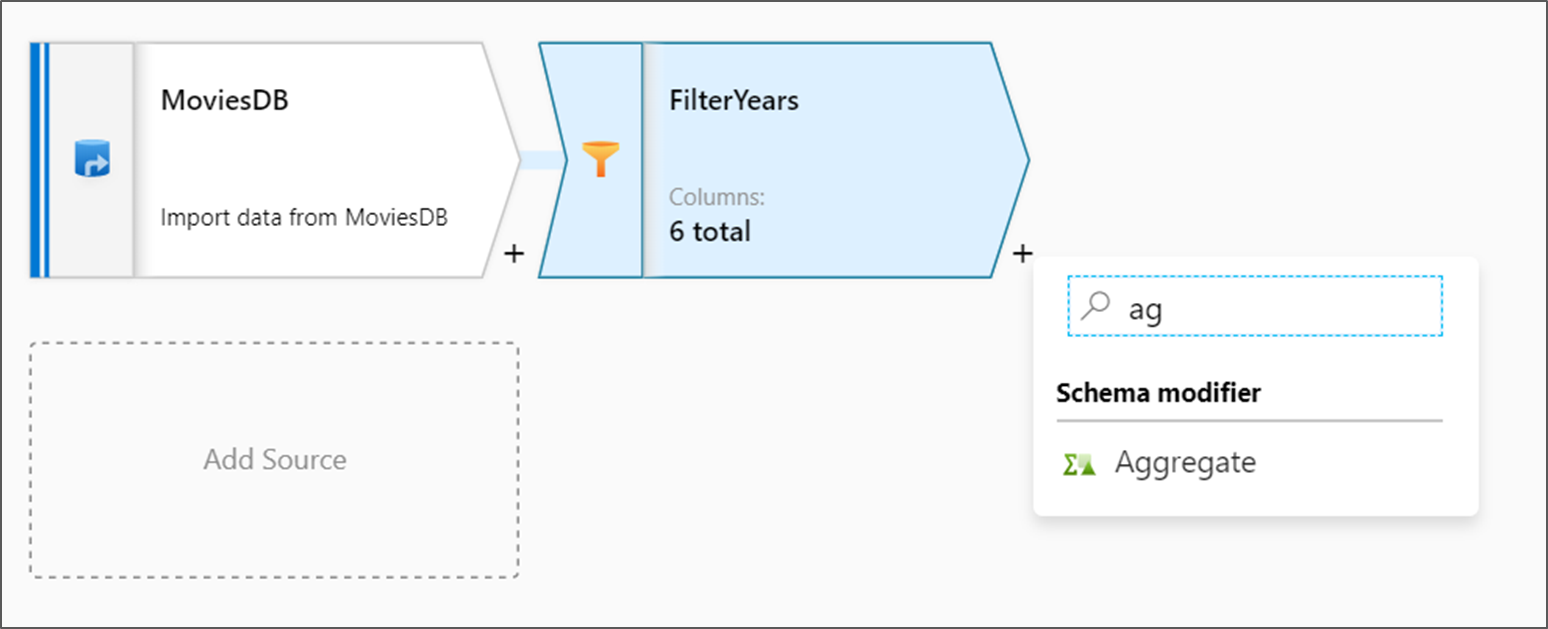
Nomeie sua transformação agregada como AggregateComedyRating. Na guia Agrupar por, selecione ano na caixa suspensa para agrupar as agregações pelo ano de lançamento do filme.
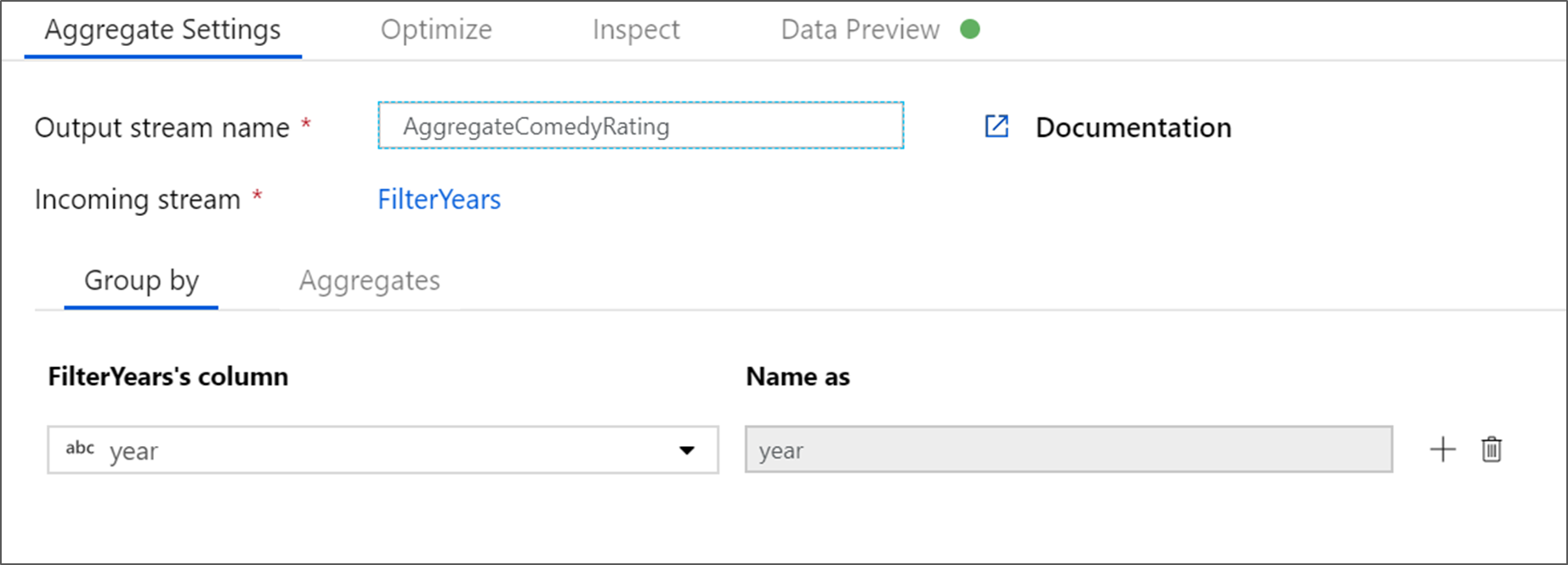
Vá para a guia Agregações . Na caixa de texto à esquerda, nomeie a coluna agregada AverageComedyRating. Selecione a caixa de expressão correta para inserir a expressão agregada por meio do construtor de expressões.
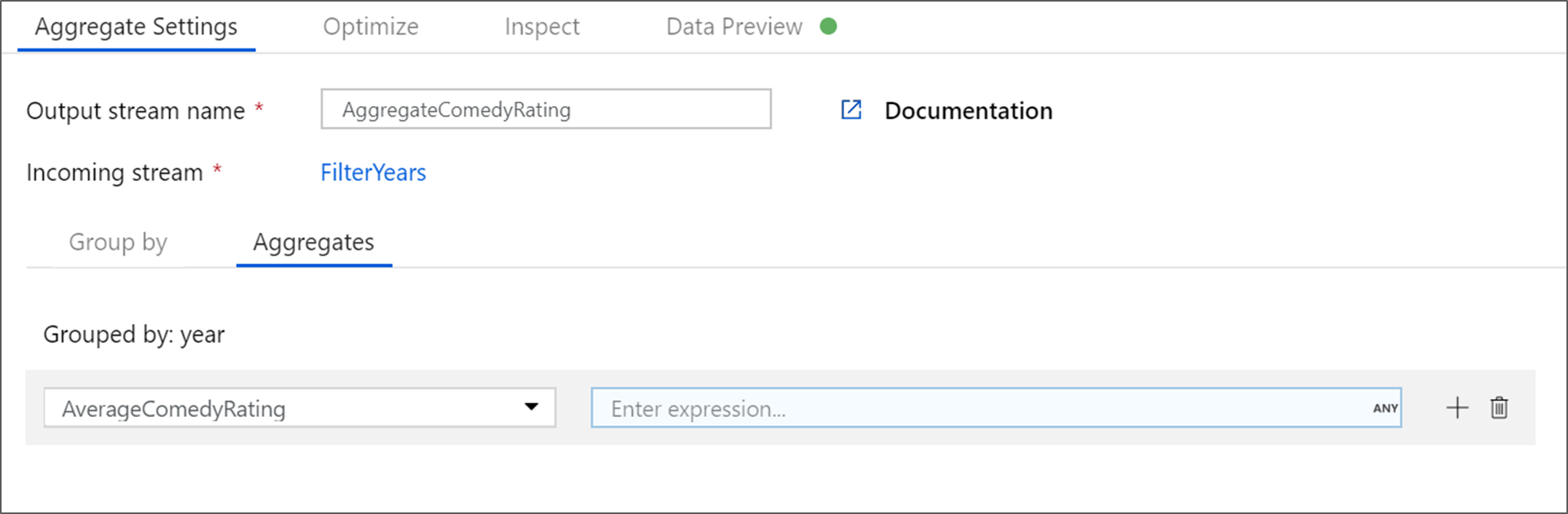
Para obter a média da coluna Classificação, use a
avg()função agregada. Como Rating é uma string eavg()recebe uma entrada numérica, devemos converter o valor em um número através datoInteger()função. Esta expressão tem a seguinte aparência:avg(toInteger(Rating))Selecione Salvar e concluir depois de terminar.

Vá para a guia Visualização de dados para exibir a saída da transformação. Observe que apenas duas colunas estão lá, ano e AverageComedyRating.
Adicionar a transformação do coletor
Em seguida, você deseja adicionar uma transformação Sink em Destination.
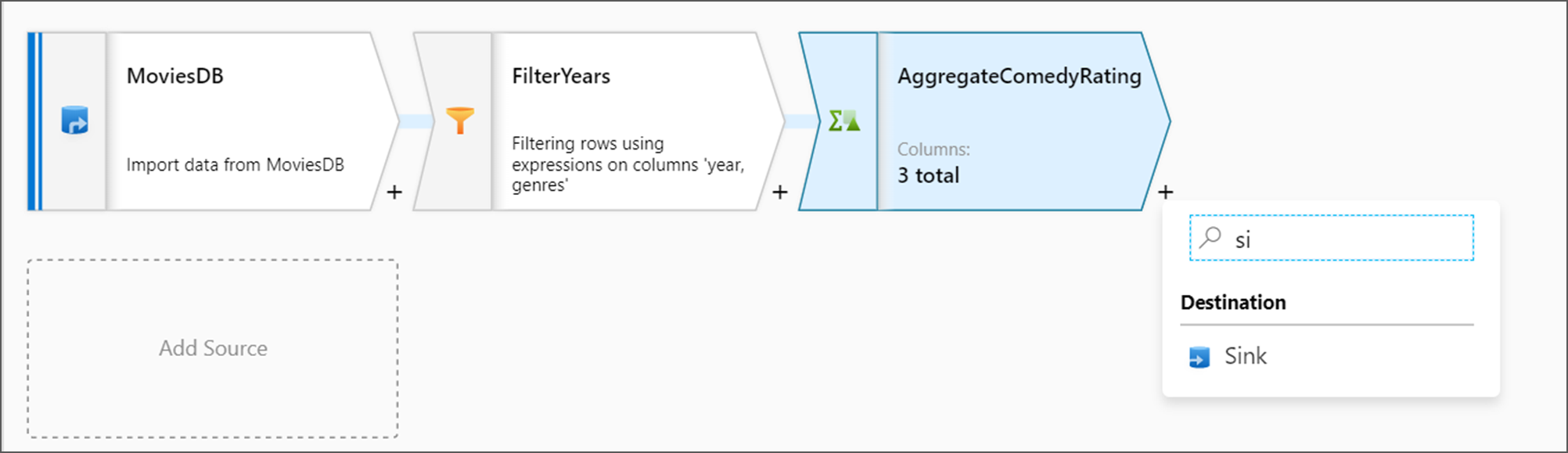
Nomeie sua pia como lavatório. Selecione Novo para criar o conjunto de dados do coletor.
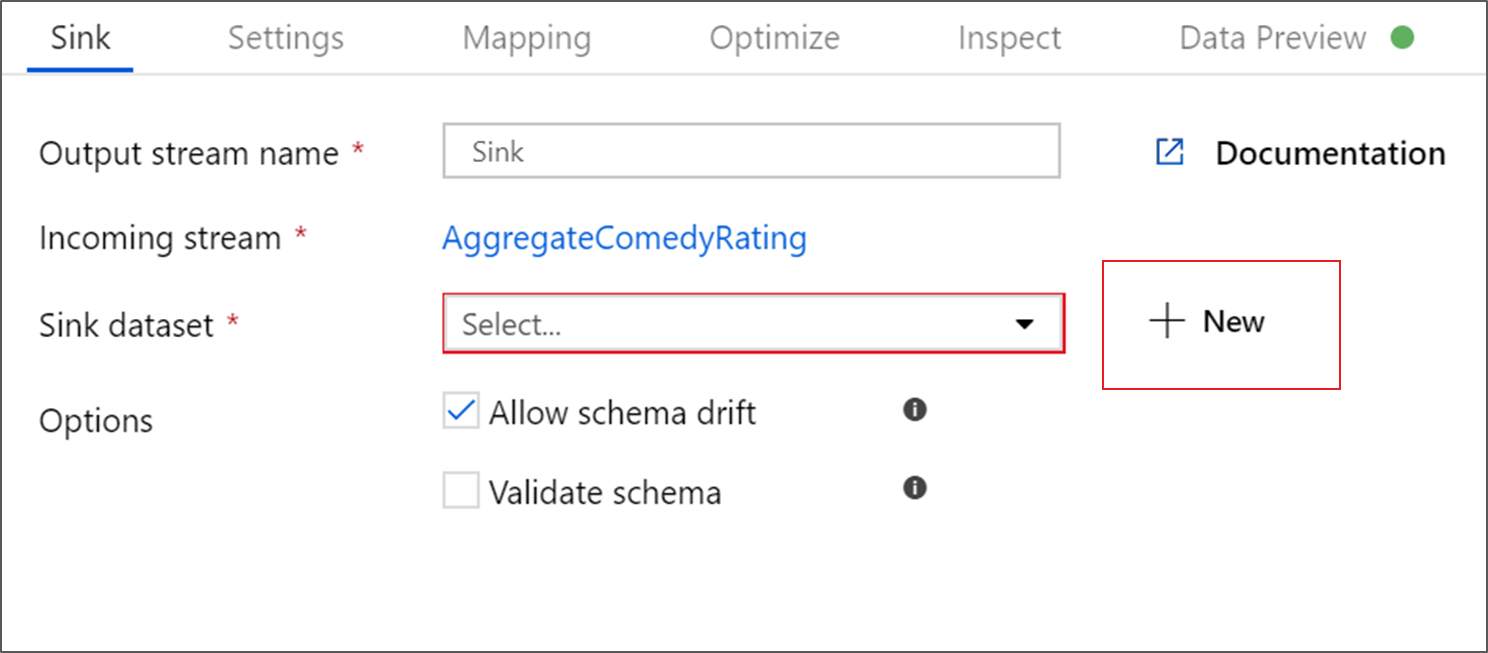
Na página Novo conjunto de dados, selecione Azure Data Lake Storage Gen2 e, em seguida, selecione Continuar.
Na página Selecionar formato, selecione DelimitedText e, em seguida, selecione Continuar.
Nomeie seu conjunto de dados de coletor como MoviesSink. Para serviço vinculado, escolha o mesmo serviço vinculado ADLSGen2 que você criou para a transformação de origem. Insira uma pasta de saída para gravar seus dados. Neste tutorial, estamos gravando na saída da pasta nos dados de amostra do contêiner. A pasta não precisa existir de antemão e pode ser criada dinamicamente. Marque a caixa de seleção Primeira linha como cabeçalho e selecione Nenhum para Importar esquema. Selecione OK.
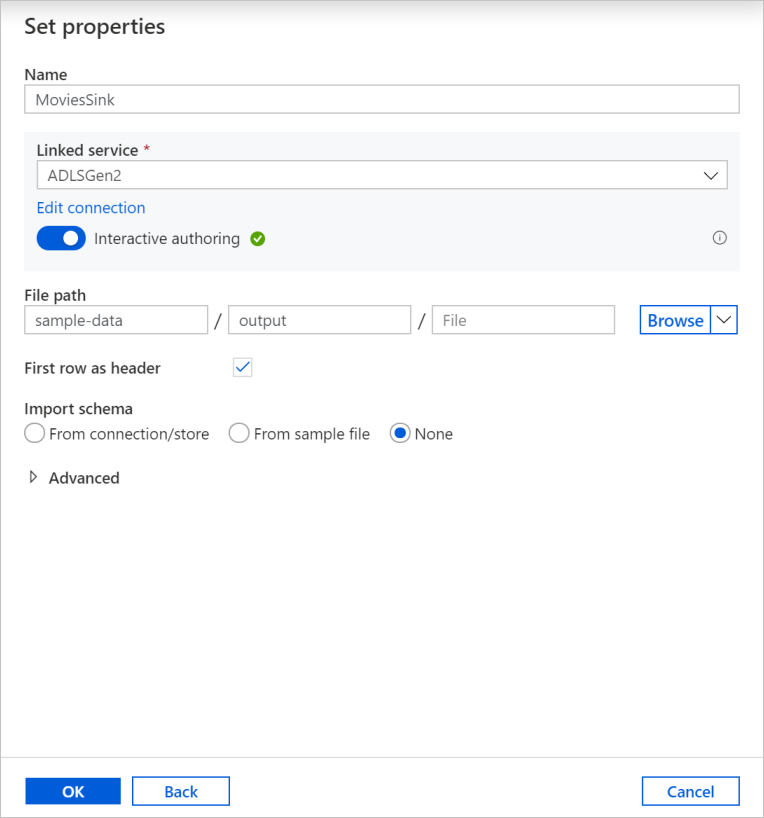
Agora você terminou de criar seu fluxo de dados. Você está pronto para executá-lo em seu pipeline.
Executar e monitorar o fluxo de dados
Você pode depurar um pipeline antes de publicá-lo. Nesta etapa, você aciona uma execução de depuração do pipeline de fluxo de dados. Enquanto a visualização de dados não grava dados, uma execução de depuração gravará dados no destino do coletor.
Vá para a tela do pipeline. Selecione Depurar para disparar uma execução de depuração.
A depuração de pipeline de atividades de fluxo de dados usa o cluster de depuração ativo, mas ainda leva pelo menos um minuto para ser inicializada. Pode acompanhar o progresso através do separador Saída . Depois que a execução for bem-sucedida, selecione o ícone de óculos para obter detalhes da execução.
Na página de detalhes, você pode ver o número de linhas e o tempo gasto em cada etapa de transformação.
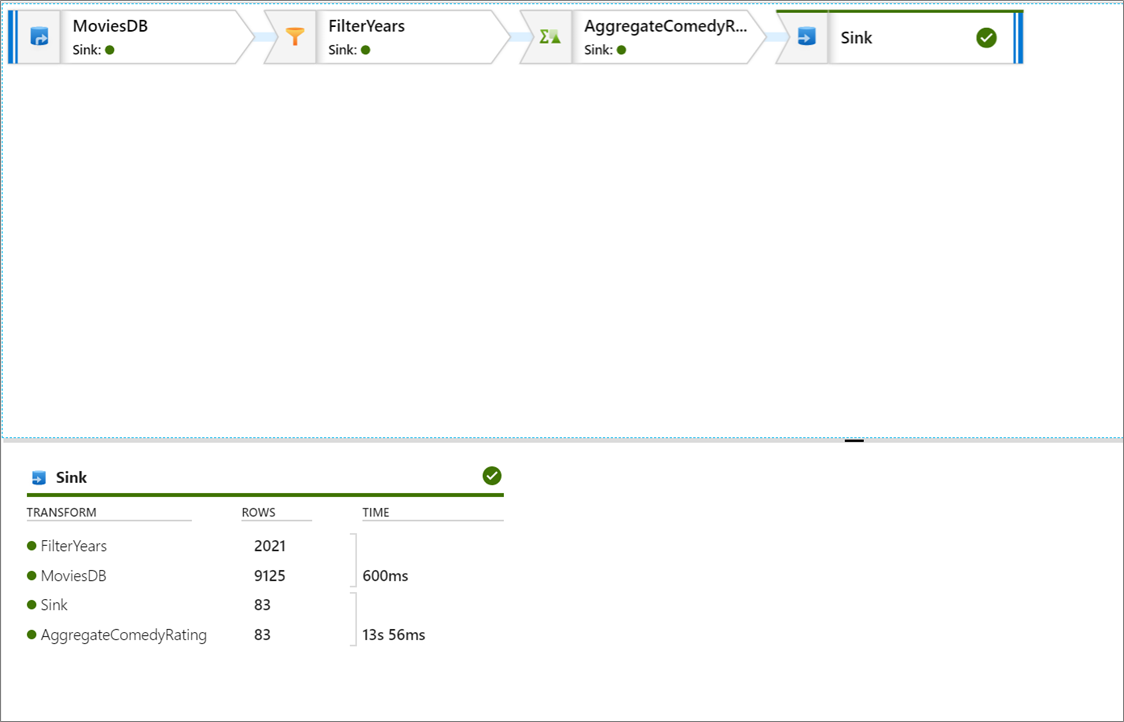
Selecione uma transformação para obter informações detalhadas sobre as colunas e o particionamento dos dados.
Se você seguiu este tutorial corretamente, você deve ter escrito 83 linhas e 2 colunas em sua pasta de coletor. Você pode verificar se os dados estão corretos verificando seu armazenamento de blob.
Resumo
Neste tutorial, você usou a interface do usuário do Data Factory para criar um pipeline que copia e transforma dados de uma fonte do Data Lake Storage Gen2 em um coletor do Data Lake Storage Gen2 (ambos permitindo acesso apenas a redes selecionadas) usando o fluxo de dados de mapeamento na Rede Virtual Gerenciada do Data Factory.