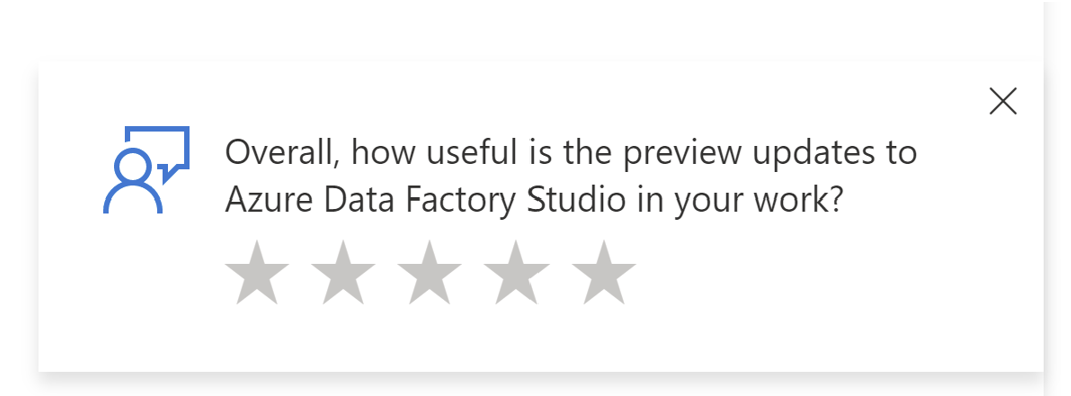Gerenciar a experiência de visualização do estúdio do Azure Data Factory
APLICA-SE A:  Azure Data Factory
Azure Data Factory  Azure Synapse Analytics
Azure Synapse Analytics
Gorjeta
Experimente o Data Factory no Microsoft Fabric, uma solução de análise tudo-em-um para empresas. O Microsoft Fabric abrange tudo, desde a movimentação de dados até ciência de dados, análises em tempo real, business intelligence e relatórios. Saiba como iniciar uma nova avaliação gratuitamente!
Você pode escolher se deseja habilitar experiências de visualização em seu Azure Data Factory.
Como ativar/desativar a experiência de visualização
Há duas maneiras de habilitar experiências de visualização.
No banner visto na parte superior da tela, você pode clicar em Abrir configurações para saber mais e aceitar.
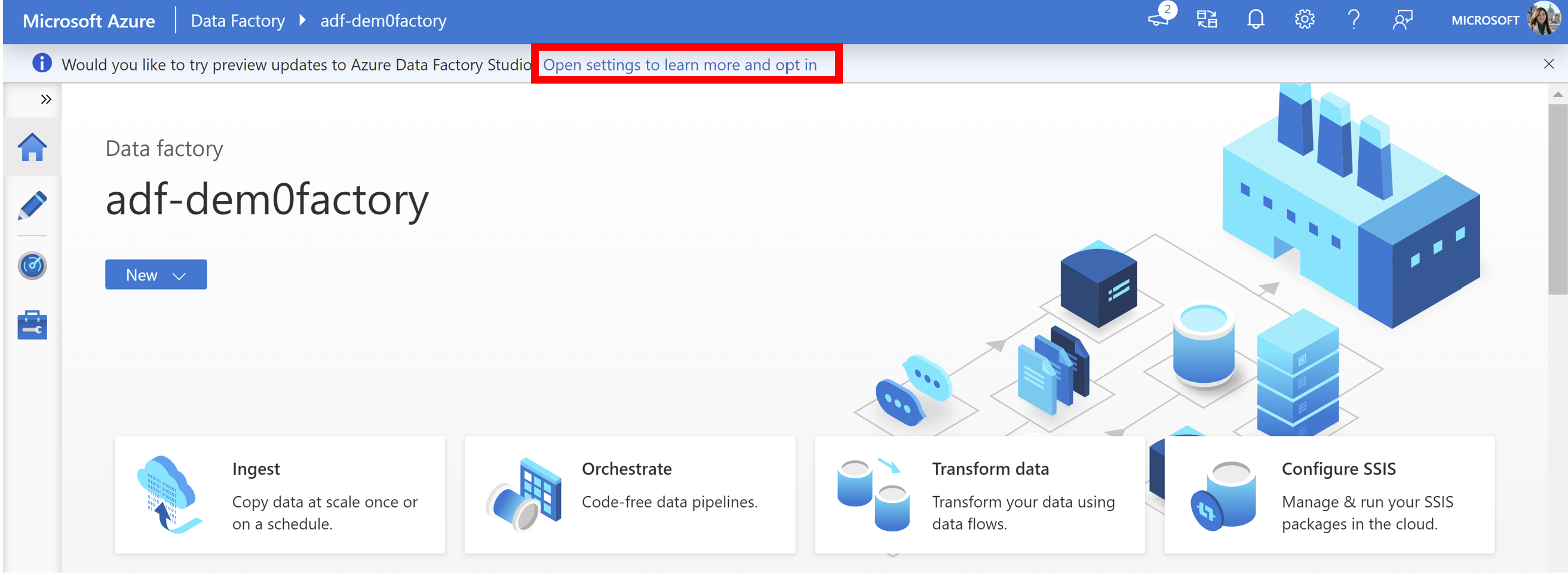
Como alternativa, você pode clicar no botão Configurações .
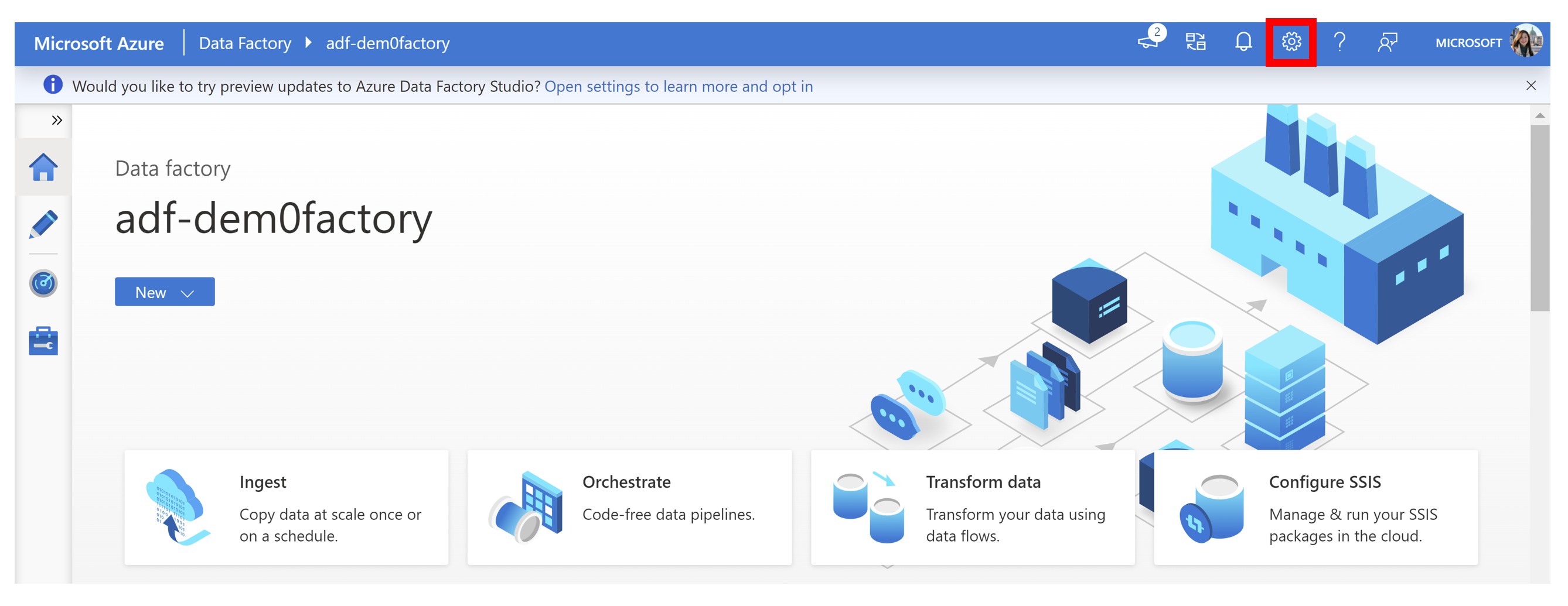
Depois de abrir Configurações, você verá uma opção para ativar a atualização de visualização do Azure Data Factory Studio.
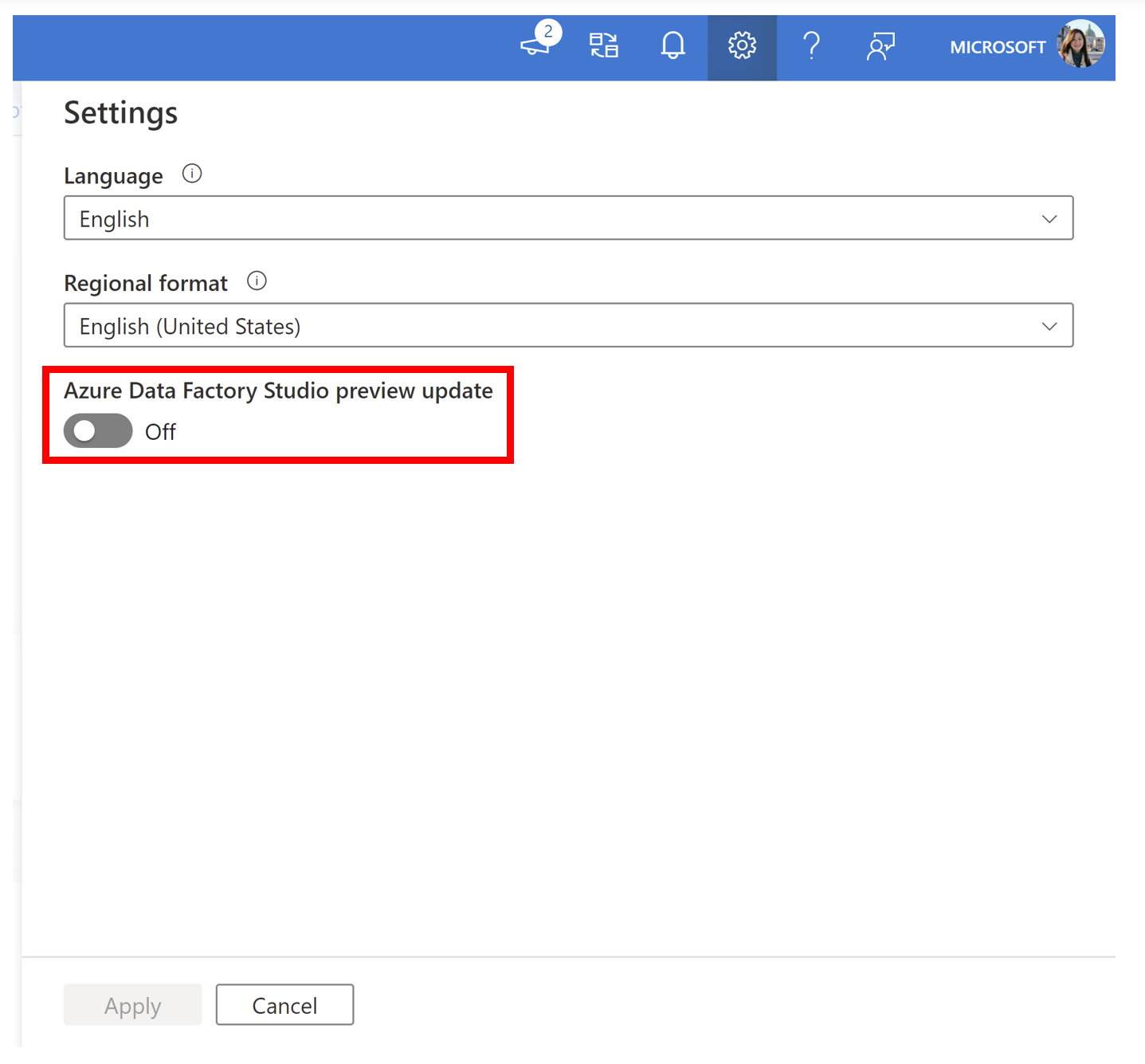
Alterne o botão para que ele apareça Ativado e clique em Aplicar.
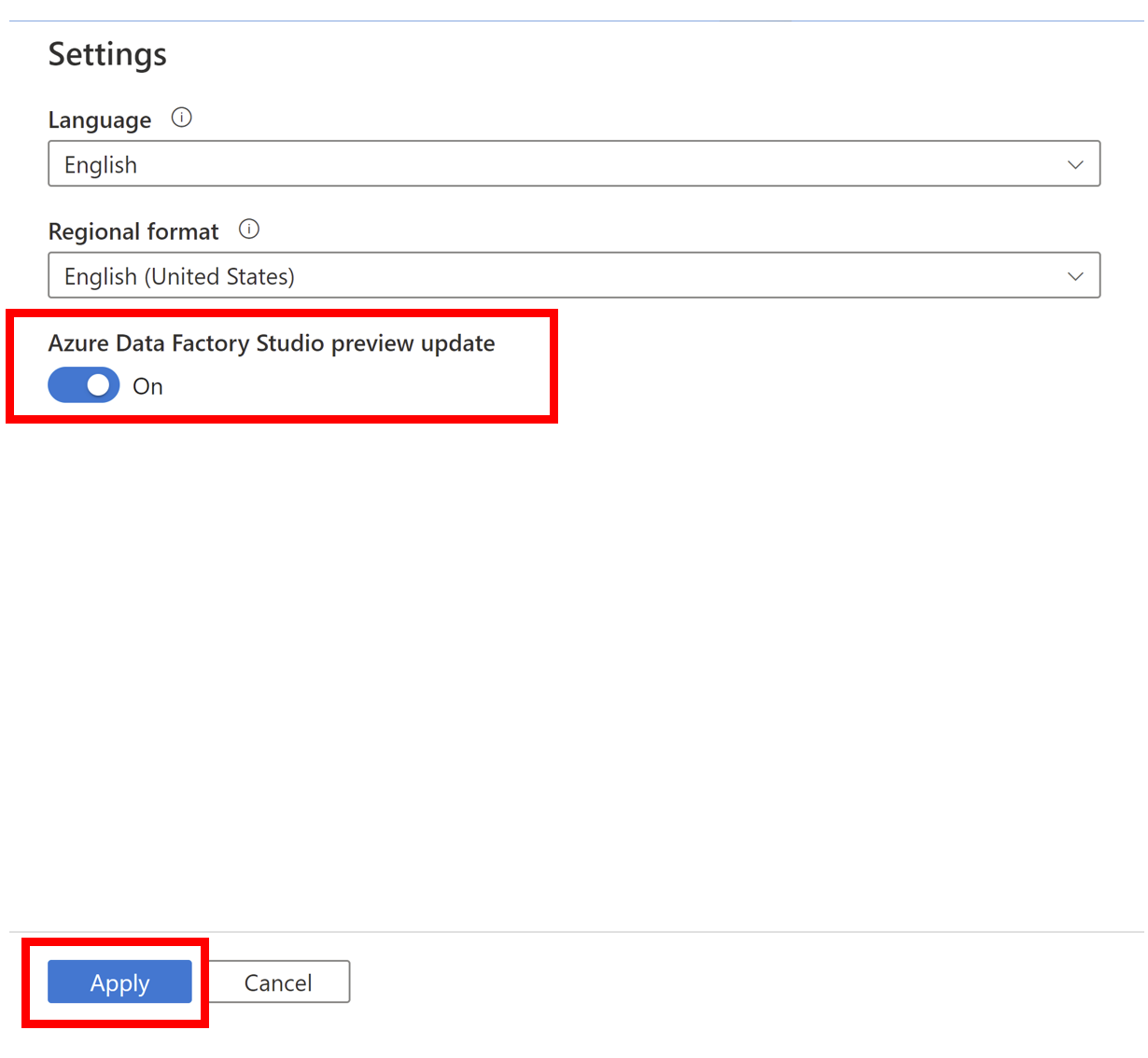
O data factory é atualizado para mostrar os recursos de visualização.
Da mesma forma, você pode desativar os recursos de visualização com as mesmas etapas. Clique em Abrir configurações para desativar ou clique no botão Configurações e desmarque a atualização de visualização do Azure Data Factory Studio.
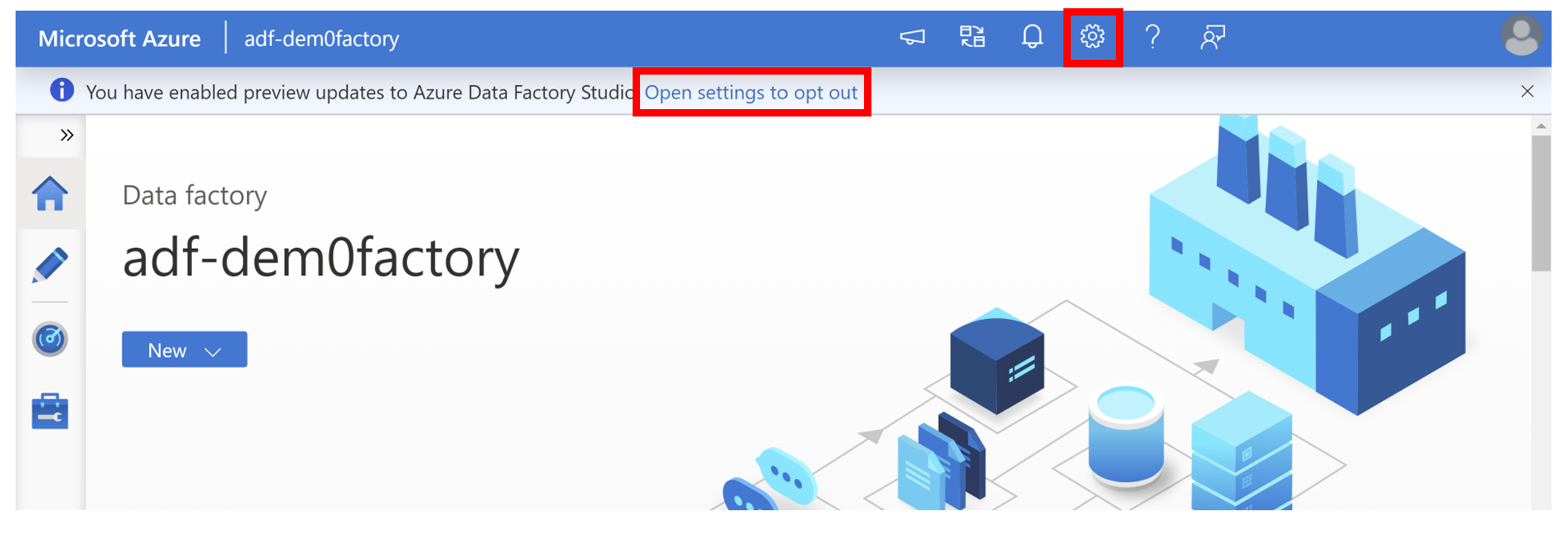
Nota
Ativar/desativar atualizações de visualização descartará quaisquer alterações não salvas.
Atualizações de visualização atuais
Primeira visualização experimental dos dados de fluxo de dados
Visão experimental do pipeline
- Submenu de conteúdo dinâmico
- [Serviço vinculado para atividade na Web] (#linked-serviço-web-atividade)
Monitorização da visão experimental
- Realocação de mensagem de erro para a coluna Status
- Modo de exibição de monitoramento padrão simplificado
Visualização experimental de dados de fluxo de dados primeiro
Foram feitas alterações na interface do usuário (interfaces do usuário) no mapeamento de fluxos de dados. Essas alterações foram feitas para simplificar e agilizar o processo de criação de fluxo de dados para que você possa se concentrar na aparência dos dados.
A experiência de criação do fluxo de dados permanece a mesma detalhada aqui, exceto para certas áreas detalhadas abaixo.
Para ver a exibição experimental data-first, você precisa seguir estas etapas para habilitá-la. Por padrão, os usuários veem o estilo Clássico .
Nota
Para habilitar a visualização data-first, você precisará habilitar a experiência de visualização em suas configurações e precisará de uma sessão de depuração de fluxo de dados ativa.
No editor de fluxo de dados, você pode encontrar várias ferramentas de tela no lado direito, como a ferramenta Pesquisar, a ferramenta Zoom e a ferramenta Seleção múltipla.
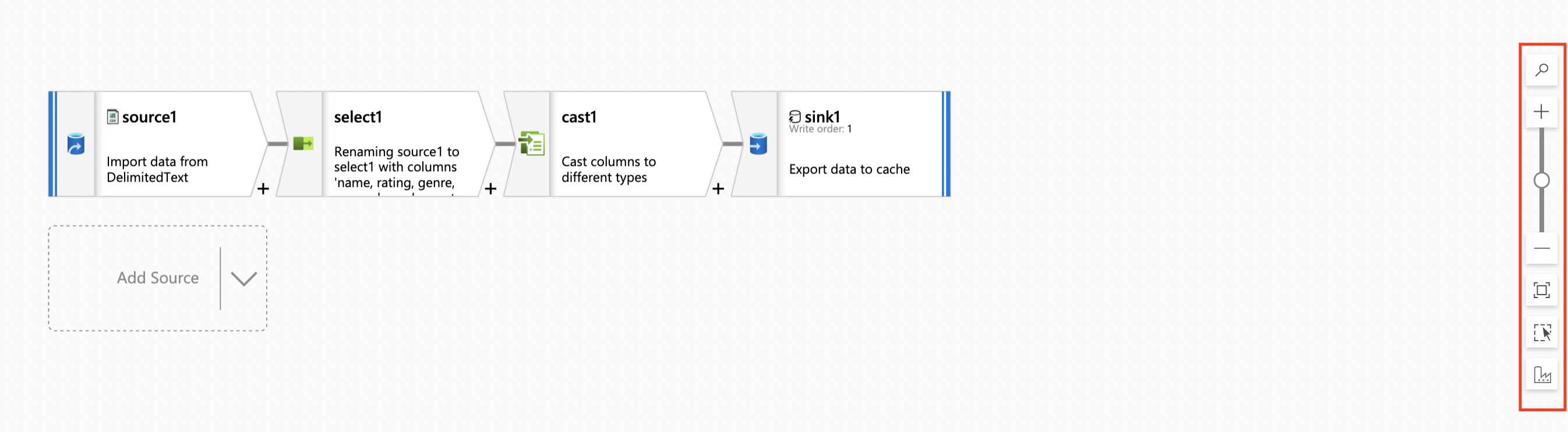
Você verá um novo ícone na ferramenta Seleção múltipla. É assim que você pode alternar entre as visualizações Clássica e Data-first .
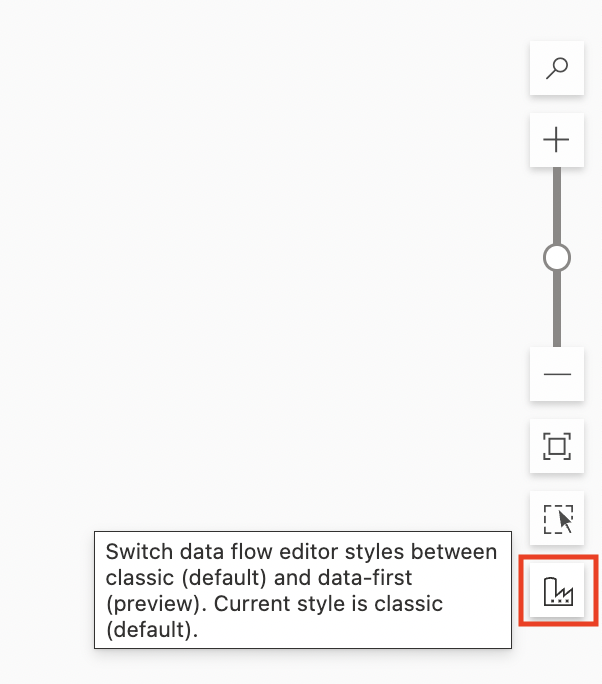
Painel de configuração
O painel de configuração para transformações foi simplificado. Anteriormente, o painel de configuração mostrava configurações específicas para a transformação selecionada. Agora, para cada transformação, o painel de configuração terá apenas a Visualização de Dados que será atualizada automaticamente quando forem feitas alterações nas transformações.
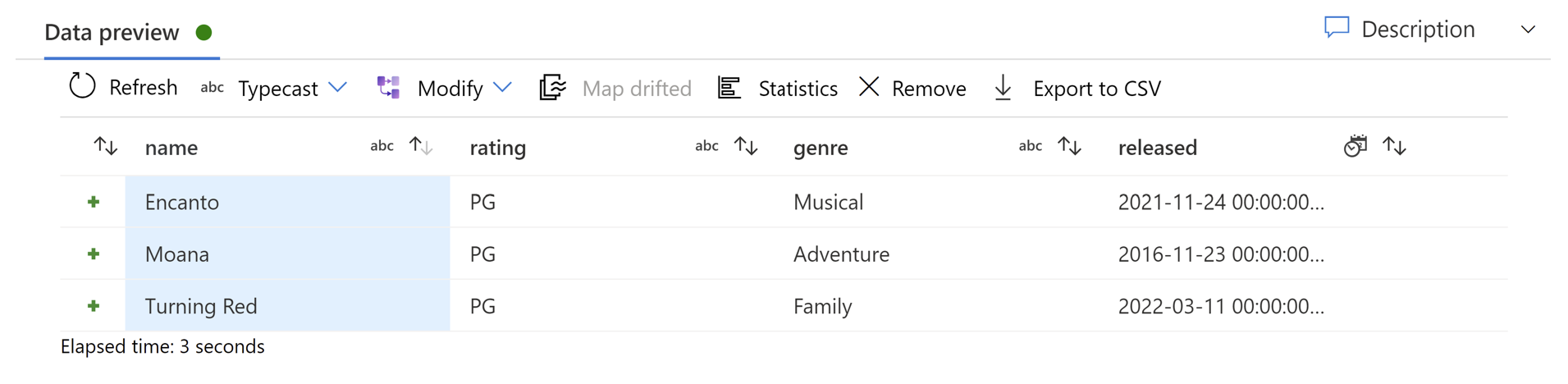
Se nenhuma transformação for selecionada, o painel mostrará as configurações de fluxo de dados pré-existentes: Parâmetros e Configurações.
Configurações de transformação
As configurações específicas de uma transformação agora serão exibidas em um pop-up em vez do painel de configuração. A cada nova transformação, um pop-up correspondente aparecerá automaticamente.
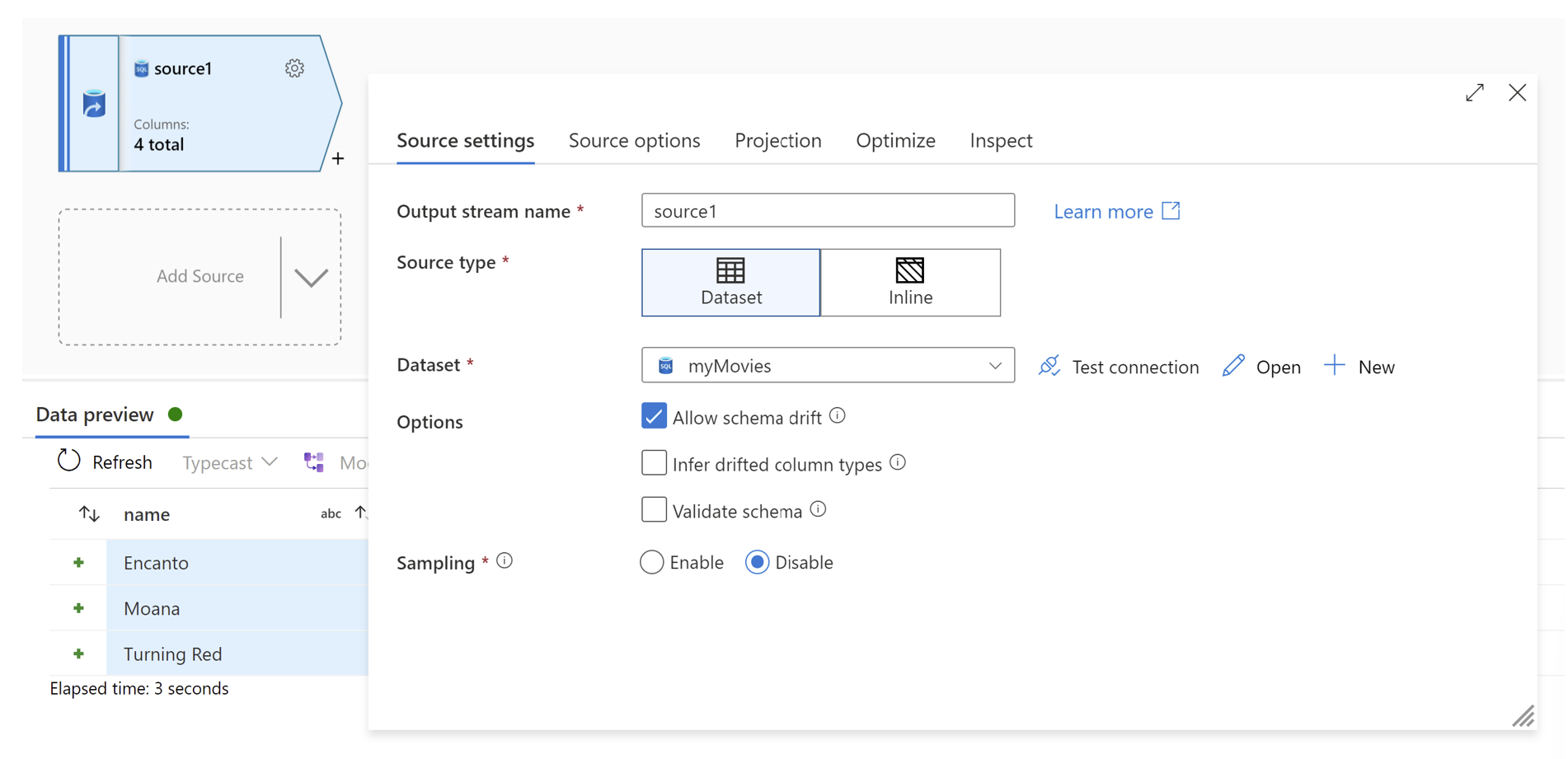
Você também pode encontrar as configurações clicando no botão de engrenagem no canto superior direito da atividade de transformação.
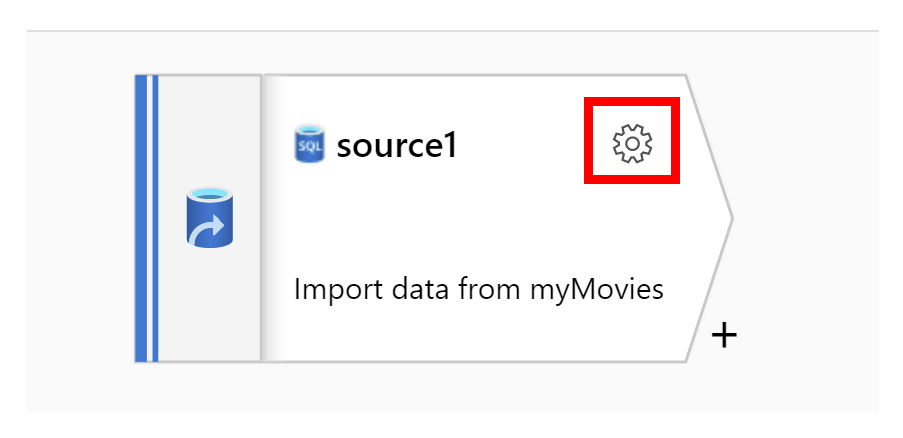
Pré-visualização de dados
Se o modo de depuração estiver ativado, a Visualização de Dados no painel de configuração fornecerá um instantâneo interativo dos dados em cada transformação. A pré-visualização de dados inclui agora o tempo decorrido (segundos) para mostrar quanto tempo a pré-visualização de dados demorou a carregar. As colunas podem ser reorganizadas arrastando uma coluna pelo cabeçalho. Você também pode classificar colunas usando as setas ao lado dos títulos das colunas e pode exportar dados de visualização de dados usando Exportar para CSV no banner acima dos cabeçalhos das colunas.
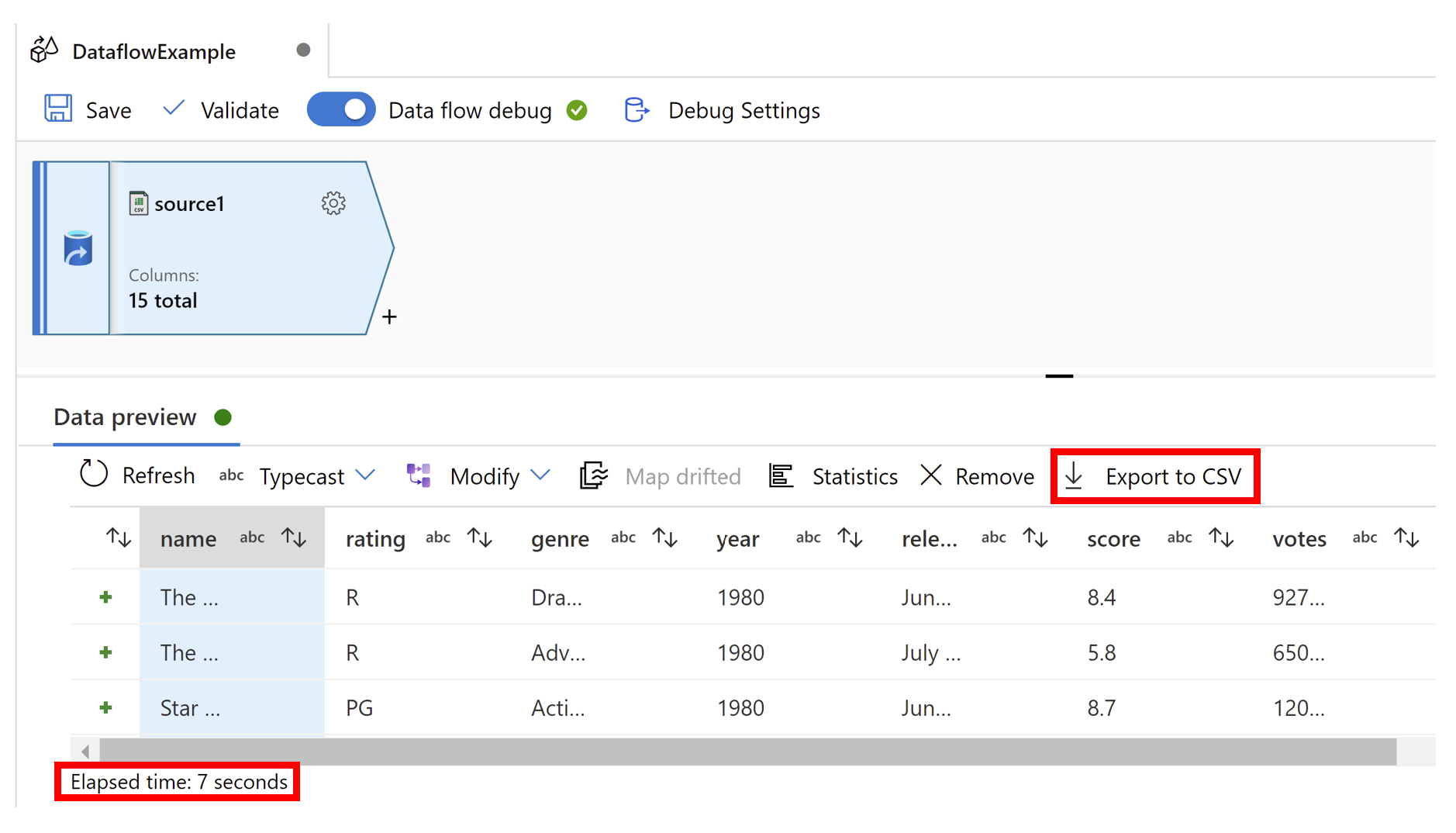
Visão experimental de CI/CD
Gravação automática
Agora você tem a opção de ativar o Salvamento Automático quando tiver um repositório Git configurado para sua fábrica. Isto permite-lhe guardar as alterações na sua fábrica automaticamente durante o desenvolvimento.
Para ativar o Salvamento automático, clique no botão de alternância localizado no banner superior da tela.
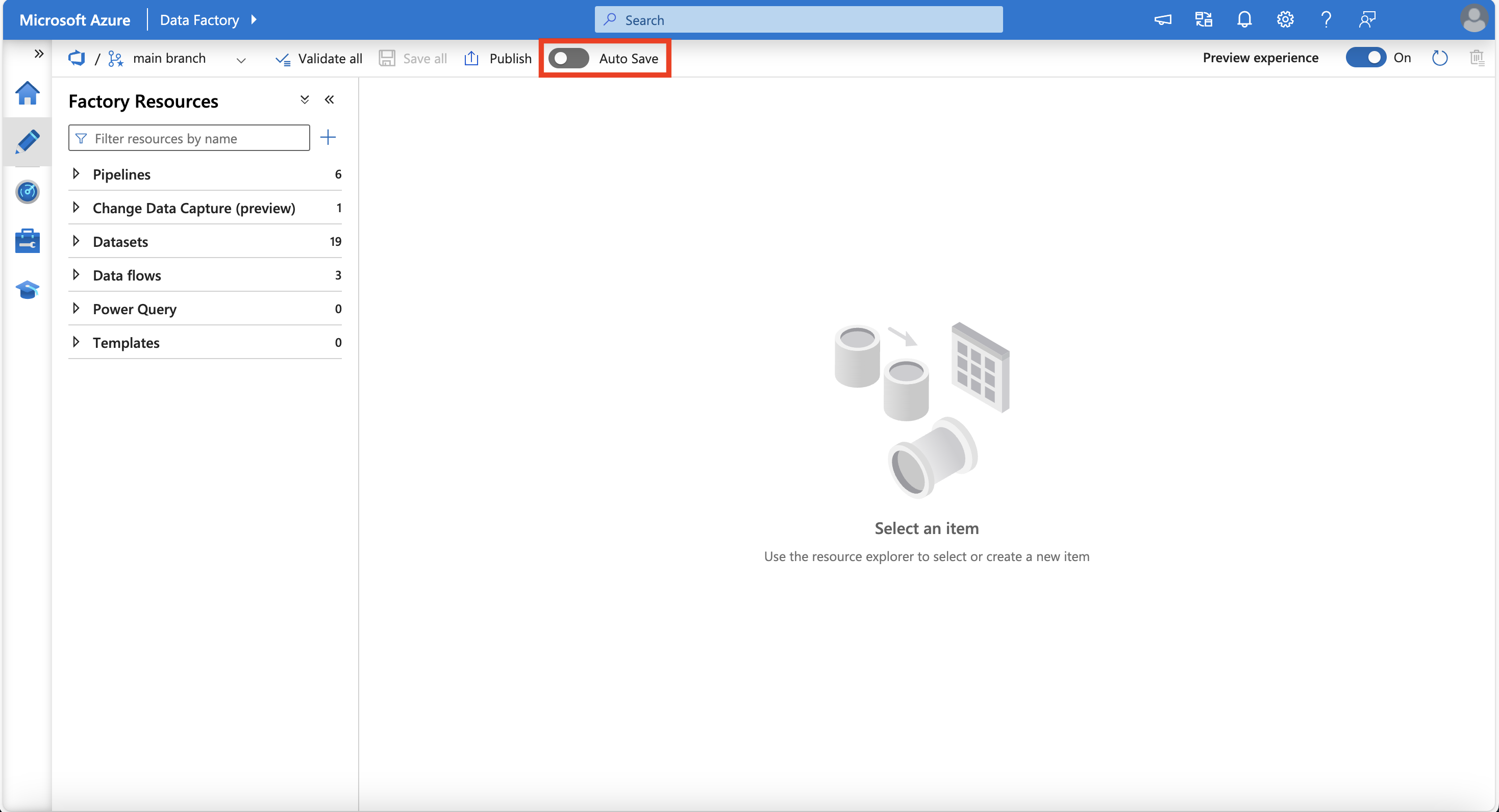
Reveja o pop-up e clique em Sim.
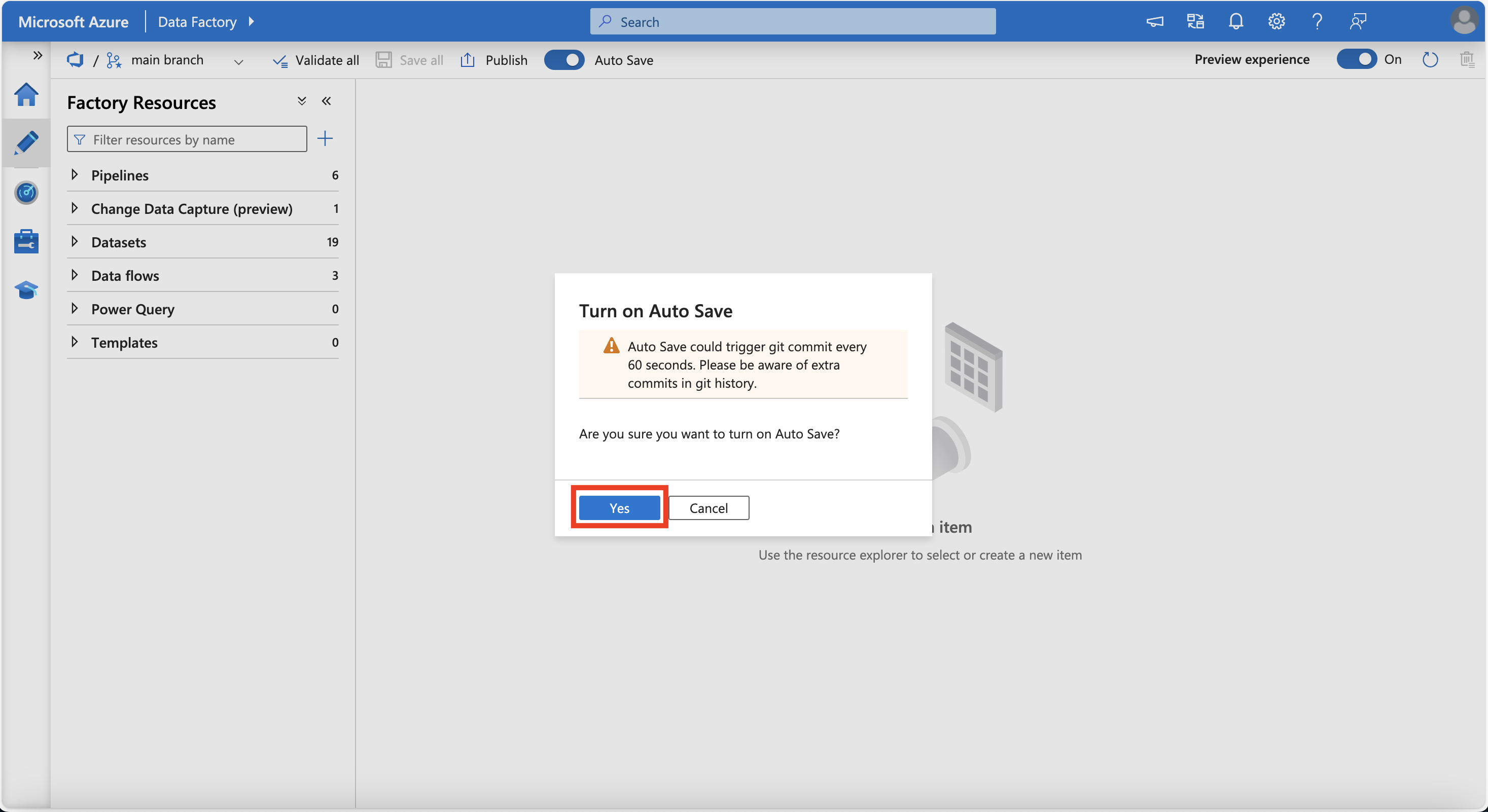
Quando a Gravação Automática está ativada, o botão de alternância aparece como azul.
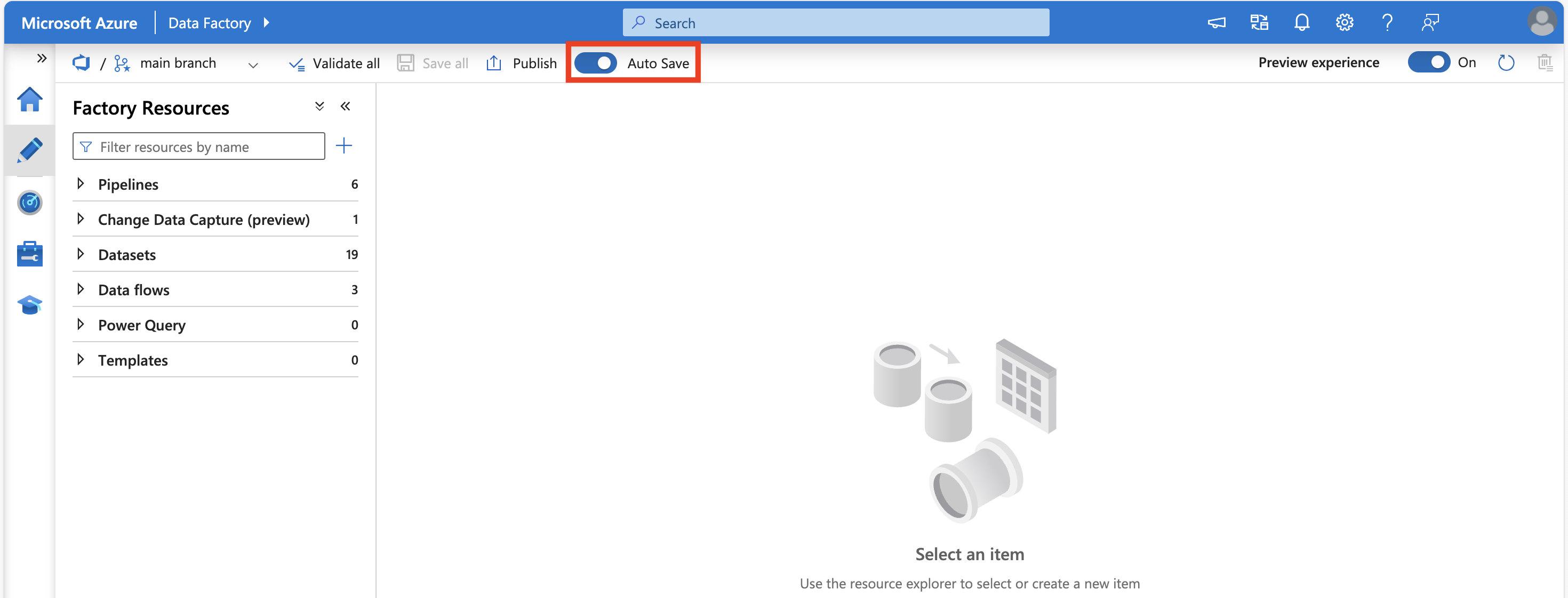
Visão experimental do pipeline
Foram feitas alterações na interface do usuário (interface do usuário) nas atividades na tela do editor de pipeline. Essas alterações foram feitas para simplificar e agilizar o processo de criação do pipeline.
Submenu de conteúdo dinâmico
Um novo submenu foi adicionado para facilitar a definição de conteúdo dinâmico em suas atividades de pipeline sem precisar usar o construtor de expressões. Atualmente, há suporte para o submenu de conteúdo dinâmico nestas atividades e configurações:
| Atividade | Nome da definição |
|---|---|
| Função do Azure | Nome da Função |
| Databricks-Caderno | Caminho do bloco de notas |
| Databricks-Jar | Nome da classe principal |
| Databricks-Python | Arquivo Python |
| Reprovado | Mensagem de falha |
| Reprovado | Código de erro |
| Web | Url |
| Webhook | Url |
| Wait | Tempo de espera em segundos |
| Filtro | Items |
| Filtro | Condições |
| ForEach | Items |
| Se/Switch/Até | Expression |
Nas atividades suportadas, você verá um ícone ao lado da configuração. Clicar nesse ícone abre o submenu onde você pode escolher seu conteúdo dinâmico.
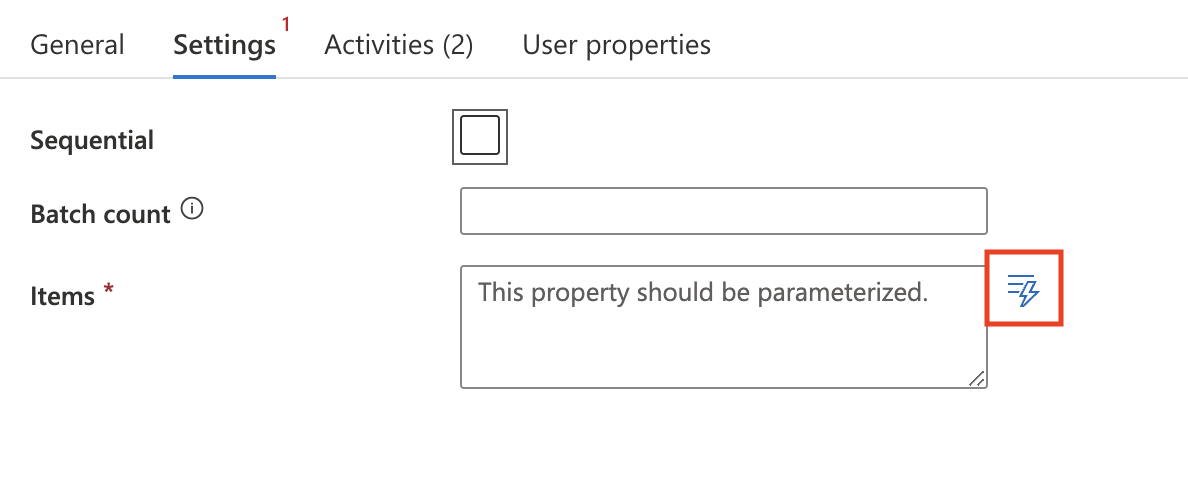
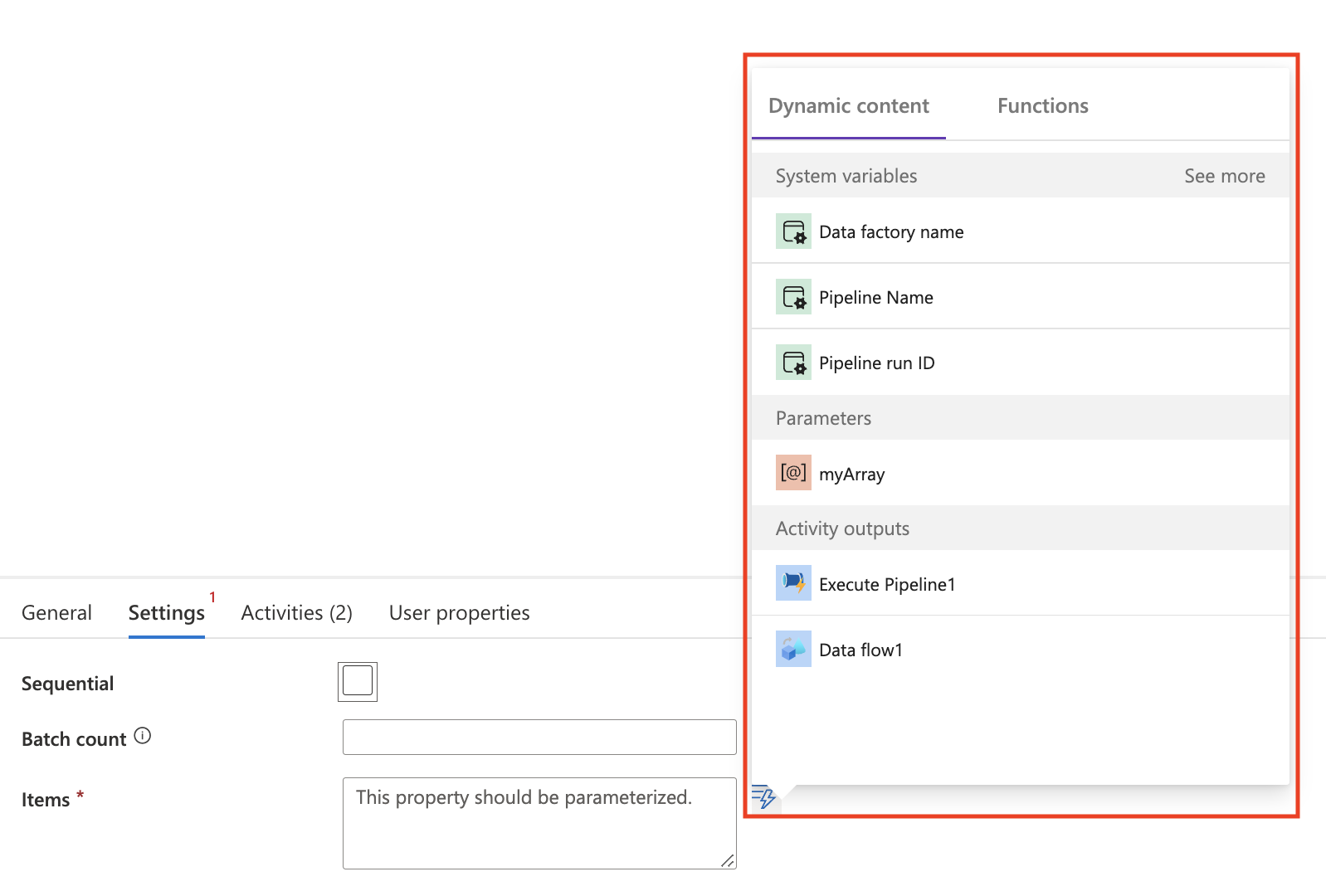
Serviço vinculado para atividade na Web
Há novas configurações disponíveis para a atividade da Web.
Por padrão, o Tipo de conexão será definido como Inline, mas você pode optar por selecionar Serviço vinculado. Isso permite que você faça referência a um serviço vinculado REST para fins de autenticação.
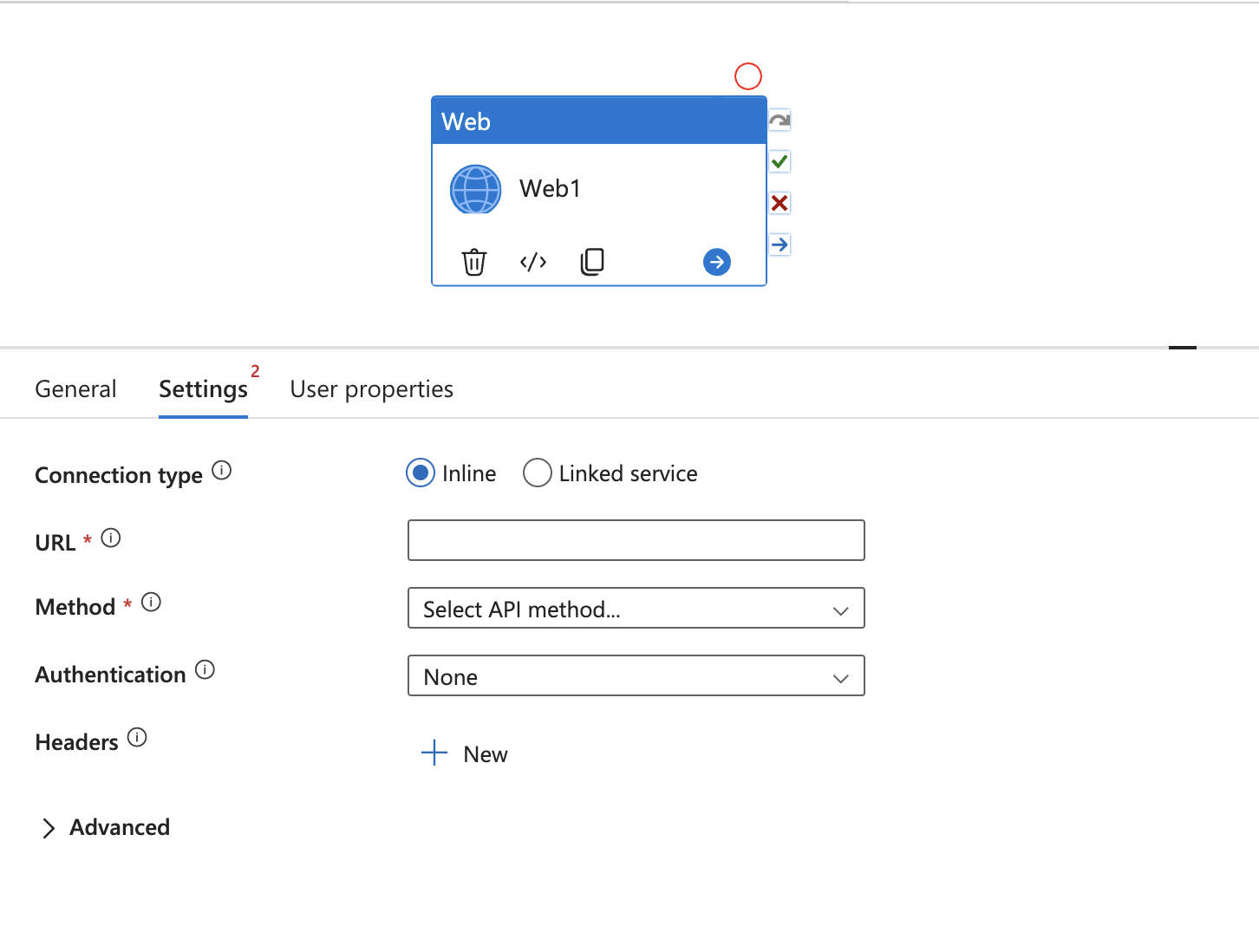
Depois de selecionar Serviço vinculado, use o menu suspenso para selecionar um serviço vinculado existente ou clique em Novo para criar um novo serviço vinculado.
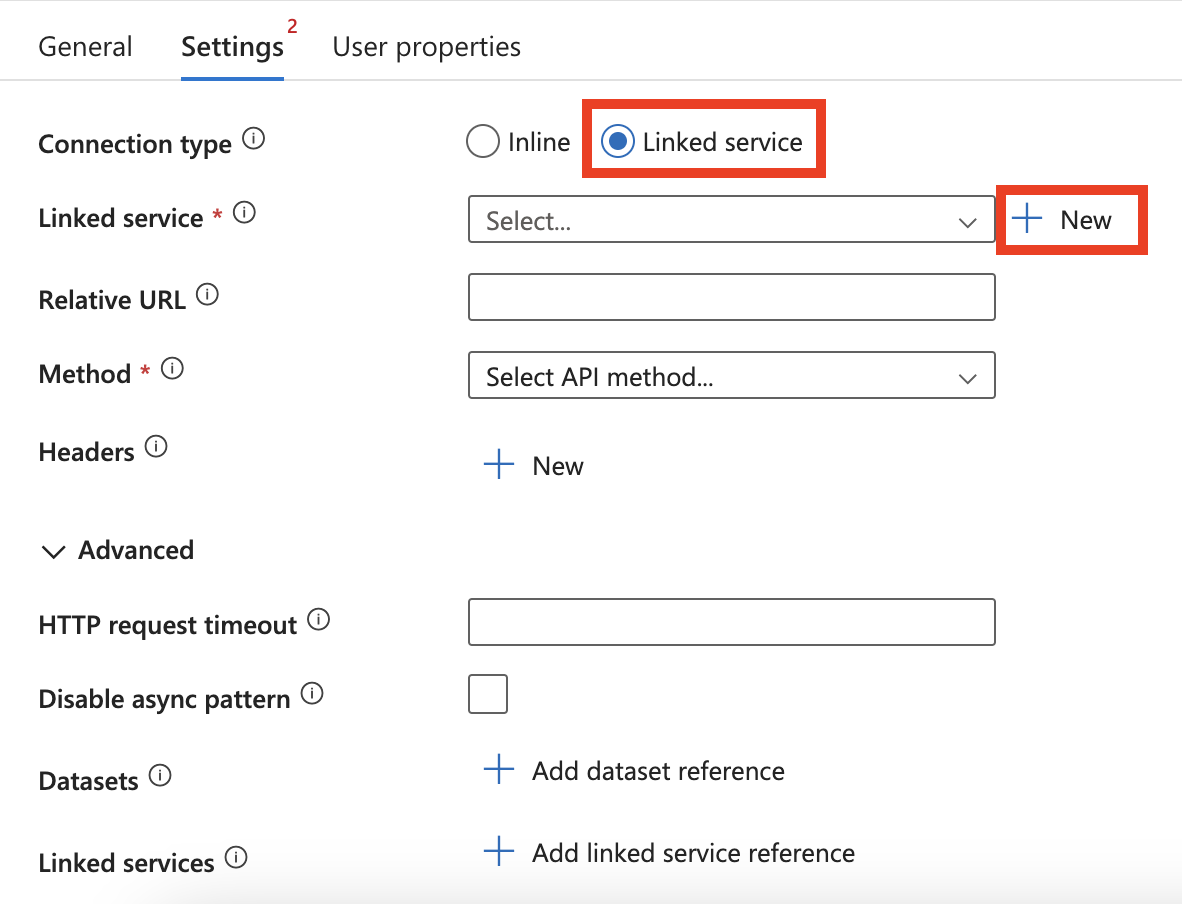
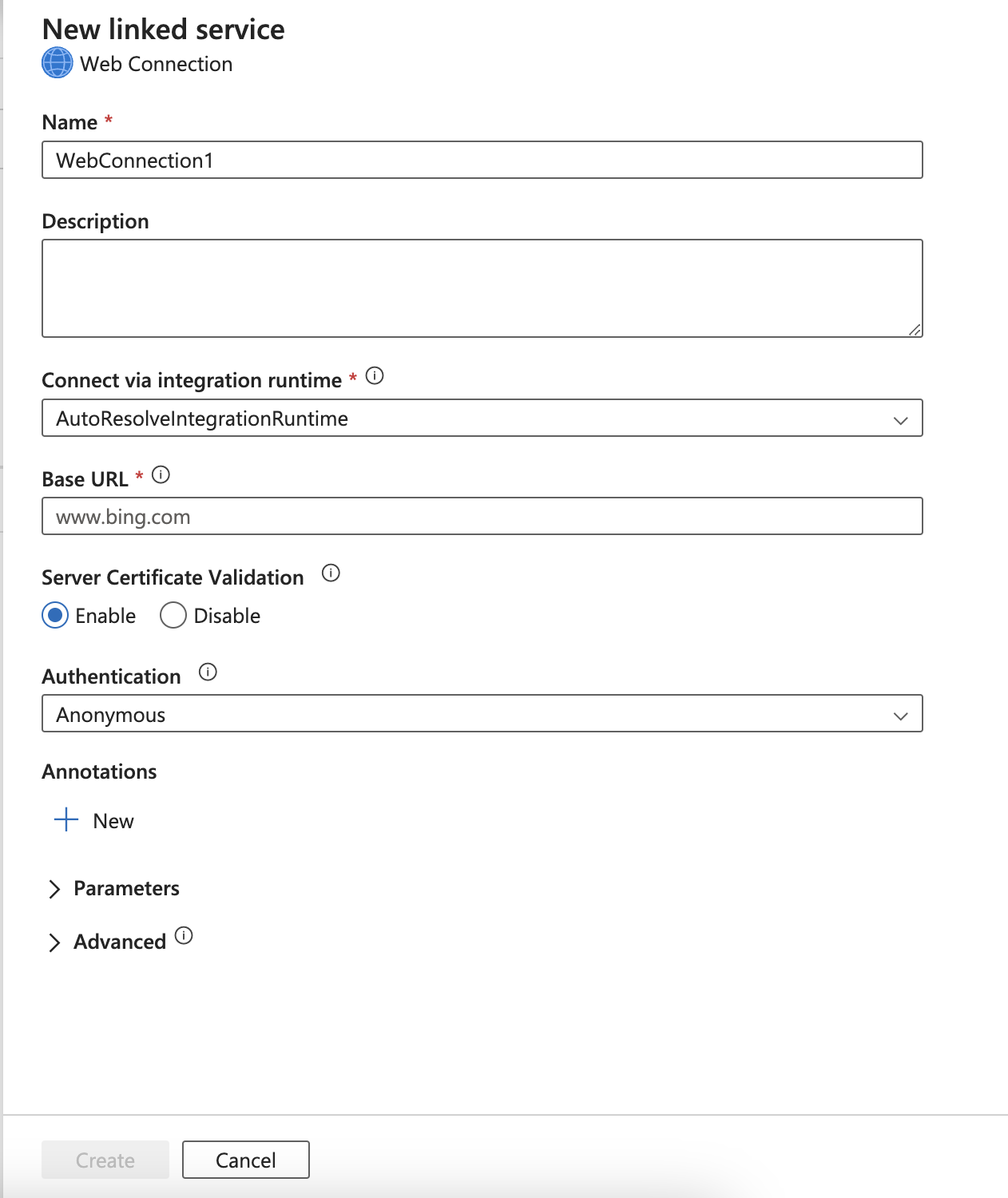
Monitorização da visão experimental
Alterações na interface do usuário (interfaces do usuário) foram feitas na página de monitoramento. Essas alterações foram feitas para simplificar e agilizar sua experiência de monitoramento. A experiência de monitoramento permanece a mesma que a detalhada aqui, exceto para os itens detalhados na seção a seguir.
Realocação de mensagem de erro para a coluna Status
Nota
Este recurso agora está disponível no estúdio ADF.
Para facilitar a visualização de erros quando você vê uma execução de pipeline com falha , as mensagens de erro foram realocadas para a coluna Status .
Encontre o ícone de erro na página de monitoramento de pipeline e na guia Saída de pipeline depois de depurar seu pipeline.
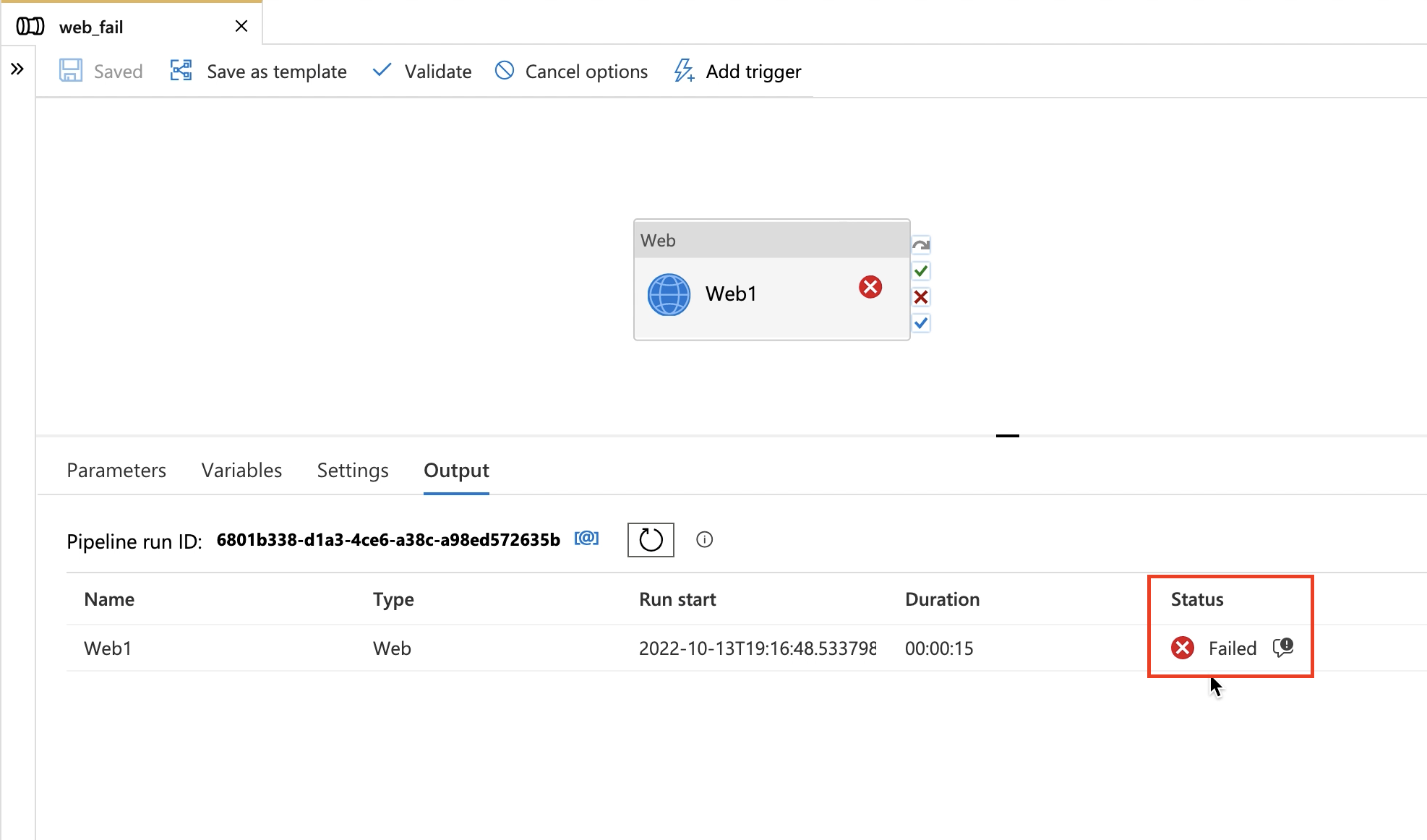
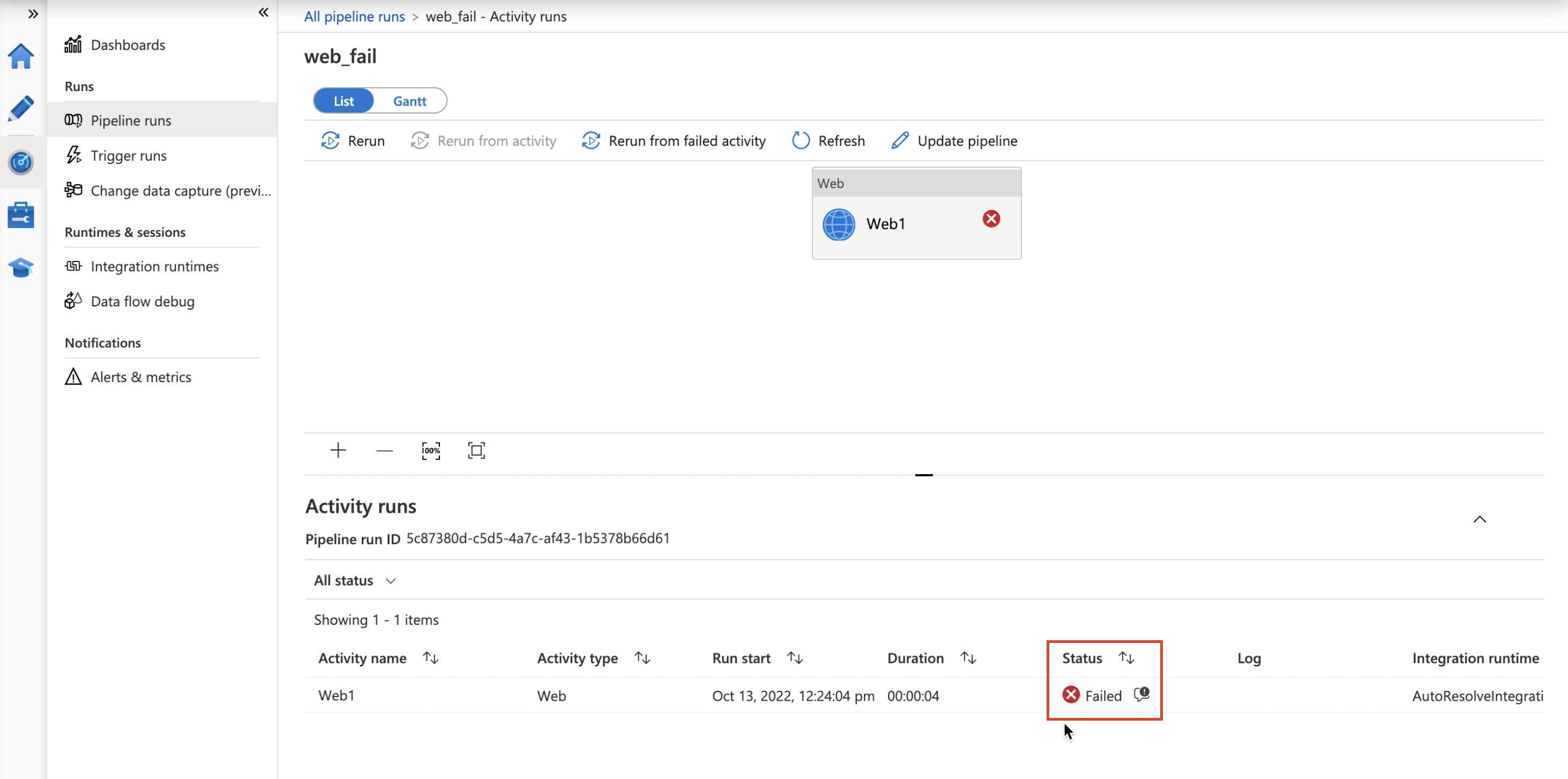
Modo de exibição de monitoramento padrão simplificado
O modo de exibição de monitoramento padrão foi simplificado com menos colunas padrão. Você pode adicionar/remover colunas se quiser personalizar sua exibição de monitoramento. As alterações no padrão serão armazenadas em cache.

Colunas padrão
| Nome da coluna | Descrição |
|---|---|
| Nome do Pipeline | Nome do gasoduto |
| Início da Execução | Data e hora de início da execução do pipeline (MM/DD/AAAA, HH:MM:SS AM/PM) |
| Duração | Duração da execução (HH:MM:SS) |
| Acionada Por | O nome do gatilho que iniciou o pipeline |
| Status | Falha, Êxito, Em Andamento, Cancelado ou Enfileirado |
| Parâmetros | Parâmetros para a execução do pipeline (pares nome/valor) |
| Erro | Se o pipeline falhou, o erro de execução |
| o ID da Execução | ID da execução do pipeline |
Pode editar a vista predefinida clicando em Editar Colunas.

Adicione colunas clicando em Adicionar coluna ou remova colunas clicando no ícone da reciclagem.
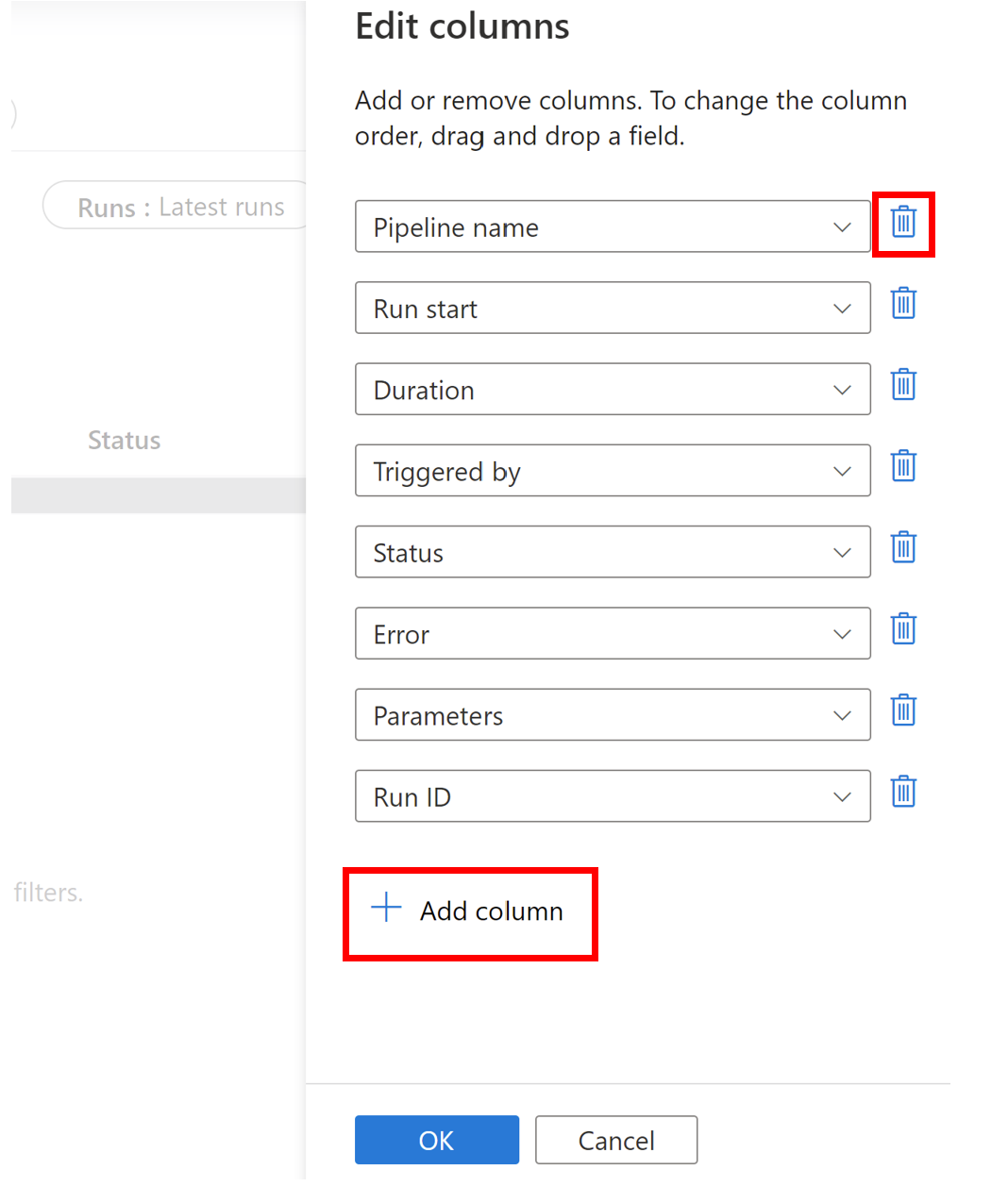
Agora você também pode exibir os detalhes da execução do pipeline em um novo painel no modo de exibição detalhado de monitoramento do pipeline clicando em Exibir detalhes da execução.
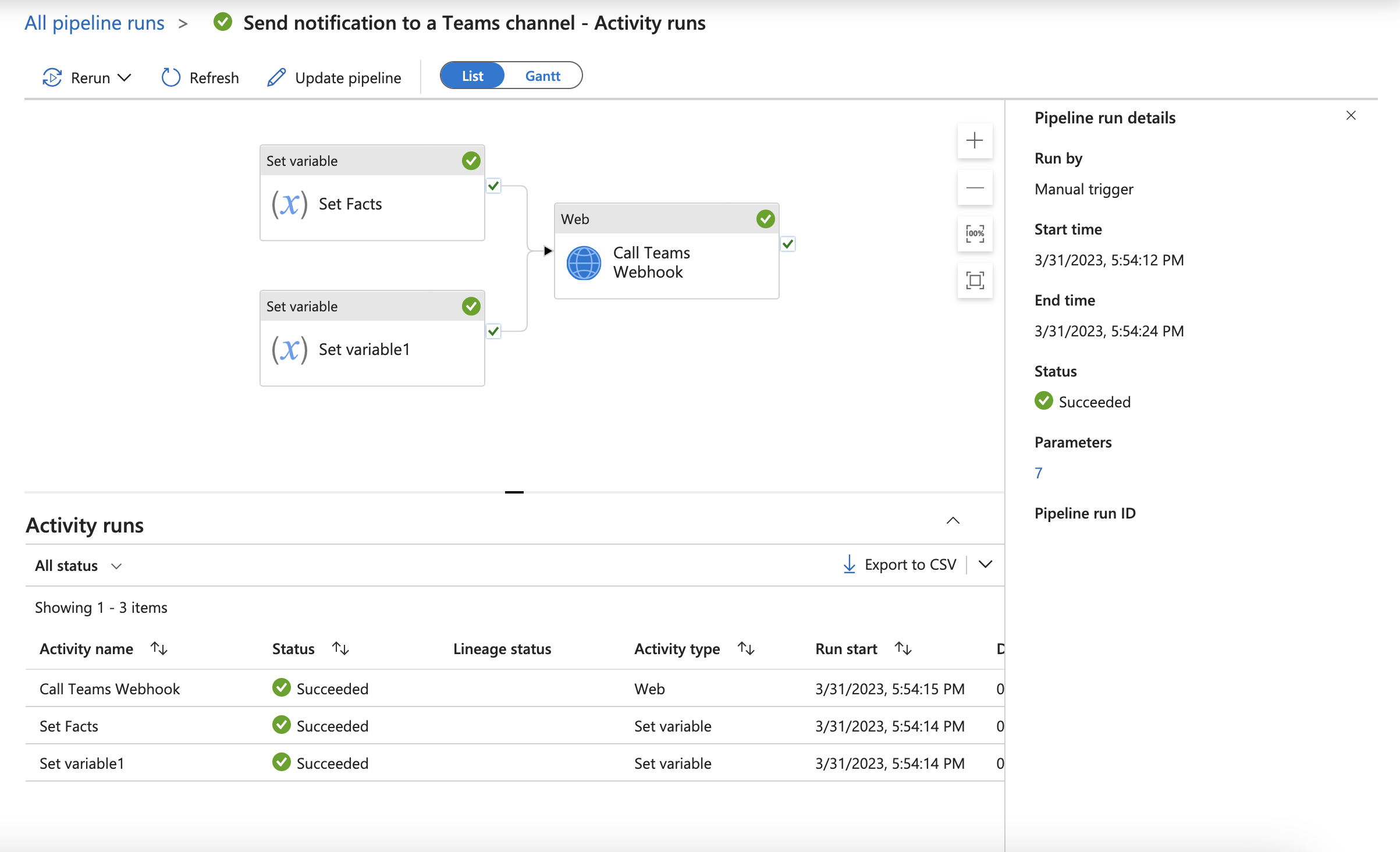
Enviar comentários
Gostaríamos de ouvir a sua opinião! Se vir este pop-up, diga-nos o que pensa, fornecendo feedback sobre as atualizações que testou.