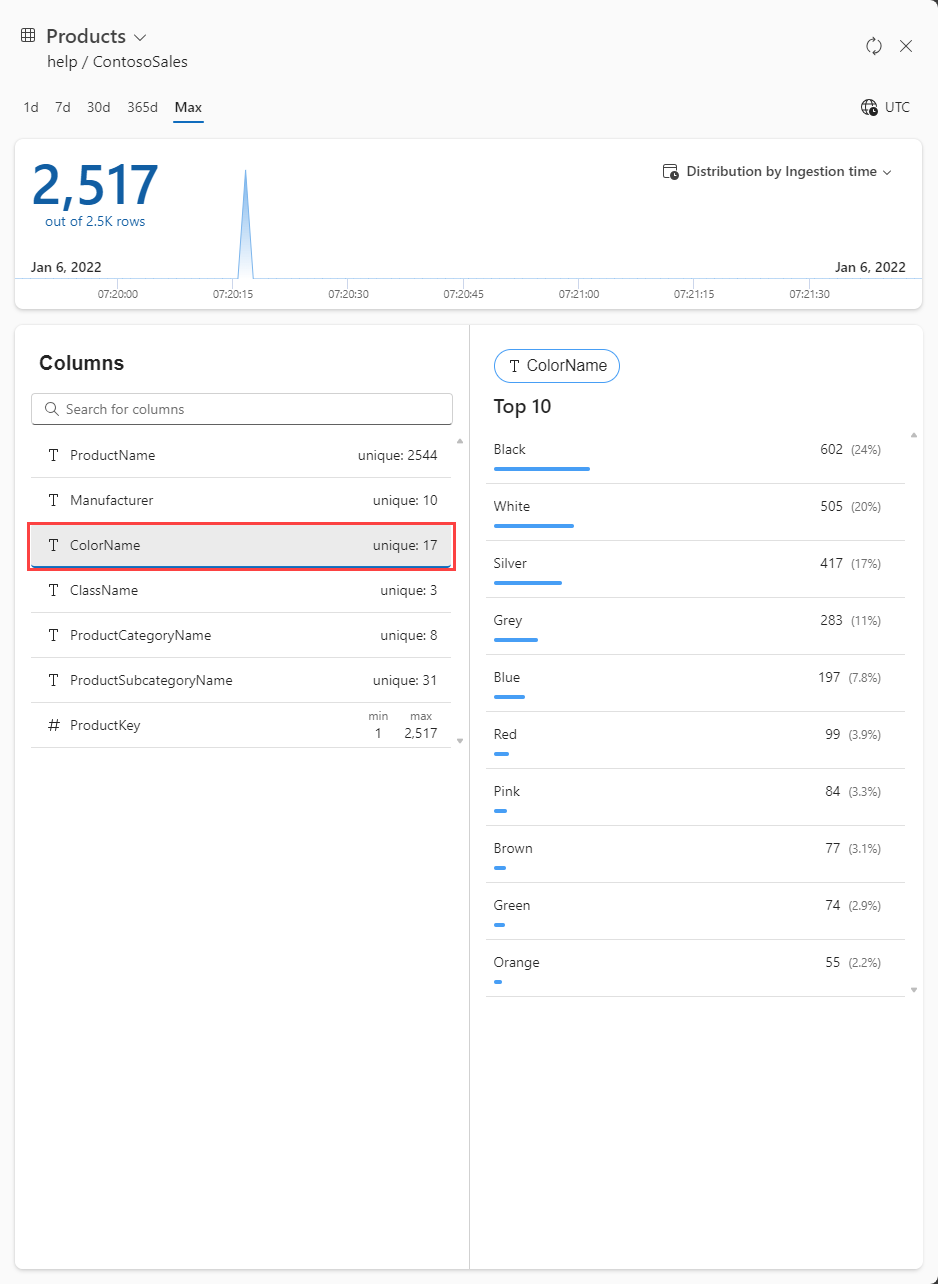Aceder ao perfil de dados de uma tabela
A funcionalidade de perfil de dados na IU web do Azure Data Explorer permite-lhe obter rapidamente informações sobre os dados nas suas tabelas. Apresenta um gráfico de tempo que ilustra a distribuição de dados de acordo com um campo especificado datetime e apresenta cada coluna da tabela juntamente com estatísticas relacionadas essenciais. Este artigo explica como aceder e compreender o perfil de dados de uma tabela.
Pré-requisitos
- Uma conta Microsoft ou uma identidade de utilizador Microsoft Entra. Não é necessária uma subscrição do Azure.
- Inicie sessão na IU da Web do Azure Data Explorer.
Abrir o perfil de dados
Para abrir a vista de perfil de dados de uma tabela:
No menu esquerdo, selecione Consulta.
Existem duas formas de abrir o perfil de dados:
Clique com o botão direito do rato na tabela pretendida e selecione Perfil de dados:
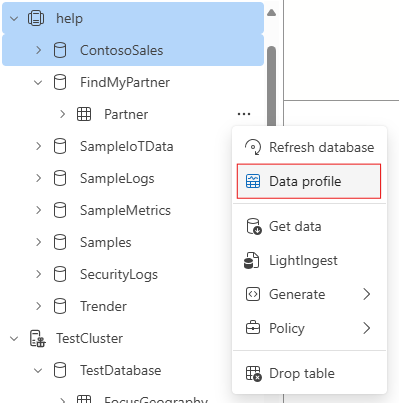
Selecione a tabela pretendida e, em seguida, selecione o ícone Perfil de dados na barra superior:
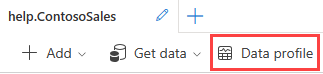
O perfil de dados da vista de tabela selecionada é aberto numa janela lateral.
Nota
O perfil de dados baseia-se em dados da cache frequente.
Filtrar dados por intervalo de tempo
Para filtrar os dados apresentados no perfil de dados por hora de ingestão, selecione um dos separadores na parte superior do perfil. Estes separadores permitem-lhe filtrar por um dia (1d), uma semana (7d), um mês (30d), um ano (365d) ou o intervalo de tempo inteiro dos seus dados (max).
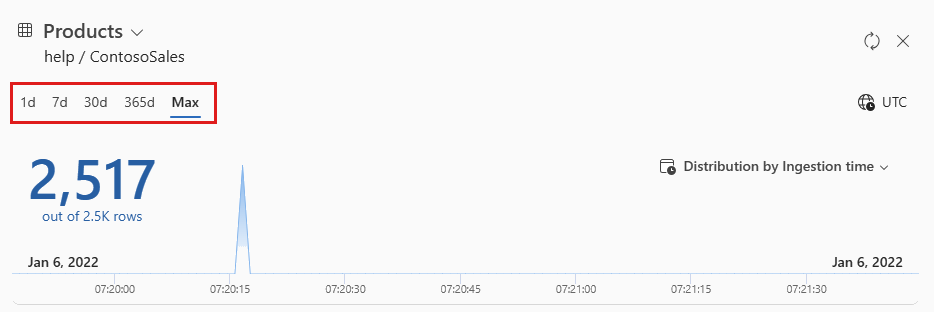
Ver a distribuição de dados por outras datetime colunas
Por predefinição, o gráfico de tempo mostra a distribuição de dados por tempo de ingestão. Para ver a distribuição por uma coluna diferente datetime , selecione o separador pendente no canto superior direito do gráfico.
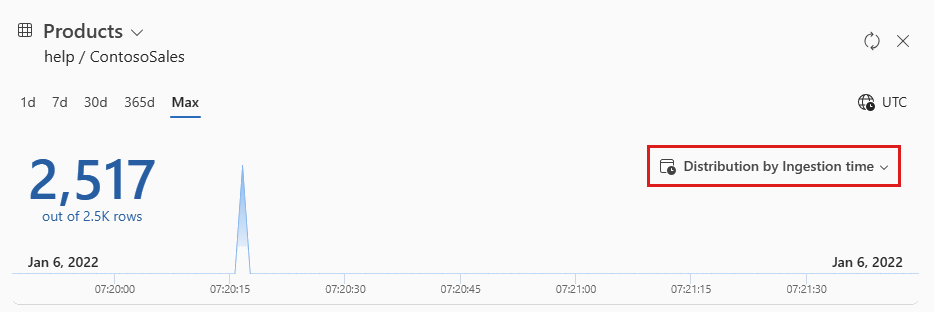
Ver colunas e os respetivos valores principais
Pode procurar o esquema da tabela no perfil ao observar as colunas ou encontrar uma coluna específica. Também pode escolher colunas para ver os valores mais altos, as distribuições de valores e os valores de exemplo, consoante o respetivo tipo de dados, da seguinte forma:
| Tipo | Estatística | Na seleção |
|---|---|---|
| string | Contagem de valores exclusivos | Primeiros 10 valores |
| numeric | Valores mínimos e máximos | Primeiros 10 valores |
| datetime | Intervalo de datas | Primeiros 10 valores |
| dynamic | Nenhuma estatística específica | Valor de amostra aleatória |
| bool | Nenhuma estatística específica | Contagem de verdadeiros e falsos |
Por exemplo, na imagem seguinte, a ColorName coluna do tipo string está selecionada: