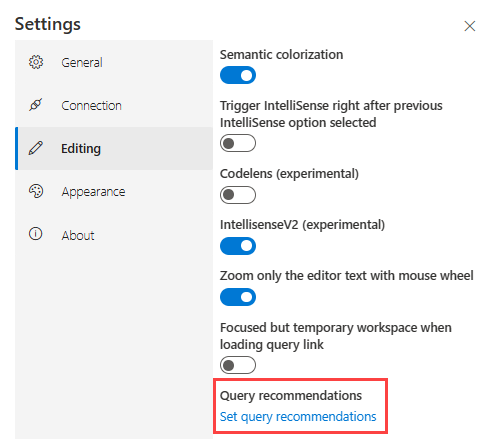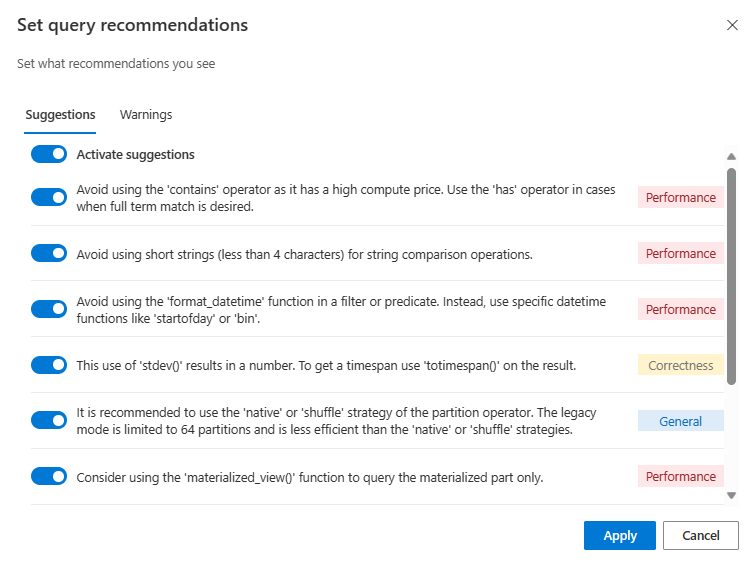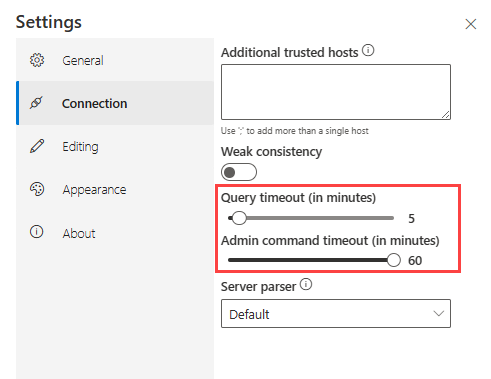Personalizar configurações na interface do usuário da Web do Azure Data Explorer
Este artigo irá guiá-lo pelo processo de personalização de configurações na interface do usuário da Web do Azure Data Explorer. Você aprenderá como exportar e importar configurações de ambiente, destacar níveis de erro e alterar datetime para fuso horário específico. Isso pode ajudá-lo a proteger seu ambiente de trabalho e realocá-lo para outros navegadores e dispositivos, além de facilitar a identificação de erros.
Pré-requisitos
- Uma conta Microsoft ou uma identidade de utilizador do Microsoft Entra. Uma assinatura do Azure não é necessária.
- Inicie sessão na interface de utilizador da Web do Azure Data Explorer.
Vá para as configurações
Selecione o ícone de configurações ![]() no canto superior direito para abrir a janela de Configurações .
no canto superior direito para abrir a janela de Configurações .
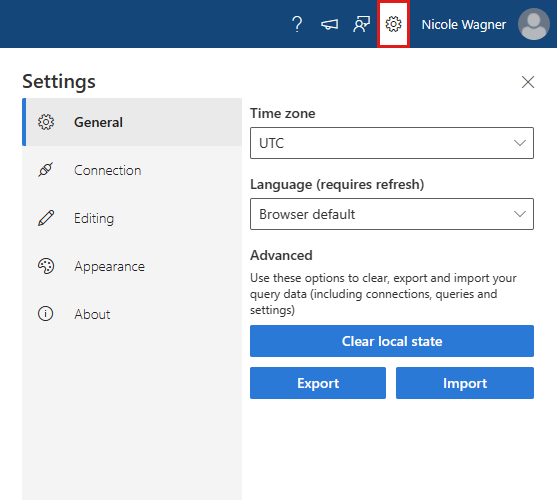
Definir recomendações de consulta
O editor de consultas fornece sugestões e avisos à medida que você escreve suas consultas. As sugestões e avisos podem estar relacionados ao desempenho, correção ou práticas recomendadas gerais. Para personalizar suas sugestões e avisos, siga estas etapas:
Na janela Configurações >Editando, selecione Definir recomendações de consulta.
Na caixa de diálogo Definir recomendações de consulta, ative ou desative Sugestões específicas e Avisos específicos. Use os comandos Ativar sugestões e Ativar avisos no topo das respetivas guias para ativar ou desativar todas as sugestões ou avisos de uma só vez.
Selecione Aplicar para salvar as alterações.
Ajustar os limites de timeout
Os comandos de consulta e admin têm um limite de tempo padrão. Para estender ou reduzir esses limites, execute as seguintes etapas:
Na janela de Configurações >de Conexão, ajuste o tempo limite de Consulta ou o tempo limite do comando Admin.
As alterações são guardadas automaticamente.
Para saber como definir limites de tempo limite fora da interface do usuário da Web, consulte Definir limites de tempo limite.
Exportar e importar configurações de ambiente
As ações de exportação e importação ajudam a proteger seu ambiente de trabalho e realocá-lo para outros navegadores e dispositivos. A ação de exportação exportará todas as suas configurações, conexões de cluster e guias de consulta para um arquivo JSON que pode ser importado para um navegador ou dispositivo diferente.
Exportar configurações de ambiente
Na janela Configurações > Geral, selecione Exportar.
O ficheiro adx-export.json será transferido para o seu armazenamento local.
Selecione Limpar o estado local para reverter o seu ambiente para o estado original. Essa configuração exclui todas as conexões de cluster e fecha guias abertas.
Observação
Exportar exporta apenas dados relacionados com a consulta. Nenhum dado do painel será exportado dentro do arquivo adx-export.json.
Importar configurações de ambiente
Na janela Configurações > Geral, selecione Importar. Em seguida, no pop-up Aviso, selecione Importar.
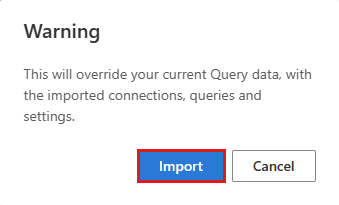
Localize o seu ficheiro adx-export.json a partir do seu armazenamento local e abra-o.
As suas conexões de cluster anteriores e abas abertas agora estão disponíveis.
Observação
Importar substitui quaisquer configurações e dados de ambiente existentes.
Realçar níveis de erro
O Azure Data Explorer tenta interpretar a gravidade ou nível de verbosidade de cada linha no painel de resultados e as colorir de acordo. Ele faz isso combinando os valores distintos de cada coluna com um conjunto de padrões conhecidos ("Aviso", "Erro" e assim por diante).
Ativar o realce do nível de erro
Para ativar o realce do nível de erro:
Selecione o ícone Configurações ao lado do seu nome de usuário.
Selecione a guia Aparência e alterne a opção Ativar realce de nível de erro à direita.
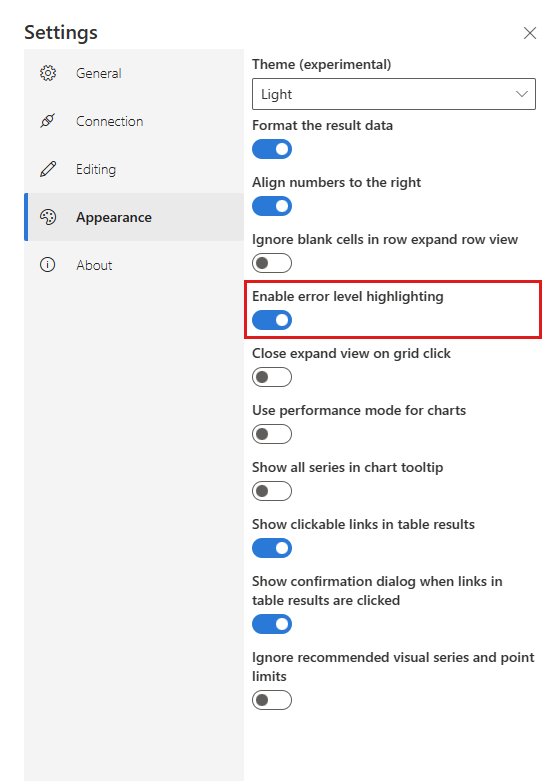
| Esquema de cores do nível de erro no modo Claro |
Esquema de cores do nível de erro em modo escuro |
|---|---|
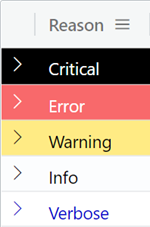
|
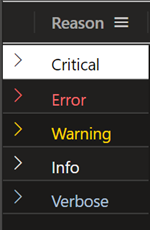
|
Requisitos de coluna para destaque
Para níveis de erro realçados, a coluna deve ser do tipo de dados int, longou string.
- Se a coluna for do tipo
longouint:- O nome da coluna deve ser Nível
- Os valores só podem incluir números entre 1 e 5.
- Se a coluna for do tipo
string:- Opcionalmente, o nome da coluna pode ser Nível para melhorar o desempenho.
- A coluna só pode incluir os seguintes valores:
- crítico, crit, fatal, verificar, alto
- erro, e
- aviso, w, monitor
- Informação
- verboso, verbo, d
Habilitar o compartilhamento de painel entre locatários
Para habilitar o compartilhamento entre locatários, um administrador de locatário deve habilitá-lo nas configurações da WebUI do Azure Data Explorer. Essa configuração permite que você compartilhe painéis com usuários em um locatário diferente.
Para obter mais informações, consulte Conceder permissões a utilizadores numinquilino diferente.
Em Configurações >compartilhar painéis entre locatários, alterne para Ativado.
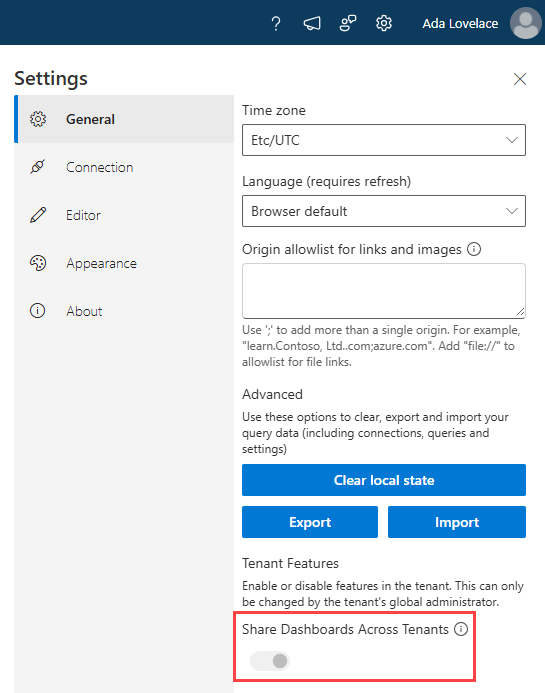
Importante
Se um administrador de locatário habilitar o compartilhamento entre locatários e, posteriormente, desabilitar o compartilhamento entre locatários, todos os painéis compartilhados enquanto o recurso estava ativo permanecerão acessíveis.