Paragem automática de clusters do Azure Data Explorer inativos
Os clusters do Azure Data Explorer que tenham estado inativos durante um intervalo de tempo especificado são automaticamente parados. A inatividade é definida como clusters que não tiveram nenhuma ingestão de dados ou consultas nos últimos 5 dias. O intervalo é fixo em 5 dias e não pode ser alterado.
O comportamento do cluster não é retomado automaticamente. Para reiniciar o cluster, faça-o manualmente.
Nota
Os tipos de cluster listados abaixo não são parados automaticamente:
- Clusters de classificação. Para obter mais informações, veja bases de dados de seguidores.
- Clusters implementados num Rede Virtual
- Clusters de início para gratuitos
- Clusters onde a definição de Paragem Automática está desativada
- conjuntos de Azure Synapse Data Explorer
Gerir o Comportamento de paragem automática no cluster
Os clusters do Azure Data Explorer são criados por predefinição com a propriedade cluster de enableAutoStop = true. Esta propriedade pode ser definida ou alterada na criação do cluster ou após a criação.
Defina esta propriedade com um dos seguintes métodos ou com a portal do Azure:
Para obter mais informações, veja Corpo do pedido de cluster do Azure Data Explorer.
Portal do Azure
Definir definições de Paragem Automática ao criar um novo cluster
- Siga os passos em Criar um cluster e uma base de dados do Azure Data Explorer.
- No separador Configurações , selecione Parar Automaticamente cluster>Ativado.
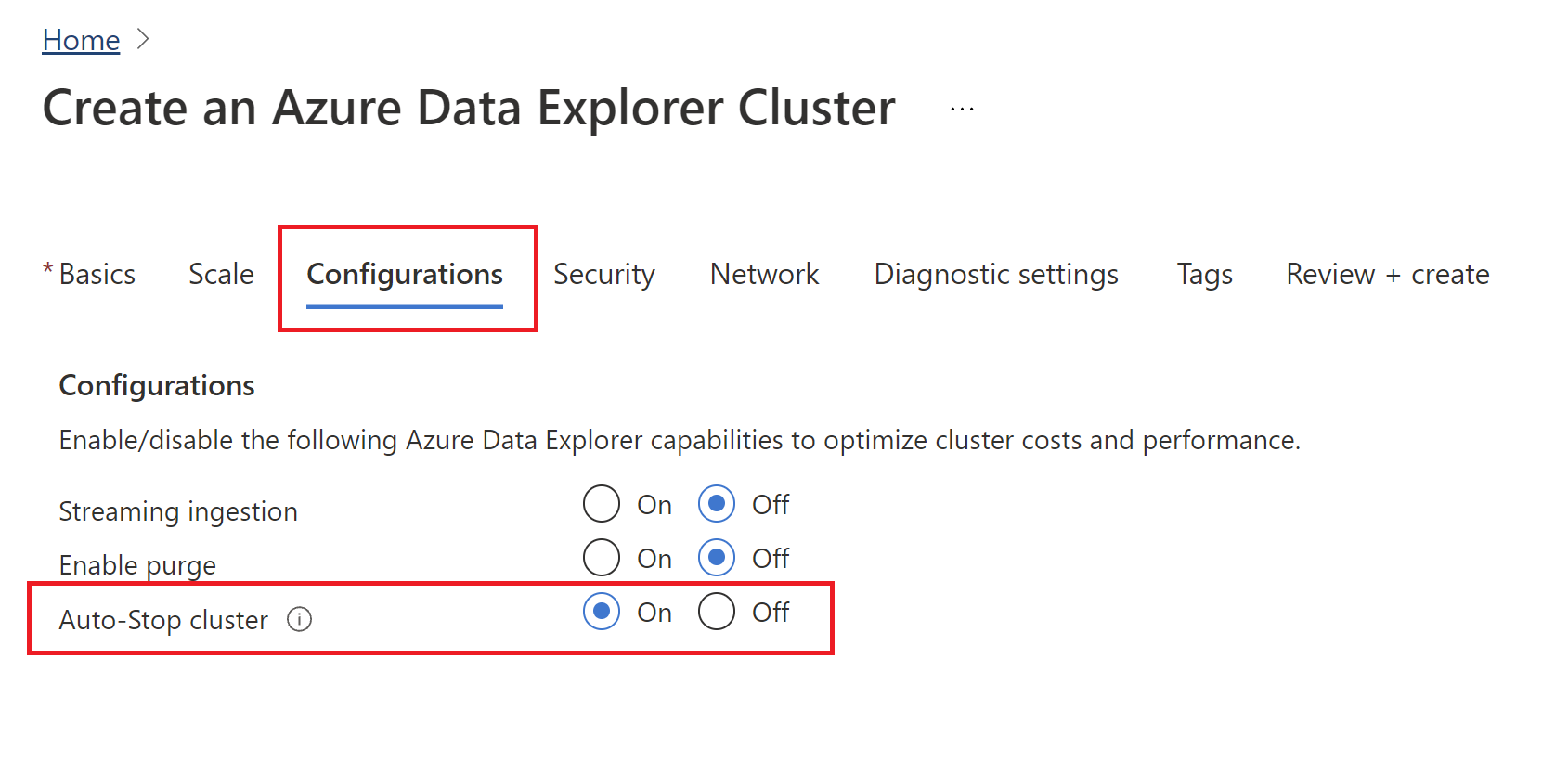
Modificar definições num cluster existente
Para ativar/desativar o cluster de Paragem Automática após a criação do cluster:
- Inicie sessão no Portal do Azure.
- Navegue para o cluster do Azure Data Explorer.
- Em Definições, selecione Configurações.
- No painel Configurações, selecione Ativado/ para ativar/desativar o cluster de Paragem Automática.
- Selecione Guardar.
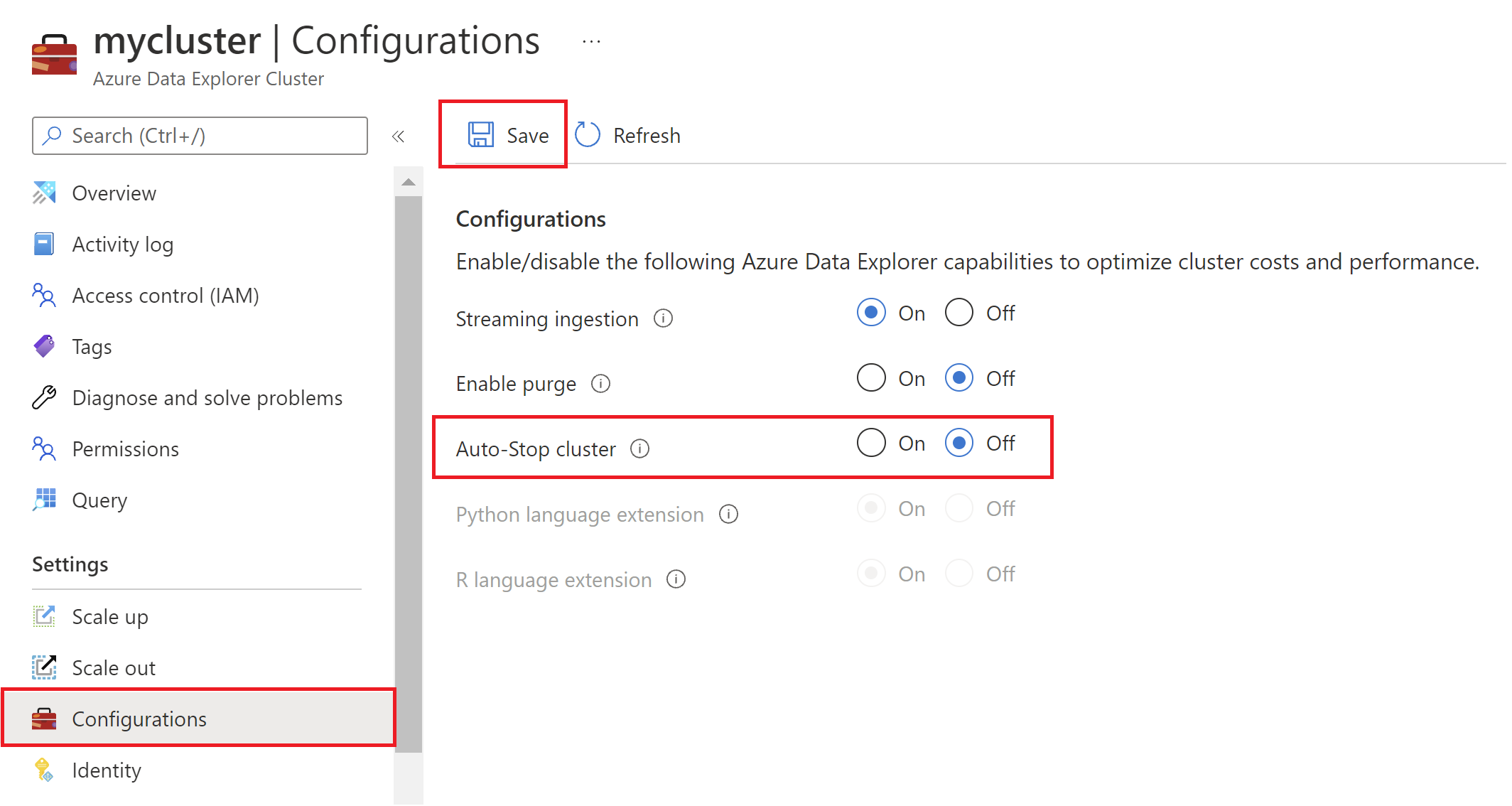
Verificar a Paragem Automática com o Registo de atividades
Quando um cluster é parado automaticamente, é enviado um Registo de atividades. Para verificar quando e como o cluster foi parado, utilize os seguintes passos:
- Inicie sessão no Portal do Azure.
- Navegue para o cluster do Azure Data Explorer.
- No painel esquerdo, selecione Registo de atividades.
- Escolha um período de tempo.
- Em Nome da operação, procure Parar Clusters.
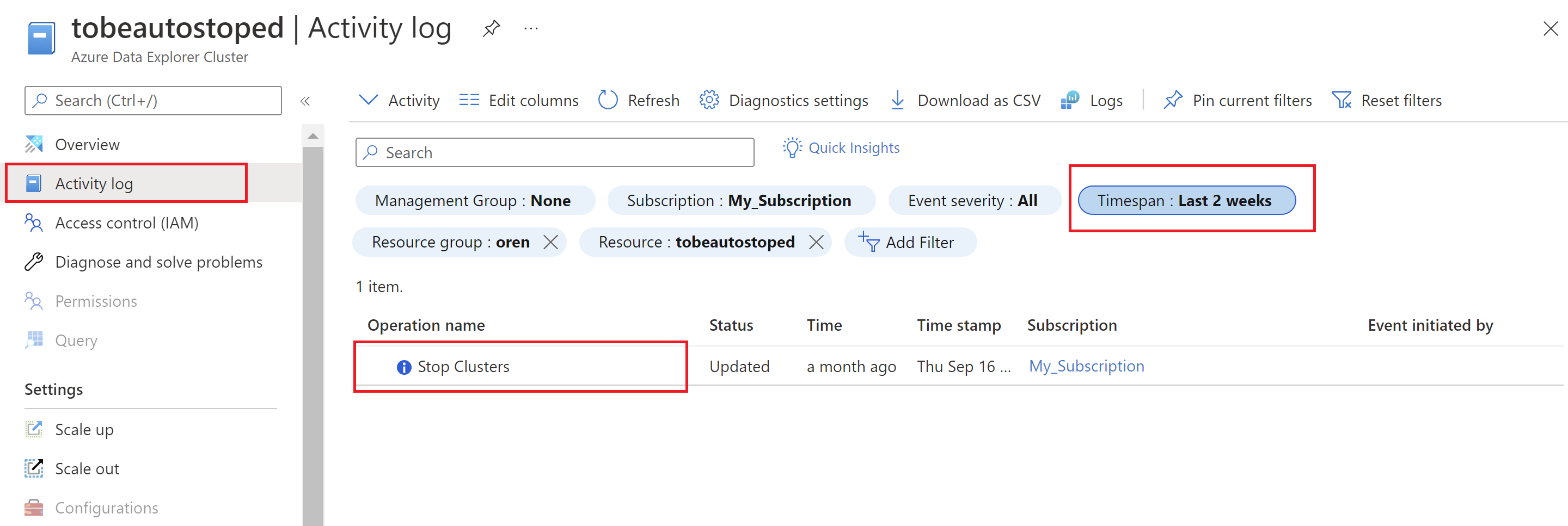
Exemplos
Exemplo rest
Atualize o cluster com a seguinte operação:
PATCH https://management.azure.com/subscriptions/12345678-1234-1234-1234-123456789098/resourceGroups/kustorgtest/providers/Microsoft.Kusto/clusters/kustoclustertest?api-version=2021-08-27
Corpo do pedido para desativar a Paragem Automática
{
"properties": {
"enableAutoStop": false
}
}
Corpo do pedido para ativar a Paragem Automática
{
"properties": {
"enableAutoStop": true
}
}