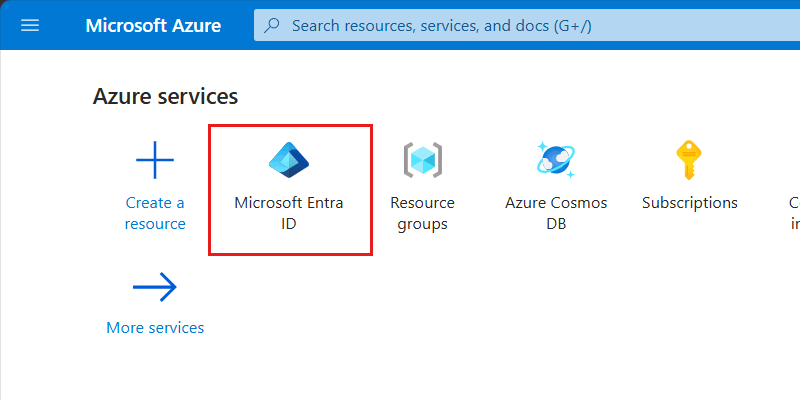Obter a identidade da conta conectada para usar com os serviços do Azure para se conectar ao Azure Cosmos DB for Table
Diagrama da sequência do guia de implantação, incluindo esses locais, na ordem: Visão geral, Conceitos, Preparar, Controle de acesso baseado em função e Referência. O local 'Preparar' está atualmente em destaque.
Este artigo fornece etapas simples para obter a identidade da conta conectada no momento. Você pode usar essas informações de identidade posteriormente para conceder acesso de controle de acesso baseado em função à conta conectada para gerenciar dados ou recursos no Azure Cosmos DB for Table.
A sessão atual da CLI do Azure pode ser conectada com uma identidade humana (sua conta), uma identidade gerenciada, uma identidade de carga de trabalho ou uma entidade de serviço. Não importa o tipo de identidade que você usa com a CLI do Azure, as etapas para obter os detalhes da identidade podem ser semelhantes. Para obter mais informações, consulte Fundamentos de identidade do Microsoft Entra.
Pré-requisitos
- Uma conta do Azure com uma subscrição ativa. Crie uma conta gratuitamente.
Use o ambiente Bash no Azure Cloud Shell. Para obter mais informações, consulte Guia de início rápido para Bash no Azure Cloud Shell.
Se preferir executar comandos de referência da CLI localmente, instale a CLI do Azure. Se estiver a utilizar o Windows ou macOS, considere executar a CLI do Azure num contentor Docker. Para obter mais informações, consulte Como executar a CLI do Azure em um contêiner do Docker.
Se estiver a utilizar uma instalação local, inicie sessão no CLI do Azure ao utilizar o comando az login. Para concluir o processo de autenticação, siga os passos apresentados no seu terminal. Para outras opções de entrada, consulte Entrar com a CLI do Azure.
Quando solicitado, instale a extensão da CLI do Azure na primeira utilização. Para obter mais informações sobre as extensões, veja Utilizar extensões com o CLI do Azure.
Execute o comando az version para localizar a versão e as bibliotecas dependentes instaladas. Para atualizar para a versão mais recente, execute o comando az upgrade.
- Se você optar por usar o Azure PowerShell localmente:
- Instale a versão mais recente do módulo Az PowerShell.
- Conecte-se à sua conta do Azure usando o cmdlet Connect-AzAccount .
- Se você optar por usar o Azure Cloud Shell:
- Consulte Visão geral do Azure Cloud Shell para obter mais informações.
Obter identidade de conta conectada
Use a linha de comando para consultar o gráfico para obter informações sobre o identificador exclusivo da sua conta.
Obtenha os detalhes da conta atualmente conectada usando
az ad signed-in-usero .az ad signed-in-user showO comando gera uma resposta JSON contendo vários campos.
{ "@odata.context": "<https://graph.microsoft.com/v1.0/$metadata#users/$entity>", "businessPhones": [], "displayName": "Kai Carter", "givenName": "Kai", "id": "aaaaaaaa-0000-1111-2222-bbbbbbbbbbbb", "jobTitle": "Senior Sales Representative", "mail": "<kai@adventure-works.com>", "mobilePhone": null, "officeLocation": "Redmond", "preferredLanguage": null, "surname": "Carter", "userPrincipalName": "<kai@adventure-works.com>" }Gorjeta
Registre o
idvalor do campo. Neste exemplo, esse valor seriaaaaaaaaa-0000-1111-2222-bbbbbbbbbbbb. Esse valor pode ser usado em vários scripts para conceder à sua conta atual permissões de controle de acesso baseado em função para recursos do Azure.
Use os painéis no portal para o Microsoft Entra ID para obter detalhes da sua conta de usuário conectada no momento.
Entre no portal do Azure (https://portal.azure.com).
No painel Página Inicial, localize e selecione a opção Microsoft Entra ID.
Gorjeta
Se esta opção não estiver listada, selecione Mais serviços e, em seguida, procure Microsoft Entra ID usando o termo de pesquisa "Entra".
No painel Visão geral do locatário do Microsoft Entra ID, selecione Usuários dentro da seção Gerenciar do menu de serviço.
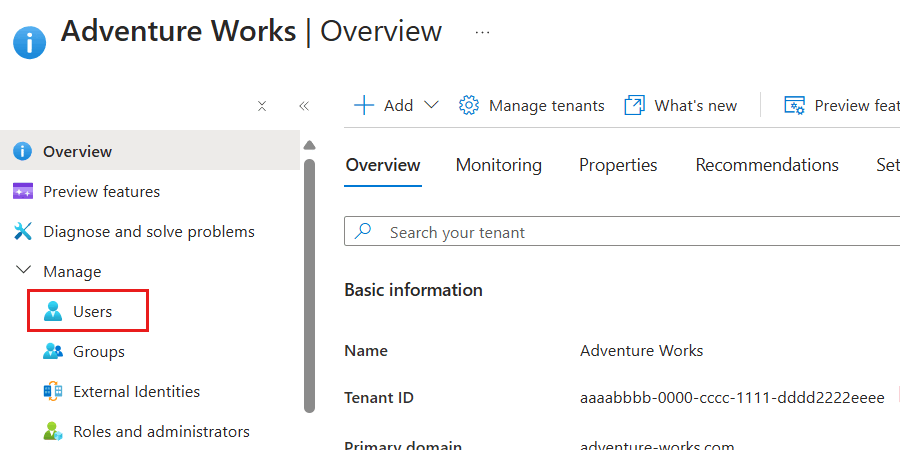
Na lista de usuários, selecione a identidade (usuário) sobre a qual você deseja obter mais detalhes.
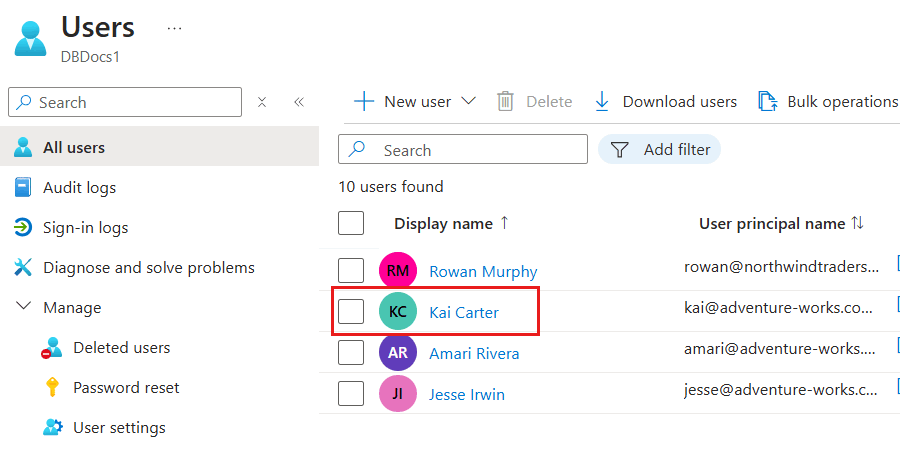
Nota
Esta captura de tela ilustra um usuário de exemplo chamado "Kai Carter" com um principal de
kai@adventure-works.com.No painel de detalhes para o usuário específico, observe o valor da propriedade Object ID .
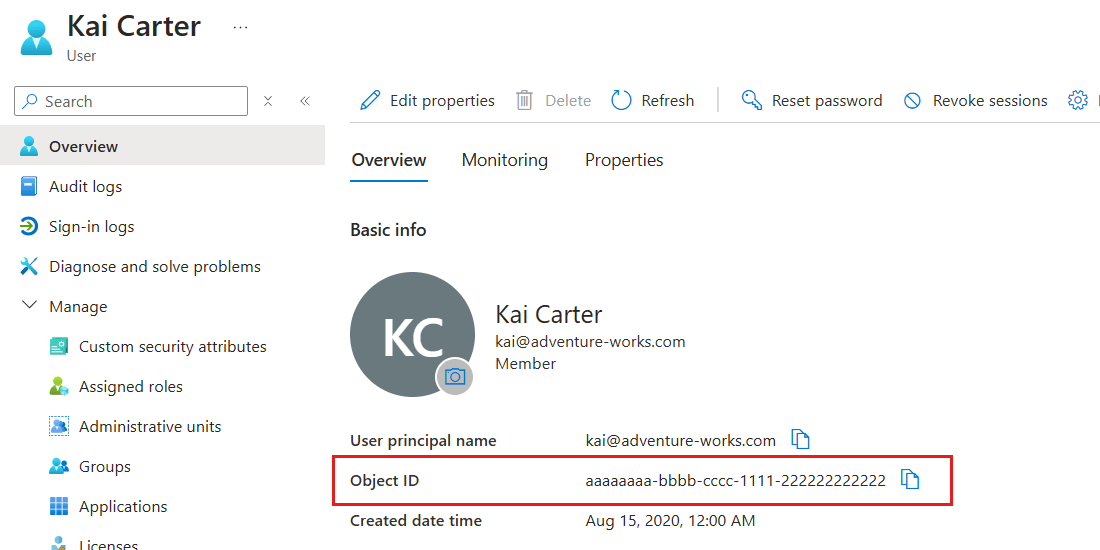
Gorjeta
Registre o valor da propriedade Object ID . Neste exemplo, esse valor seria
aaaaaaaa-0000-1111-2222-bbbbbbbbbbbb. Esse valor pode ser usado em vários scripts para conceder à sua conta atual permissões de controle de acesso baseado em função para recursos do Azure.
Obtenha os detalhes da conta atualmente conectada usando
Get-AzADUsero .Get-AzADUser -SignedIn | Format-List ` -Property Id, DisplayName, Mail, UserPrincipalNameO comando produz uma resposta de lista contendo vários campos.
Id : aaaaaaaa-0000-1111-2222-bbbbbbbbbbbb DisplayName : Kai Carter Mail : kai@adventure-works.com UserPrincipalName : kai@adventure-works.comGorjeta
Registre o
idvalor do campo. Neste exemplo, esse valor seriaaaaaaaaa-0000-1111-2222-bbbbbbbbbbbb. Esse valor pode ser usado em vários scripts para conceder à sua conta atual permissões de controle de acesso baseado em função para recursos do Azure.