Tutorial: Desenvolver um aplicativo de console .NET com o Azure Cosmos DB para NoSQL
APLICA-SE A: NoSQL
O SDK do Azure para .NET permite adicionar dados a uma API para contêiner NoSQL, operações individuais assíncronas ou um lote transacional. Este tutorial descreve o processo de criação de um novo aplicativo de console .NET que adiciona vários itens a um contêiner.
Neste tutorial, irá aprender a:
- Criar um banco de dados usando a API para NoSQL
- Criar um aplicativo de console .NET e adicionar o SDK do Azure para .NET
- Adicionar itens individuais a uma API para contêiner NoSQL
- Recuperar itens eficientes de uma API para contêiner NoSQL
- Criar uma transação com alterações em lote para o contêiner API for NoSQL
Pré-requisitos
- Uma conta existente do Azure Cosmos DB para NoSQL.
- Se você tiver uma assinatura existente do Azure, crie uma nova conta.
- Não há assinatura do Azure? Você pode experimentar o Azure Cosmos DB gratuitamente sem necessidade de cartão de crédito.
- Visual Studio Code
- .NET 8 ou posterior
- Experiência na escrita de aplicativos em C#.
Criar API para recursos NoSQL
Primeiro, crie um banco de dados vazio na API existente para a conta NoSQL. Você cria um contêiner usando o SDK do Azure para .NET mais tarde.
Navegue até sua conta existente da API para NoSQL no portal do Azure.
No menu de recursos, selecione Chaves.
Na página Chaves, observe e registre o valor dos campos URI e CHAVE PRIMÁRIA. Esses valores são usados durante todo o tutorial.
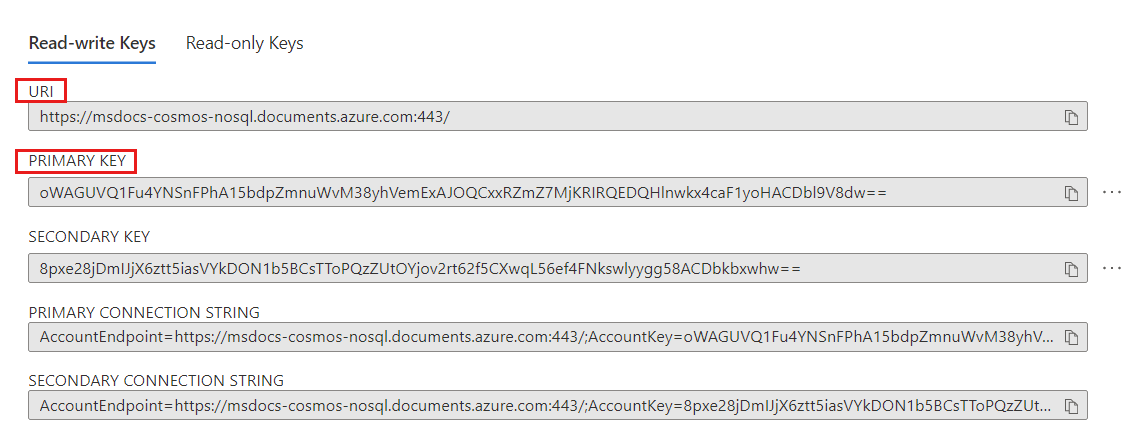
No menu de recursos, selecione Data Explorer.
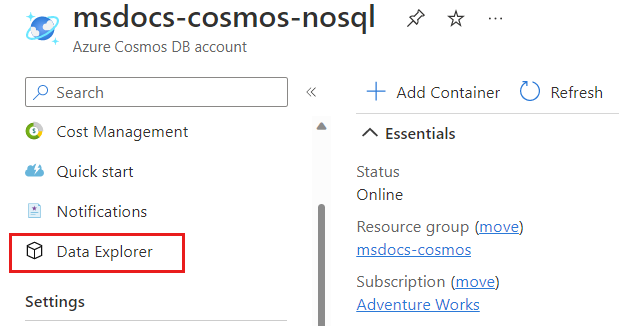
Na página Data Explorer, selecione a opção Novo Banco de Dados na barra de comandos.
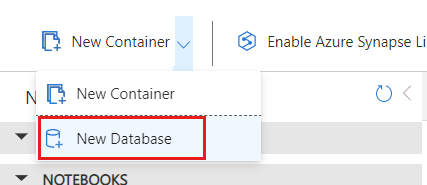
Na caixa de diálogo Novo banco de dados, crie um novo contêiner com as seguintes configurações:
Value ID da base de dados cosmicworksTipo de taxa de transferência do banco de dados Manual Valor da taxa de transferência do banco de dados 400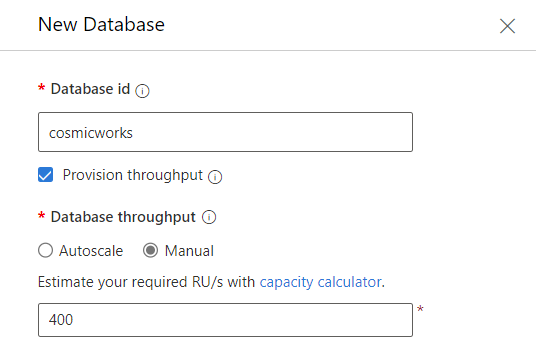
Selecione OK para criar o banco de dados.
Criar aplicativo de console .NET
Agora, você cria um novo aplicativo de console .NET e importa o SDK do Azure para .NET usando a Microsoft.Azure.Cosmos biblioteca do NuGet.
Abra um terminal em um diretório vazio.
Criar um novo aplicativo de console usando o
consolemodelo internodotnet new console --langVersion previewAdicione a versão 3.31.1-preview do
Microsoft.Azure.Cosmospacote do NuGet.dotnet add package Microsoft.Azure.Cosmos --version 3.31.1-previewAlém disso, adicione a versão de pré-lançamento do
System.CommandLinepacote do NuGet.dotnet add package System.CommandLine --prereleaseAlém disso, adicione o
Humanizerpacote do NuGet.dotnet add package HumanizerCrie o projeto de aplicativo de console.
dotnet buildAbra o Visual Studio Code usando a pasta de projeto atual como o espaço de trabalho.
Gorjeta
Você pode executar
code .no terminal para abrir o Visual Studio Code e abrir automaticamente o diretório de trabalho como o espaço de trabalho atual.Navegue até o arquivo Program.cs e abra-o . Exclua todo o código existente no arquivo.
Adicione esse código ao arquivo para usar a biblioteca System.CommandLine para analisar a linha de comando para duas cadeias de caracteres passadas pelas
--firstopções e--last.using System.CommandLine; var command = new RootCommand(); var nameOption = new Option<string>("--name") { IsRequired = true }; var emailOption = new Option<string>("--email"); var stateOption = new Option<string>("--state") { IsRequired = true }; var countryOption = new Option<string>("--country") { IsRequired = true }; command.AddOption(nameOption); command.AddOption(emailOption); command.AddOption(stateOption); command.AddOption(countryOption); command.SetHandler( handle: CosmosHandler.ManageCustomerAsync, nameOption, emailOption, stateOption, countryOption ); await command.InvokeAsync(args);Nota
Para este tutorial, não é totalmente importante que você entenda como o analisador de linha de comando funciona. O analisador tem quatro opções que podem ser especificadas quando o aplicativo está em execução. Três das opções são necessárias, pois serão usadas para construir os campos ID e chave de partição.
Neste ponto, o projeto não será compilado, pois você ainda não definiu o método estático
CosmosHandler.ManageCustomerAsync.Salve o arquivo Program.cs .
Adicionar itens a um contêiner usando o SDK
Em seguida, você usa operações individuais para adicionar itens ao contêiner API for NoSQL. Nesta seção, você define o CosmosHandler.ManageCustomerAsync método.
Crie um novo arquivo CosmosHandler.cs .
No arquivo CosmosHandler.cs, adicione uma nova diretiva using para os
Humanizernamespaces eMicrosoft.Azure.Cosmos.using Humanizer; using Microsoft.Azure.Cosmos;Crie uma nova classe estática chamada
CosmosHandler.public static class CosmosHandler { }Apenas para validar que este aplicativo funciona, crie uma breve implementação do método estático
ManageCustomerAsyncpara imprimir a entrada de linha de comando.public static async Task ManageCustomerAsync(string name, string email, string state, string country) { await Console.Out.WriteLineAsync($"Hello {name} of {state}, {country}!"); }Salve o arquivo CosmosHandler.cs .
De volta ao terminal, execute o aplicativo.
dotnet run -- --name 'Mica Pereira' --state 'Washington' --country 'United States'A saída do comando deve ser uma saudação divertida.
Hello Mica Pereira of Washington, United States!Regresse ao ficheiro CosmosHandler.cs .
Dentro da classe estática CosmosHandler , adicione um novo
private static readonlymembro do tipoCosmosClientchamado_client.private static readonly CosmosClient _client;Crie um novo construtor estático para a
CosmosHandlerclasse.static CosmosHandler() { }Dentro do construtor, crie uma nova instância da classe passando em dois parâmetros de cadeia de
CosmosClientcaracteres com os valores URI e PRIMARY KEY que você registrou anteriormente no laboratório. Armazene essa nova instância no_clientmembro.static CosmosHandler() { _client = new CosmosClient( accountEndpoint: "<uri>", authKeyOrResourceToken: "<primary-key>" ); }De volta à classe estática CosmosHandler , crie um novo método assíncrono chamado
GetContainerAsyncque retorna umContainerarquivo .private static async Task<Container> GetContainerAsync() { }Para as próximas etapas, adicione esse código dentro do
GetContainerAsyncmétodo.Obtenha o
cosmicworksbanco de dados e armazene-o em uma variável chamadadatabase.Database database = _client.GetDatabase("cosmicworks");Crie um novo genérico
List<>destringvalores dentro de uma lista de caminhos de chave de partição hierárquica e armazene-o em uma variável chamadakeyPaths.List<string> keyPaths = new() { "/address/country", "/address/state" };Crie uma nova
ContainerPropertiesvariável com o nome do contêiner (customers) e a lista de caminhos de chave de partição.ContainerProperties properties = new( id: "customers", partitionKeyPaths: keyPaths );Use o
CreateContainerIfNotExistsAsyncmétodo para fornecer as propriedades do contêiner e recuperá-lo. Esse método irá, de acordo com o nome, criar assincronamente o contêiner se ele ainda não existir no banco de dados. Retornar o resultado como a saída doGetContainerAsyncmétodo.return await database.CreateContainerIfNotExistsAsync( containerProperties: properties );
Exclua todo o código dentro do
ManageCustomerAsyncmétodo.Para as próximas etapas, adicione esse código dentro do
ManageCustomerAsyncmétodo.Chame o método de forma assíncrona
GetContainerAsynce armazene o resultado em uma variável chamadacontainer.Container container = await GetContainerAsync();Crie uma nova variável chamada
idque usa oKebaberizemétodo do Humanizer para transformar o parâmetro donamemétodo.string id = name.Kebaberize();Nota
O
Kebaberizemétodo substituirá todos os espaços por hífenes e converterá o texto para minúsculas.Crie um novo item digitado anônimo usando os
nameparâmetros ,stateecountrymétodo e aidvariável. Armazene o item como uma variável chamadacustomer.var customer = new { id = id, name = name, address = new { state = state, country = country } };Use o método assíncrono
CreateItemAsyncdo contêiner para criar um novo item no contêiner e atribuir os metadados de resposta HTTP a uma variável chamadaresponse.var response = await container.CreateItemAsync(customer);Escreva os
responsevalores dasStatusCodevariáveis eRequestChargepropriedades no console. Escreva também o valor daidvariável.Console.WriteLine($"[{response.StatusCode}]\t{id}\t{response.RequestCharge} RUs");
Salve o arquivo CosmosHandler.cs .
De volta ao terminal, execute o aplicativo novamente.
dotnet run -- --name 'Mica Pereira' --state 'Washington' --country 'United States'A saída do comando deve incluir um status e uma taxa de solicitação para a operação.
[Created] mica-pereira 7.05 RUsNota
A taxa do seu pedido pode variar.
Execute o aplicativo mais uma vez.
dotnet run -- --name 'Mica Pereira' --state 'Washington' --country 'United States'Desta vez, o programa deve falhar. Se percorrer a mensagem de erro, verá que a falha ocorreu devido a um conflito no identificador exclusivo dos itens.
Unhandled exception: Microsoft.Azure.Cosmos.CosmosException : Response status code does not indicate success: Conflict (409);Reason: ( Errors : [ "Resource with specified id or name already exists." ] );
Recuperar um item usando o SDK
Agora que você criou seu primeiro item no contêiner, pode usar o mesmo SDK para recuperar o item. Aqui, você consultará e apontará a leitura do item para comparar a diferença no consumo da unidade de solicitação (RU).
Retorne ou abra o arquivo CosmosHandler.cs .
Exclua todas as linhas de código do método,
ManageCustomerAsyncexceto as duas primeiras linhas.public static async Task ManageCustomerAsync(string name, string email, string state, string country) { Container container = await GetContainerAsync(); string id = name.Kebaberize(); }Para as próximas etapas, adicione esse código dentro do
ManageCustomerAsyncmétodo.Use o método assíncrono
CreateItemAsyncdo contêiner para criar um novo item no contêiner e atribuir os metadados de resposta HTTP a uma variável chamadaresponse.var response = await container.CreateItemAsync(customer);Crie uma nova cadeia de caracteres nomeada
sqlcom uma consulta SQL para recuperar itens em que um filtro (@id) corresponde.string sql = @" SELECT * FROM customers c WHERE c.id = @id ";Crie uma nova
QueryDefinitionvariável chamadaquerypassando nasqlcadeia de caracteres como o único parâmetro de consulta. Além disso, use oWithParametermétodo fluido para aplicar o valor da variávelidao@idparâmetro.var query = new QueryDefinition( query: sql ) .WithParameter("@id", id);Use o
GetItemQueryIterator<>método genérico e aqueryvariável para criar um iterador que obtém dados do Azure Cosmos DB. Armazene o iterador em uma variável chamadafeed. Envolva toda essa expressão em uma instrução using para descartar o iterador mais tarde.using var feed = container.GetItemQueryIterator<dynamic>( queryDefinition: query );Chame assincronamente o
ReadNextAsyncfeedmétodo da variável e armazene o resultado em uma variável chamadaresponse.var response = await feed.ReadNextAsync();Escreva os
responsevalores dasStatusCodevariáveis eRequestChargepropriedades no console. Escreva também o valor daidvariável.Console.WriteLine($"[{response.StatusCode}]\t{id}\t{response.RequestCharge} RUs");
Salve o arquivo CosmosHandler.cs .
De volta ao terminal, execute o aplicativo para ler o único item usando uma consulta SQL.
dotnet run -- --name 'Mica Pereira' --state 'Washington' --country 'United States'A saída do comando deve indicar que a consulta exigiu várias unidades de solicitação (RUs).
[OK] mica-pereira 2.82 RUsDe volta ao arquivo CosmosHandler.cs , exclua todas as linhas de código do
ManageCustomerAsyncmétodo novamente, exceto as duas primeiras linhas.public static async Task ManageCustomerAsync(string name, string email, string state, string country) { Container container = await GetContainerAsync(); string id = name.Kebaberize(); }Para as próximas etapas, adicione esse código dentro do
ManageCustomerAsyncmétodo.Crie uma nova instância de adicionando os
stateparâmetros ecountrycomo um valor de chave de partição dePartitionKeyBuildervárias partes.var partitionKey = new PartitionKeyBuilder() .Add(country) .Add(state) .Build();Use o método do
ReadItemAsync<>contêiner para apontar a leitura do item do contêiner usando asidvariáveis epartitionKey. Salve o resultado em uma variável chamadaresponse.var response = await container.ReadItemAsync<dynamic>( id: id, partitionKey: partitionKey );Escreva os
responsevalores dasStatusCodevariáveis eRequestChargepropriedades no console. Escreva também o valor daidvariável.Console.WriteLine($"[{response.StatusCode}]\t{id}\t{response.RequestCharge} RU");
Salve o arquivo CosmosHandler.cs novamente.
De volta ao terminal, execute o aplicativo mais uma vez para ler o item único.
dotnet run -- --name 'Mica Pereira' --state 'Washington' --country 'United States'A saída do comando deve indicar que a consulta exigia uma única RU.
[OK] mica-pereira 1 RUs
Criar uma transação usando o SDK
Finalmente, você pega o item que criou, lê esse item e cria um item relacionado diferente como parte de uma única transação usando o SDK do Azure para .NET.
Retorne ou abra o arquivo CosmosHandler.cs .
Exclua essas linhas de código do
ManageCustomerAsyncmétodo.var response = await container.ReadItemAsync<dynamic>( id: id, partitionKey: partitionKey ); Console.WriteLine($"[{response.StatusCode}]\t{id}\t{response.RequestCharge} RUs");Para as próximas etapas, adicione esse novo código dentro do
ManageCustomerAsyncmétodo.Crie um novo item digitado anônimo usando os
nameparâmetros ,stateecountrymétodo e aidvariável. Armazene o item como uma variável chamadacustomerCart. Este item representa um carrinho de compras em tempo real para o cliente que está vazio no momento.var customerCart = new { id = $"{Guid.NewGuid()}", customerId = id, items = new string[] {}, address = new { state = state, country = country } };Crie outro novo item digitado anônimo usando os
nameparâmetros ,stateecountrymétodo e aidvariável. Armazene o item como uma variável chamadacustomerCart. Este item representa informações de envio e contato para o cliente.var customerContactInfo = new { id = $"{id}-contact", customerId = id, email = email, location = $"{state}, {country}", address = new { state = state, country = country } };Crie um novo lote usando o método do
CreateTransactionalBatchcontêiner passando apartitionKeyvariável. Armazene o lote em uma variável chamadabatch. Use métodos fluentes para executar as seguintes ações:Método Parâmetro ReadItemidvariável stringCreateItemcustomerCartvariável de tipo anónimoCreateItemcustomerContactInfovariável de tipo anónimovar batch = container.CreateTransactionalBatch(partitionKey) .ReadItem(id) .CreateItem(customerCart) .CreateItem(customerContactInfo);Use o método do
ExecuteAsynclote para iniciar a transação. Salve o resultado em uma variável chamadaresponse.using var response = await batch.ExecuteAsync();Escreva os
responsevalores dasStatusCodevariáveis eRequestChargepropriedades no console. Escreva também o valor daidvariável.Console.WriteLine($"[{response.StatusCode}]\t{response.RequestCharge} RUs");
Salve o arquivo CosmosHandler.cs novamente.
De volta ao terminal, execute o aplicativo mais uma vez para ler o item único.
dotnet run -- --name 'Mica Pereira' --state 'Washington' --country 'United States'A saída do comando deve mostrar as unidades de solicitação usadas para toda a transação.
[OK] 16.05 RUsNota
A taxa do seu pedido pode variar.
Validar os dados finais no Data Explorer
Para concluir as coisas, use o Data Explorer no portal do Azure para exibir os dados e o contêiner criados neste tutorial.
Navegue até sua conta existente da API para NoSQL no portal do Azure.
No menu de recursos, selecione Data Explorer.
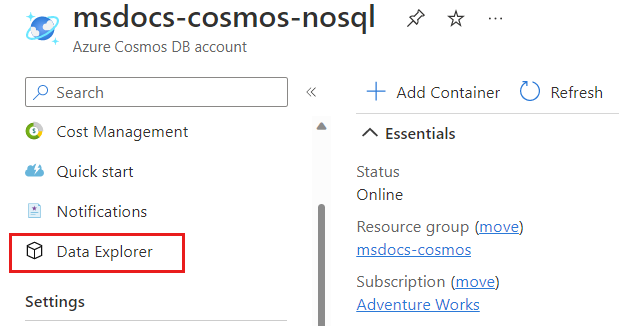
Na página Data Explorer, expanda o
cosmicworksbanco de dados e selecione ocustomerscontêiner.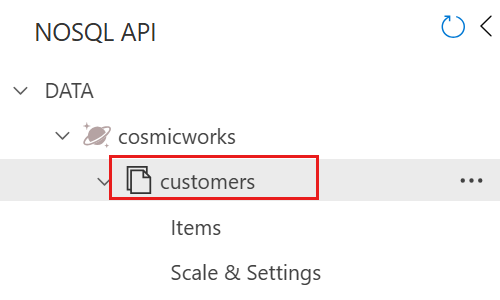
Na barra de comandos, selecione Nova consulta SQL.
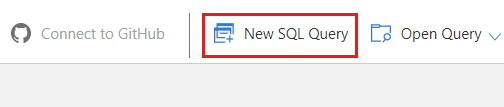
No editor de consultas, observe essa cadeia de caracteres de consulta SQL.
SELECT * FROM cSelecione Executar consulta para executar a consulta e observar os resultados.
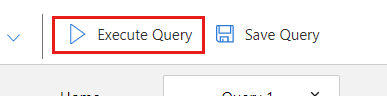
Os resultados devem incluir uma matriz JSON com três itens criados neste tutorial. Observe que todos os itens têm o mesmo valor de chave de partição hierárquica, mas campos de ID exclusivos. A saída de exemplo incluída é truncada para brevidade.
[ { "id": "mica-pereira", "name": "Mica Pereira", "address": { "state": "Washington", "country": "United States" }, ... }, { "id": "33d03318-6302-4559-b5c0-f3cc643b2f38", "customerId": "mica-pereira", "items": [], "address": { "state": "Washington", "country": "United States" }, ... }, { "id": "mica-pereira-contact", "customerId": "mica-pereira", "email": null, "location": "Washington, United States", "address": { "state": "Washington", "country": "United States" }, ... } ]
Clean up resources (Limpar recursos)
Quando não for mais necessário, exclua o banco de dados usado neste tutorial. Para fazer isso, navegue até a página da conta, selecione Data Explorer, selecione o cosmicworks banco de dados e selecione Excluir.
