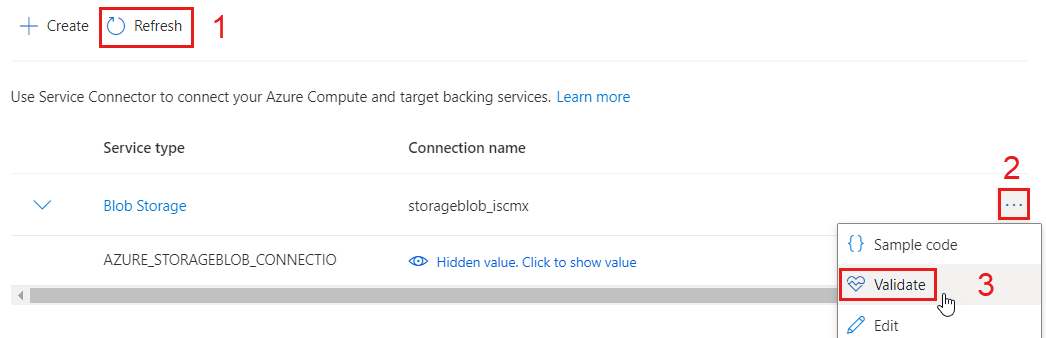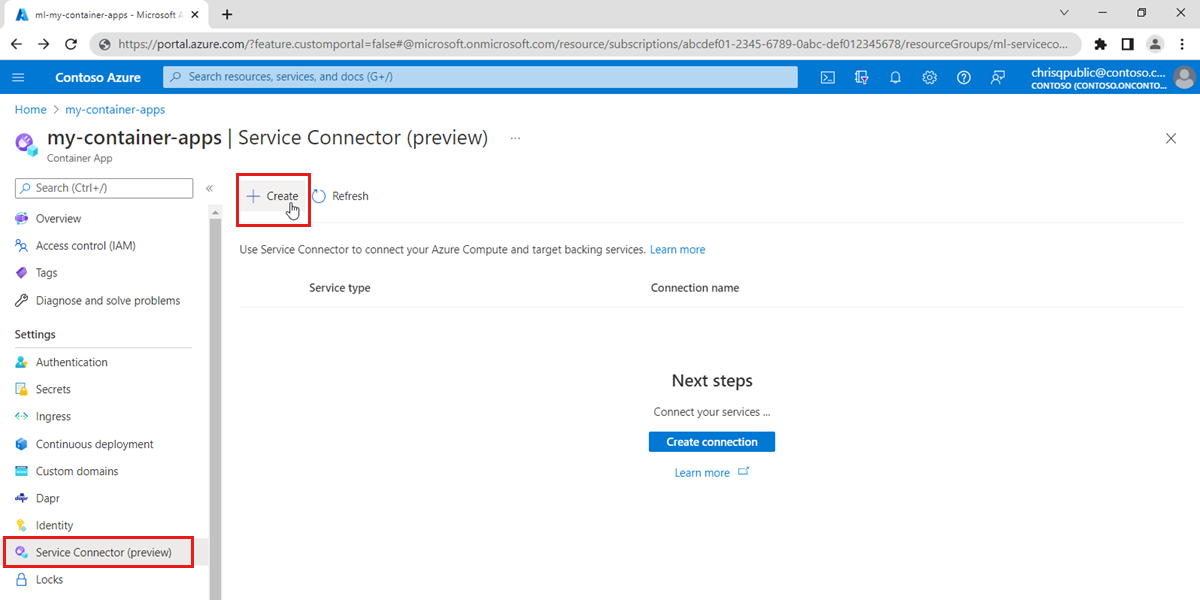Conectar um aplicativo de contêiner a um serviço de nuvem com o Service Connector
Os Aplicativos de Contêiner do Azure permitem que você use o Service Connector para se conectar a serviços de nuvem em apenas algumas etapas. O Service Connector gerencia a configuração das configurações de rede e as informações de conexão entre diferentes serviços. Para ver todos os serviços suportados, saiba mais sobre o Service Connector.
Neste artigo, você aprenderá a conectar um aplicativo de contêiner ao Armazenamento de Blobs do Azure.
Importante
Esse recurso em Aplicativos de contêiner está atualmente em visualização. Veja Termos de Utilização Complementares da Pré-visualizações do Microsoft Azure para obter os termos legais que se aplicam às funcionalidades do Azure que estão na versão beta, na pré-visualização ou que ainda não foram lançadas para disponibilidade geral.
Pré-requisitos
- Uma conta do Azure com uma subscrição ativa. Crie uma conta gratuitamente.
- Um aplicativo implantado em Aplicativos de Contêiner em uma região suportada pelo Service Connector. Se você ainda não tiver um, crie e implante um contêiner em Aplicativos de Contêiner
- Uma conta de Armazenamento de Blob do Azure
Iniciar sessão no Azure
Primeiro, entre no Azure.
Inicie sessão no portal do Azure em https://portal.azure.com/ com a sua conta do Azure.
Criar uma nova conexão de serviço
Use o Service Connector para criar uma nova conexão de serviço em Aplicativos de Contêiner usando o portal do Azure ou a CLI.
Navegue para o portal do Azure.
Selecione Todos os recursos à esquerda do portal do Azure.
Insira Aplicativos de contêiner no filtro e selecione o nome do aplicativo de contêiner que você deseja usar na lista.
Selecione Service Connector no sumário à esquerda.
Selecione Criar.
Selecione ou insira as seguintes configurações.
Definição Valor sugerido Description Container (Contentor) O nome do seu contentor Selecione seus aplicativos de contêiner. Tipo de serviço Armazenamento de Blobs Este é o tipo de serviço de destino. Se você não tiver um contêiner de Blob de Armazenamento, poderá criar um ou usar outro tipo de serviço. Subscrição Uma das suas subscrições A subscrição que contém o seu serviço de destino. O valor padrão é a assinatura do seu aplicativo de contêiner. Nome da ligação Nome exclusivo gerado O nome da conexão que identifica a conexão entre seu aplicativo de contêiner e o serviço de destino. Conta de armazenamento O nome da sua conta de armazenamento A conta de armazenamento de destino à qual você deseja se conectar. Se você escolher um tipo de serviço diferente, selecione a instância de serviço de destino correspondente. Tipo de cliente A pilha de aplicativos no contêiner selecionado Sua pilha de aplicativos que funciona com o serviço de destino selecionado. O valor padrão é none, o que gera uma lista de configurações. Se você souber sobre a pilha de aplicativos ou o SDK do cliente no contêiner selecionado, selecione a mesma pilha de aplicativos para o tipo de cliente. Selecione Next: Authentication para selecionar o tipo de autenticação. Em seguida, selecione Cadeia de conexão para usar a chave de acesso para conectar sua conta de armazenamento de Blob.
Selecione Next: Network para selecionar a configuração de rede. Em seguida, selecione Ativar configurações de firewall para atualizar a lista de permissões do firewall no Armazenamento de Blobs para que seus aplicativos de contêiner possam acessar o Armazenamento de Blobs.
Em seguida, selecione Next: Review + Create para revisar as informações fornecidas. A execução da validação final leva alguns segundos. Em seguida, selecione Criar para criar a conexão de serviço. Pode levar cerca de um minuto para concluir a operação.
Exibir conexões de serviço em aplicativos de contêiner
Exiba suas conexões de serviço existentes usando o portal do Azure ou a CLI.
Em Service Connector, selecione Atualizar e você verá uma conexão de Aplicativos de Contêiner exibida.
Selecione > para expandir a lista. Você pode ver as variáveis de ambiente exigidas pelo código do aplicativo.
Selecione ... e, em seguida, Validar. Você pode ver os detalhes da validação da conexão no painel pop-up à direita.