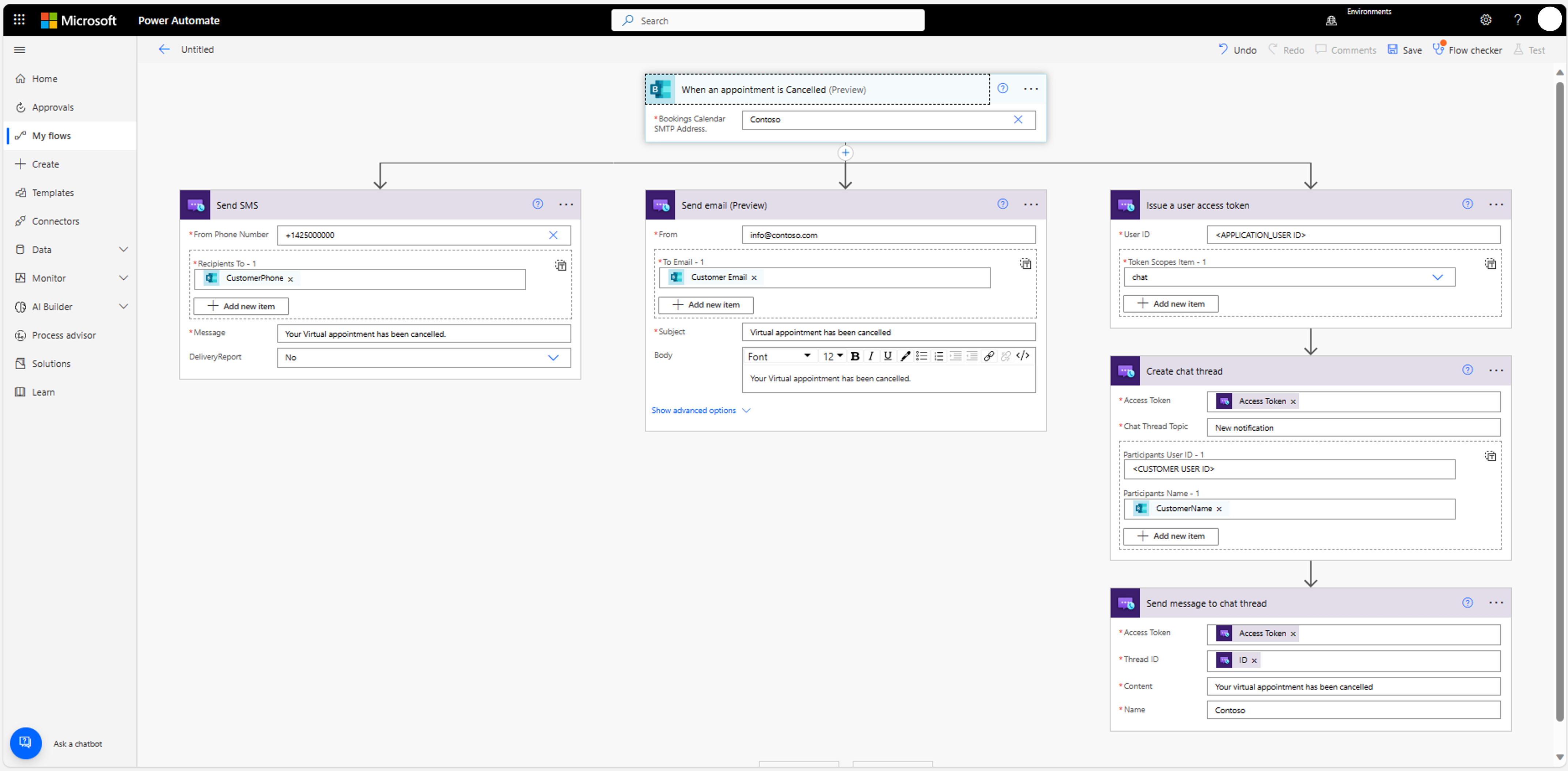Estender as atividades antes e depois do agendamento
O Microsoft Power Automate e os Aplicativos Lógicos fornecem aos desenvolvedores ferramentas no-code ou low-code para configurar a jornada do cliente antes e depois do compromisso por meio de conectores pré-existentes. Você pode usar seus gatilhos e ações para personalizar sua experiência. O Microsoft 365 introduz gatilhos (exemplos de gatilhos são: botão é selecionado, reserva é criada, reserva é cancelada, recorrência de tempo, formulário enviado ou carregamento de arquivo), que permite automatizar seus fluxos, e os Serviços de Comunicação do Azure introduzem ações para usar vários canais de comunicação para se comunicar com seus clientes. Exemplos de ações são: enviar um SMS, enviar um e-mail, enviar uma mensagem de chat.
Pré-requisitos
Espera-se que o leitor deste artigo esteja familiarizado com:
- Produto de compromissos virtuais do Microsoft Teams e experiência do usuário fornecida
- API de Reservas do Microsoft Graph para gerenciar o Microsoft Booking por meio da API do Microsoft Graph
- API de reunião do Microsoft Graph Online para gerenciar reuniões do Microsoft Teams por meio da API do Microsoft Graph
Envie SMS, e-mail e mensagem de chat quando a reserva for cancelada
Quando uma reserva é cancelada, existem três opções para enviar a confirmação do cancelamento: SMS, e-mail e/ou mensagem de chat. O exemplo a seguir mostra como configurar cada uma das três opções no Power Automate.
O primeiro passo é selecionar o gatilho do Microsoft Booking "Quando um compromisso é cancelado" e, em seguida, selecione o endereço que é usado para o gerenciamento de compromissos virtuais.
Em segundo lugar, você deve configurar cada canal de comunicação individual. Começamos com "Enviar SMS". Depois de fornecer a conexão com o recurso Serviços de Comunicação do Azure, você deve selecionar o número de telefone que será usado para o SMS. Se você não tiver um número de telefone adquirido no recurso, você deve primeiro adquirir um. Em seguida, você pode usar o parâmetro "customerPhone" para preencher o telefone do cliente e definir a mensagem SMS.
O próximo caminho paralelo é enviar o e-mail. Depois de se conectar aos Serviços de Comunicação do Azure, você precisa fornecer o email do remetente. O destinatário do e-mail pode ser retirado da propriedade de reserva "Email do Cliente". Em seguida, você pode fornecer o assunto do e-mail e o corpo do rich text.
O último caminho paralelo envia uma mensagem de chat para a sua solução de chat com tecnologia dos Serviços de Comunicação do Azure. Depois de fornecer uma conexão com os Serviços de Comunicação do Azure, você define a ID de usuário dos Serviços de Comunicação do Azure que representa sua organização (por exemplo, um bot que substitui o valor <APPLICATION USER ID> na imagem anterior). Em seguida, você seleciona o escopo "Chat" para receber um token de acesso para essa identidade. Em seguida, você cria um novo thread de bate-papo para enviar uma mensagem para esse usuário. Por fim, você envia uma mensagem de bate-papo no tópico de bate-papo criado sobre o cancelamento do compromisso virtual.
Próximos passos
- Saiba quais opções de extensibilidade você tem para compromissos virtuais
- Saiba como personalizar a experiência de agendamento
- Saiba como personalizar a experiência de pré-chamada
- Saiba como personalizar a experiência de chamada