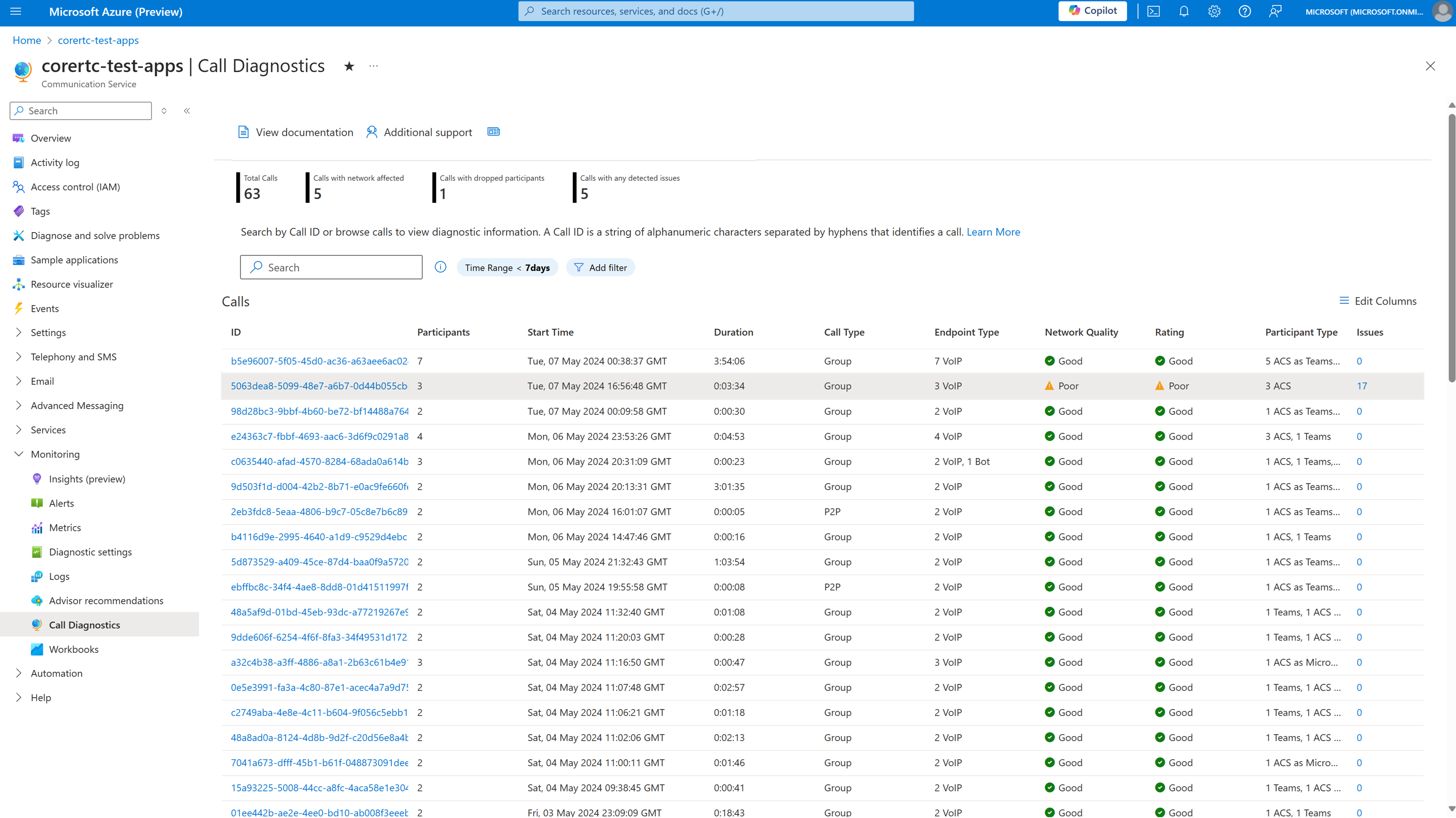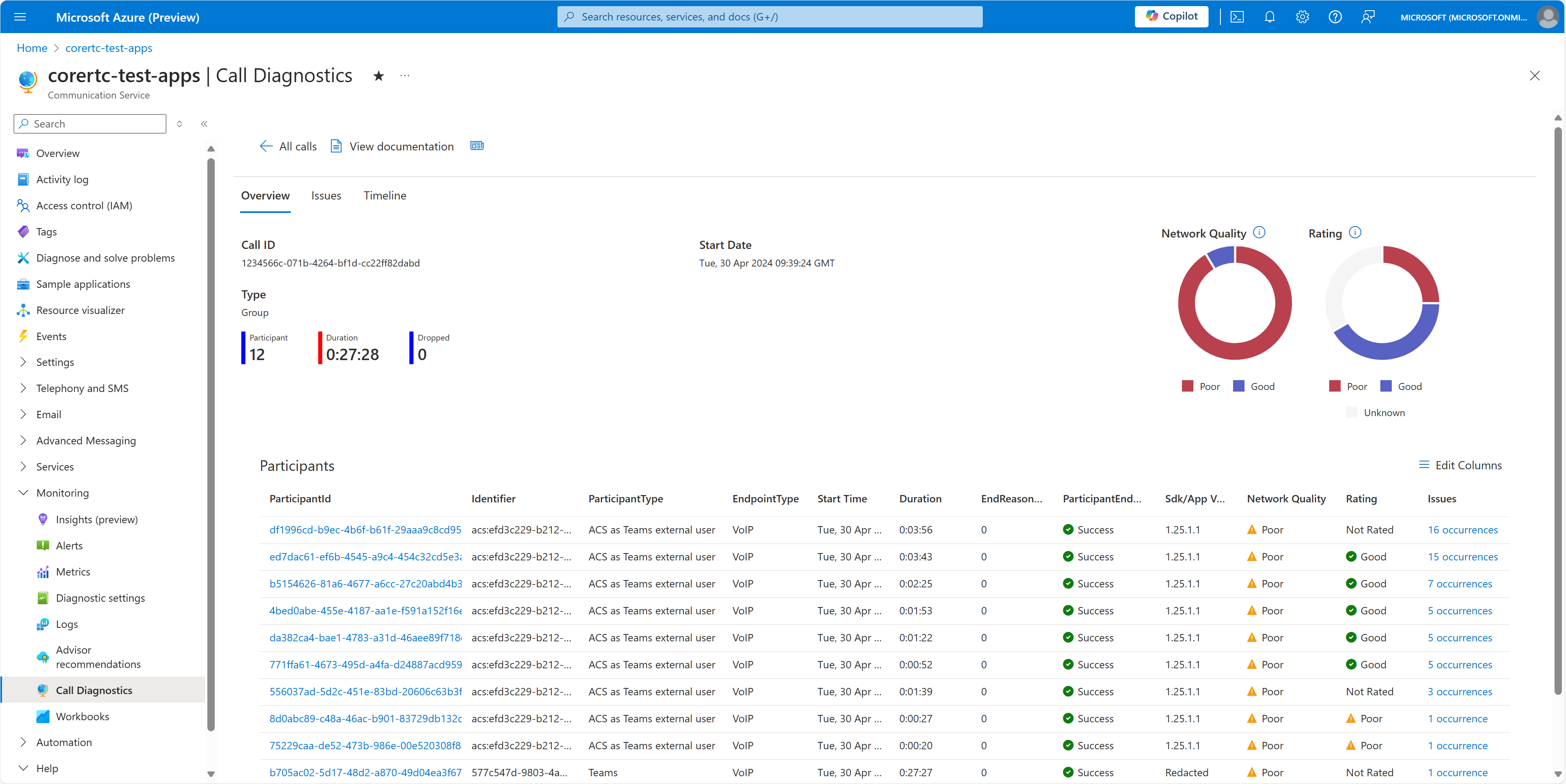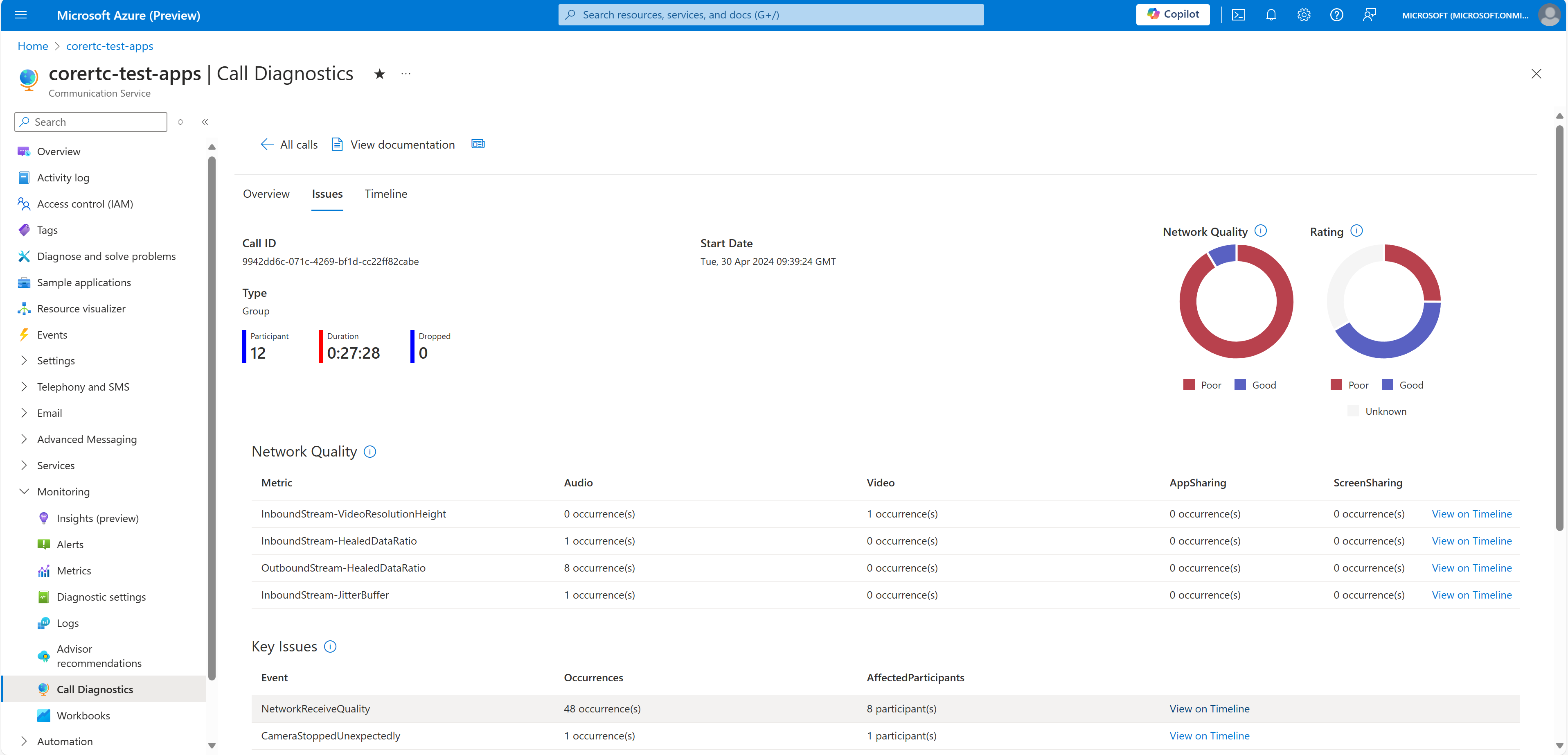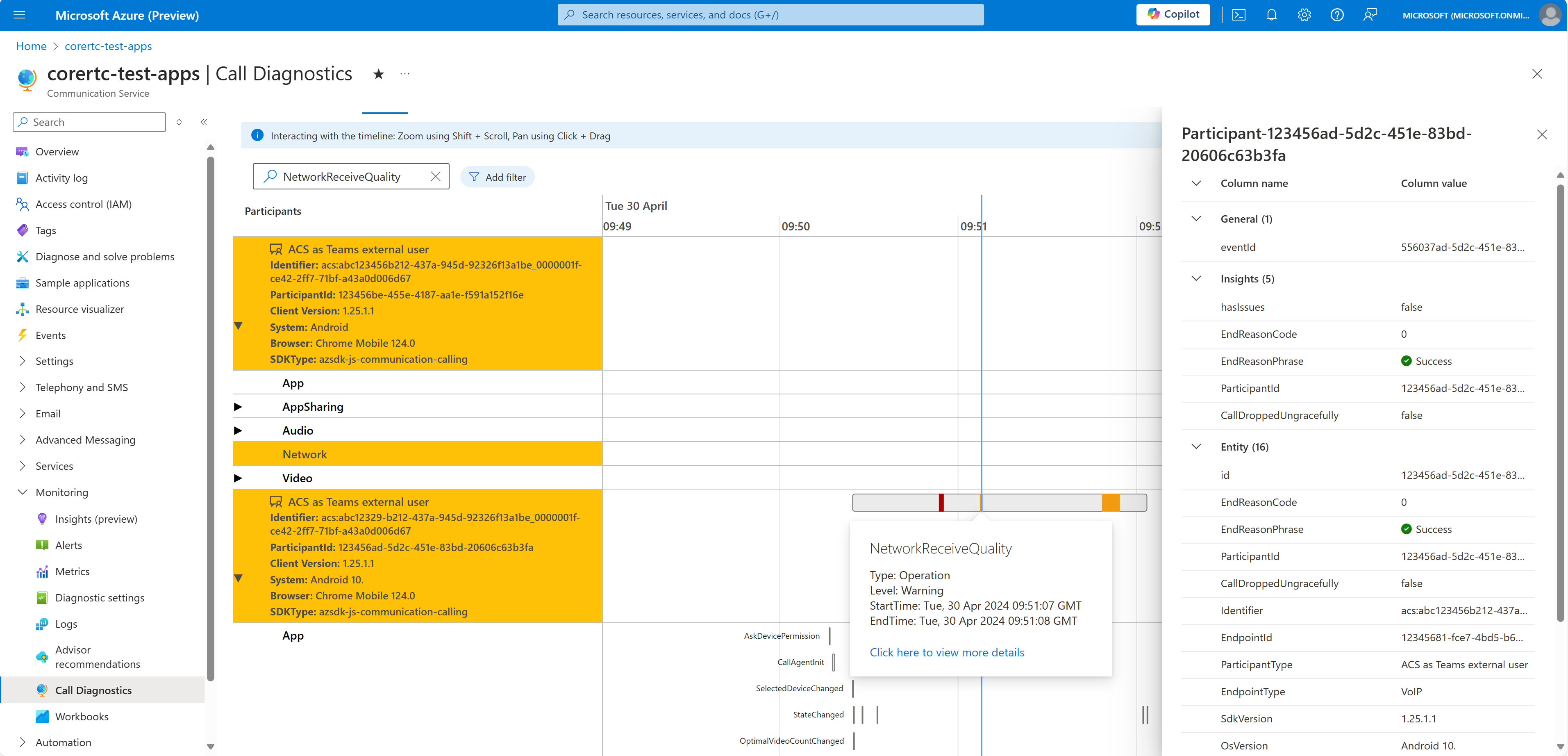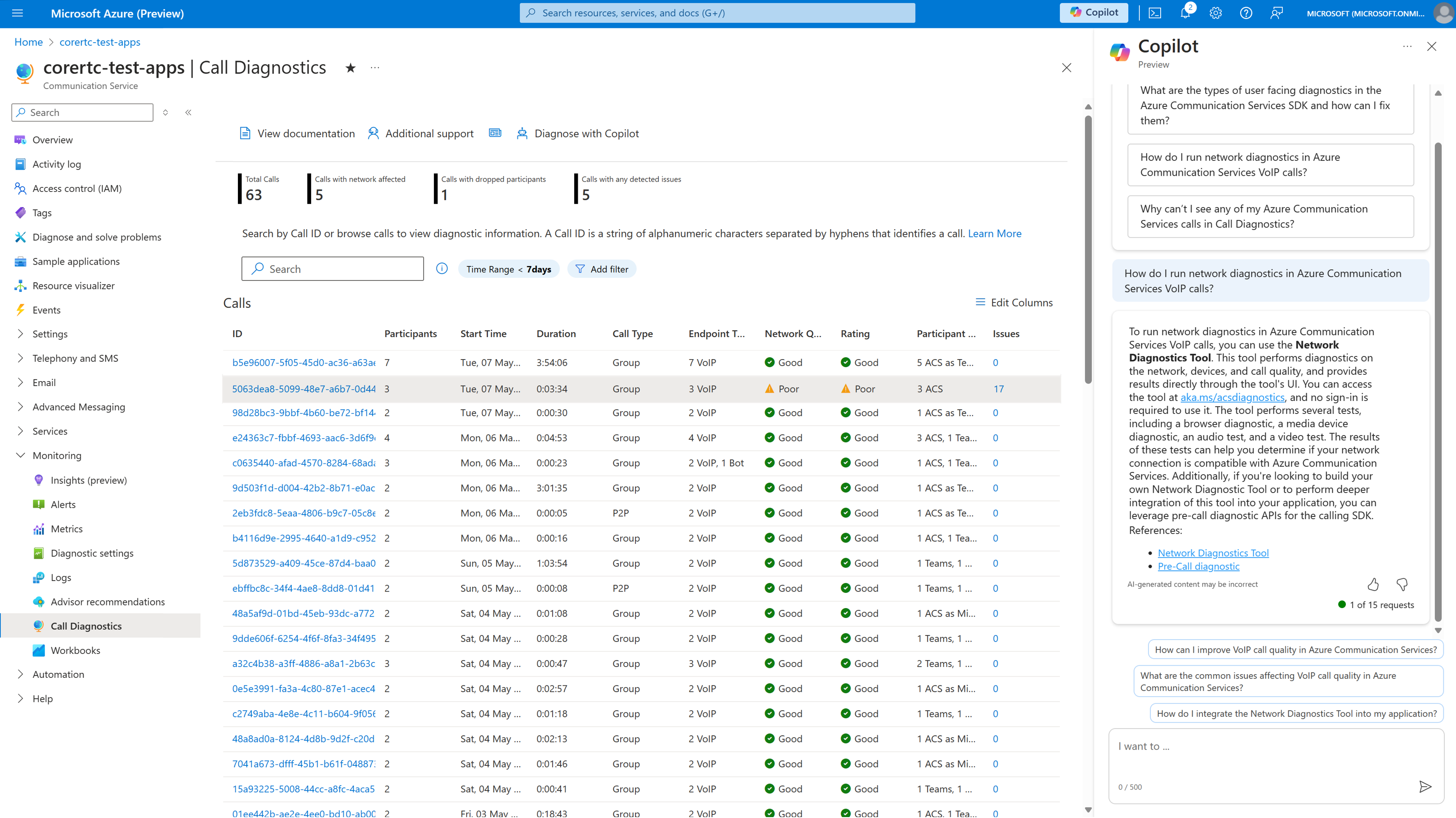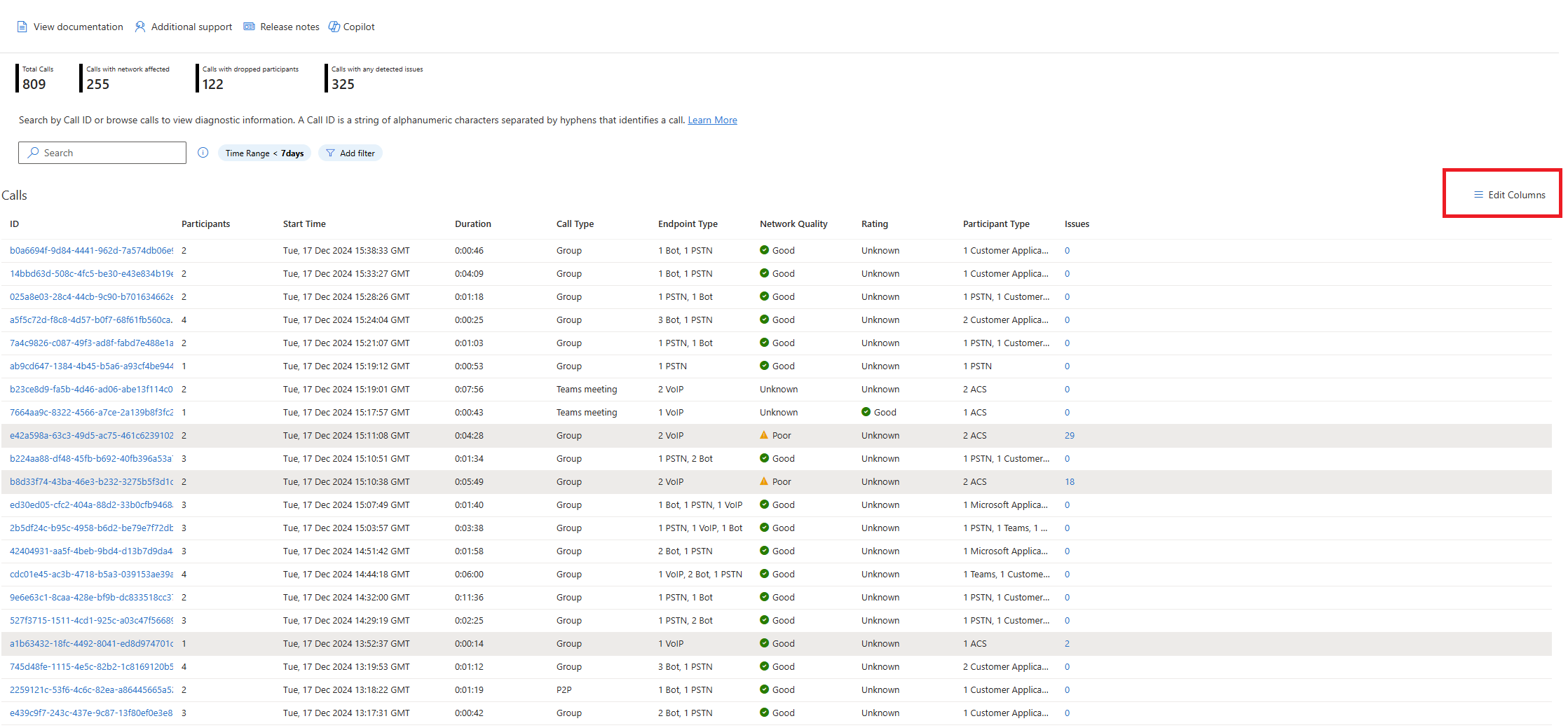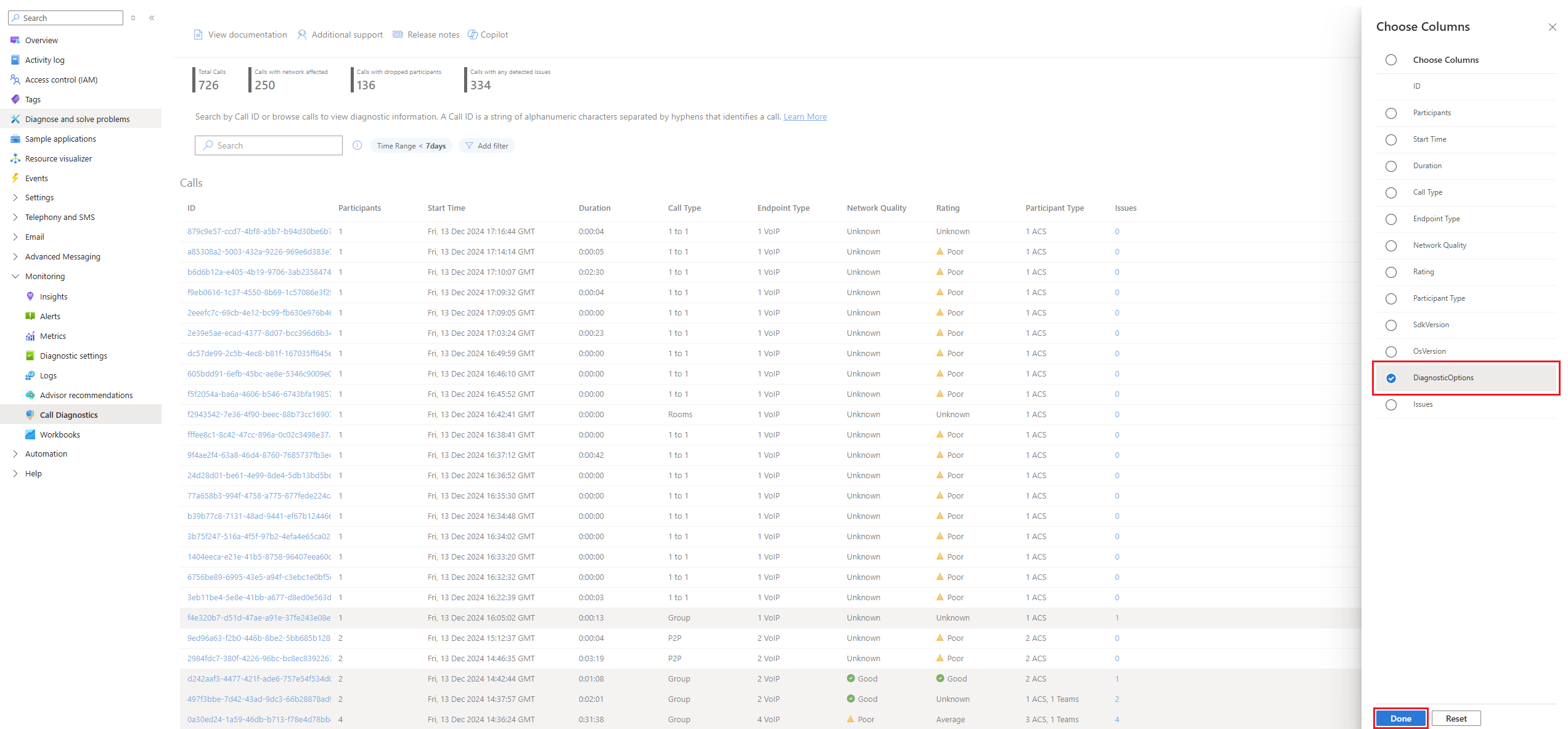Diagnóstico de chamadas
Os Serviços de Comunicação do Azure oferecem análises e visualizações de qualidade de chamada no Diagnóstico de Chamadas. Você pode usar o Diagnóstico de Chamadas para investigar métricas e eventos de chamada e entender os problemas de qualidade detetados em sua solução de chamada dos Serviços de Comunicação.
É importante entender a qualidade e a confiabilidade das chamadas para oferecer uma ótima experiência ao cliente. Vários problemas podem afetar a qualidade das chamadas, como má conectividade com a Internet, incompatibilidades de software e dificuldades técnicas com dispositivos. Esses problemas podem ser frustrantes para todos os participantes da chamada, seja um paciente fazendo check-in para uma chamada médica ou um aluno tendo uma aula com um professor. Para um desenvolvedor, diagnosticar e corrigir esses problemas pode ser demorado.
O Call Diagnostics atua como detetive de chamadas. Ele ajuda os desenvolvedores que usam os Serviços de Comunicação do Azure a investigar eventos que aconteceram em uma chamada. O objetivo da investigação é identificar causas prováveis de má qualidade e confiabilidade das chamadas.
Assim como uma conversa real, muitas coisas acontecem simultaneamente em uma chamada que podem ou não afetar a comunicação. A linha do tempo no Call Diagnostics facilita a visualização do que aconteceu em uma chamada. Ele mostra visualizações de dados avançadas de eventos de chamada e fornece informações sobre problemas que geralmente afetam chamadas.
Ativar diagnóstico de chamada
Os Serviços de Comunicação do Azure geram dados de chamada na forma de métricas e eventos à medida que você faz chamadas. Você deve armazenar esses dados em um espaço de trabalho do Log Analytics para que o Diagnóstico de Chamadas funcione. Para armazenar esses dados, você deve habilitar uma configuração de diagnóstico no Azure Monitor que direcione esses dados de chamada para serem armazenados em um espaço de trabalho do Log Analytics à medida que são criados. Esses dados de chamada não estão disponíveis retroativamente nos Serviços de Comunicação do Azure, mas depois de configurar sua configuração de diagnóstico, você controla os períodos de retenção de dados para seu recurso do Log Analytics.
Importante
Para habilitar o Diagnóstico de Chamada em seu recurso de chamada, consulte: Como configuro o Diagnóstico de Chamada?
Você precisa começar a coletar os dados de log para o Diagnóstico de Chamadas visualizar. O Diagnóstico de Chamadas só pode consultar dados depois de configurar uma definição de diagnóstico no Azure Monitor para enviar os dados da chamada para uma área de trabalho do Log Analytics. Lembre-se de que os dados de chamadas não são armazenados em nenhum lugar até que você configure uma Configuração de diagnóstico para armazená-los em um espaço de trabalho do Log Analytics. Você precisa habilitar uma Configuração Diagonística para cada ID de recurso dos Serviços de Comunicação do Azure que deseja monitorar.
Como o Diagnóstico de Chamadas é uma camada de aplicativo sobre dados para seu recurso dos Serviços de Comunicação do Azure, você pode consultar os dados da chamada e criar relatórios de pasta de trabalho sobre seus dados.
Você pode acessar o Diagnóstico de Chamadas de qualquer recurso dos Serviços de Comunicação do Azure no portal do Azure. Depois de abrir o recurso dos Serviços de Comunicação do Azure, procure a seção Monitoramento no menu de serviço e selecione Diagnóstico de Chamada.
Depois de configurar o Diagnóstico de Chamadas para seu recurso dos Serviços de Comunicação do Azure, você pode pesquisar chamadas usando IDs válidas para chamadas que ocorreram nesse recurso. Os dados podem levar várias horas após a conclusão da chamada para aparecer no seu recurso e preencher no Diagnóstico de Chamadas.
As seções a seguir descrevem as principais áreas do painel Diagnóstico de Chamadas no portal.
Pesquisa de chamadas
O portal lista todas as chamadas por padrão. A caixa de pesquisa permite-lhe encontrar chamadas individuais ou filtrar chamadas para explorar chamadas com problemas. A seleção de uma chamada leva você a um painel de detalhes com três guias: Visão geral, Problemas e Linha do tempo.
Você pode pesquisar por ID de chamada na caixa de pesquisa. Para encontrar um ID de chamada, consulte Acessar o ID de chamada do cliente.
Nota
Você pode explorar ícones de informações e links no Diagnóstico de Chamadas para aprender funções, definições e dicas úteis.
Visão geral da chamada
Depois de selecionar uma chamada, seus detalhes aparecem na guia Visão geral . Esta guia mostra um resumo da chamada que destaca os participantes e as principais métricas para a qualidade da chamada. Você pode selecionar um participante para detalhar os detalhes da linha do tempo da chamada diretamente ou pode ir para a guia Problemas para uma análise mais aprofundada.
Problemas de chamada
A guia Problemas fornece uma análise de alto nível de quaisquer problemas de qualidade e confiabilidade de mídia detetados pelo Call Diagnostics durante a chamada.
Esta guia destaca os problemas detetados geralmente conhecidos por afetar a qualidade da chamada de um usuário, como más condições de rede, falar enquanto silenciado ou falhas no dispositivo. Se quiser explorar um problema detetado, selecione o item realçado. Uma exibição pré-preenchida dos eventos relacionados aparece na guia Linha do tempo.
Cronograma de chamadas
Quando os problemas de chamada são difíceis de solucionar, você pode explorar a guia Linha do tempo para ver uma sequência detalhada de eventos que ocorreram durante a chamada.
A visualização da linha do tempo é complexa. A visualização da linha do tempo destina-se a ajudar os desenvolvedores que precisam explorar detalhes de uma chamada e interpretar dados de depuração complexos. Em chamadas grandes, a visualização da linha do tempo pode apresentar uma quantidade esmagadora de informações. Recomendamos que você use a filtragem para restringir os resultados da pesquisa e reduzir a complexidade.
Você pode visualizar registros de chamadas detalhados para cada participante dentro de uma chamada. As informações da chamada podem não estar presentes por vários motivos, como restrições de privacidade entre os recursos de chamada.
Copiloto no Azure para Diagnóstico de Chamadas
A IA pode ajudar os desenvolvedores de aplicativos em todas as etapas do ciclo de vida do desenvolvimento: projetar, construir e operar. Os programadores podem utilizar o Microsoft Copilot no Azure (pré-visualização) no Diagnóstico de Chamadas para compreender e resolver vários problemas de chamadas. Por exemplo, os desenvolvedores podem fazer estas perguntas ao Copilot no Azure:
- Como executar diagnósticos de rede em chamadas VoIP dos Serviços de Comunicação do Azure.
- Como otimizar as suas chamadas para más condições de rede.
- Como determinar causas comuns de fluxos de mídia ruins em chamadas dos Serviços de Comunicação do Azure.
- Como corrigir o subcódigo 41048 se o vídeo em uma chamada não funcionou.
Perguntas mais frequentes
Como configuro o Call Diagnostics?
Siga as instruções para adicionar configurações de diagnóstico para seu recurso em Habilitar logs por meio de Configurações de Diagnóstico no Azure Monitor. Recomendamos que recolha todos os registos. Depois de entender os recursos do Azure Monitor, determine quais logs você deseja reter e por quanto tempo. Ao adicionar uma Configuração de Diagnóstico, você será solicitado a selecionar logs. Para coletar todos os logs, selecione allLogs.
Seu volume de dados, retenção e uso da consulta de Diagnóstico de Chamadas no Log Analytics no Azure Monitor é cobrado por meio de medidores de dados existentes do Azure. Recomendamos que você monitore suas políticas de retenção e uso de dados para considerações de custo, conforme necessário. Para obter mais informações, consulte Controlando custos.
Se você tiver várias IDs de recurso dos Serviços de Comunicação do Azure, deverá habilitar essas configurações para cada ID de recurso. Em seguida, você pode consultar os detalhes da chamada para os participantes dentro de suas respetivas IDs de recurso.
Os participantes que ingressarem de outros recursos dos Serviços de Comunicação do Azure mostrarão informações limitadas em sua exibição do Diagnóstico de Chamadas. Os participantes que pertencem ao seu recurso quando você abre o Diagnóstico de Chamada têm todos os insights disponíveis mostrados.
Quais são os problemas comuns de chamadas e como corrigi-los?
Recursos para problemas comuns de chamadas:
Para obter uma visão geral das estratégias de solução de problemas e para obter mais informações sobre como isolar problemas de chamadas, consulte Visão geral de estratégias gerais de solução de problemas.
Para obter descrições de mensagens de erro comuns, consulte Noções básicas sobre mensagens de erro e códigos.
Se os usuários não puderem participar de chamadas, consulte Visão geral de problemas de configuração de chamadas.
Se os utilizadores tiverem problemas com a câmara ou o microfone (por exemplo, não conseguem ouvir alguém), consulte Descrição geral dos problemas de dispositivo e permissão.
Se os participantes da chamada tiverem problemas de áudio (por exemplo, soam como um robô ou ouvem um eco), consulte Visão geral dos problemas de áudio.
Se os participantes da chamada tiverem problemas de vídeo (por exemplo, o vídeo parecer difuso ou cortar para dentro e para fora), consulte Visão geral dos problemas de vídeo.
Como habilitar o Copilot no Azure (visualização) no Diagnóstico de Chamadas
Sua organização gerencia o acesso ao Microsoft Copilot no Azure (visualização). Depois que sua organização tiver acesso ao Copilot no Azure, a interface de Diagnóstico de Chamada incluirá a opção Diagnosticar com Copiloto na área de pesquisa, na guia Visão Geral e na guia Problemas .
Use o Copilot no Azure para Diagnóstico de Chamadas para melhorar a qualidade da chamada detalhando os problemas enfrentados durante as chamadas dos Serviços de Comunicação do Azure. Fornecer ao Copilot no Azure informações detalhadas do Diagnóstico de Chamadas ajuda o Copilot a aprimorar a análise, identificar problemas e identificar correções. Atualmente, o copiloto no Azure não tem acesso programático aos detalhes da chamada.
Como posso usar DiagnosticOptions para visualizar chamadas marcadas no Diagnóstico de Chamadas
Você pode usar suas tags em DiagnosticOptions três lugares na interface do Call Diagnostics:
Página de pesquisa de chamadas principais: você pode pesquisar, aplicar um filtro e visualizar por atributos específicos
DiagnosticOptions.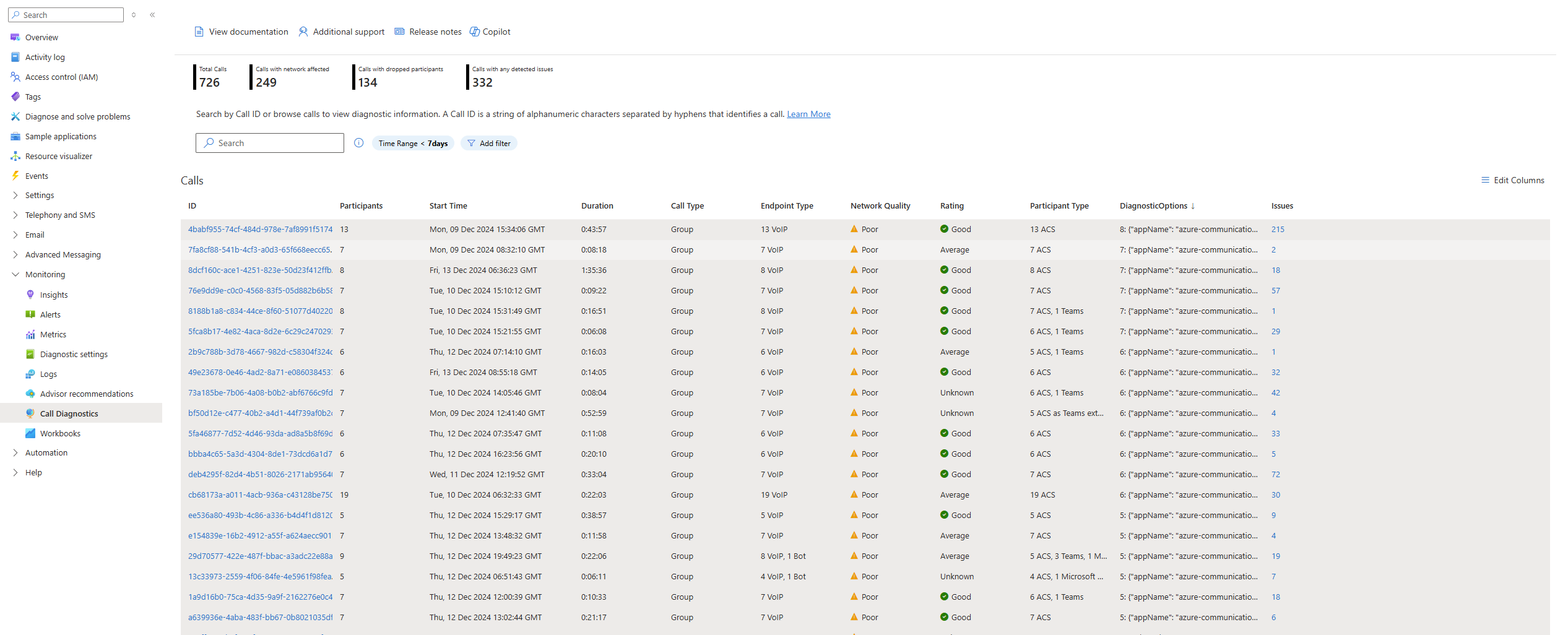
Tabela de participantes na seção Visão Geral da Chamada: Você pode visualizar e classificar por
DiagnosticOptions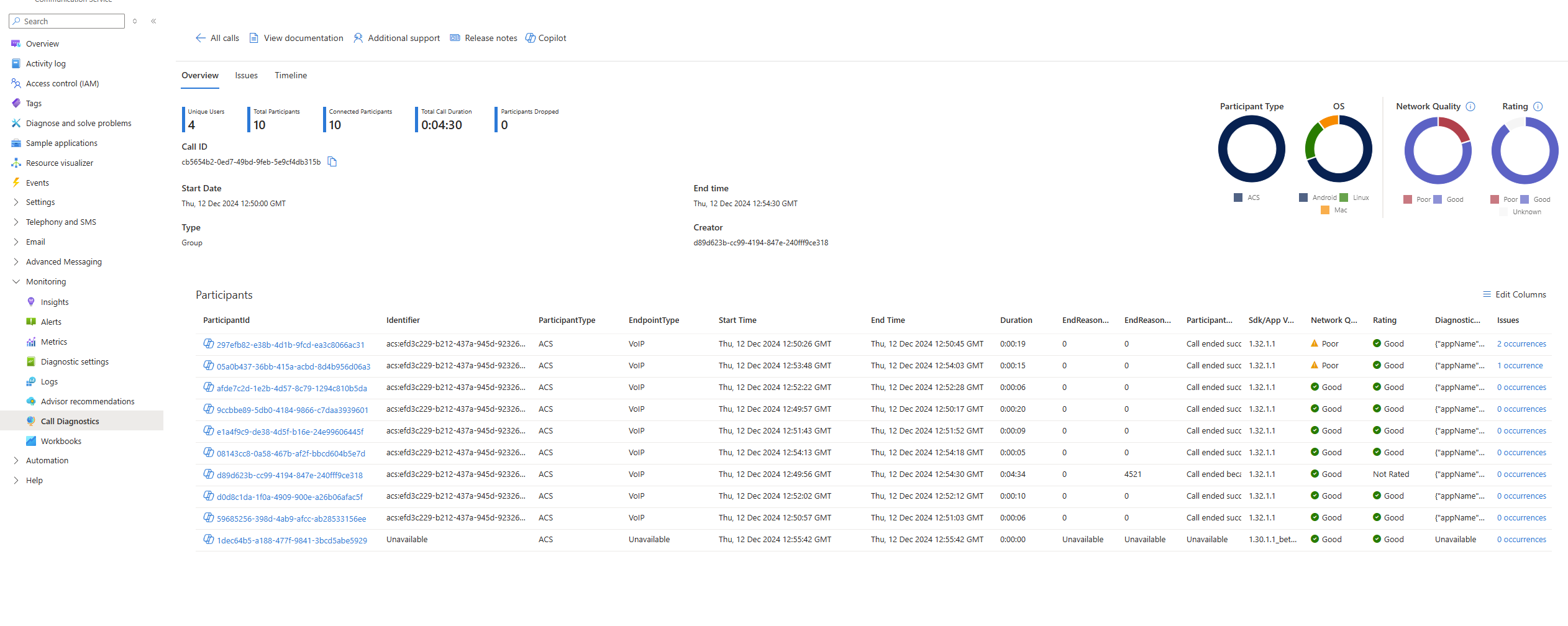
Seção Linha do tempo: Você pode pesquisar por um atributo específico
DiagnosticOptionse visualizar o no painel lateral de informações dosDiagnosticOptionsparticipantes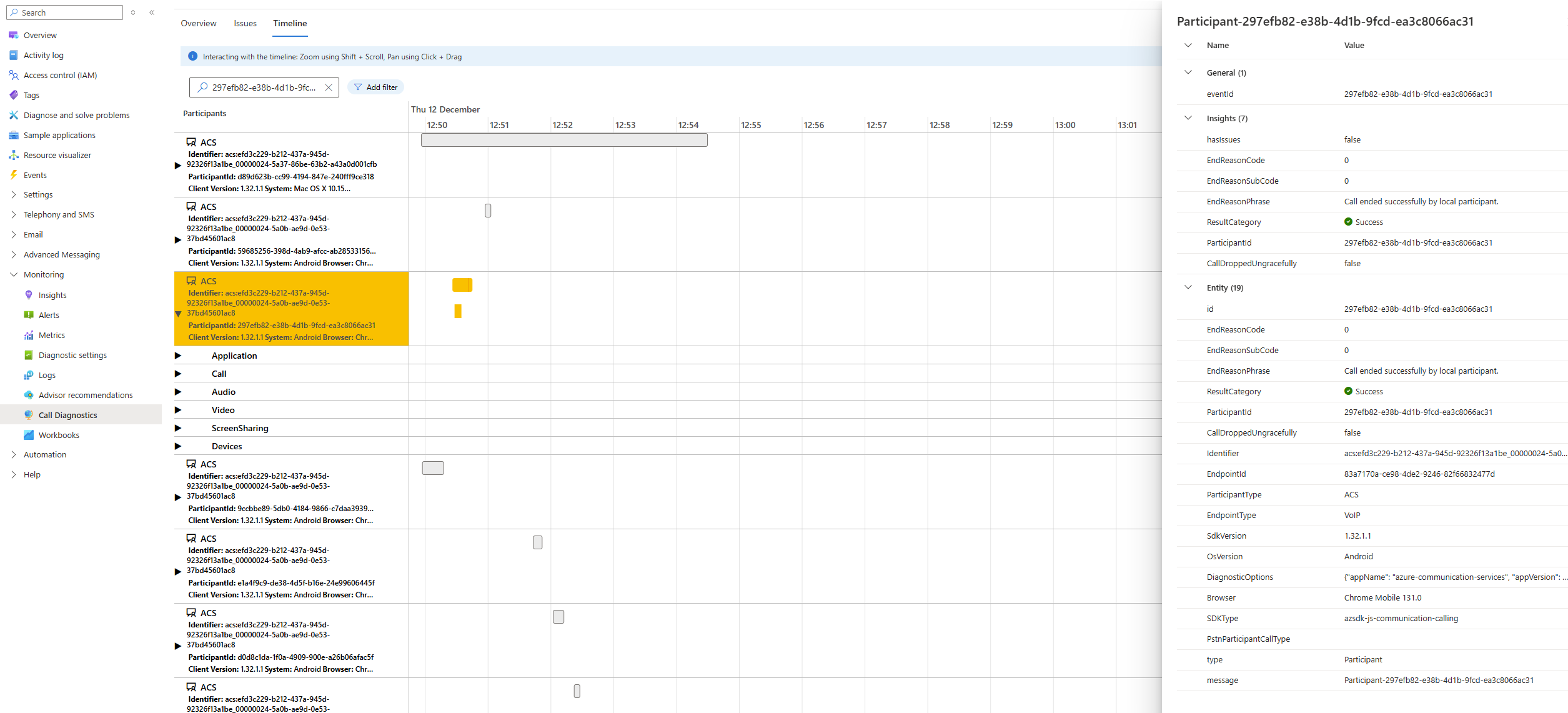
Ver DiagnosticOptions coluna de informações nas tabelas
Se não conseguir ver a DiagnosticOptions coluna de informações nas tabelas, eis como ver as informações:
Para exibir as DiagnosticOptions colunas no Diagnóstico de Chamadas, você precisa habilitá-las usando o botão Editar Colunas localizado nas seções Pesquisa de Chamadas e Visão Geral de Chamadas:
Depois de clicar no botão Editar colunas , escolha a opção Opções de diagnóstico e selecione Concluído:
Agora você pode ver a DiagnosticOptions coluna.
Mais informações sobre como adicionar etiquetas às suas Chamadas no Diagnóstico de Chamadas
Para obter mais informações sobre como adicionar DiagnosticOptions tags, consulte Adicionar tags personalizadas à telemetria do cliente.
Conteúdos relacionados
- Saiba como gerir a qualidade das chamadas: Melhore e faça a gestão da qualidade das chamadas.
- Explore as diretrizes de solução de problemas: Visão geral de problemas de áudio.
- Saiba mais sobre outras práticas recomendadas de qualidade: Práticas recomendadas: Serviços de Comunicação do Azure chamando SDKs.
- Saiba como usar o espaço de trabalho do Log Analytics: tutorial do Log Analytics.
- Crie suas próprias consultas no Log Analytics: Introdução às consultas de log no Azure Monitor.
- Explore problemas de chamada conhecidos: problemas conhecidos nos SDKs e APIs.