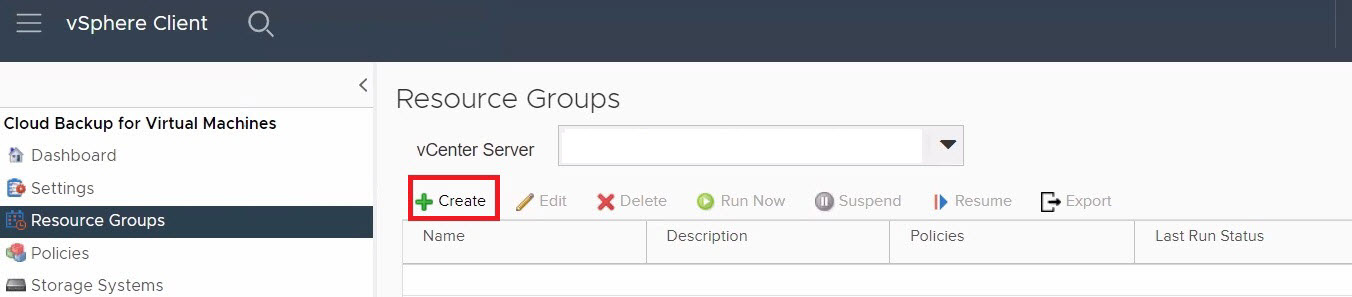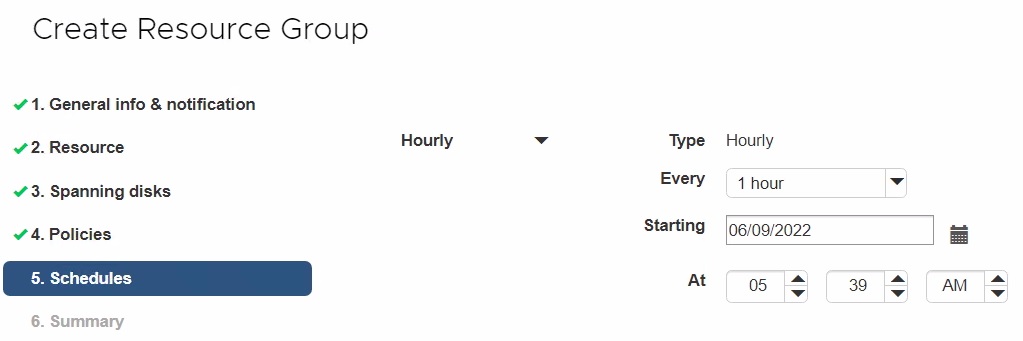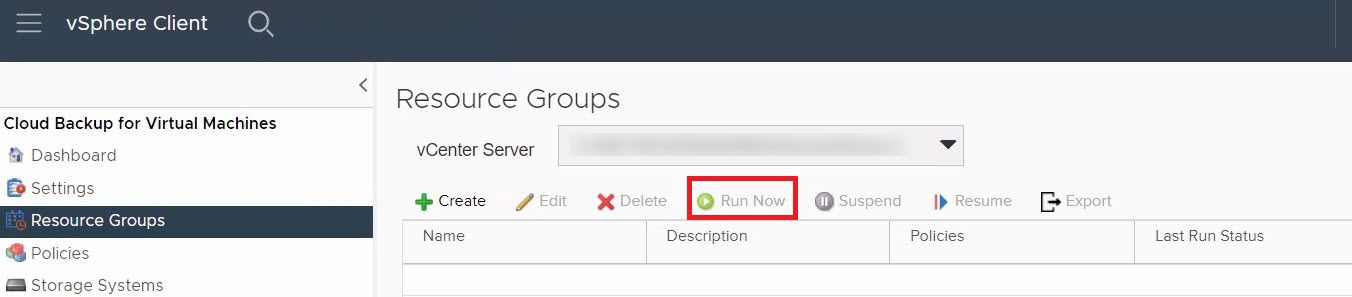Fazer backup de armazenamentos de dados e VMs do Azure NetApp Files usando o Backup na Nuvem para Máquinas Virtuais (visualização)
A partir do cliente VMware vSphere, você pode fazer backup de armazenamentos de dados e máquinas virtuais (VMs) para a nuvem. Este artigo explica como configurar sua assinatura, criar uma política de backup e criar e fazer backup de um grupo de recursos.
Configurar subscrições
Antes de fazer backup de seus armazenamentos de dados do Azure NetApp Files, você deve adicionar suas assinaturas de nuvem do Azure e do Azure NetApp Files.
Pré-requisitos
O Backup de Nuvem para Máquinas Virtuais usa a API REST do Azure para coletar informações sobre seus armazenamentos de dados do Azure NetApp Files e criar instantâneos do Azure NetApp Files. Para interagir com a API REST do Azure, o dispositivo virtual Cloud Backup for Virtual Machines requer acesso de saída à Internet a partir do seu Azure VMware Solution SDDC via HTTPS. Para obter mais informações, consulte Considerações sobre design de conectividade com a Internet.
Você deve ter permissões suficientes para Criar um aplicativo Microsoft Entra e uma entidade de serviço em seu locatário do Microsoft Entra e atribuir ao aplicativo uma função em sua assinatura do Azure. Você pode usar a função interna de "colaborador" ou pode criar uma função personalizada com apenas as permissões necessárias:
"actions": [ "Microsoft.NetApp/*", "Microsoft.Resources/resources/read", "Microsoft.Resources/subscriptions/resourceGroups/read", "Microsoft.Resources/subscriptions/resourceGroups/resources/read", "Microsoft.Resources/subscriptions/resourceGroups/write", "Microsoft.Network/virtualNetworks/read", "Microsoft.Network/virtualNetworks/subnets/read", "Microsoft.Insights/Metrics/Read" ],Para obter mais informações sobre como criar funções personalizadas, consulte Funções personalizadas do Azure.
Não é possível restaurar para um local original com o backup dos Arquivos NetApp do Azure. Se você estiver usando o backup dos Arquivos NetApp do Azure para restaurar, restaure para um local alternativo.
Adicionar uma subscrição na nuvem do Azure
- Faça login no cliente VMware vSphere.
- Na navegação à esquerda, selecione Cloud Backup for Virtual Machines.
- Selecione a página Configurações e, em seguida, selecione a guia Assinatura na nuvem.
- Selecione Adicionar. Forneça a ID da Assinatura, a ID do Locatário, o IID do Cliente e a chave secreta do Cliente do registro do aplicativo que você criou anteriormente.
Adicionar uma conta de assinatura na nuvem do Azure NetApp Files
- Na navegação à esquerda, selecione Cloud Backup for Virtual Machines.
- Selecione Sistemas de armazenamento.
- Selecione Adicionar para adicionar os detalhes da conta de assinatura na nuvem do Azure NetApp Files.
- Forneça os valores necessários e selecione Adicionar para salvar suas configurações.
Criar uma política de cópias de segurança
Você deve criar políticas de backup antes de poder usar o Backup em Nuvem para Máquinas Virtuais para fazer backup de armazenamentos de dados e VMs do Azure NetApp Files.
Na navegação à esquerda da página do cliente Web vCenter, selecione Cloud Backup for Virtual Machines>Policies.
Na página Políticas, selecione Criar para iniciar o assistente.
Na página Nova Política de Backup, selecione o vCenter Server que usa a política e insira o nome da política e uma descrição.
- Somente caracteres alfanuméricos e sublinhados (_) são suportados em nomes de VM, armazenamento de dados, cluster, política, backup ou grupo de recursos. Outros caracteres especiais não são suportados.
Especifique as configurações de retenção. O valor máximo de retenção é de 255 backups. Se a opção Backups a manter estiver selecionada durante a operação de backup, o Cloud Backup for Virtual Machines reterá os backups dentro da contagem de retenção especificada e excluirá os backups que excederem a contagem de retenção.
Escolha Fazer backup usando Arquivos NetApp do Azure se quiser usar Arquivos NetApp do Azure como backup. Especifique as configurações de retenção. Se a opção "Backups a manter" estiver selecionada, o Cloud Backup for Virtual Machines retém backups dentro da contagem de retenção especificada e exclui os backups que excedem a contagem de retenção. O valor máximo de retenção é de 255 backups. Em caso afirmativo, forneça um valor máximo de retenção.
Especifique as configurações de frequência. A política especifica apenas a frequência de backup. O cronograma de proteção específico para backup é definido no grupo de recursos. Portanto, dois ou mais grupos de recursos podem compartilhar a mesma política e frequência de backup, mas têm agendamentos de backup diferentes.
Opcional: Nos campos Avançado , selecione os campos necessários. Os detalhes do campo Avançado estão listados na tabela a seguir.
Campo Ação Consistência da VM Marque essa caixa para pausar as VMs e criar um snapshot do VMware sempre que a tarefa de backup for executada.
Quando você marca a caixa de consistência da VM, as operações de backup podem levar mais tempo e exigir mais espaço de armazenamento. Nesse cenário, as VMs são primeiro pausadas e, em seguida, o VMware executa um snapshot consistente da VM. Em seguida, o Backup na Nuvem para Máquinas Virtuais executa sua operação de backup e, em seguida, as operações de VM são retomadas.
A memória de convidado da VM não está incluída nos instantâneos de consistência da VM.Incluir armazenamentos de dados com discos independentes Marque esta caixa para incluir quaisquer armazenamentos de dados com discos independentes que contenham dados temporários em seu backup. Selecione Adicionar para salvar sua política. Você pode verificar se a política foi criada com êxito e revisar a configuração selecionando a política na página Políticas .
Grupos de recursos
Um grupo de recursos é o contêiner para VMs e armazenamentos de dados que você deseja proteger.
Não adicione VMs em um estado inacessível a um grupo de recursos. Embora um grupo de recursos possa conter uma VM em um estado inacessível, o estado inacessível faz com que os backups do grupo de recursos falhem.
Considerações para grupos de recursos
Você pode adicionar ou remover recursos de um grupo de recursos a qualquer momento.
- Fazer backup de um único recurso: para fazer backup de um único recurso (por exemplo, uma única VM), você deve criar um grupo de recursos que contenha esse único recurso.
- Fazer backup de vários recursos: para fazer backup de vários recursos, você deve criar um grupo de recursos que contenha vários recursos.
- Otimizar cópias de instantâneo: para otimizar cópias de instantâneo, agrupe as VMs e os armazenamentos de dados associados ao mesmo volume em um grupo de recursos.
- Políticas de backup: embora seja possível criar um grupo de recursos sem uma política de backup, você só pode executar operações agendadas de proteção de dados quando pelo menos uma política estiver anexada ao grupo de recursos. Você pode usar uma política existente ou criar uma nova política ao criar um grupo de recursos.
-
Verificações de compatibilidade: o Cloud Backup para VMs executa verificações de compatibilidade quando você cria um grupo de recursos. As razões para a incompatibilidade podem ser:
- Os discos de máquina virtual (VMDKs) estão em armazenamento não suportado.
- Um dispositivo PCI compartilhado é conectado a uma VM.
- A conta de assinatura do Azure não foi adicionada.
Criar um grupo de recursos usando o assistente
Na navegação à esquerda da página do cliente Web vCenter, selecione Cloud Backup for Virtual Machines>Resource Groups. Em seguida, selecione + Criar para iniciar o assistente
Na página Informações Gerais & Notificação no assistente, insira os valores necessários.
Na página Recurso, faça o seguinte:
Campo Ação Âmbito Selecione o tipo de recurso que deseja proteger:
-Armazenamentos de dados
-Máquinas VirtuaisDatacenter Navegue até as VMs ou armazenamentos de dados Entidades disponíveis Selecione os recursos que deseja proteger. Em seguida, selecione > para mover suas seleções para a lista Entidades selecionadas. Quando você seleciona Avançar, o sistema primeiro verifica se o Cloud Backup for Virtual Machines gerencia e é compatível com o armazenamento no qual os recursos selecionados estão localizados.
Importante
Se você receber a mensagem
selected <resource-name> is not Cloud Backup for Virtual Machines compatible, um recurso selecionado não é compatível com o Cloud Backup for Virtual Machines.Na página Discos de abrangência, selecione uma opção para VMs com vários VMDKs em vários armazenamentos de dados:
- Sempre excluir todos os armazenamentos de dados de abrangência (A opção padrão para armazenamentos de dados)
- Sempre inclua todos os armazenamentos de dados de abrangência (o padrão para VMs)
- Selecione manualmente os armazenamentos de dados de abrangência a serem incluídos
Na página Políticas, selecione ou crie uma ou mais políticas de backup.
- Para usar uma política existente, selecione uma ou mais políticas na lista.
- Para criar uma nova política:
- Selecione + Criar.
- Conclua o assistente Nova Política de Backup para retornar ao assistente Criar Grupo de Recursos.
Na página Agendas, configure a agenda de backup para cada política selecionada. No campo Início, insira uma data e hora diferentes de zero. A data deve estar no formato dia/mês/ano. Deve preencher cada campo. O Cloud Backup for Virtual Machines cria agendas no fuso horário em que o Cloud Backup for Virtual Machines é implantado. Você pode modificar o fuso horário usando a GUI do Cloud Backup for Virtual Machines.
Reveja o resumo. Se precisar alterar alguma informação, você pode retornar a qualquer página do assistente para fazê-lo. Selecione Concluir para salvar suas configurações.
Depois de selecionar Concluir, o novo grupo de recursos é adicionado à lista de grupos de recursos.
Se a operação de pausa falhar para qualquer uma das VMs no backup, o backup será marcado como não consistente com VM, mesmo que a política selecionada tenha a consistência da VM selecionada. Nesse caso, é possível que algumas das VMs tenham sido pausadas com êxito.
Outras formas de criar um grupo de recursos
Além de usar o assistente, você pode:
-
Crie um grupo de recursos para uma única VM:
- Selecione Menu>Hosts e Clusters.
- Clique com o botão direito do rato na Máquina Virtual para a qual pretende criar um grupo de recursos e selecione Cloud Backup for Virtual Machines. Selecione + Criar.
-
Crie um grupo de recursos para um único armazenamento de dados:
- Selecione Menu>Hosts e Clusters.
- Clique com o botão direito do mouse em um armazenamento de dados e selecione Backup na Nuvem para Máquinas Virtuais. Selecione + Criar.
Fazer backup de grupos de recursos
As operações de backup são executadas em todos os recursos definidos em um grupo de recursos. Se um grupo de recursos tiver uma política anexada e uma agenda configurada, os backups ocorrerão automaticamente de acordo com a agenda.
Pré-requisitos para fazer backup de grupos de recursos
- Você deve ter um grupo de recursos criado com uma política anexada.
Nota
Não inicie um trabalho de backup sob demanda quando um trabalho para fazer backup do banco de dados MySQL do Cloud Backup for Virtual Machines já estiver em execução. Use o console de manutenção para ver o agendamento de backup configurado para o banco de dados MySQL.
Fazer backup de grupos de recursos sob demanda
Na navegação à esquerda da página do cliente Web vCenter, selecione Cloud Backup for Virtual Machines>Resource Groups e, em seguida, selecione um grupo de recursos. Selecione Executar agora para iniciar o backup.
- Se o grupo de recursos tiver várias políticas configuradas, na caixa de diálogo Backup Agora , selecione a política que deseja usar para essa operação de backup.
Selecione OK para iniciar o backup.
Nota
Não é possível renomear um backup depois que ele é criado.
Opcional: Monitore o progresso da operação selecionando Tarefas recentes na parte inferior da janela ou no Monitor de trabalhos do painel para obter mais detalhes. Se a operação de pausa falhar para qualquer uma das VMs no backup, o backup será concluído com um aviso. Ela é marcada como não consistente com VM, mesmo que a política selecionada tenha a consistência da VM selecionada. Nesse caso, é possível que algumas das VMs tenham sido pausadas com êxito. No monitor de trabalho, os detalhes da VM com falha mostram a operação de pausa como falha.