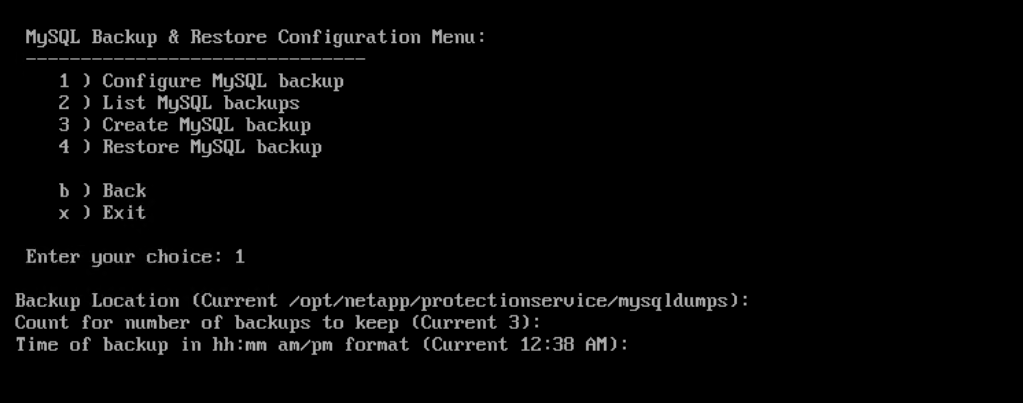Restaurar VMs usando o Cloud Backup for Virtual Machines (visualização)
O Cloud Backup for Virtual Machines permite restaurar máquinas virtuais (VMs) do backup na nuvem para o vCenter.
Este artigo aborda como:
- Restaurar VMs a partir de backups
- Restaurar VMs excluídas de backups
- Restaurar discos VM (VMDKs) a partir de backups
- Recuperação do banco de dados interno do Cloud Backup for Virtual Machines
Restaurar VMs a partir de backups
Ao restaurar uma VM, você pode substituir o conteúdo existente pela cópia de backup selecionada ou restaurar uma VM excluída de uma cópia de backup. Você pode restaurar VMs para os seguintes locais:
- Restaurar para o local original
- Para o armazenamento de dados original montado no host ESXi original (isso substitui a VM original)
- Restaurar para local alternativo
- Para um armazenamento de dados diferente montado no host ESXi original
- Para o armazenamento de dados original montado em um host ESXi diferente que é gerenciado pelo mesmo vCenter
- Para um armazenamento de dados diferente montado em um host ESXi diferente que é gerenciado pelo mesmo vCenter
Pré-requisitos para restaurar VMs
- Um backup deve existir: você precisa criar um backup da VM usando o Cloud Backup for Virtual Machines antes de restaurar a VM.
Nota
As operações de restauração não podem ser concluídas com êxito se houver instantâneos da VM que foram executados por um software diferente do Backup na Nuvem para Máquinas Virtuais.
- A VM não deve estar em trânsito: a VM que você deseja restaurar não deve estar em um estado de vMotion ou Storage vMotion.
- Erros de configuração de alta disponibilidade (HA): verifique se não há erros de configuração de HA exibidos na tela Resumo do host vCenter ESXi antes de restaurar os backups para um local diferente.
Considerações para restaurar VMs a partir de backups
- A VM não é registrada e registrada novamente: a operação de restauração para VMs cancela o registro da VM original, restaura a VM de um instantâneo de backup e registra a VM restaurada com o mesmo nome e configuração no mesmo servidor ESXi. Você deve adicionar manualmente as VMs aos grupos de recursos após a restauração.
- Restaurando armazenamentos de dados: você não pode restaurar um armazenamento de dados, mas pode restaurar qualquer VM no armazenamento de dados.
- Falhas de snapshot de consistência VMware para uma VM: mesmo que um snapshot de consistência VMware para uma VM falhe, o backup da VM será feito mesmo assim. Você pode exibir as entidades contidas na cópia de backup no assistente de restauração e usá-la para operações de restauração.
Restaurar uma VM a partir de um backup
- Na GUI do cliente Web VMware vSphere, selecione Menu na barra de ferramentas. Selecione Inventário e, em seguida, Máquinas Virtuais e Modelos.
- Na navegação à esquerda, clique com o botão direito do mouse em uma máquina virtual e selecione NetApp Cloud Backup. Na lista suspensa, selecione Restaurar para iniciar o assistente.
- No Assistente de restauração, na página Selecionar backup , selecione a cópia de instantâneo de backup que deseja restaurar.
Nota
Você pode pesquisar um nome de backup específico ou um nome de backup parcial, ou pode filtrar a lista de backup selecionando o ícone de filtro e, em seguida, escolhendo um intervalo de data e hora, selecionando se deseja backups que contenham snapshots VMware, se deseja backups montados e o local. Selecione OK para retornar ao assistente.
- Na página Selecionar Escopo, selecione Máquina Virtual Inteira no campo Restaurar escopo, selecione Local de restauração e insira as informações ESXi de destino onde o backup deve ser montado.
- Quando você restaura backups parciais, a operação de restauração ignora a página Selecionar escopo.
- Habilite a caixa de seleção Reiniciar VM se desejar que a VM seja ligada após a operação de restauração.
- Na página Selecionar Local, selecione o local para o local principal.
- Reveja a página Resumo e, em seguida, selecione Concluir.
- Opcional: monitore o progresso da operação selecionando Tarefas recentes na parte inferior da tela.
Embora as VMs sejam restauradas, elas não são adicionadas automaticamente aos seus grupos de recursos anteriores. Portanto, você deve adicionar manualmente as VMs restauradas aos grupos de recursos apropriados.
Restaurar VMs excluídas de backups
Você pode restaurar uma VM excluída de um backup primário de armazenamento de dados para um host ESXi selecionado. Você pode restaurar VMs para o armazenamento de dados original montado no host ESXi original, que cria um clone da VM.
Pré-requisitos para restaurar VMs excluídas
- Você precisa adicionar a conta de Assinatura de nuvem do Azure. A conta de usuário no vCenter deve ter os privilégios mínimos do vCenter necessários para o Cloud Backup for Virtual Machines.
- Deve existir um backup. Você precisa criar um backup da VM usando o Cloud Backup for Virtual Machines antes de restaurar as VMDKs nessa VM.
Considerações para restaurar VMs excluídas
Você não pode restaurar um armazenamento de dados, mas pode restaurar qualquer VM no armazenamento de dados.
Restaurar VMs excluídas
- Selecione Menu e, em seguida, selecione a opção Inventário .
- Selecione um armazenamento de dados e, em seguida, selecione a guia Configurar e, em seguida, a seção Backups no Backup na Nuvem para Máquinas Virtuais .
- Selecione (clique duas vezes) um backup para ver uma lista de todas as VMs incluídas no backup.
- Selecione a VM excluída na lista de backup e, em seguida, selecione Restaurar.
- Na página Selecionar Escopo, selecione Máquina Virtual Inteira no campo Escopo de restauração, selecione o local de restauração e insira as informações ESXi de destino onde o backup deve ser montado.
- Habilite a caixa de seleção Reiniciar VM se desejar que a VM seja ligada após a operação de restauração.
- Na página Selecionar Local, selecione o local do backup para o qual deseja restaurar.
- Reveja a página Resumo e, em seguida, selecione Concluir.
Restaurar VMDKs a partir de backups
Você pode restaurar VMDKs existentes ou VMDKs excluídos ou desanexados de um backup primário ou secundário. Você pode restaurar um ou mais VMDKs em uma VM para o mesmo armazenamento de dados.
Pré-requisitos para restaurar VMDKs
- Deve existir um backup. Você precisa criar um backup da VM usando o Cloud Backup for Virtual Machines.
- A VM não deve estar em trânsito. A VM que você deseja restaurar não deve estar em um estado de vMotion ou Storage vMotion.
Considerações para restaurar VMDKs
- Se o VMDK for excluído ou desanexado da VM, a operação de restauração anexará o VMDK à VM.
- As operações de conexão e restauração conectam VMDKs usando o controlador SCSI padrão. É feito backup de VMDKs conectados a uma VM com um controlador NVME, mas para operações de conexão e restauração eles são conectados novamente usando um controlador SCSI.
Restaurar VMDKs
- Na GUI do cliente Web VMware vSphere, selecione Menu na barra de ferramentas. Selecione Inventário e, em seguida , Máquinas Virtuais e Modelos.
- Na navegação à esquerda, clique com o botão direito do mouse em uma VM e selecione NetApp Cloud Backup. Na lista suspensa, selecione Restaurar.
- No Assistente de restauração, na página Selecionar Backup , selecione a cópia de backup da qual deseja restaurar. Para localizar o backup, siga uma destas opções:
- Procure um nome de backup específico ou um nome de backup parcial.
- Filtre a lista de backup selecionando o ícone de filtro e um intervalo de data e hora. Selecione se deseja backups que contenham snapshots VMware, se deseja backups montados e local principal. Selecione OK para retornar ao assistente.
- Na página Selecionar Escopo, selecione Disco virtual específico no campo Restaurar escopo e selecione o disco virtual e o armazenamento de dados de destino.
- Na página Selecionar Local, selecione o local para o qual deseja restaurar.
- Reveja a página Resumo e, em seguida, selecione Concluir.
- Opcional: monitore o progresso da operação clicando em Tarefas recentes na parte inferior da tela.
Recuperação do banco de dados interno do Cloud Backup for Virtual Machines
Você pode usar o console de manutenção para restaurar um backup específico do banco de dados MySQL (também chamado de banco de dados NSM) para o Cloud Backup for Virtual Machines.
- Abra uma janela do console de manutenção.
- No menu principal, digite a opção 1 Configuração do aplicativo.
- No menu Configuração do aplicativo, digite a opção 6 Backup e restauração do MySQL.
- No menu MySQL Backup and Restore Configuration, digite a opção 2 Listar backups do MySQL. Anote o backup que deseja restaurar.
- No menu MySQL Backup and Restore Configuration, digite a opção 3 Restore MySQL backup.
- No prompt "Restaurar usando o backup mais recente", digite N.
- No prompt "Backup a partir do qual restaurar", digite o nome do backup e selecione Enter. O banco de dados MySQL de backup selecionado é restaurado para seu local original.
Se você precisar alterar a configuração de backup do banco de dados MySQL, você pode modificar:
- O local de backup (o padrão é:
/opt/netapp/protectionservice/mysqldumps) - O número de backups mantidos (o valor padrão é três)
- A hora do dia em que o backup é registrado (o valor padrão é 12h39)