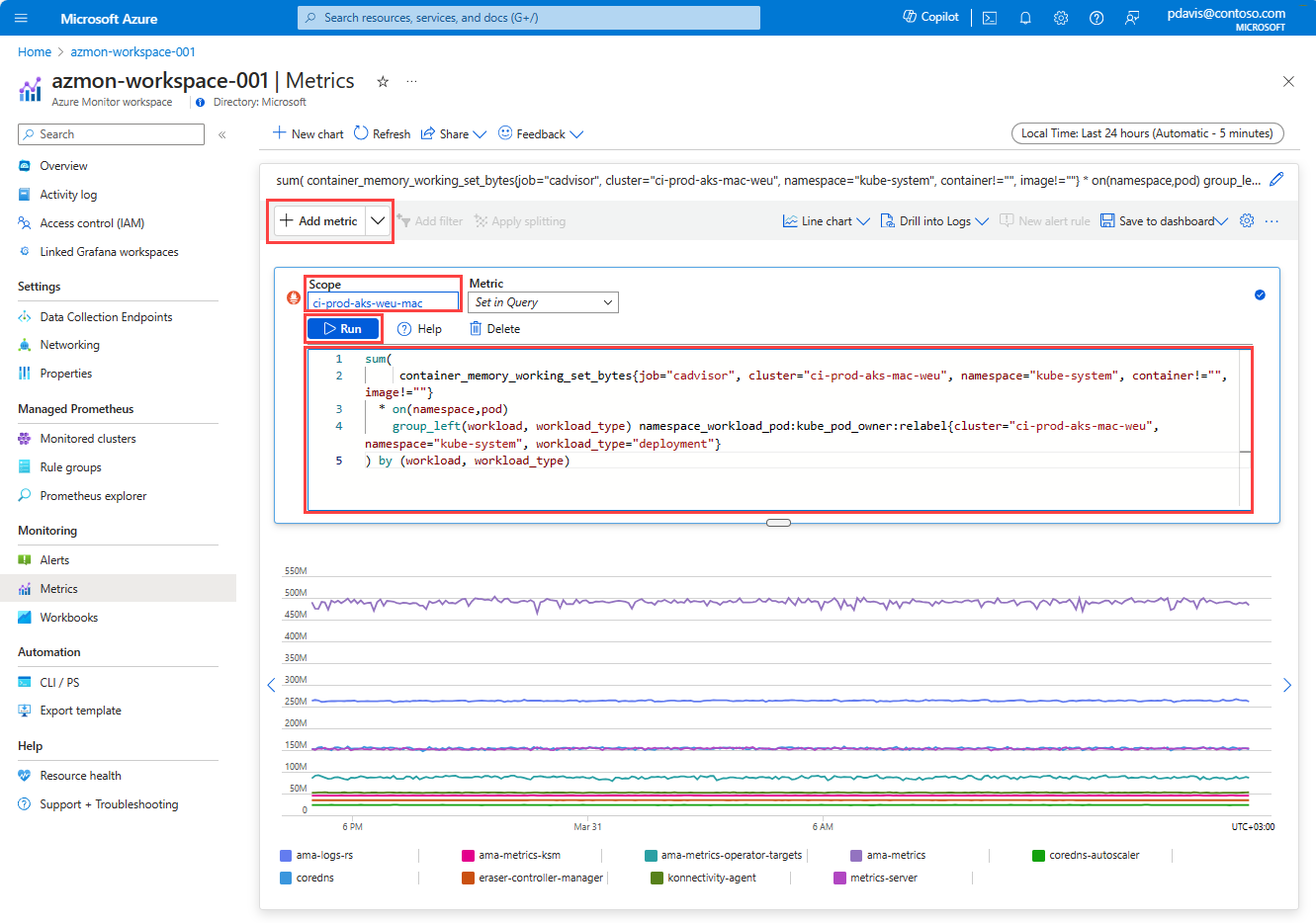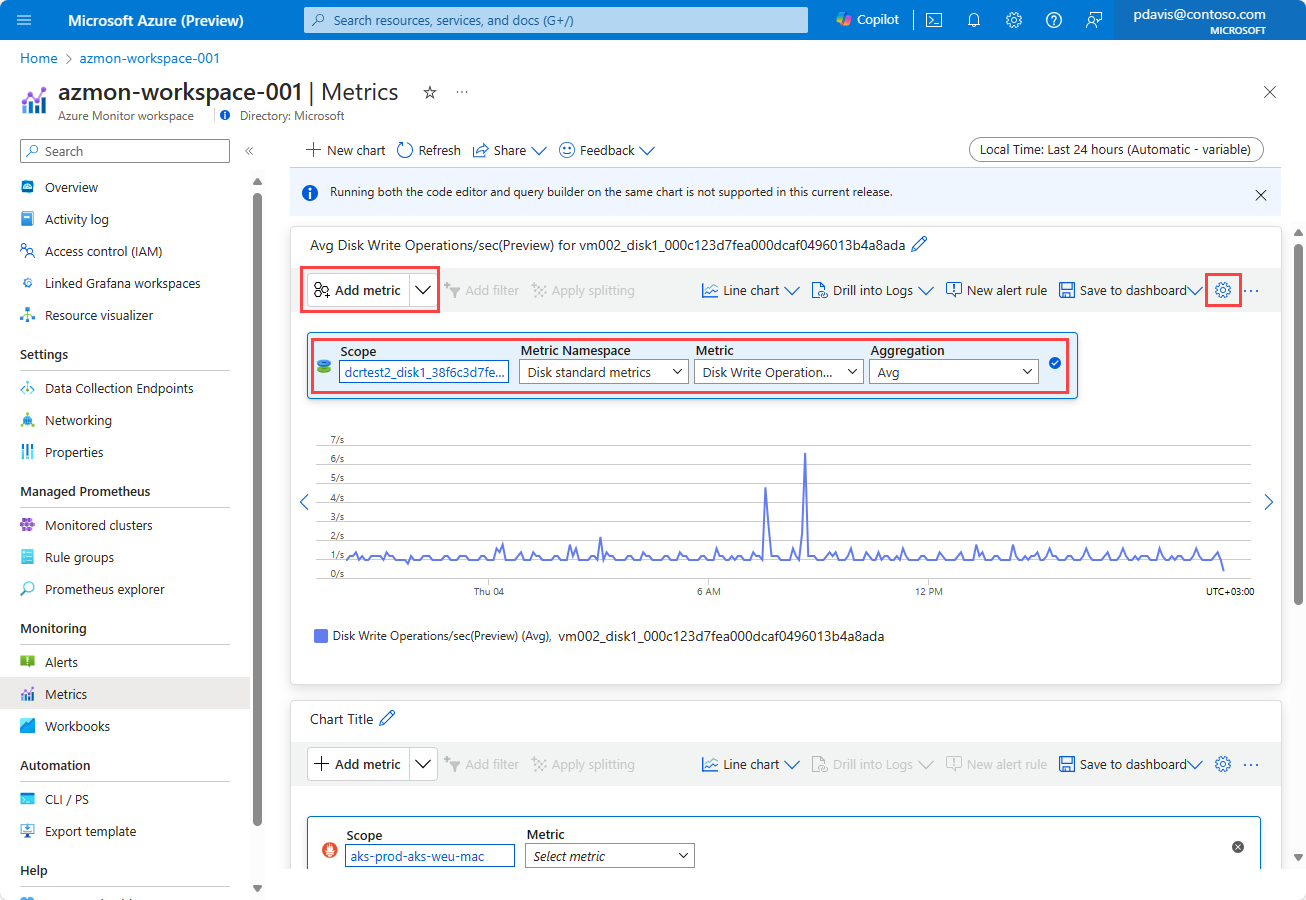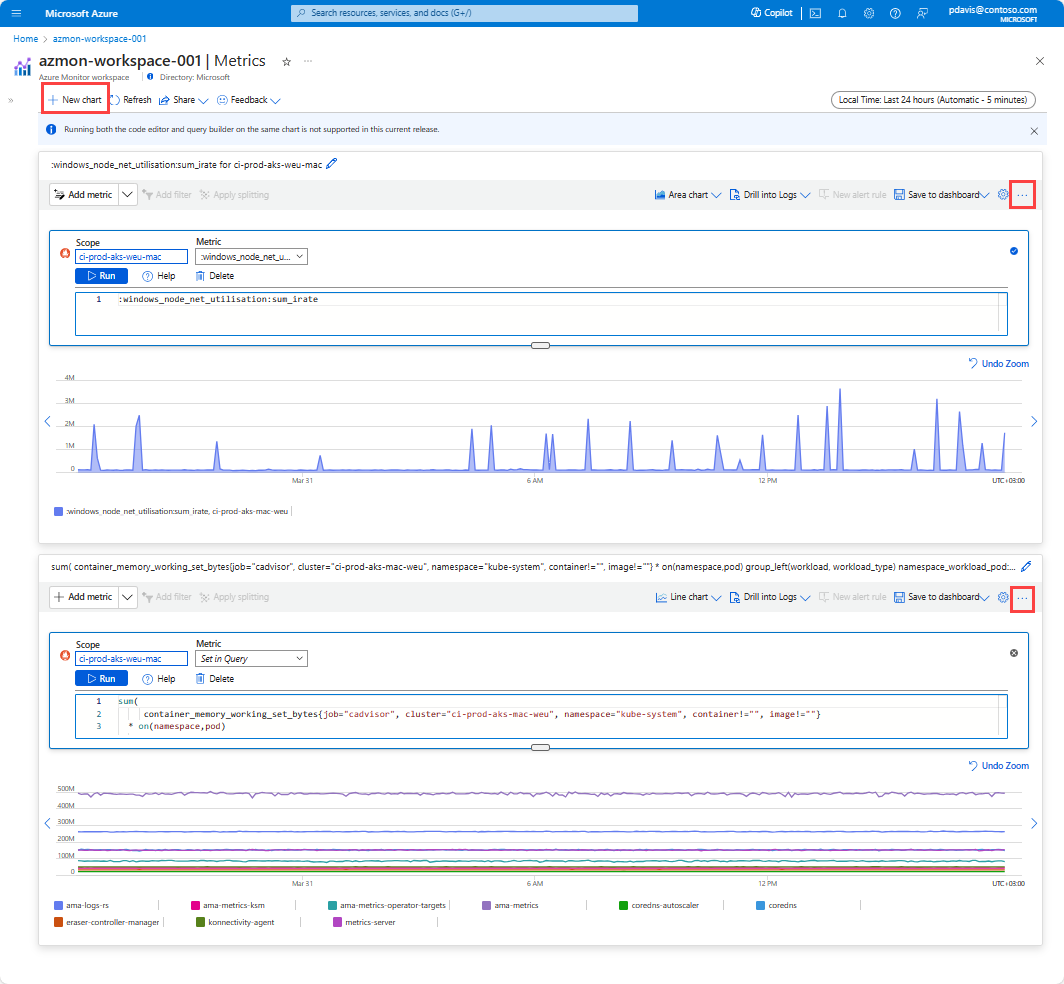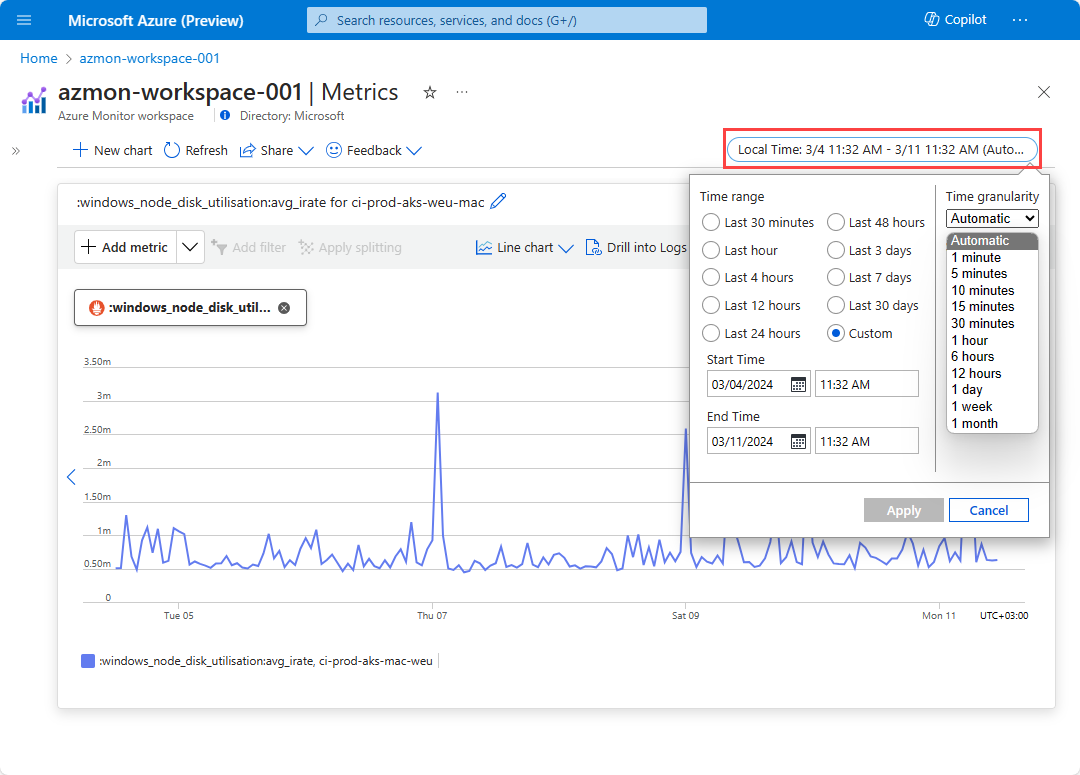Azure Monitor metrics explorer com PromQL (Pré-visualização)
O explorador de métricas do Azure Monitor com PromQL (Pré-visualização) permite-lhe analisar métricas utilizando a linguagem de consulta Prometheus (PromQL) para métricas armazenadas numa área de trabalho do Azure Monitor.
O explorador de métricas do Azure Monitor com PromQL (Visualização) está disponível no item de menu Métricas de qualquer espaço de trabalho do Azure Monitor. Você pode consultar métricas de espaços de trabalho do Azure Monitor usando o PromQL ou qualquer outro recurso do Azure usando o construtor de consultas.
Nota
Você deve ter a função Leitor de monitoramento no nível da assinatura para visualizar métricas em vários recursos, grupos de recursos ou uma assinatura. Para obter mais informações, consulte Atribuir funções do Azure no portal do Azure.
Criar um gráfico
O painel gráfico tem duas opções para criar um gráfico de uma métrica:
- Adicionar com editor.
- Adicione com o construtor.
Adicionar um gráfico com o editor permite que você insira uma consulta PromQL para recuperar dados de métricas. O editor fornece realce de sintaxe e intellisense para consultas PromQL. Atualmente, as consultas são limitadas às métricas armazenadas em um espaço de trabalho do Azure Monitor. Para obter mais informações sobre o PromQL, consulte Consultando o Prometheus.
Adicionar um gráfico com o construtor permite selecionar métricas de qualquer um dos seus recursos do Azure. O construtor fornece uma lista de métricas disponíveis no escopo selecionado. Selecione a métrica, o tipo de agregação e o tipo de gráfico do construtor. O construtor não pode ser usado para criar gráficos de métricas armazenadas em um espaço de trabalho do Azure Monitor.
Crie um gráfico com o editor e o PromQL
Para adicionar uma métrica usando o editor de consultas:
Selecione Adicionar métrica e selecione Adicionar com editor na lista suspensa.
Selecione um Escopo na lista suspensa. Esse escopo é o espaço de trabalho do Azure Monitor onde as métricas são armazenadas.
Insira uma consulta PromQL no campo editor ou selecione uma única métrica na lista suspensa Métrica .
Selecione Executar para executar a consulta e exibir os resultados no gráfico. Você pode personalizar o gráfico selecionando o ícone da roda dentada. Você pode alterar o título do gráfico, adicionar anotações e definir o intervalo de tempo para o gráfico.
Criar um gráfico com o construtor
Para adicionar uma métrica com o construtor:
Selecione Adicionar métrica e selecione Adicionar com construtor na lista suspensa.
Selecione um escopo. O escopo pode ser qualquer recurso do Azure em sua assinatura.
Selecione um Namespace de Métrica na lista suspensa. O namespace de métricas é a categoria da métrica.
Selecione uma métrica na lista suspensa.
Selecione o Tipo de agregação na lista suspensa.
Para obter mais informações sobre a seleção de escopo, métricas e agregação, consulte Analisar métricas.
As métricas são exibidas por padrão como um gráfico de linhas. Selecione seu tipo de gráfico preferido na lista suspensa na barra de ferramentas. Personalize o gráfico selecionando o ícone da roda dentada. Você pode alterar o título do gráfico, adicionar anotações e definir o intervalo de tempo para o gráfico.
Várias métricas e gráficos
Cada espaço de trabalho pode hospedar vários gráficos. Cada gráfico pode conter várias métricas.
Adicionar uma métrica
Adicione várias métricas ao gráfico selecionando Adicionar métrica. Use o construtor ou o editor para adicionar métricas ao gráfico.
Nota
O uso do editor de código e do construtor de consultas no mesmo gráfico não é suportado na versão de visualização do explorador de métricas do Azure Monitor e pode resultar em um comportamento inesperado.
Adicionar um novo gráfico
Crie gráficos adicionais selecionando Novo gráfico. Cada gráfico pode ter várias métricas e diferentes tipos e configurações de gráficos.
O intervalo de tempo e a granularidade são aplicados a todos os gráficos no espaço de trabalho.
Remover um gráfico
Para remover um gráfico, selecione o ícone de opções de reticências (...) e selecione Remover.
Configurar intervalo de tempo e granularidade
Configure o intervalo de tempo e a granularidade do gráfico métrico para exibir dados relevantes para o cenário de monitoramento. Por padrão, o gráfico mostra as 24 horas mais recentes de dados de métricas.
Defina o intervalo de tempo para o gráfico selecionando o seletor de tempo na barra de ferramentas. Selecione um intervalo de tempo predefinido ou defina um intervalo de tempo personalizado.
Grãos de tempo é a frequência de amostragem e exibição dos pontos de dados no gráfico. Selecione a granularidade de tempo usando o seletor de tempo no explorador de métricas. Se os dados forem armazenados em uma granularidade menor ou mais frequente do que a selecionada, os valores métricos exibidos serão agregados ao nível de granularidade selecionado. O grão de tempo é definido como automático por padrão. A configuração automática seleciona o melhor grão de tempo com base no intervalo de tempo selecionado.
Para obter mais informações sobre como configurar o intervalo de tempo e a granularidade, consulte Analisar métricas.
Características do gráfico
Interaja com os gráficos para obter informações mais detalhadas sobre seus dados de métricas. Os recursos interativos incluem o seguinte:
- Amplie-se. Selecione e arraste para ampliar uma área específica do gráfico.
- Panela. Deslocar o gráfico para a esquerda e para a direita ao longo do eixo do tempo.
- Altere as configurações do gráfico, como tipo de gráfico, intervalo do eixo Y e legendas.
- Guardar e partilhar gráficos
Para obter mais informações sobre recursos de gráficos, consulte Recursos de gráficos interativos.