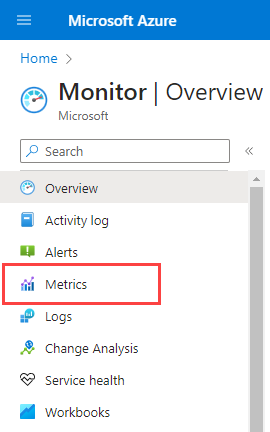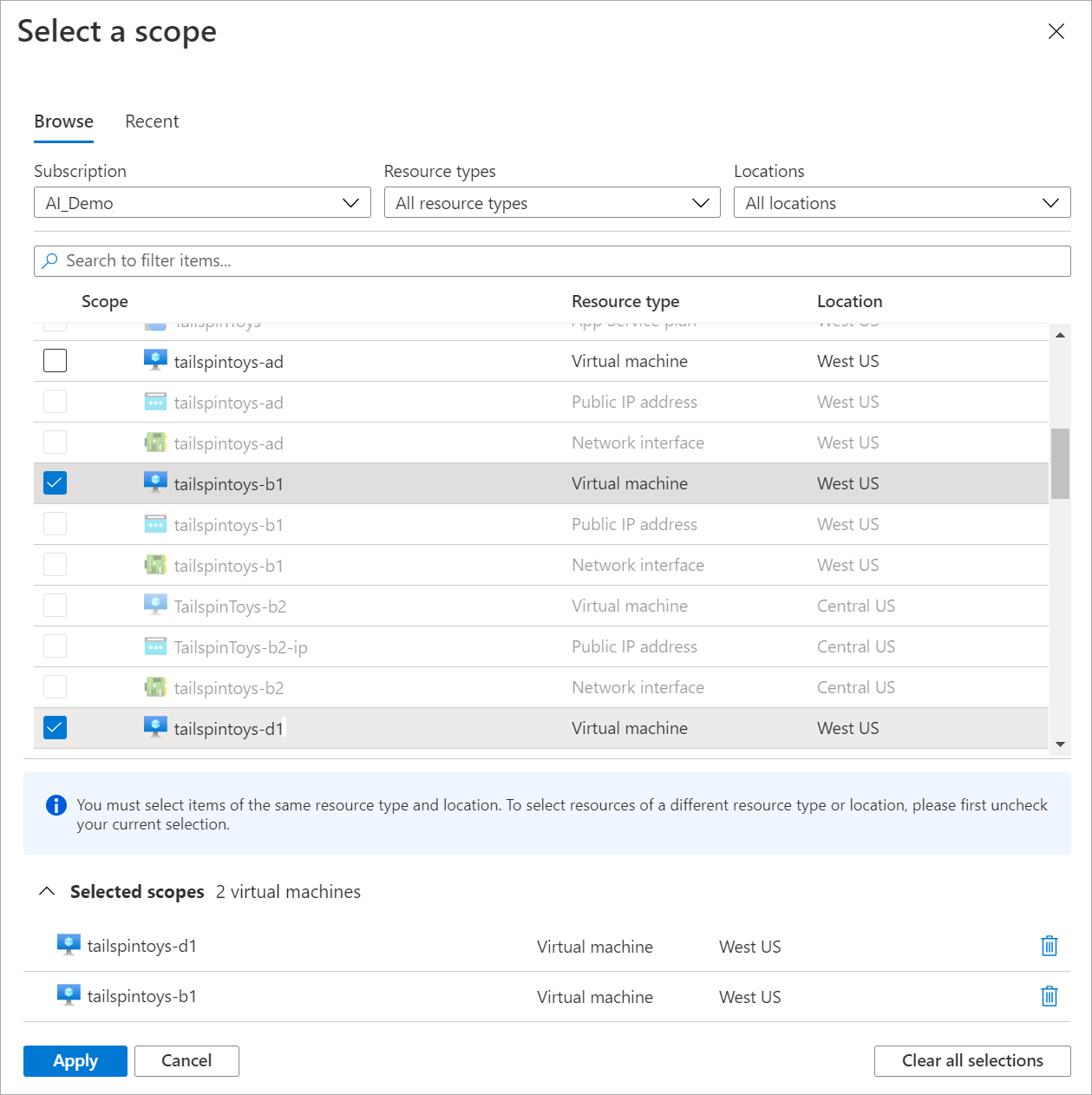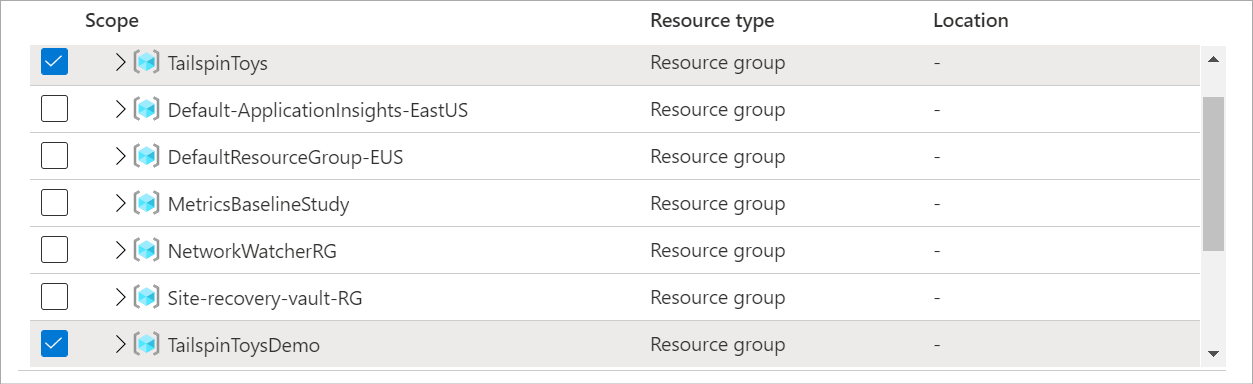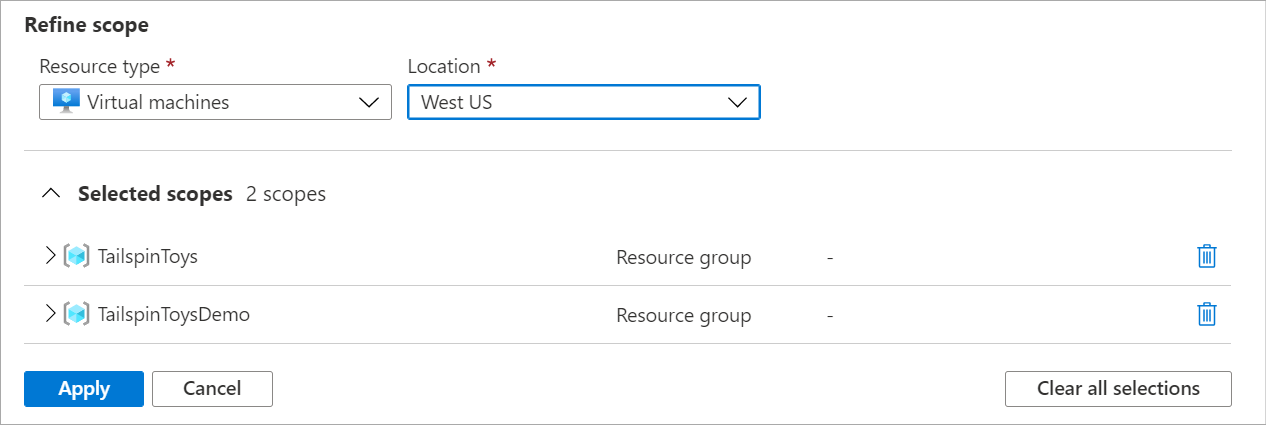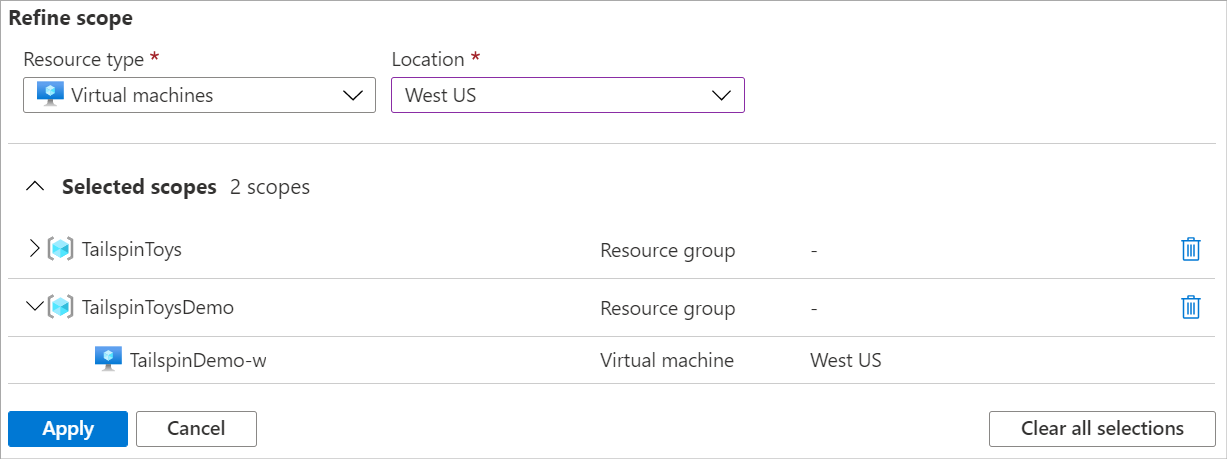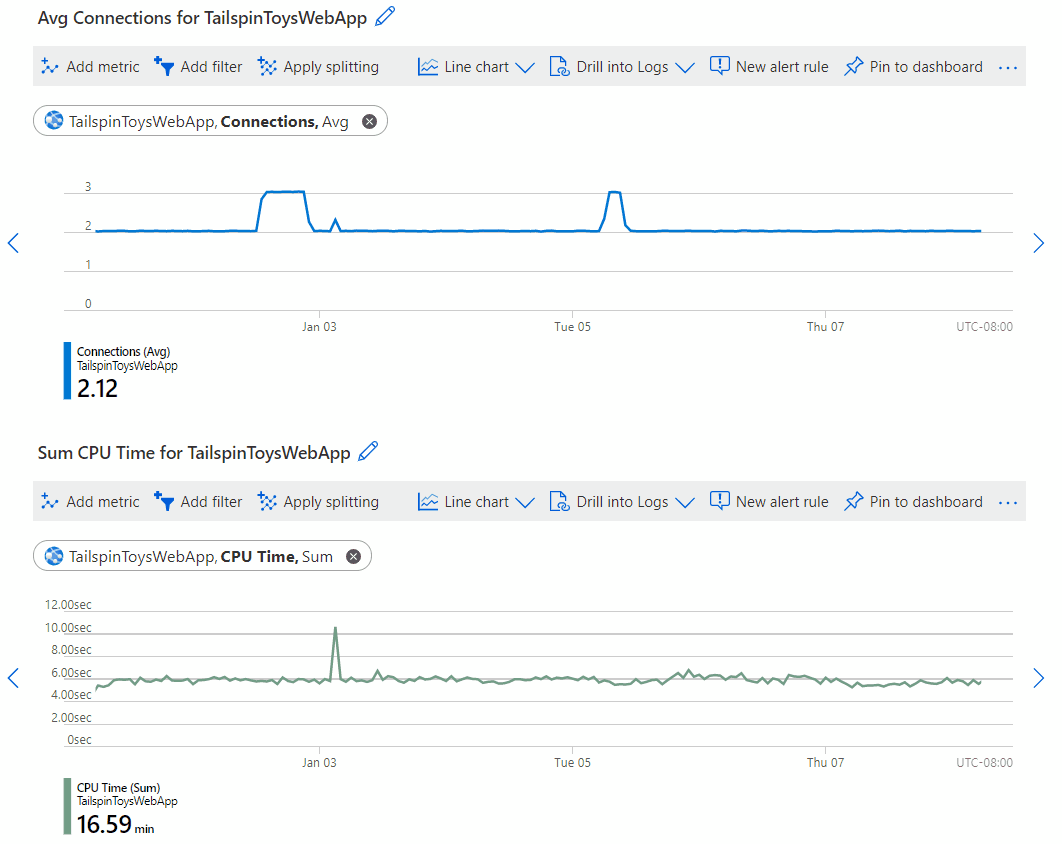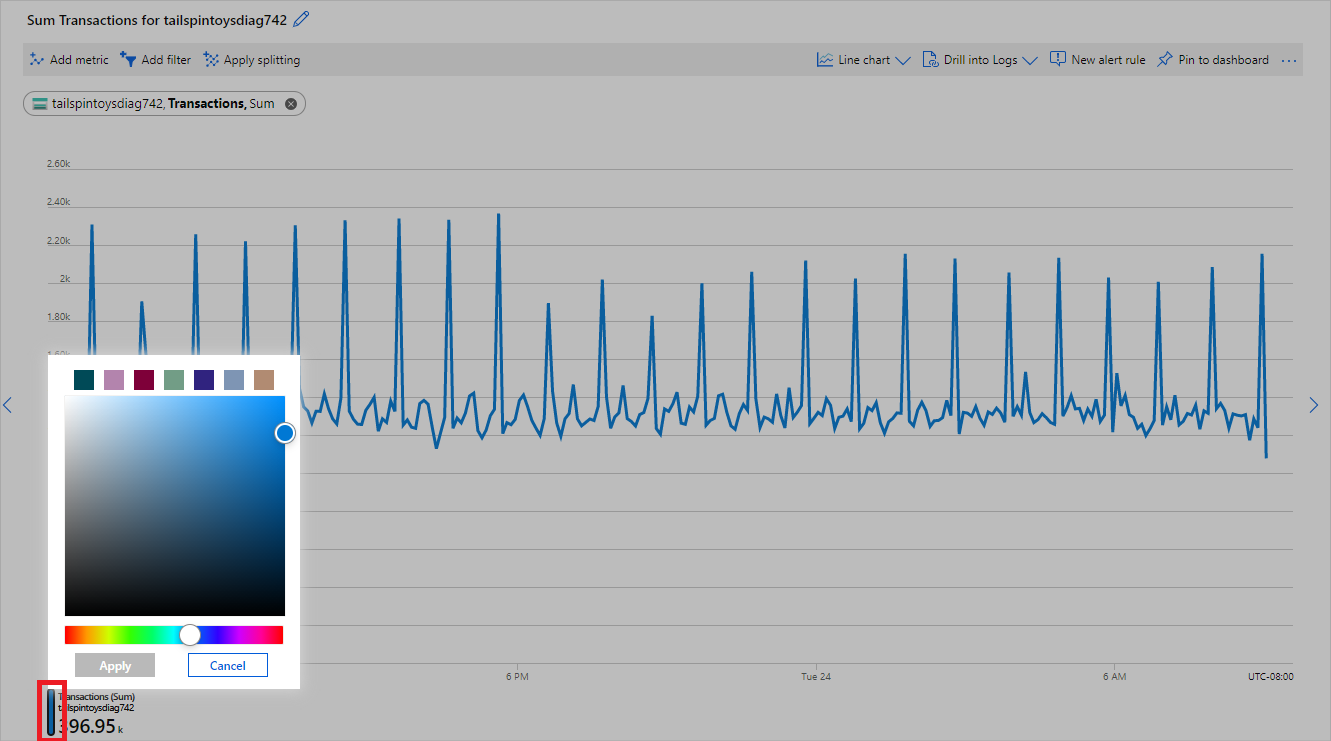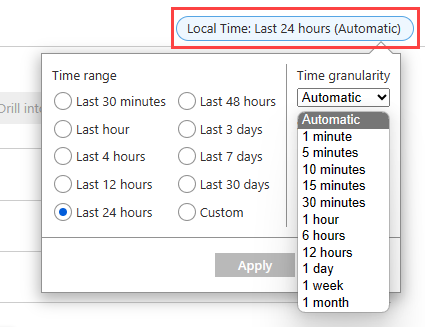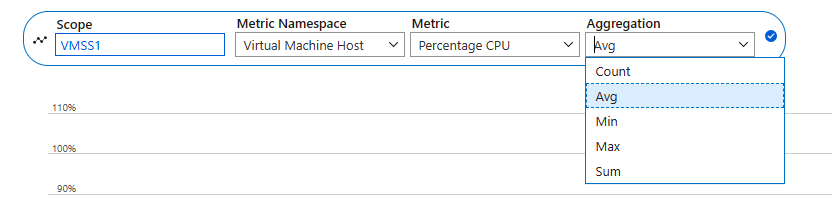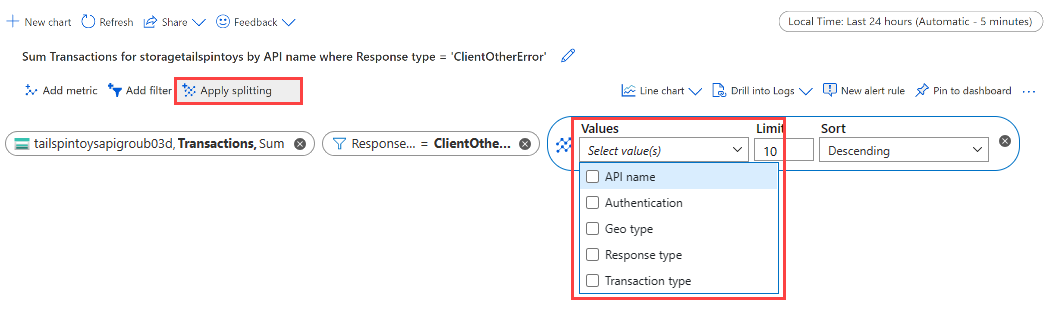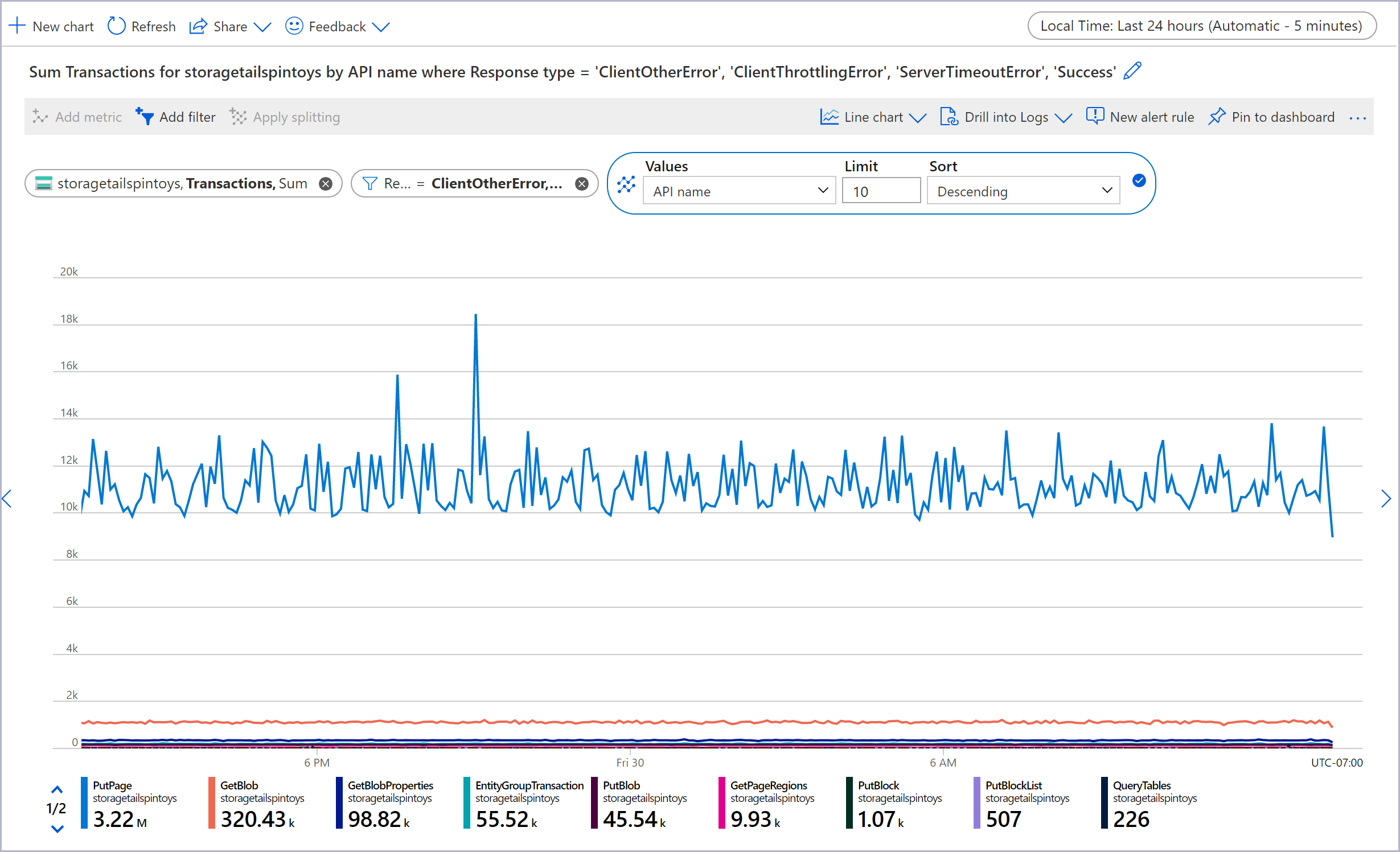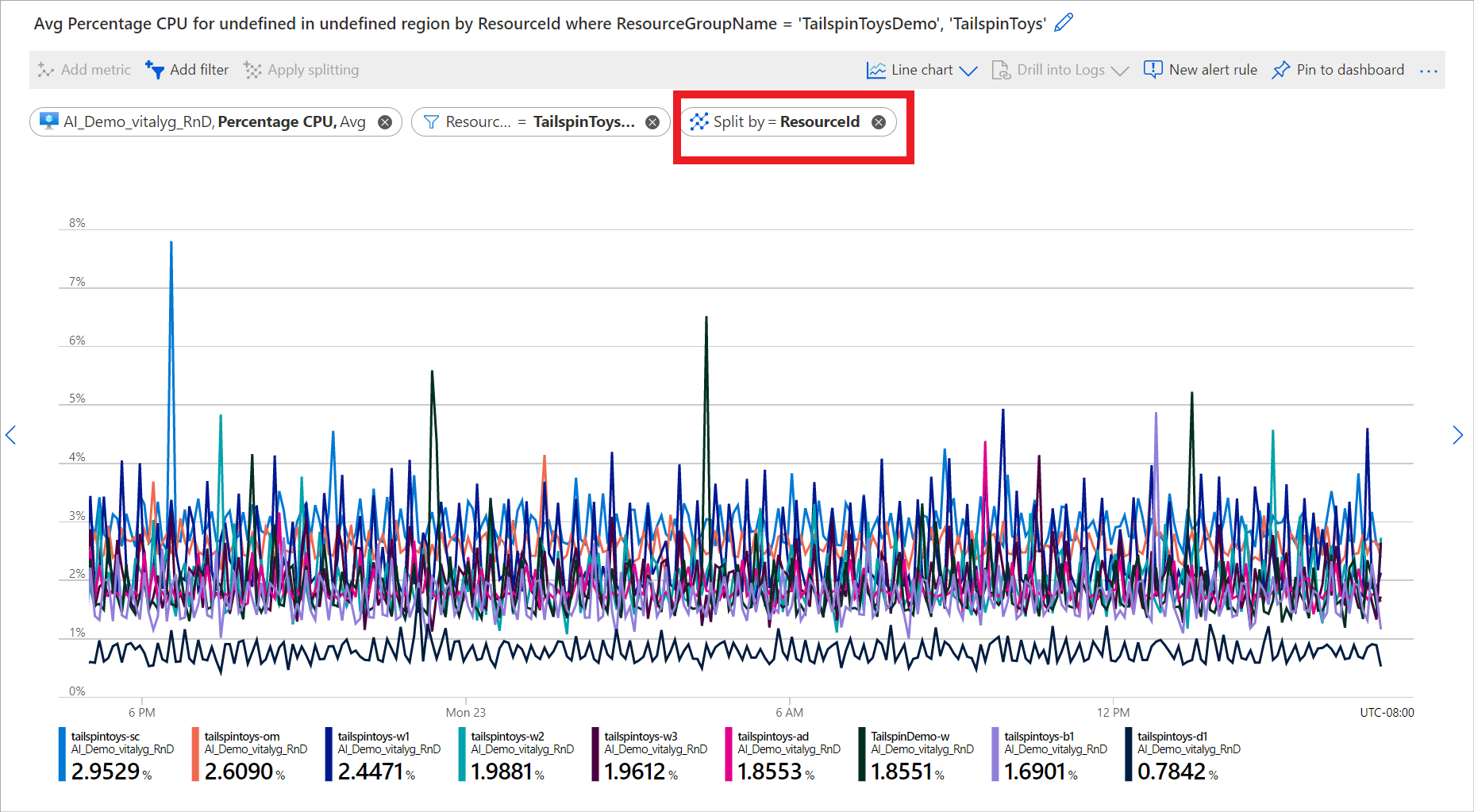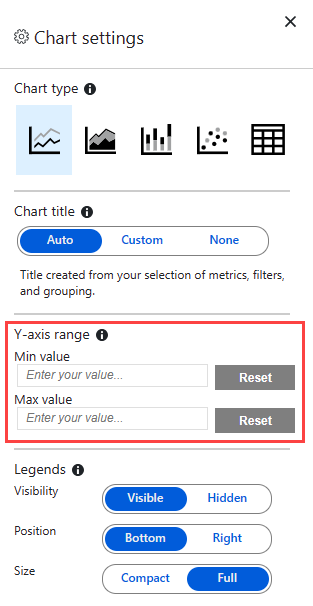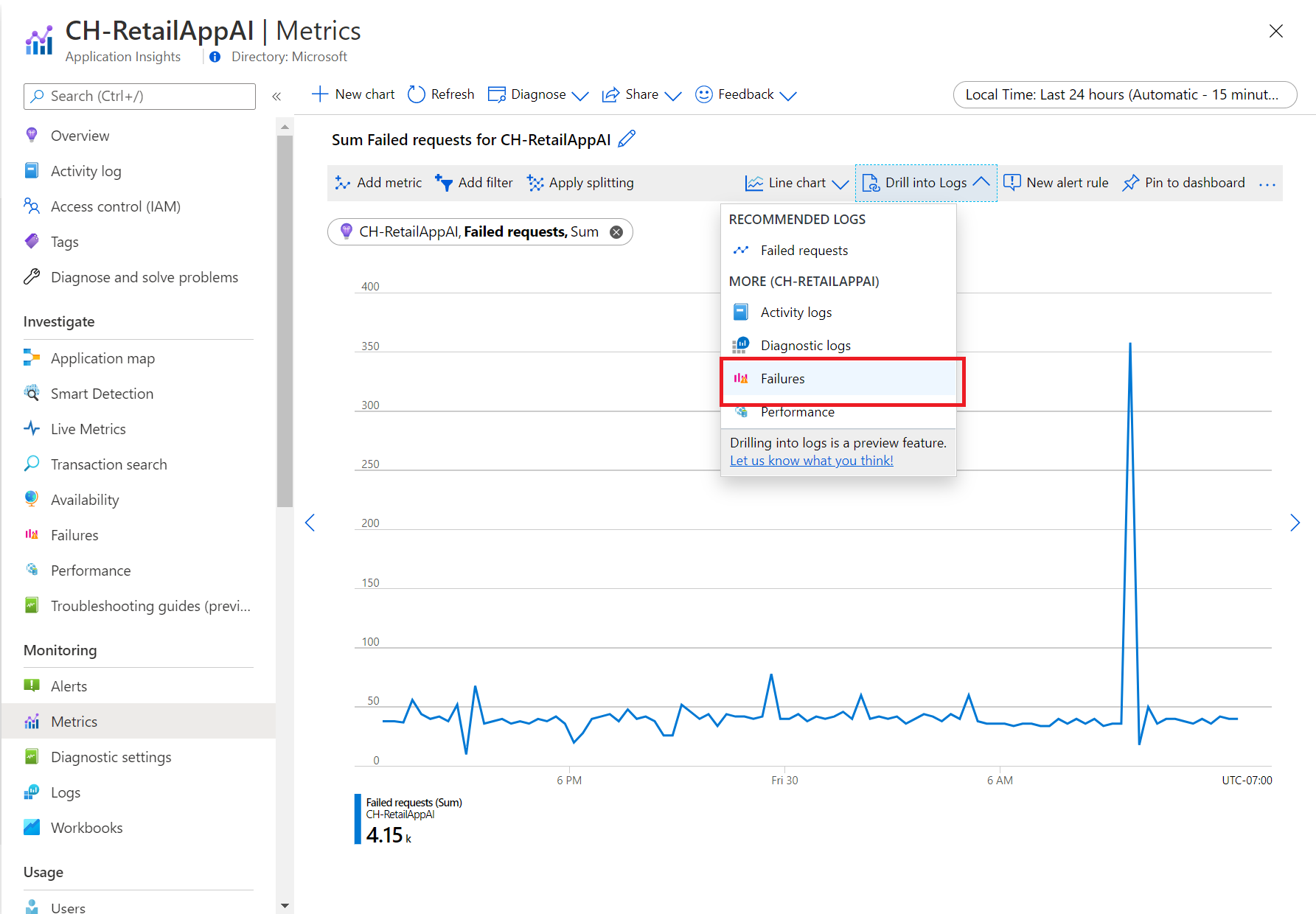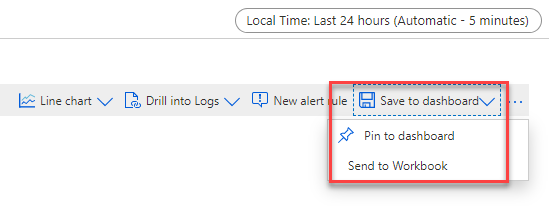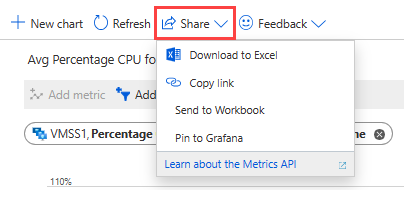Analise métricas com o explorador de métricas do Azure Monitor
No Azure Monitor, as métricas são uma série de valores e contagens medidos que são coletados e armazenados ao longo do tempo. As métricas podem ser padrão (também chamada de plataforma) ou personalizadas. A plataforma Azure fornece métricas padrão. Essas métricas refletem as estatísticas de integridade e uso de seus recursos do Azure.
Além das métricas padrão, seu aplicativo emite indicadores de desempenho personalizados extras ou métricas relacionadas aos negócios. As métricas personalizadas podem ser emitidas por qualquer aplicativo ou recurso do Azure e coletadas usando o Azure Monitor Insights, agentes em execução em máquinas virtuais ou OpenTelemetry.
O explorador de métricas do Azure Monitor é um componente do portal do Azure que ajuda você a plotar gráficos, correlacionar visualmente tendências e investigar picos e quedas em valores de métricas. Você pode usar o explorador de métricas para investigar a integridade e a utilização de seus recursos.
Assista ao vídeo a seguir para obter uma visão geral da criação e do trabalho com gráficos de métricas no explorador de métricas do Azure Monitor.
Criar um gráfico métrico usando o PromQL
Agora você pode criar gráficos usando a linguagem de consulta Prometheus (PromQL) para métricas armazenadas em um espaço de trabalho do Azure Monitor. Para obter mais informações, consulte Explorador de métricas com PromQL (visualização).
Criar um gráfico métrico
Você pode abrir o explorador de métricas na página de visão geral do Azure Monitor ou na seção Monitoramento de qualquer recurso. No portal do Azure, selecione Métricas.
Se você abrir o explorador de métricas do Azure Monitor, a página Selecionar um escopo será aberta. Defina os campos Assinatura, Recurso e local da região como o recurso a ser explorado. Se você abrir o explorador de métricas para um recurso específico, o escopo será preenchido previamente com informações sobre esse recurso.
Aqui está um resumo das tarefas de configuração para criar um gráfico para analisar métricas:
Selecione seu recurso e métrica para ver o gráfico. Você pode optar por trabalhar com um ou vários recursos e exibir uma única ou várias métricas.
Configure as configurações de tempo que são relevantes para sua investigação. Você pode definir a granularidade de tempo para permitir movimento panorâmico e zoom no gráfico e configurar agregações para mostrar valores como máximo e mínimo.
Use filtros de dimensão e divisão para analisar quais segmentos da métrica contribuem para o valor geral da métrica e identificar possíveis valores atípicos nos dados.
Trabalhe com configurações avançadas para personalizar seu gráfico. Bloqueie o intervalo do eixo y para identificar pequenas variações de dados que possam ter consequências significativas. Correlacione métricas com logs para diagnosticar a causa das anomalias em seu gráfico.
Configure alertas e receba notificações quando o valor da métrica exceder ou cair abaixo de um limite.
Partilhe o seu gráfico ou fixe-o em dashboards.
Definir o escopo do recurso
O seletor de escopo de recursos permite que você defina o escopo do gráfico para exibir métricas para um único recurso ou para vários recursos. Para exibir métricas em vários recursos, os recursos devem estar dentro do mesmo local de assinatura e região.
Nota
Você deve ter a permissão do Monitoring Reader no nível da assinatura para visualizar métricas em vários recursos, grupos de recursos ou uma assinatura. Para obter mais informações, consulte Atribuir funções do Azure no portal do Azure.
Selecione um único recurso
Escolha Selecionar um escopo.
Use o seletor de escopo para selecionar os recursos cujas métricas você deseja ver. Se você abrir o explorador de métricas para um recurso específico, o escopo deverá ser preenchido.
Para alguns recursos, você pode exibir apenas as métricas de um recurso de cada vez. No menu Tipos de recursos, esses recursos são mostrados na seção Todos os tipos de recursos.
Selecione um recurso. O seletor é atualizado para mostrar todas as assinaturas e grupos de recursos que contêm o recurso selecionado.
Gorjeta
Se você quiser o recurso de exibir as métricas de vários recursos ao mesmo tempo ou de exibir métricas em uma assinatura ou grupo de recursos, selecione Upvote.
Quando estiver satisfeito com a sua seleção, selecione Candidatar-se.
Selecionar vários recursos
Você pode ver quais métricas podem ser consultadas em vários recursos na parte superior do menu Tipos de recursos no seletor de escopo.
Para visualizar métricas em vários recursos, comece selecionando vários recursos dentro do seletor de escopo de recursos.
Os recursos selecionados devem estar dentro do mesmo tipo de recurso, local e assinatura. Os recursos que não atendem a esses critérios não são selecionáveis.
Selecione Aplicar.
Selecione um grupo de recursos ou uma assinatura
Para tipos compatíveis com vários recursos, você pode consultar métricas em uma assinatura ou em vários grupos de recursos.
Comece selecionando uma assinatura ou um ou mais grupos de recursos.
Selecione um tipo de recurso e um local.
Expanda os escopos selecionados para verificar os recursos aos quais suas seleções se aplicam.
Selecione Aplicar.
Configurar o intervalo de tempo
O seletor de tempo permite configurar o intervalo de tempo do gráfico métrico para exibir dados relevantes para o cenário de monitoramento. Por padrão, o gráfico mostra as 24 horas mais recentes de dados de métricas.
Nota
A maioria das métricas no Azure são armazenadas durante 93 dias. Não é possível consultar mais de 30 dias de dados em qualquer gráfico. Você pode mover o gráfico para visualizar a retenção completa. A limitação de 30 dias não se aplica a métricas baseadas em log.
Use o seletor de tempo para alterar o intervalo de tempo dos seus dados, como as últimas 12 horas ou os últimos 30 dias.
Além de alterar o intervalo de tempo com o seletor de tempo, você pode mover e aplicar zoom usando os controles na área do gráfico.
Recursos de gráficos interativos
Movimento panorâmico entre dados de métricas
Para deslocar, selecione as setas para a esquerda e para a direita na borda do gráfico. O controle de seta move o intervalo de tempo selecionado para trás e para frente pela metade do período de tempo do gráfico. Se você estiver visualizando as últimas 24 horas, selecionar a seta para a esquerda faz com que o intervalo de tempo mude para um dia e meio a 12 horas atrás.
Amplie os dados de métricas
Você pode configurar a granularidade de tempo dos dados do gráfico para suportar zoom in e zoom out para o intervalo de tempo. Use o pincel de tempo para investigar uma área interessante do gráfico, como um pico ou uma queda nos dados. Selecione uma área no gráfico e o gráfico aumenta o zoom para mostrar mais detalhes da área selecionada com base nas suas configurações de granularidade. Se o grão de tempo estiver definido como Automático, o zoom selecionará um grão de tempo menor. O novo intervalo de tempo aplica-se a todos os gráficos no explorador de métricas.
Ver várias linhas métricas e gráficos
Você pode criar gráficos que plotam várias linhas métricas ou mostram vários gráficos de métricas ao mesmo tempo. Esta funcionalidade permite-lhe:
- Correlacione métricas relacionadas no mesmo gráfico para ver como um valor se relaciona com outro.
- Exiba métricas que usam diferentes unidades de medida na proximidade.
- Agregar e comparar visualmente métricas de vários recursos.
Suponha que você tenha cinco contas de armazenamento e queira saber quanto espaço elas consomem juntas. Você pode criar um gráfico de área empilhada que mostra os valores individuais e a soma de todos os valores em pontos no tempo.
Depois de criar um gráfico, selecione Adicionar métrica para adicionar outra métrica ao mesmo gráfico.
Adicionar vários gráficos
Normalmente, seus gráficos não devem misturar métricas que usam unidades de medida diferentes. Por exemplo, evite misturar uma métrica que usa milissegundos com outra que usa kilobytes. Evite também misturar métricas cujas escalas diferem significativamente. Nesses casos, considere o uso de vários gráficos.
Para criar outro gráfico que use uma métrica diferente, selecione Novo gráfico.
Para reordenar ou eliminar vários gráficos, selecione Mais opções (...) e, em seguida, selecione a ação Mover para cima, Mover para baixo ou Eliminar .
Usar cores de linha diferentes
As linhas do gráfico recebem automaticamente uma cor de uma paleta padrão. Para alterar a cor de uma linha do gráfico, selecione a barra colorida na legenda que corresponde à linha no gráfico. Use o seletor de cores para selecionar a cor da linha.
As cores personalizadas são preservadas quando você fixa o gráfico em um painel. A seção a seguir mostra como fixar um gráfico.
Configurar agregação
Quando você adiciona uma métrica a um gráfico, o explorador de métricas aplica uma agregação padrão. O padrão faz sentido em cenários básicos, mas você pode usar uma agregação diferente para obter mais informações sobre a métrica.
Antes de usar agregações diferentes em um gráfico, você deve entender como o explorador de métricas lida com elas. As métricas são uma série de medições (ou "valores métricos") que são capturadas ao longo de um período de tempo. Quando você plota um gráfico, os valores da métrica selecionada são agregados separadamente ao longo da granularidade do tempo.
Você seleciona o tamanho do grão de tempo usando o seletor de tempo no explorador de métricas. Se você não selecionar explicitamente o grão de tempo, o explorador de métricas usará o intervalo de tempo selecionado atualmente por padrão. Depois que o explorador de métricas determina o grão de tempo, os valores de métrica que ele captura durante cada grão de tempo são agregados no gráfico, um ponto de dados por grão de tempo.
Suponha que um gráfico mostre a métrica de tempo de resposta do servidor. Ele usa a agregação média ao longo do período de tempo das últimas 24 horas.
Nesse cenário, se você definir a granularidade de tempo para 30 minutos, o explorador de métricas desenhará o gráfico a partir de 48 pontos de dados agregados. Ou seja, utiliza dois pontos de dados por hora durante 24 horas. O gráfico de linhas conecta 48 pontos na área do gráfico do gráfico. Cada ponto de dados representa a média de todos os tempos de resposta capturados para solicitações de servidor que ocorreram durante cada um dos períodos de tempo relevantes de 30 minutos. Se você alternar a granularidade de tempo para 15 minutos, obterá 96 pontos de dados agregados. Ou seja, você obtém quatro pontos de dados por hora durante 24 horas.
O explorador de métricas tem cinco tipos de agregação:
Soma: A soma de todos os valores capturados durante o intervalo de agregação. A agregação de soma às vezes é chamada de agregação total .
Contagem: O número de medições capturadas durante o intervalo de agregação.
Quando a métrica é sempre capturada com o valor de 1, a agregação de contagem é igual à agregação de soma. Esse cenário é comum quando a métrica rastreia a contagem de eventos distintos e cada medição representa um evento. O código emite um registro de métrica toda vez que uma nova solicitação chega.
Média: A média dos valores métricos capturados durante o intervalo de agregação.
Mín: O menor valor capturado durante o intervalo de agregação.
Max: O maior valor capturado durante o intervalo de agregação.
O explorador de métricas oculta as agregações que são irrelevantes e não podem ser usadas.
Para obter mais informações sobre como a agregação de métricas funciona, consulte Azure Monitor metrics aggregation and display explained.
Usar filtros de dimensão e divisão
A filtragem e a divisão são poderosas ferramentas de diagnóstico para métricas que têm dimensões. Você pode implementar essas opções para analisar quais segmentos da métrica contribuem para o valor geral da métrica e identificar possíveis valores atípicos nos dados da métrica. Esses recursos mostram como vários segmentos ou dimensões métricas afetam o valor geral da métrica.
A filtragem permite escolher quais valores de dimensão serão incluídos no gráfico. Talvez você queira mostrar solicitações bem-sucedidas ao criar um gráfico da métrica de tempo de resposta do servidor. Você aplica o filtro na dimensão de sucesso da solicitação .
A divisão controla se o gráfico exibe linhas separadas para cada valor de uma dimensão ou agrega os valores em uma única linha. A divisão permite visualizar como diferentes segmentos da métrica se comparam entre si. Você pode ver uma linha para um uso médio da CPU em todas as instâncias do servidor ou pode ver linhas separadas para cada servidor.
Gorjeta
Para ocultar segmentos que são irrelevantes para o cenário e facilitar a leitura dos gráficos, use a filtragem e a divisão na mesma dimensão.
Adicionar filtros
Pode aplicar filtros a gráficos cujas métricas têm dimensões. Considere uma métrica de contagem de transações que tenha uma dimensão de tipo de resposta. Esta dimensão indica se a resposta das transações foi bem-sucedida ou falhou. Se você filtrar nessa dimensão, o explorador de métricas exibirá uma linha de gráfico apenas para transações bem-sucedidas ou com falha.
Acima do gráfico, selecione Adicionar filtro para abrir o seletor de filtros.
Selecione uma dimensão na lista suspensa Propriedade .
Selecione o operador que você deseja aplicar em relação à dimensão (ou propriedade). O operador padrão é igual a (
=).Selecione quais valores de dimensão você deseja aplicar ao filtro ao plotar o gráfico. Este exemplo mostra a filtragem das transações de armazenamento bem-sucedidas.
Nota
Se um valor de dimensão não estiver no conjunto de resultados para o intervalo de tempo selecionado, ele não estará disponível na lista suspensa de valores de filtro.
Depois de selecionar os valores de filtro, clique fora do seletor de filtros para concluir a ação. O gráfico mostra quantas transações de armazenamento falharam.
Repita estas etapas para aplicar vários filtros aos mesmos gráficos.
Aplicar divisão métrica
Pode dividir uma métrica por dimensão para visualizar como diferentes segmentos da métrica se comparam. A divisão também pode ajudá-lo a identificar os segmentos de uma dimensão.
Acima do gráfico, selecione Aplicar divisão para abrir o seletor de segmentos.
Escolha as dimensões a serem usadas para segmentar o gráfico.
O gráfico mostra várias linhas com uma linha para cada segmento de dimensão.
Escolha um limite para o número de valores a serem exibidos depois de dividir pela dimensão selecionada. O limite padrão é 10, conforme mostrado no gráfico anterior. O intervalo do limite é de 1 a 50.
Escolha a ordem de classificação nos segmentos: Decrescente (padrão) ou Crescente.
Segmente por vários segmentos selecionando várias dimensões na lista suspensa Valores . A legenda mostra uma lista separada por vírgulas de valores de dimensão para cada segmento.
Clique fora do seletor de segmentos para concluir a ação e atualizar o gráfico.
Dividir métricas para vários recursos
Ao plotar uma métrica para vários recursos, você pode escolher Aplicar divisão para dividir por ID de recurso ou grupo de recursos. A divisão permite comparar uma única métrica entre vários recursos ou grupos de recursos. O gráfico a seguir mostra a porcentagem de CPU em nove máquinas virtuais. Ao dividir por ID de recurso, você vê como a porcentagem de CPU difere por máquina virtual.
Para obter mais exemplos que usam filtragem e divisão, consulte Exemplos de gráficos métricos.
Bloquear o intervalo do eixo y
Bloquear o intervalo do eixo dos valores (y) torna-se importante em gráficos que mostram pequenas flutuações de valores grandes. Considere como uma queda no volume de solicitações bem-sucedidas de 99,99% para 99,5% pode representar uma redução significativa na qualidade do serviço. Perceber uma pequena flutuação em um valor numérico seria difícil ou mesmo impossível se você estiver usando as configurações padrão do gráfico. Neste caso, você pode bloquear o limite mais baixo do gráfico para 99% para tornar uma pequena queda mais aparente.
Outro exemplo é uma flutuação na memória disponível. Neste cenário, o valor tecnicamente nunca chega a 0. Fixar o intervalo para um valor mais alto pode tornar as quedas na memória disponível mais fáceis de detetar.
Para controlar o intervalo do eixo y, navegue até as configurações avançadas do gráfico selecionando Mais opções (...) >Configurações do gráfico.
Modifique os valores na seção Intervalo do eixo Y ou selecione Automático para reverter para os valores padrão.
Se você bloquear os limites do eixo y para um gráfico que rastreia a contagem, soma, mínimo ou máximo de agregações durante um período de tempo, especifique uma granularidade de tempo fixa. Não confie nos padrões automáticos.
Você escolhe uma granularidade de tempo fixa porque os valores do gráfico mudam quando a granularidade da hora é modificada automaticamente depois que um usuário redimensiona uma janela do navegador ou altera a resolução da tela. A alteração resultante na granularidade do tempo afeta a aparência do gráfico, invalidando a seleção do intervalo do eixo y.
Configurar regras de alerta
Você pode usar seus critérios de visualização para criar uma regra de alerta baseada em métricas. A nova regra de alerta inclui as dimensões do recurso de destino, métrica, divisão e filtro do gráfico. Você pode modificar essas configurações usando o painel Criar uma regra de alerta.
Para criar uma regra de alerta, selecione Nova regra de alerta no canto superior direito do gráfico.
Selecione a guia Condição . A entrada Nome do sinal assume como padrão a métrica do gráfico. Você pode escolher uma métrica diferente.
Insira um número para o valor Limite. O valor limite é o valor que dispara o alerta. O gráfico Visualizar mostra o valor do limite como uma linha horizontal sobre os valores da métrica. Quando estiver pronto, selecione a guia Detalhes .
Insira os valores Nome e Descrição para a regra de alerta.
Selecione um Nível de gravidade para a regra de alerta. As gravidades incluem Crítica, Aviso de Erro, Informativa e Detalhada.
Selecione Rever + criar para rever a regra de alerta.
Selecione Criar para criar a regra de alerta.
Para obter mais informações, consulte Criar, exibir e gerenciar alertas de métrica.
Correlacione métricas com logs
No explorador de métricas, o recurso Detalhar logs ajuda a diagnosticar a causa raiz das anomalias no gráfico de métricas. A análise detalhada dos logs permite correlacionar picos em seu gráfico métrico aos seguintes tipos de logs e consultas:
- Log de atividades: fornece informações sobre as operações em cada recurso do Azure na assinatura externa (o plano de gerenciamento) e atualizações sobre eventos de Integridade do Serviço do Azure. Use o log de atividades para determinar o quê, quem e quando para quaisquer operações de gravação (
PUT,POSTouDELETE) realizadas nos recursos da sua assinatura. Há um único log de atividades para cada assinatura do Azure. - Log de diagnóstico: fornece informações sobre as operações que você executou em um recurso do Azure (o plano de dados). Os exemplos incluem obter um segredo de um cofre de chaves ou fazer uma solicitação a um banco de dados. O conteúdo dos logs de recursos varia de acordo com o serviço do Azure e o tipo de recurso. Você deve habilitar logs para o recurso.
- Log recomendado Fornece consultas baseadas em cenários que você pode usar para investigar anomalias no explorador de métricas.
Atualmente, o Drill into Logs está disponível para provedores de recursos selecionados. Os provedores de recursos que oferecem a experiência completa do Drill into Logs incluem o Azure Application Insights, o Autoscale, o Serviço de Aplicativo do Azure e o Armazenamento do Azure.
Para diagnosticar um pico de solicitações com falha, selecione Detalhar logs.
Na lista suspensa, selecione Falhas.
No painel de falhas personalizado, verifique se há operações com falha, principais tipos de exceção e dependências com falha.
Partilhe os seus gráficos
Depois de configurar um gráfico, você pode adicioná-lo a um painel ou pasta de trabalho. Ao adicionar um gráfico a um painel ou pasta de trabalho, você pode torná-lo acessível à sua equipe. Você também pode obter informações visualizando-as no contexto de outras informações de monitoramento.
Para fixar um gráfico configurado em um painel, no canto superior direito do gráfico, selecione Salvar no painel>Fixar no painel.
Para salvar um gráfico configurado em uma pasta de trabalho, no canto superior direito do gráfico, selecione Salvar no painel>Salvar na pasta de trabalho.
O menu Compartilhar do explorador de métricas do Azure Monitor inclui várias opções para compartilhar seu gráfico de métricas.
Use a opção Baixar para Excel para baixar imediatamente seu gráfico.
Escolha a opção Copiar link para adicionar um link ao seu gráfico para a área de transferência. Você recebe uma notificação quando o link é copiado com êxito.
Na janela Enviar para pasta de trabalho, envie seu gráfico para uma pasta de trabalho nova ou existente.
Na janela Fixar no Grafana, fixe seu gráfico em um painel do Grafana novo ou existente.
Perguntas mais frequentes
Esta secção fornece respostas a perguntas comuns.
Por que as métricas do SO convidado da minha máquina virtual do Azure não aparecem no explorador de métricas?
As métricas da plataforma são coletadas automaticamente para os recursos do Azure. No entanto, você deve executar alguma configuração para coletar métricas do sistema operacional convidado de uma máquina virtual. Para uma Máquina Virtual do Windows, instale a extensão de diagnóstico e configure o coletor do Azure Monitor conforme descrito em Instalar e configurar a extensão de Diagnóstico do Azure para Windows (WAD). Para Linux, instale o agente Telegraf conforme descrito em Coletar métricas personalizadas para uma VM Linux com o agente InfluxData Telegraf.
Posso ver as minhas métricas do Prometheus no explorador de métricas do Azure Monitor?
O explorador de métricas com o PromQL suporta a visualização de dados de métricas do Prometheus usando o PromQL. Para usar o Metrics Explorer com suporte a PromQL, selecione o item de menu Métricas em qualquer espaço de trabalho do Azure Monitor no portal do Azure. Para obter mais informações, consulte Explorador de métricas com PromQL (visualização).