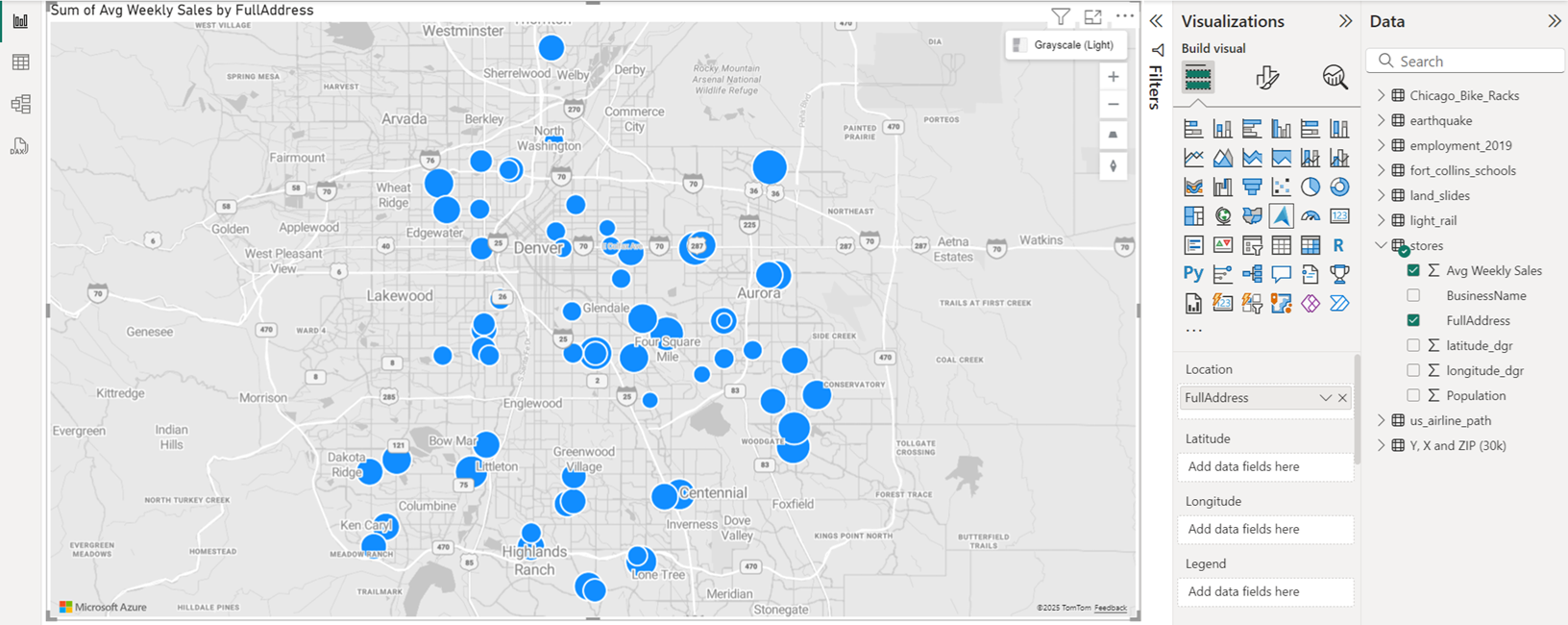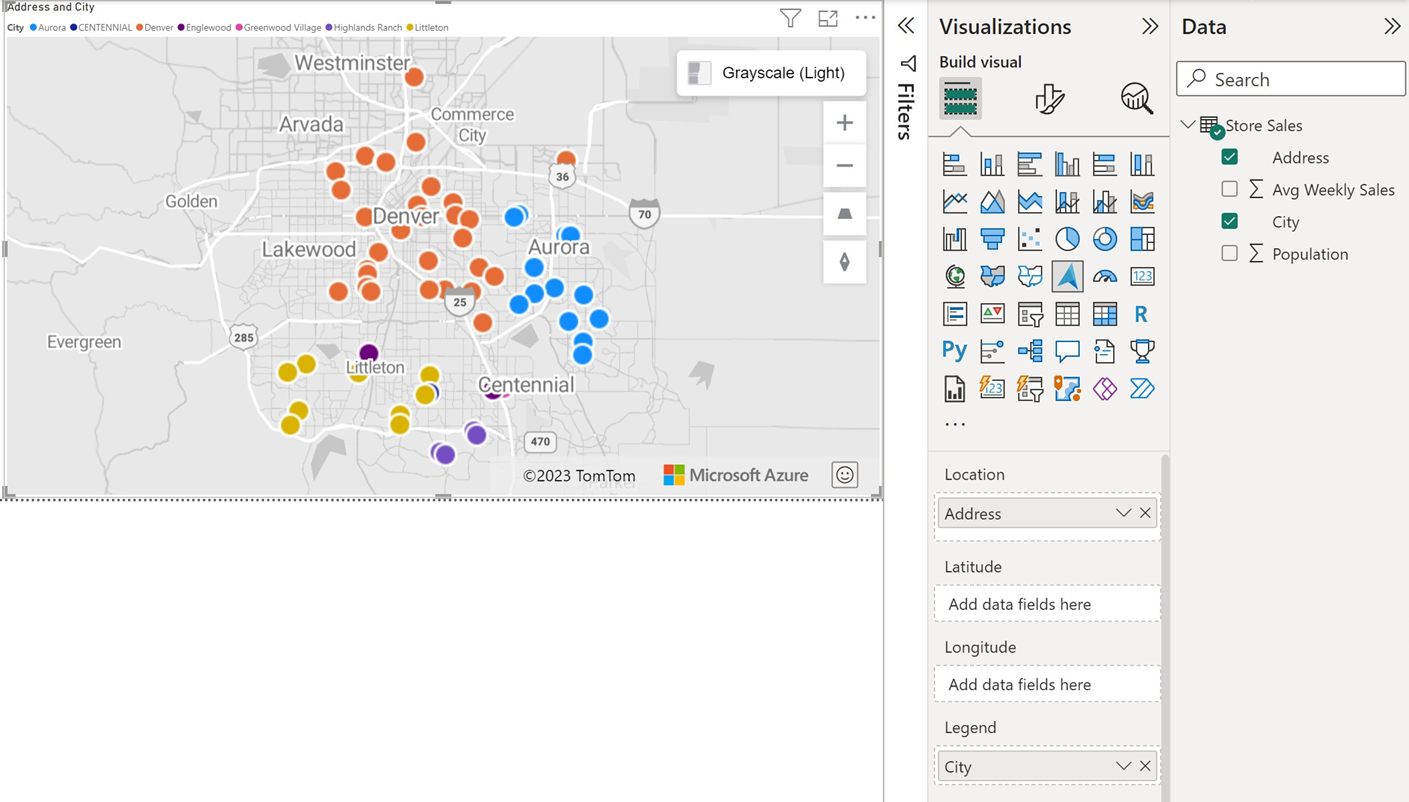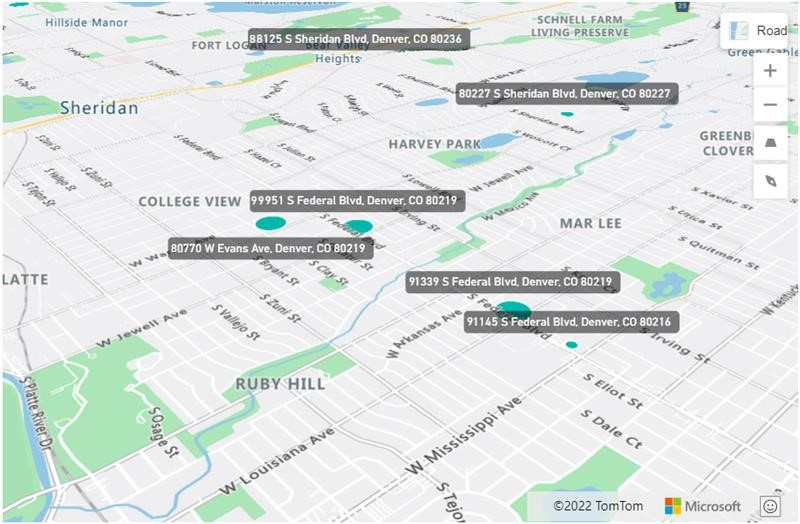Adicionar uma camada de bolha
A camada de bolha renderiza dados de localização como círculos dimensionados no mapa.
Inicialmente, todas as bolhas têm a mesma cor de preenchimento. Se um campo for passado para o bucket Legenda do painel Campos , as bolhas serão coloridas com base em sua categorização.
O contorno das bolhas é branco como padrão, mas pode ser alterado para uma nova cor ou ativando a opção de contorno de alto contraste. A opção de contorno de alto contraste atribui dinamicamente uma cor de contorno que é uma variante de alto contraste da cor de preenchimento. Isso ajuda a garantir que as bolhas sejam claramente visíveis, independentemente do estilo do mapa. A seguir estão as configurações primárias no painel Formato que estão disponíveis na seção Camada de bolhas .
| Definição | Descrição |
|---|---|
| Tamanho | O tamanho de cada bolha. Esta opção fica oculta quando um campo é passado para o bucket Tamanho do painel Campos . Mais opções aparecem conforme descrito na seção Escala de tamanho de bolha mais abaixo neste artigo. |
| Dimensionamento de alcance | Usado para definir como a camada de bolhas escala as bolhas. • Magnitude: Escala de tamanho de bolha por magnitude. Os valores negativos são automaticamente convertidos em valores positivos. • DataRange: O tamanho da bolha escala de min-of-data a max-of-data. Não há ancoragem a zero. • Automático: O tamanho da bolha é dimensionado automaticamente em um dos dois tipos, da seguinte forma: • Magnitude: Apenas dados positivos ou negativos. • DataRange: dados que contêm valores positivos e negativos. • (Preterido): Aplica-se a relatórios criados antes da propriedade de dimensionamento de intervalo, para fornecer compatibilidade com versões anteriores. É recomendável que você altere isso para usar qualquer uma das três opções anteriores. |
| Forma | Transparência. A transparência de preenchimento de cada bolha. |
| Cor | Cor de preenchimento de cada bolha. Essa opção fica oculta quando um campo é passado para o bucket Legenda do painel Campos e uma seção separada Cores de dados aparece no painel Formato . |
| Border | As configurações para a borda incluem cor, largura, transparência e desfoque. • Cor especifica a cor que contorna a bolha. Esta opção fica oculta quando a opção de contorno de alto contraste está ativada. • Width especifica a largura do contorno em pixels. • A transparência especifica a transparência de cada bolha. • Desfoque especifica a quantidade de desfoque aplicada ao contorno da bolha. Um valor de um borra as bolhas de tal forma que apenas o ponto central não tem transparência. Um valor de 0 aplica qualquer efeito de desfoque. |
| Zoom | As configurações para a propriedade zoom incluem escala, máximo e mínimo. • Blocos de nível máximo de zoom estão disponíveis. • Blocos de nível de zoom mínimo estão disponíveis. |
| Opções | As configurações para a propriedade options incluem alinhamento de passo e posição da camada. • O alinhamento de pitch especifica a aparência das bolhas quando o mapa é arremessado. • Posição da camada especifica a posição da camada em relação a outras camadas do mapa. |
Dimensionamento do tamanho da bolha
Se um campo for passado para o bucket Tamanho do painel Campos , as bolhas serão dimensionadas relativamente ao valor de medida de cada ponto de dados. A opção Tamanho na seção Camada de bolhas do painel Formato desaparece quando um campo é passado para o bucket Tamanho , pois as bolhas têm seu raio dimensionado entre um valor min e max. As opções a seguir aparecem na seção Camada de bolhas do painel Formatar quando um bucket Tamanho tem um campo especificado.
| Definição | Descrição |
|---|---|
| Tamanho mínimo | Tamanho mínimo da bolha ao dimensionar os dados. |
| Tamanho máximo | Tamanho máximo da bolha ao dimensionar os dados. |
Rótulos de categoria
Quando a camada de bolhas é exibida em um mapa, as configurações de rótulos de categoria ficam ativas no painel visual Formatar.
As configurações de rótulos de categoria permitem que você personalize a configuração de fonte, como tipo, tamanho e cor da fonte, bem como a cor de fundo e a transparência das etiquetas de categoria.
Próximos passos
Altere a forma como os seus dados são apresentados no mapa:
Adicione mais contexto ao mapa:
Personalize o visual: