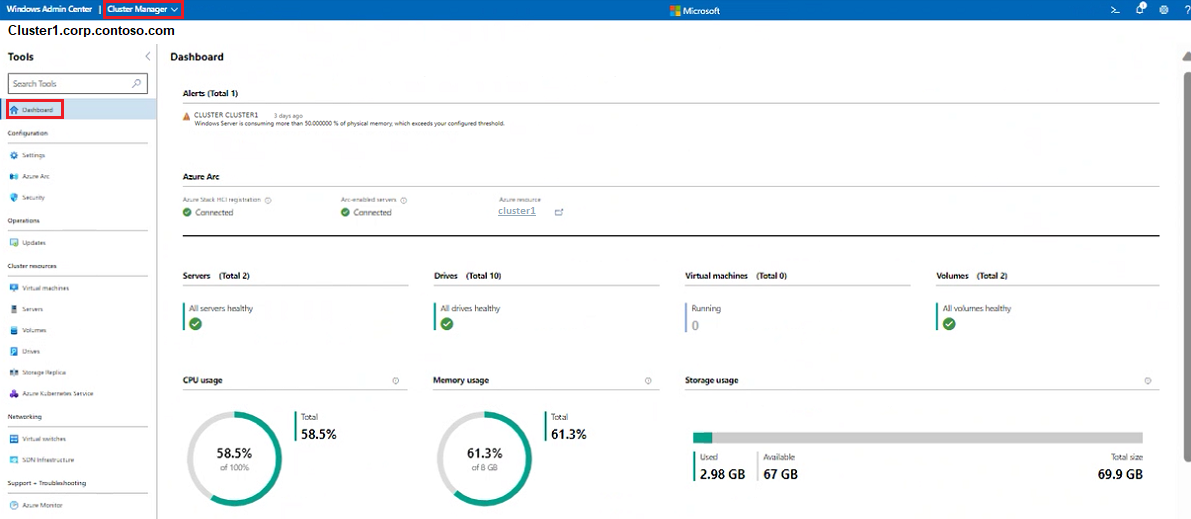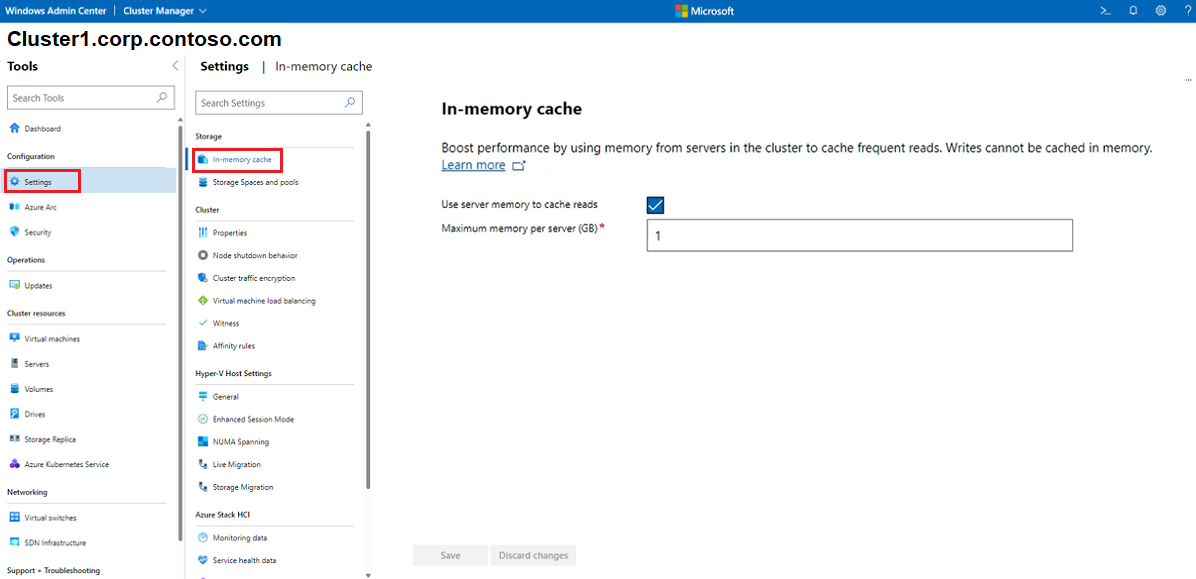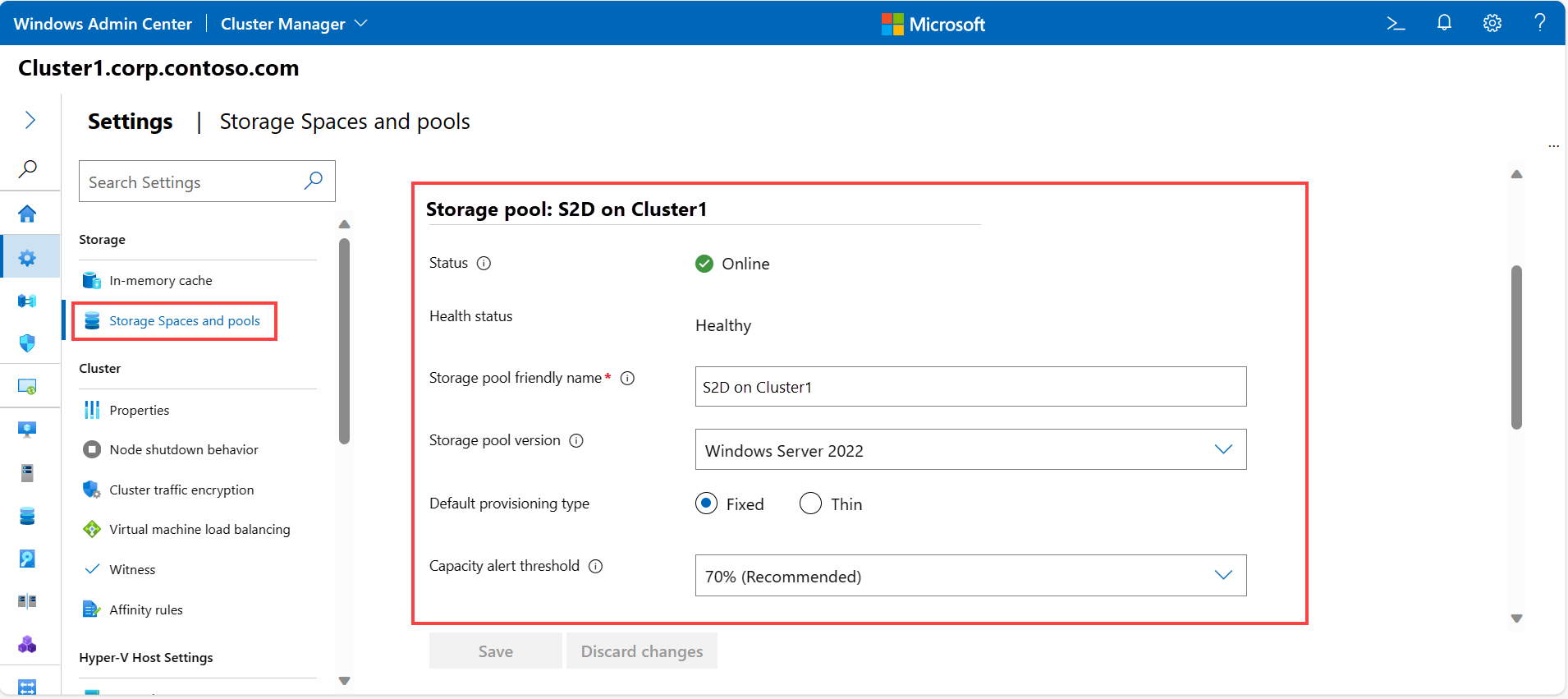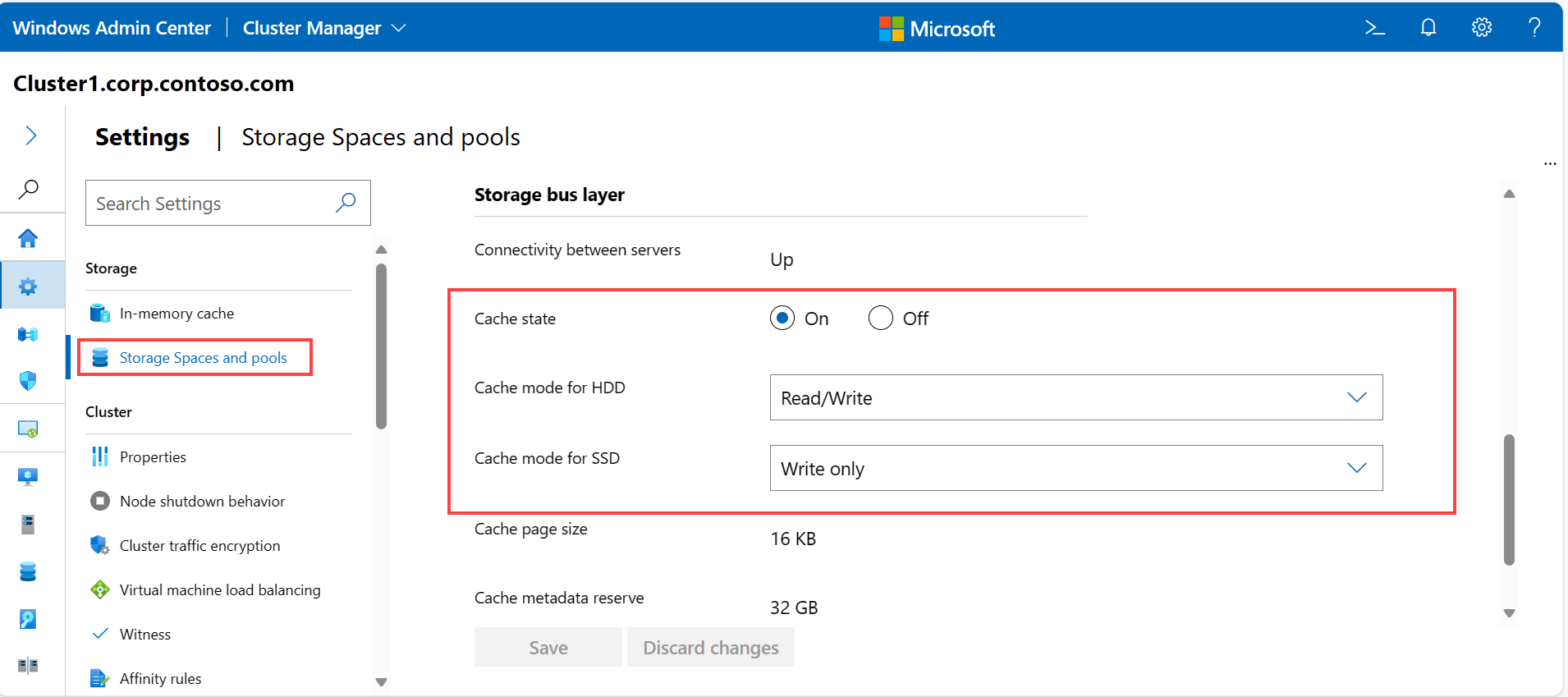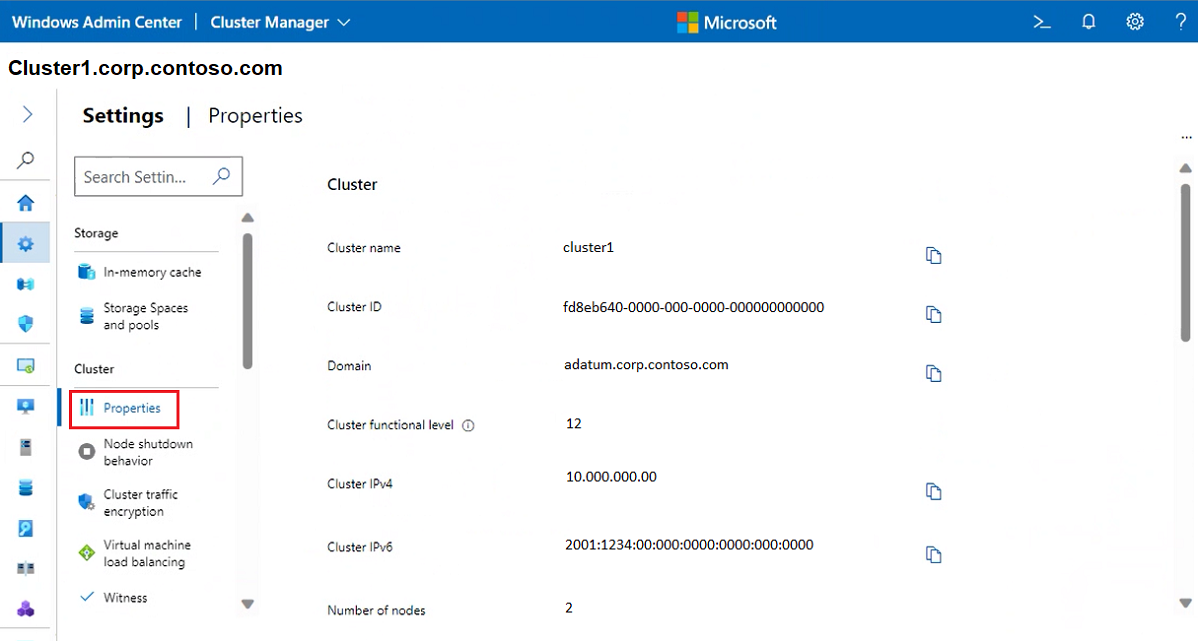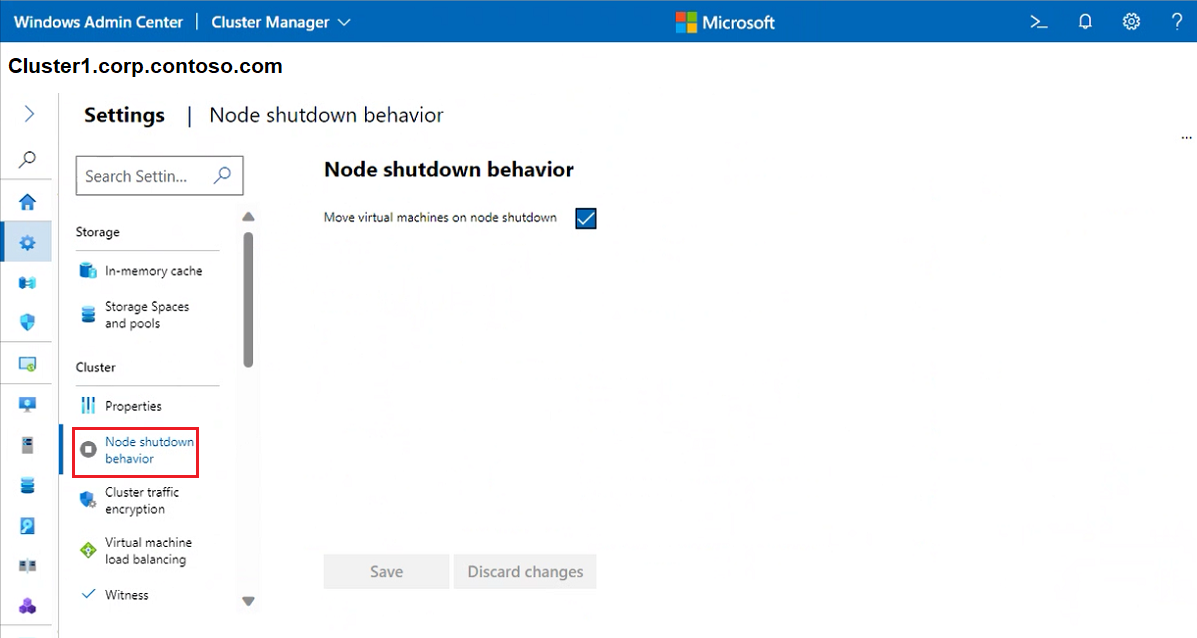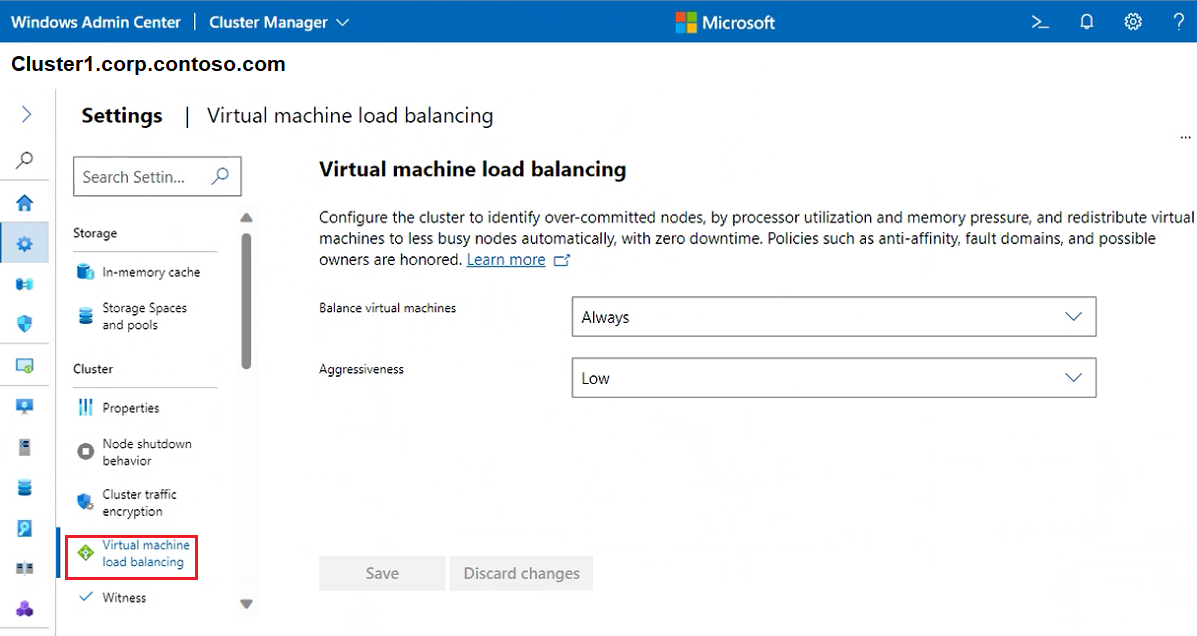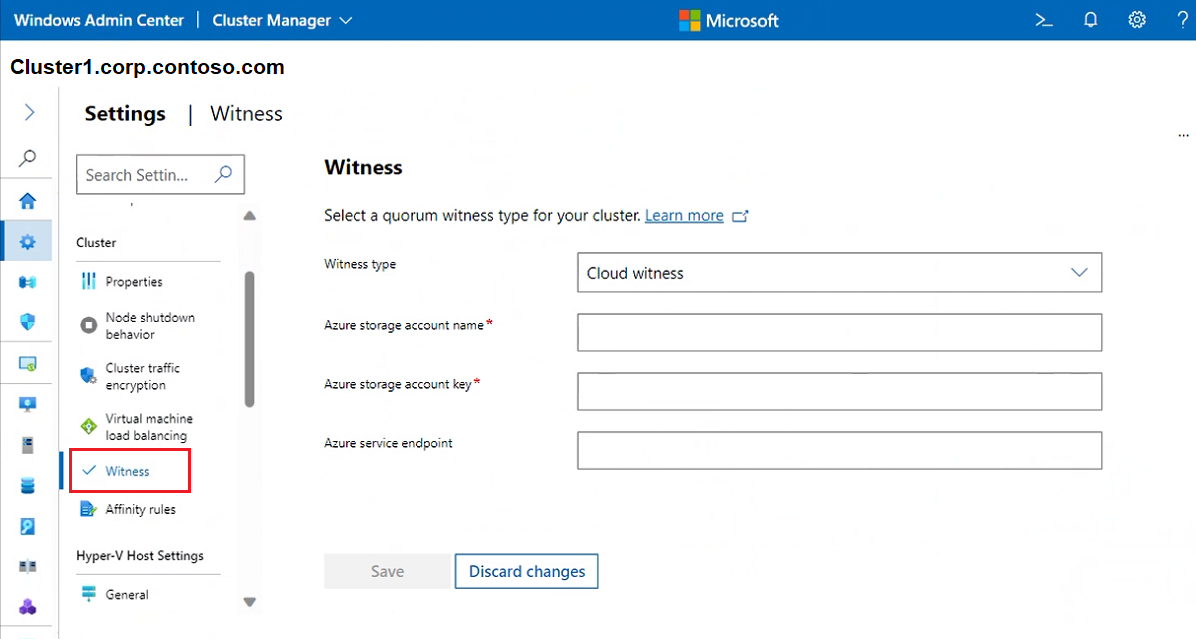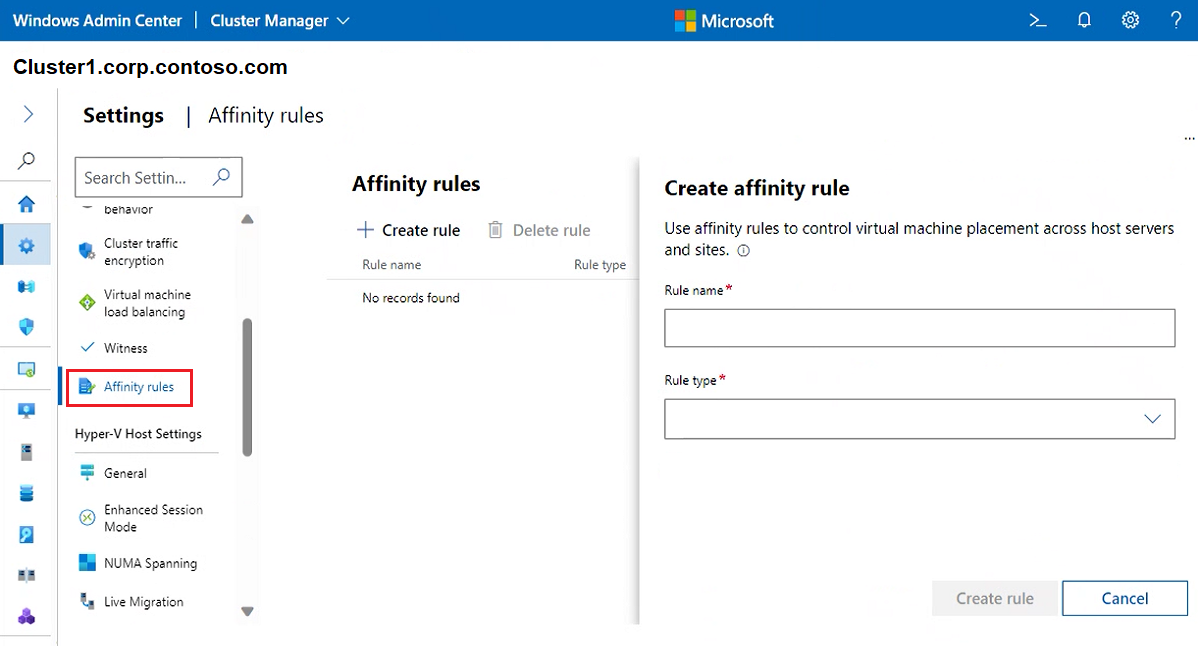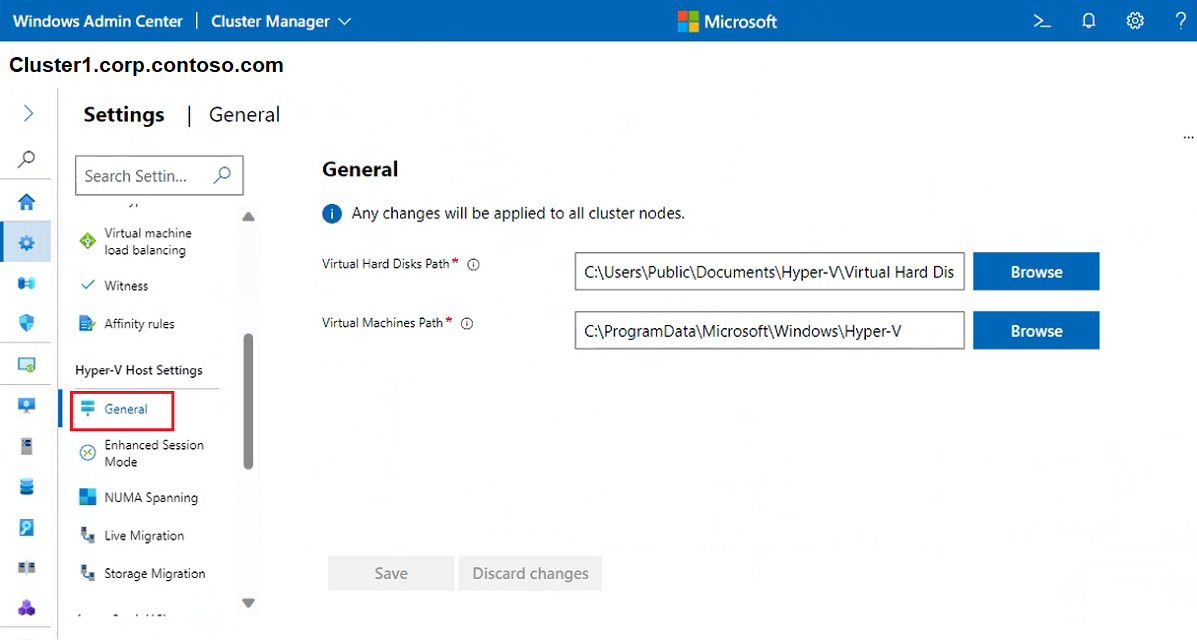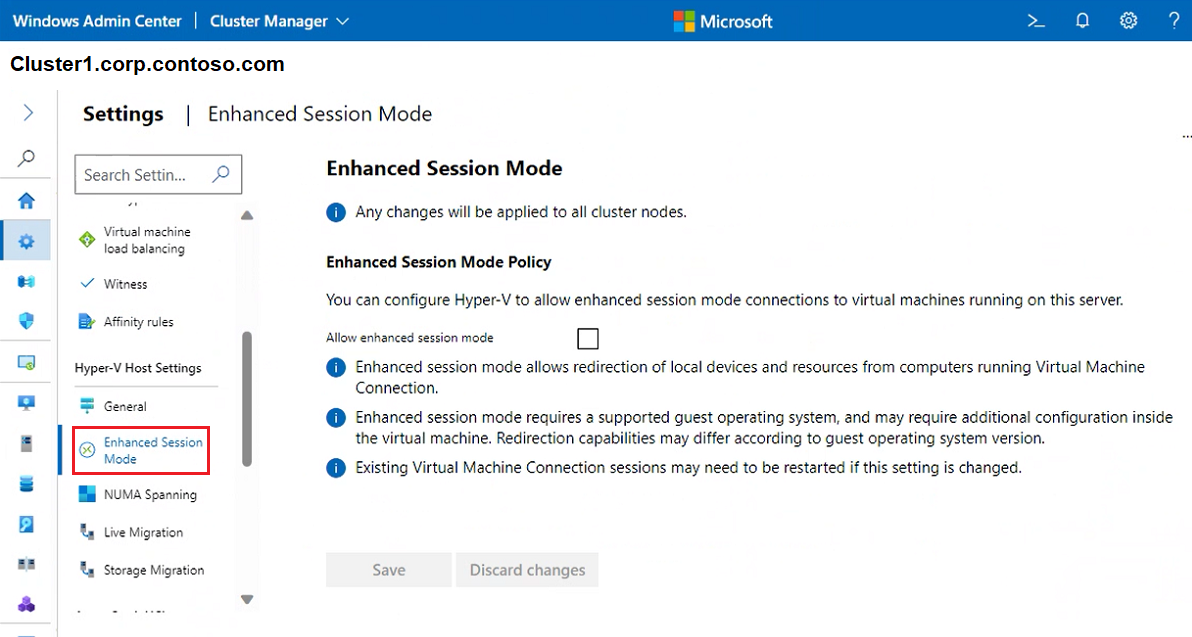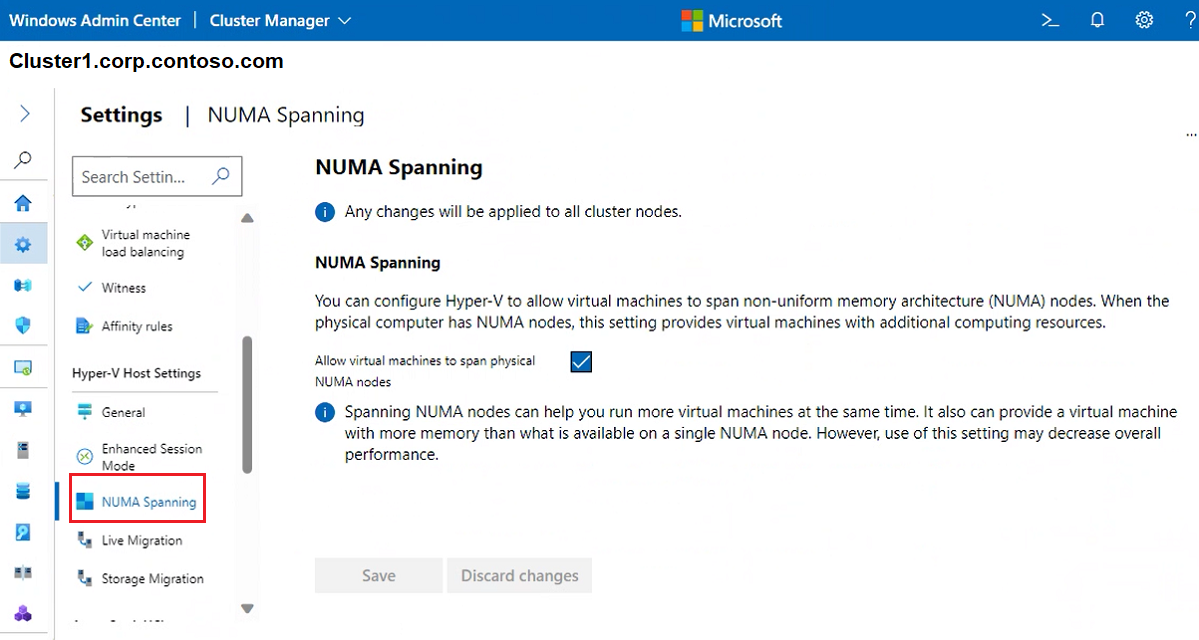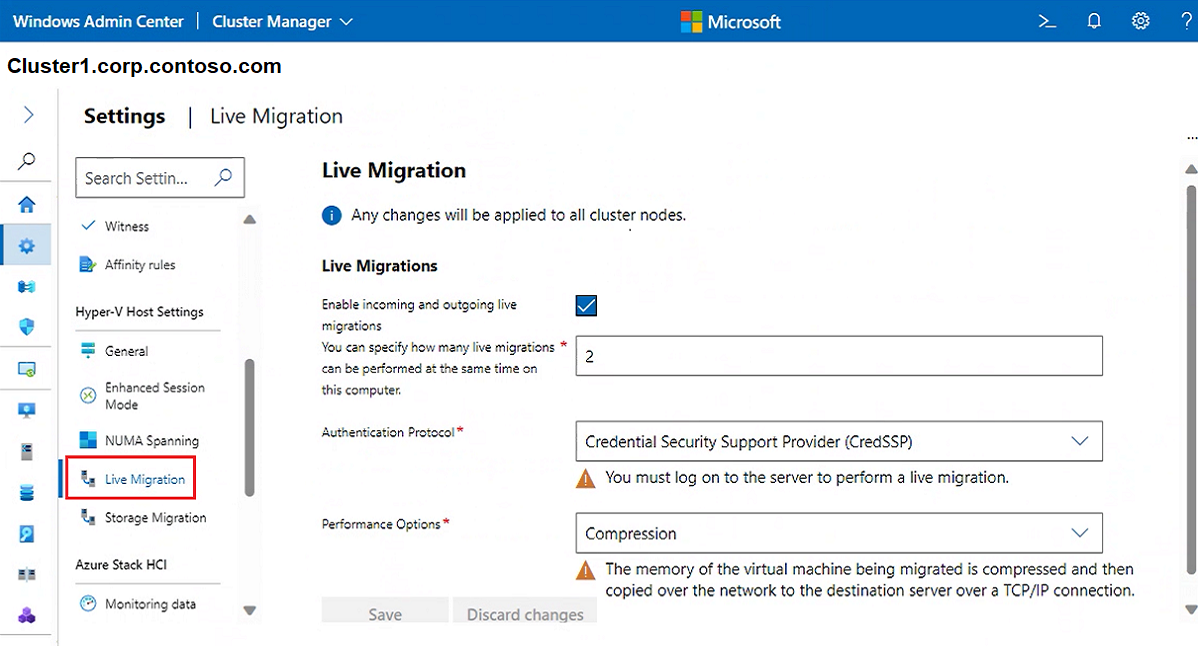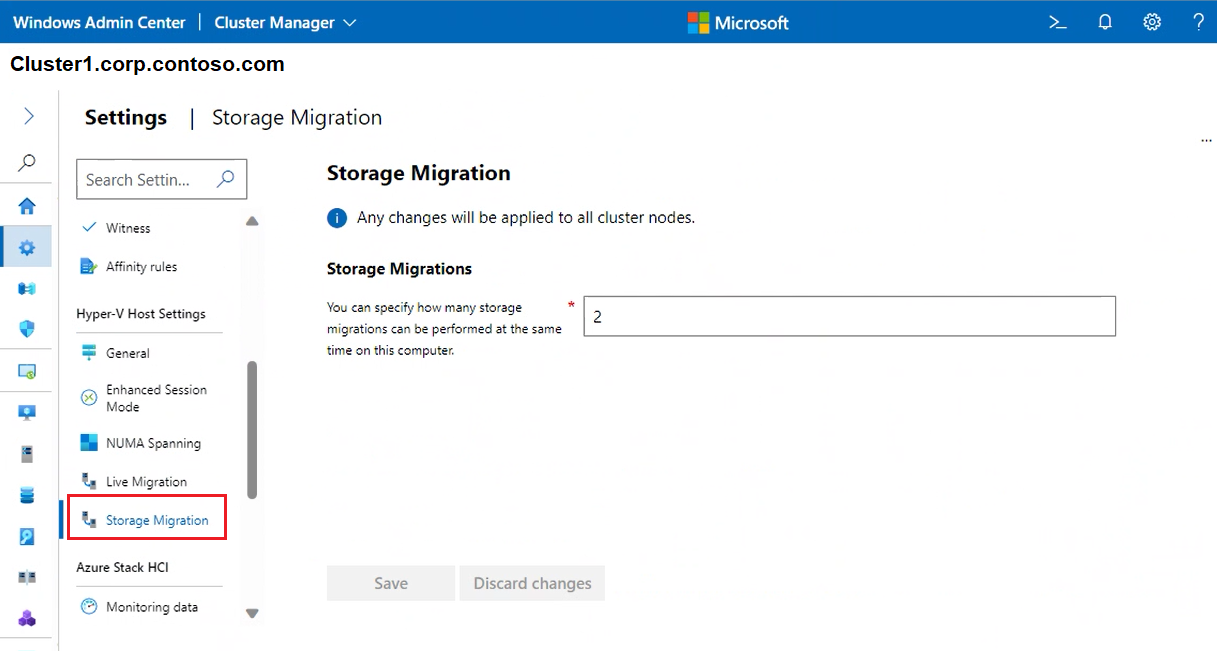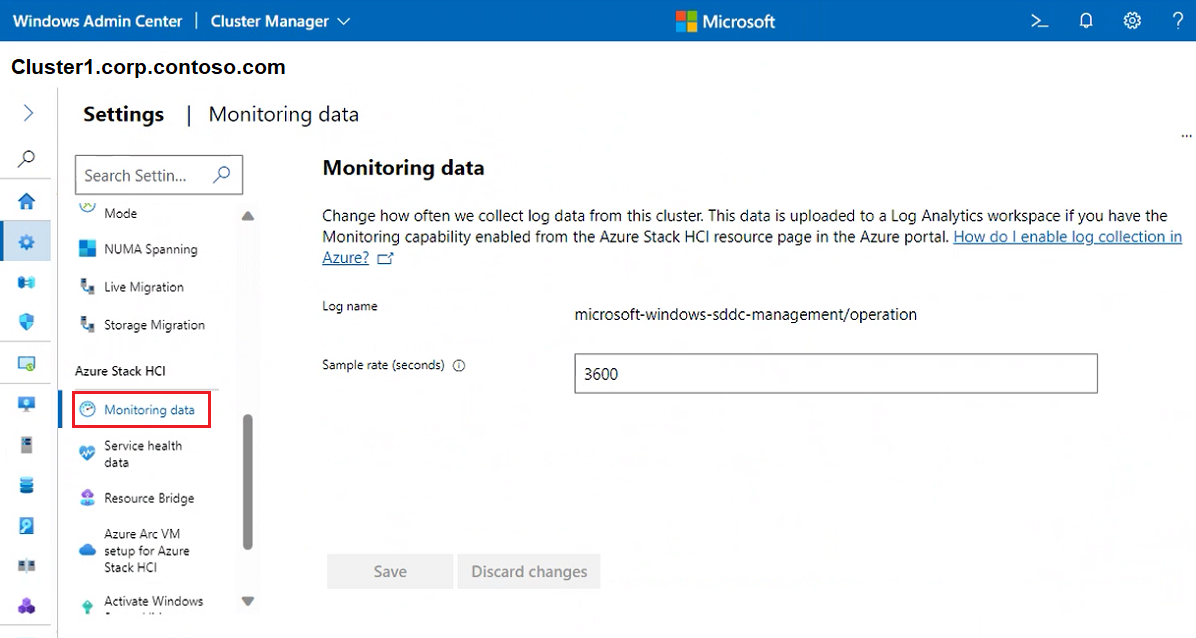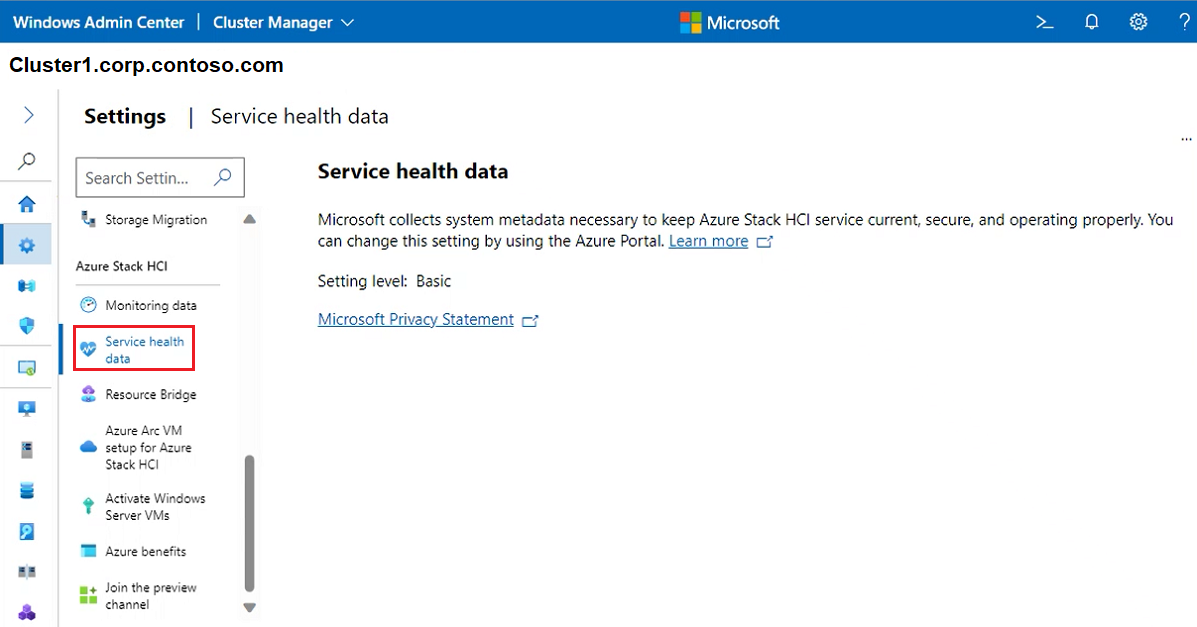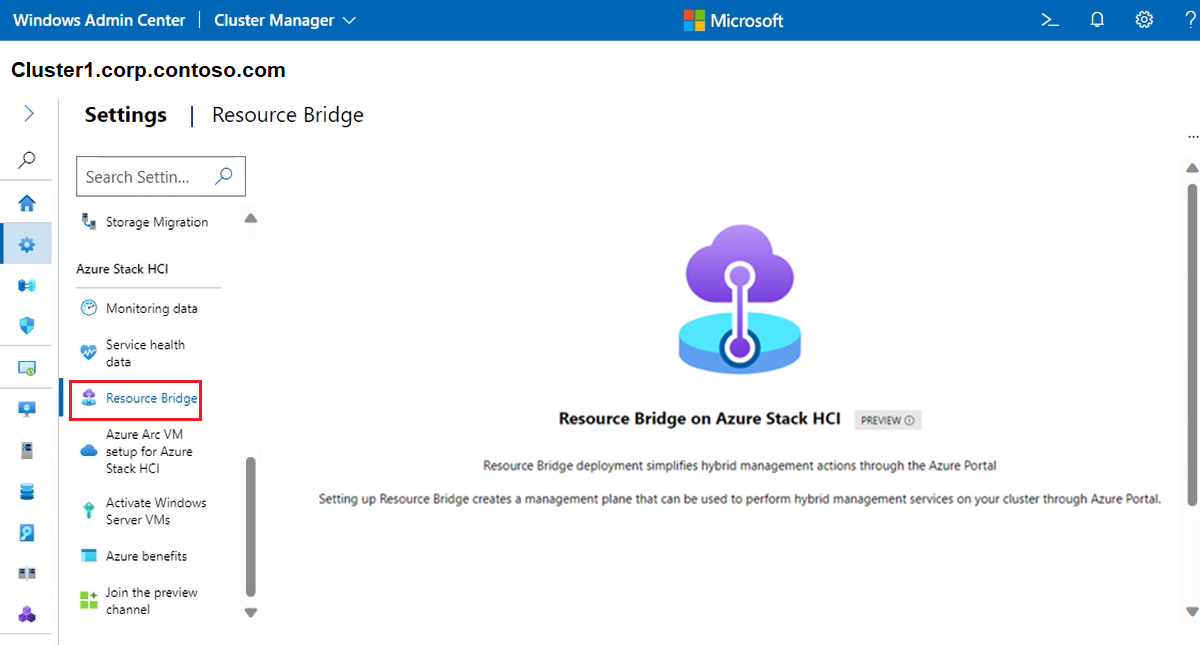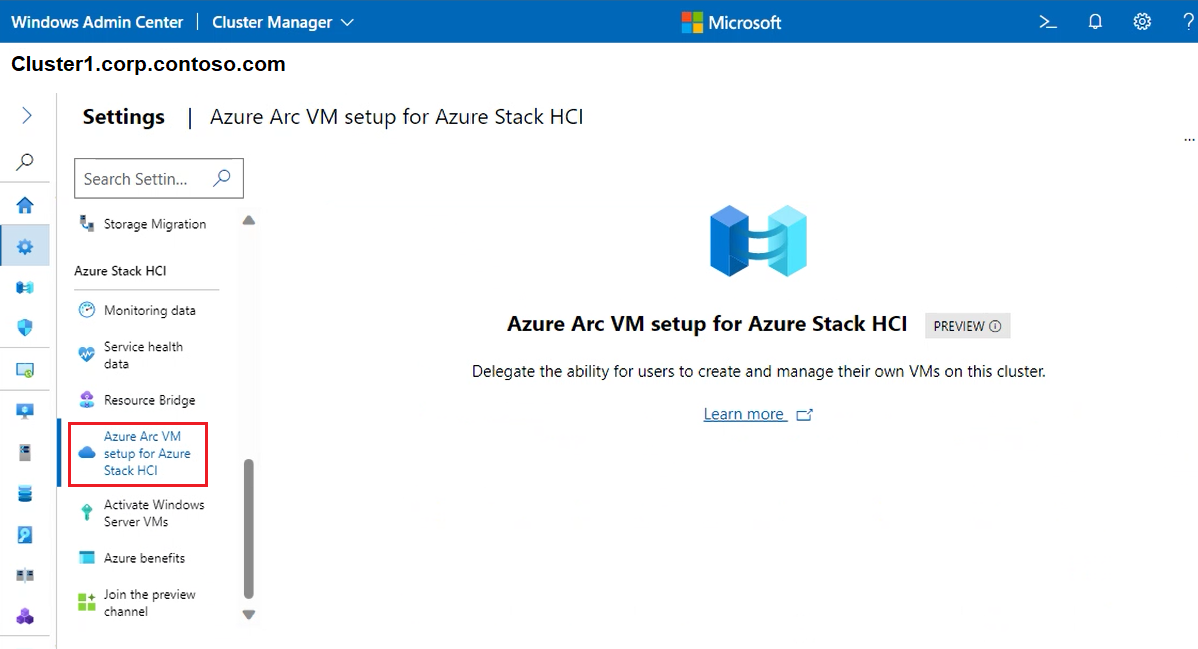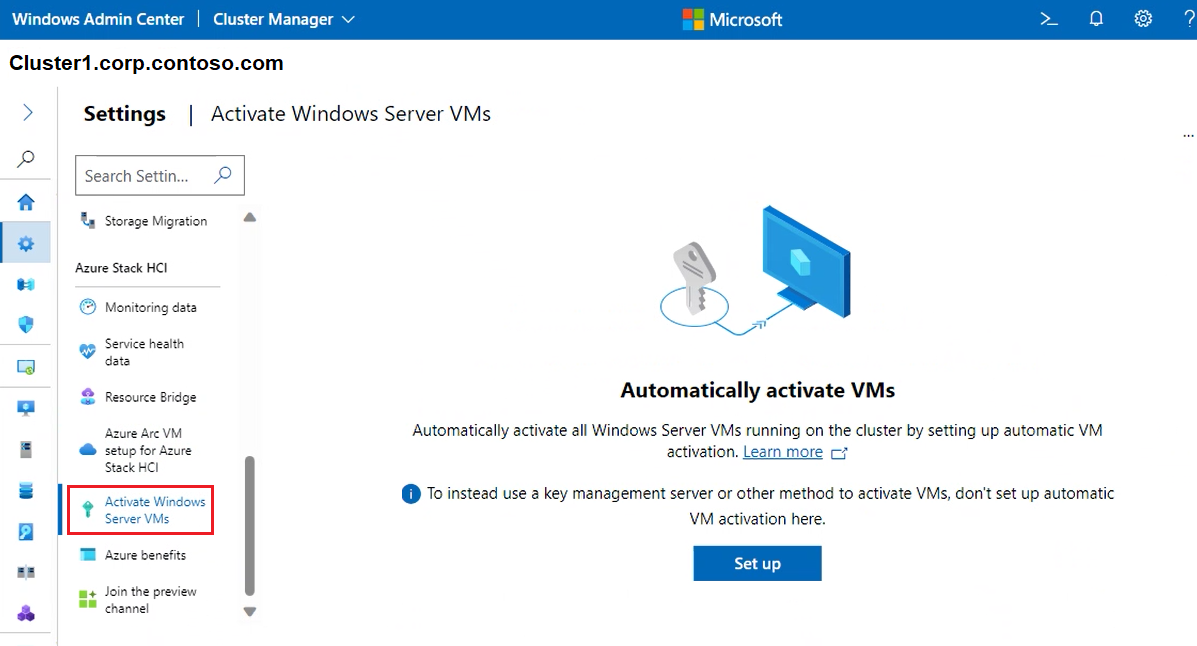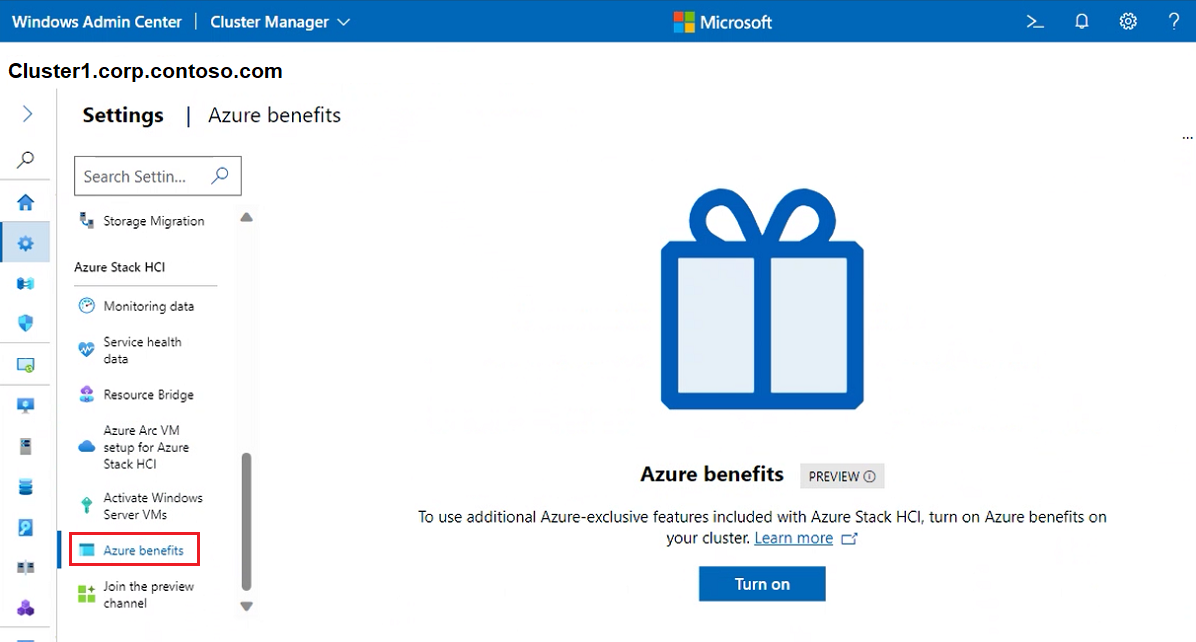Gerenciar clusters HCI do Azure Stack usando o Windows Admin Center
Aplica-se a: Azure Stack HCI, versões 22H2 e 21H2; Windows Server 2022, Windows Server 2019
Importante
O Azure Stack HCI agora faz parte do Azure Local. No entanto, as versões mais antigas do Azure Stack HCI, por exemplo 22H2, continuarão a fazer referência ao Azure Stack HCI e não refletirão a alteração de nome. Mais informações.
Este artigo detalha como o Windows Admin Center pode ser usado para gerenciar seus clusters HCI do Azure Stack, especificamente usando o recurso Gerenciador de Cluster no Windows Admin Center.
Visualizar o painel do cluster
O Painel do Gerenciador de Cluster ou painel de cluster exibe informações gerais sobre o cluster, como integridade e desempenho do cluster.
Para exibir o painel do cluster:
No Windows Admin Center, em Todas as ligações , selecione o cluster que pretende gerir e, em seguida, selecione Ligar.
No modo de visualização Gestor de Cluster, no painel Ferramentas à esquerda, selecione Dashboard.
Você pode visualizar os seguintes detalhes:
- Alertas de eventos de cluster
- Lista de servidores ingressados, máquinas virtuais em execução e drives de disco e volumes disponíveis no cluster
- Uso total de CPU, memória e armazenamento para o cluster
- Desempenho total do cluster, incluindo operações de entrada/saída/segundo (IOPS) e latência média por milissegundos
- Registro HCI do Azure Stack e servidores habilitados para Arc
Alterar configurações de armazenamento
Atualmente, há duas configurações de armazenamento que podem ser aplicadas ao cluster. Para acessar esses componentes, siga as etapas abaixo:
No Windows Admin Center, em Todas as ligações , selecione o cluster que pretende gerir e, em seguida, selecione Ligar.
Na vista Gestor de Cluster, no painel de Ferramentas à esquerda, selecione Definições.
Para alterar o cache na memória, selecione Cache na memória e defina a memória por servidor para leituras de cache. Observe que as gravações não podem ser armazenadas em cache na memória. Para obter mais informações, consulte Noções básicas sobre o cache no Azure Stack HCI.
Para alterar e exibir as propriedades do pool de armazenamento, incluindo o nome descritivo que o Storage Spaces Direct utiliza, o estado de integridade e muito mais, selecione Espaços de armazenamento e pools e localize a secção do pool de armazenamento. Essas configurações também são aplicáveis para clusters estendidos.
Status - exibe o status do recurso de cluster do pool de armazenamento.
Estado de saúde - mostra a saúde do pool de armazenamento.
Nome amigável do pool de armazenamento - exibe o nome amigável usado pelo Storage Spaces Direct. Altere o nome amigável padrão, se desejado.
Versão do pool de armazenamento - exibe a versão atual do pool de armazenamento. Aumente a versão do pool de armazenamento após uma atualização bem-sucedida do recurso HCI do Azure Stack ou uma atualização do Windows Server. Use sempre a versão mais recente do pool de armazenamento disponível, a menos que planeje reverter a atualização. Uma vez aumentada, não é possível diminuir a versão do pool de armazenamento.
Tipo de provisionamento padrão - exibe o tipo de provisionamento padrão. Para obter mais informações sobre tipos de provisionamento, consulte Storage thin provisioning in Azure Stack HCI.
Limite de alerta de capacidade - especifica o nível em que um alerta de capacidade é acionado e exibido no painel do sistema. Esse alerta é gerado quando o pool atinge o limite especificado, indicando que está se aproximando de seu limite de capacidade.
Para alterar as propriedades da camada de barramento de armazenamento, selecione Espaços de armazenamento e pools e localize a seção da camada de barramento de armazenamento. Essas configurações também são aplicáveis para clusters estendidos.
Estado do cache - habilite ou desabilite o cache persistente.
Modo de cache para HDD - altere o modo de cache para unidades HDD.
Modo de cache para SSD - altere o cache para unidades SSD.
Alterar configurações de cluster
Há várias configurações gerais que podem ser aplicadas ao cluster. Aqui pode visualizar propriedades, comportamento de desligamento do nó, balanceamento de carga da VM, testemunho do cluster e regras de afinidade.
No Windows Admin Center, em Todas as ligações , selecione o cluster que pretende gerir e, em seguida, selecione Ligar.
Na vista Gestor de Cluster, no painel Ferramentas à esquerda, selecione Definições.
Para acessar informações abrangentes relacionadas a cluster, sistema operacional e hardware, selecione Propriedades.
Para controlar o comportamento de desligamento do nó, selecione Comportamento de Desligamento do Nó e verifique se a caixa de seleção está ativada. Essa configuração move todas as máquinas virtuais do nó primeiro para permitir o desligamento normal do nó.
Para balancear automaticamente a carga de máquinas virtuais, em todo o cluster, selecione Balanceamento de carga de máquina virtual e faça o seguinte:
Para Balancear máquinas virtuais, selecione a ação apropriada
Em Agressividade , selecione o comportamento apropriado
Para obter informações sobre como as máquinas virtuais de balanceamento de carga funcionam, consulte Visão geral do balanceamento de carga de máquina virtual.
Para escolher um tipo de testemunha de quórum, selecione Testemunha. Em seguida, para tipo de Testemunha, escolha uma das seguintes opções:
Testemunha na nuvem - para usar um recurso de nuvem do Azure como testemunha
Testemunha de disco - para usar um recurso de disco como testemunha (não use para clusters estendidos ou clusters que utilizem Azure Stack HCI ou Espaços de Armazenamento Diretos)
Testemunha de compartilhamento de arquivos - para usar um compartilhamento de arquivos como testemunha
Para obter informações detalhadas sobre como configurar uma testemunha, consulte Configurar uma testemunha de agrupamento. Além disso, consulte Noções básicas sobre quorum de cluster e pool no Azure Stack HCI.
Para usar regras de afinidade para controlar o posicionamento da máquina virtual, entre servidores e sites host, selecione Regras de afinidade. Em seguida, selecione Criar regra. Para obter informações detalhadas sobre como configurar regras, consulte Criar regras de afinidade de servidor e site para VMs.
Alterar as configurações do Hyper-V
Há várias configurações de host Hyper-V que podem ser aplicadas ao cluster.
No Windows Admin Center, em Todas as ligações , selecione o cluster que pretende gerir e, em seguida, selecione Ligar.
Na Visualização Gestor de Cluster, no painel de Ferramentas à esquerda, selecione Definições.
Para definir caminhos de disco rígido virtual e máquina virtual, selecione Geral e use as seguintes configurações:
Virtual Hard Disks Path - especifique a pasta padrão para armazenar arquivos de disco rígido virtual
Caminho das Máquinas Virtuais - especifique a pasta padrão para armazenar os arquivos de configuração da máquina virtual
Para permitir o redirecionamento de dispositivos e recursos locais de máquinas virtuais, selecione Modo de sessão avançado.
Nota
As ligações do Modo de Sessão Avançado requerem um sistema operativo convidado suportado.
Para permitir que as máquinas virtuais abranjam nós NUMA físicos, selecione NUMA Spanning. A abrangência da arquitetura de memória não uniforme (NUMA) pode fornecer a uma máquina virtual mais memória do que a disponível num único nó NUMA.
Para indicar o número de VMs que podem ser movidas simultaneamente, durante a execução (migração ao vivo), selecione Migração ao vivo. Observe que o valor padrão é 1. Para alterar o padrão, insira um novo número e especifique os seguintes detalhes:
Para Protocolo de autenticação, selecione CredSSP ou Kerberos
Em Opções de Desempenho, selecione Compactação ou SMB. Os dados comprimidos são enviados através de uma ligação TCP/IP
Habilite a caixa de seleção Usar qualquer rede para usar qualquer rede disponível em um nó para executar a migração
Para indicar o número de migrações de armazenamento que podem ser executadas ao mesmo tempo, selecione Migração de armazenamento e insira um número.
Alterar as configurações de HCI do Azure Stack
Há várias configurações de HCI do Azure Stack que você pode aplicar ao seu cluster.
No Windows Admin Center, em Todas as ligações , selecione o cluster que pretende gerir e, em seguida, selecione Ligar.
Na vista Gestor de Cluster, no painel de Ferramentas à esquerda, selecione Definições.
Para alterar a frequência com que os dados de log são coletados do cluster, se os recursos de monitoramento estiverem habilitados, selecione Dados de monitoramento. Para obter informações sobre como habilitar a coleta de logs, consulte Como habilitar a coleta de logs no Azure.
Para alterar o nível de dados de Integridade do Serviço, navegue até o cluster HCI do Azure Stack no Portal do Azure. Selecione Configurações, depois Configuração, e Dados de Saúde do Serviço.
Nota
Esta alteração só pode ser efetuada a partir do Portal do Azure. Por padrão, o Azure Stack HCI coleta metadados básicos do sistema necessários para manter seu serviço atualizado, seguro e operando corretamente. Para a maioria dos sistemas, esse nível de dados não precisa ser alterado.
Para habilitar o provisionamento de VM por meio do portal do Azure no HCI, é necessária uma Ponte de Recursos. A ponte de recursos cria entidades do Azure Resource Manager para VMs, incluindo discos, imagens, interfaces, redes, locais personalizados e extensões de cluster. Para obter mais informações, consulte Provisionamento de VM por meio do portal do Azure no Azure Stack HCI (visualização).
Para provisionar VMs em seu cluster HCI do Azure Stack no portal do Azure, selecione Configuração de VM do Azure Arc para HCI do Azure Stack. Para obter mais informações, consulte Provisionamento de VM por meio do portal do Azure no Azure Stack HCI (visualização)
Para ativar automaticamente todas as VMs do Windows Server em execução no cluster, utilize Ativar VMs do Windows Server. Para obter mais detalhes, consulte Ativar VMs do Windows Server usando a ativação automática de máquina virtual
Para utilizar cargas de trabalho exclusivas do Azure, no Azure Stack HCI que pode funcionar fora da nuvem, selecione Benefícios do Azure. Para obter mais detalhes, consulte Benefícios do Azure no Azure Stack HCI.
Próximos passos
Para obter informações mais detalhadas, consulte também: