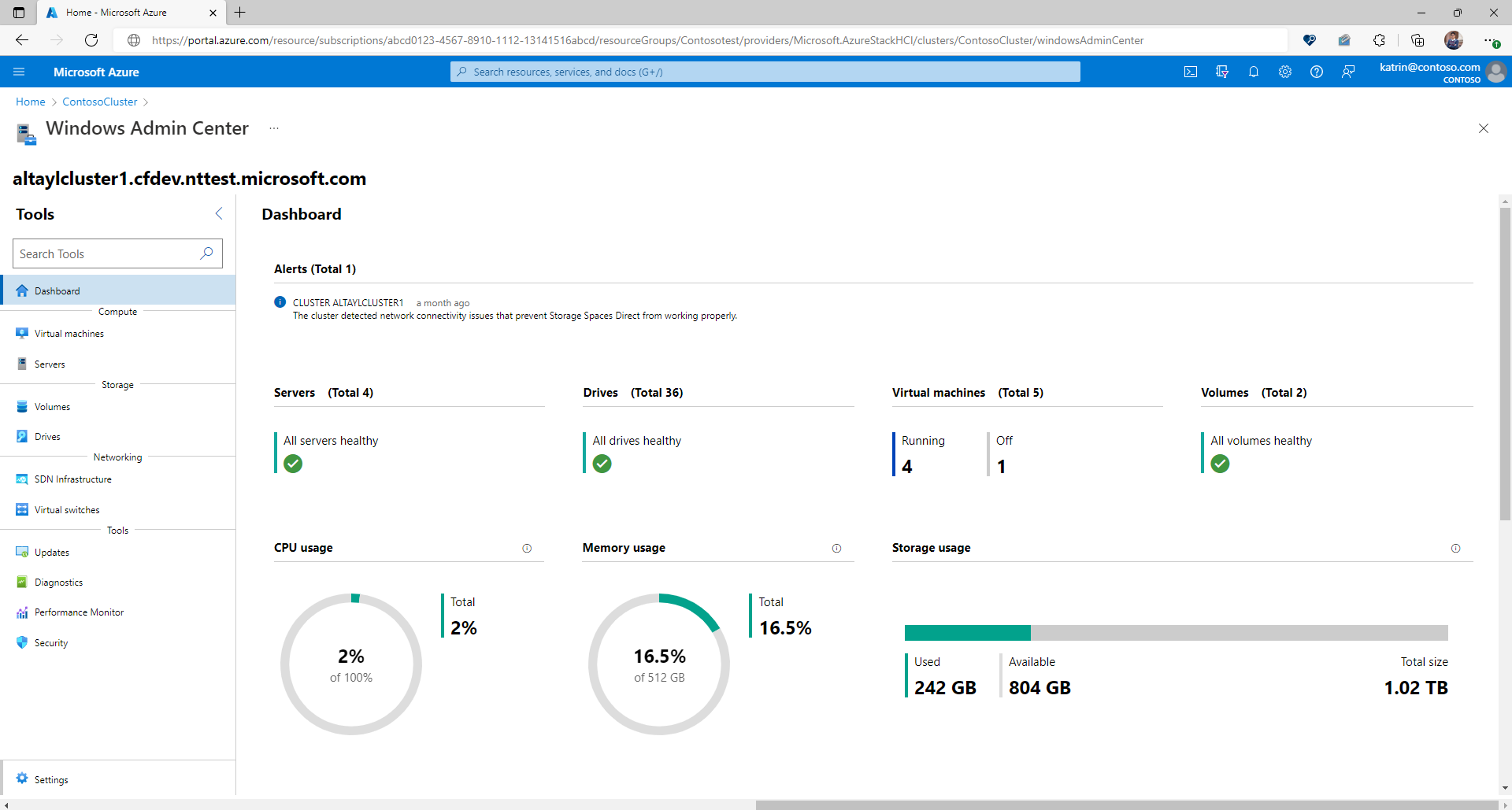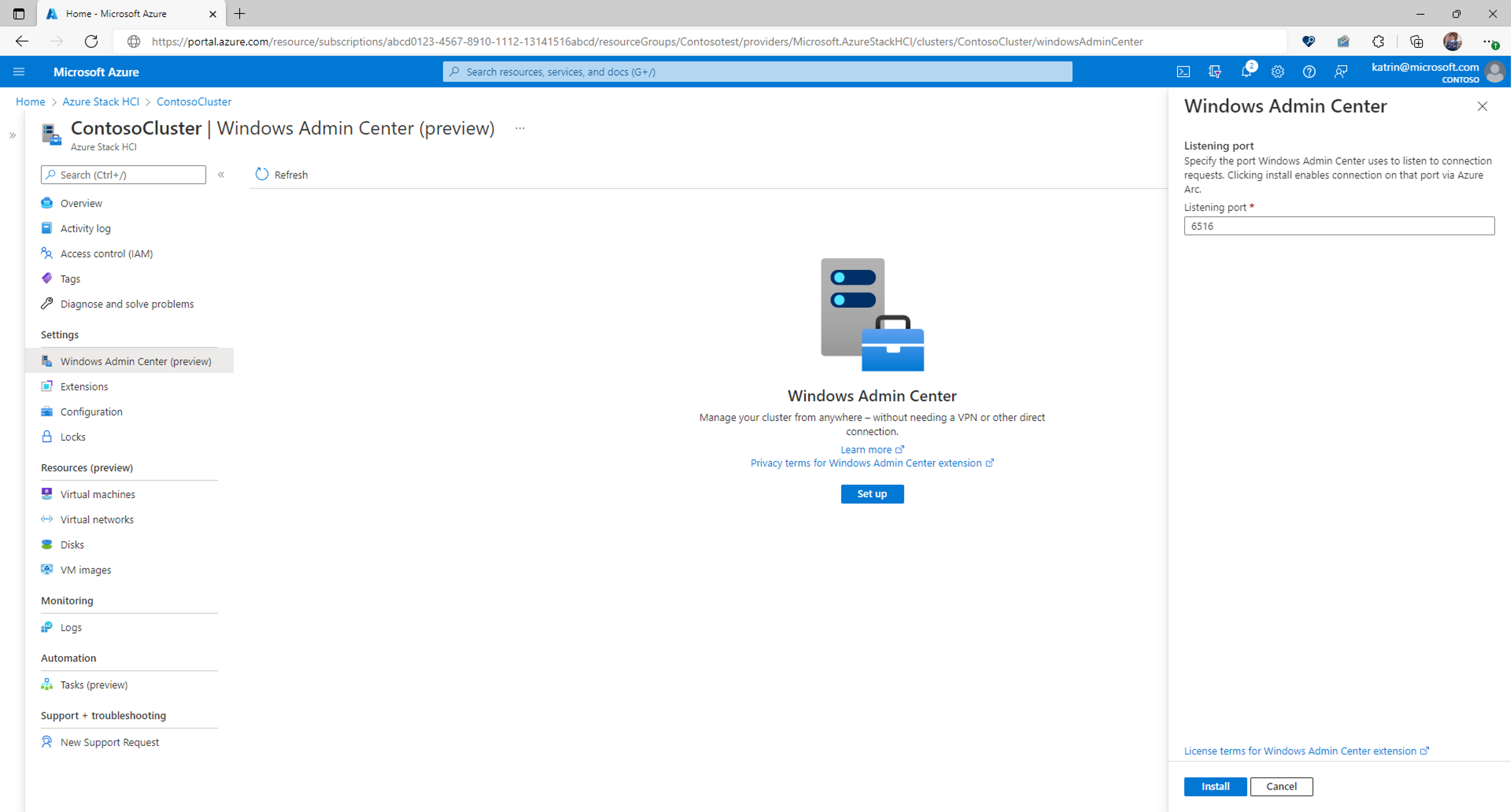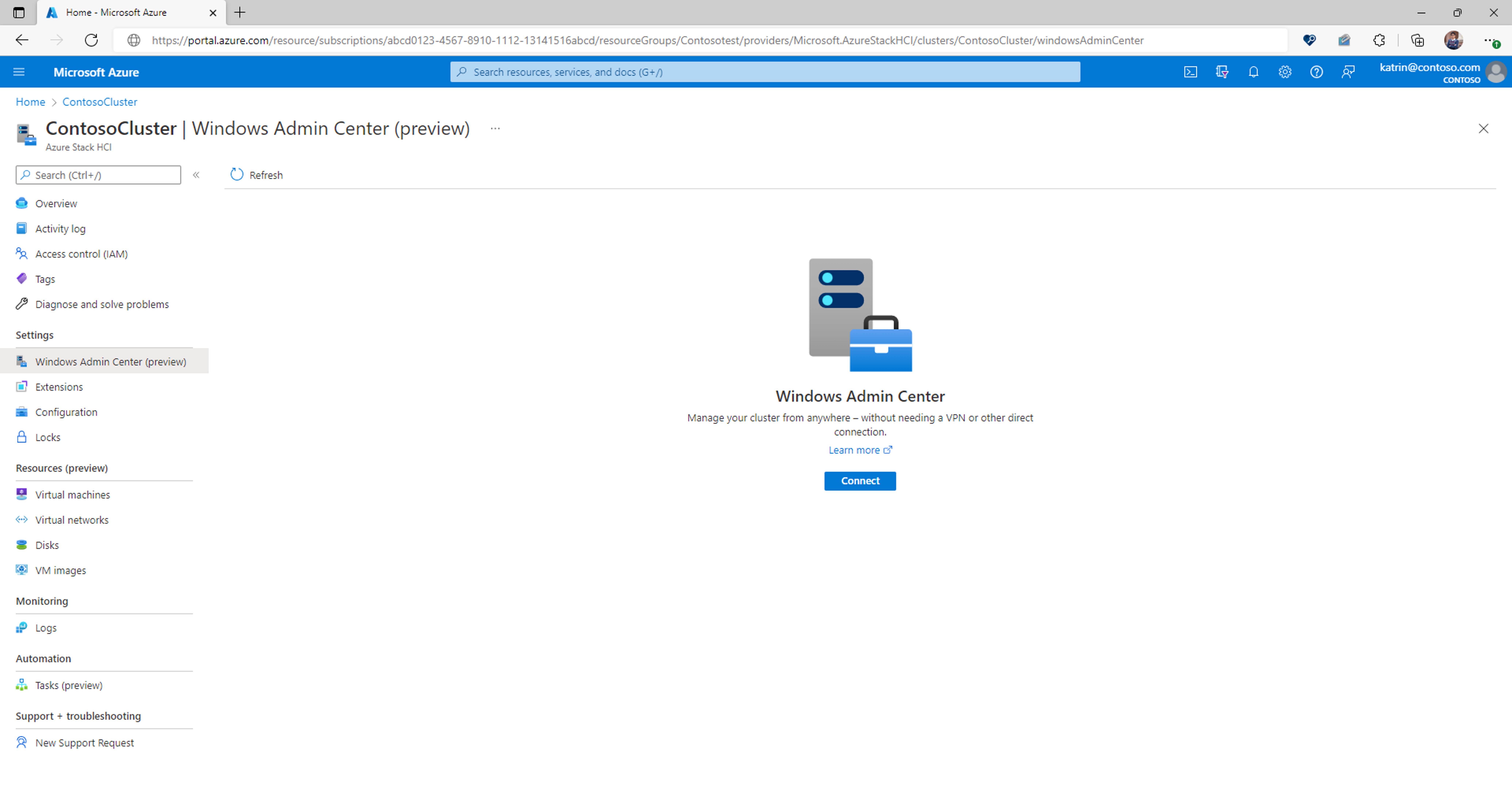Gerenciar clusters locais do Azure usando o Windows Admin Center no Azure (visualização)
Importante
Windows Admin Center no portal do Azure está atualmente em pré-visualização. Consulte os Termos de Utilização Suplementares para Pré-visualizações do Microsoft Azure para obter os termos legais que se aplicam às funcionalidades do Azure que estão em versão beta, pré-visualização ou ainda não disponibilizadas para disponibilidade geral.
Importante
As versões 1.36 e 1.35 do Azure Connected Machine Agent (agente Arc) interrompem a conexão com o Windows Admin Center. Isso foi corrigido em versões posteriores do agente Arc (1.37+) Isso pode ser baixado aqui.
Usando o Windows Admin Center no portal do Azure, você pode gerenciar o sistema operacional Azure Local do seu cluster. Você pode gerenciar com segurança seu cluster de qualquer lugar, sem precisar de uma VPN, endereço IP público ou outra conectividade de entrada para sua máquina.
Com a extensão do Windows Admin Center no Azure, você obtém a funcionalidade de gerenciamento, configuração, solução de problemas e manutenção para gerenciar seu cluster Local do Azure no portal do Azure. O cluster local do Azure e o gerenciamento de carga de trabalho não exigem mais que você estabeleça a linha de visão ou o RDP (Remote Desktop Protocol) – tudo pode ser feito nativamente a partir do portal do Azure. O Windows Admin Center fornece ferramentas que normalmente encontraria no Gerenciador de Cluster de Failover, no Gestor de Dispositivos, no Gestor de Tarefas, no Gestor de Hyper-V e na maioria das outras ferramentas do MMC (Microsoft Management Console).
Este artigo fornece uma visão geral do uso do Windows Admin Center no portal do Azure, requisitos e como instalar o Windows Admin Center e usá-lo para gerenciar seu cluster. Ele também responde a perguntas frequentes e fornece uma lista de problemas conhecidos e dicas para solução de problemas caso algo não funcione.
Visão geral do Windows Admin Center no Azure
O Windows Admin Center no portal do Azure fornece ferramentas essenciais para gerenciar seu cluster Local do Azure. Você pode gerenciar clusters sem a necessidade de abrir qualquer porta de entrada no firewall.
Usando o Windows Admin Center no portal do Azure, você pode gerenciar:
- Servidores
- Volumes
- Acionamentos
- Infraestrutura SDN
- Diagnóstico
- Segurança
- Certificados
- Dispositivos
- Eventos
- Ficheiros e partilha de ficheiros
- Firewall
- Aplicações instaladas
- Usuários e grupos locais
- Monitor de Desempenho
- PowerShell
- Processos
- Registo
- Área de Trabalho Remota
- Funções e recursos
- Tarefas agendadas
- Serviços
- Armazenamento
- Máquinas virtuais
- Comutadores virtuais
No momento, não oferecemos suporte a outras extensões para o Windows Admin Center no portal do Azure.
Advertência
Se você instalou manualmente o Windows Admin Center em seu cluster para gerenciar vários sistemas, habilitar o Windows Admin Center no Azure substituirá sua instância existente do Windows Admin Center e removerá a capacidade de gerenciar outras máquinas. Você perderá o acesso à sua instância implantada anteriormente do Windows Admin Center.
Requerimentos
Esta seção fornece os requisitos para usar o Windows Admin Center no portal do Azure para gerenciar uma máquina híbrida:
- conta do Azure com uma assinatura ativa
- permissões do Azure
- Disponibilidade da região do Azure
- Requisitos locais do Azure
- Requisitos de rede
Conta do Azure com uma subscrição ativa
Você precisará de uma conta do Azure com uma assinatura ativa para implantar o Windows Admin Center. Se ainda não tiver uma, pode criar uma conta gratuitamente.
Durante a implantação do Windows Admin Center, você registrará o Microsoft.HybridConnectivity provedor de recursos para sua assinatura.
Importante
Você deve ter permissão para registrar um provedor de recursos, o que requer a operação */register/action. Isso está incluído se lhe for atribuído o papel de colaborador ou proprietário na sua assinatura.
Observação
O registro do provedor de recursos é uma tarefa única por assinatura.
Para verificar o status do provedor de recursos e registrar-se, se necessário:
- Inicie sessão no portal do Azure.
- Selecione Subscrições.
- Selecione o nome da sua subscrição.
- Selecione Provedores de recursos.
- Pesquisar por Microsoft.HybridConnectivity.
- Verifique se o status do Microsoft.HybridConnectivity é Registrado.
- Se o estado estiver NotRegistered, selecione Microsoft.HybridConnectivitye, em seguida, selecione Registrar.
Permissões do Azure
A ligação ao Windows Admin Center requer que tenha permissões de Leitura e de Administrador do Windows Admin Center no recurso Local do Azure habilitado para Arc.
Saiba mais sobre como atribuir funções do Azure usando o portal do Azure.
Disponibilidade da região do Azure
O Windows Admin Center é suportado em todas as regiões públicas o Azure Local é suportado.
Observação
O Windows Admin Center não é suportado no Azure China 21Vianet, Azure Government ou outras nuvens não públicas
Requisitos locais do Azure
Para usar o Windows Admin Center no portal do Azure, o agente do Windows Admin Center deve ser instalado em cada nó do cluster por meio de uma extensão de VM do Azure. Cada nó do cluster deve atender aos seguintes requisitos:
- Azure Local, versão 21H2 ou posterior
- 3 GB de memória ou mais
- O cluster Local do Azure deve ser conectado ao Azure usando o Azure Arc
- Azure Arc agent versão 1.13.21320.014 ou posterior
Requisitos de rede
Cada nó do cluster Local do Azure deve atender aos seguintes requisitos de rede:
Acesso de saída à Internet ou uma regra de porta de saída que permita tráfego HTTPS para os seguintes pontos de extremidade:
Observação
Nenhuma porta de entrada é necessária para usar o Windows Admin Center.
A máquina de gerenciamento em que o Portal do Azure está sendo executado deve atender aos seguintes requisitos de rede:
- Acesso de saída à Internet pela porta
443
Certifique-se de que revê os dispositivos suportados e os browsers recomendados antes de aceder ao portal do Azure a partir da máquina ou do sistema de gestão.
Instalar o Windows Admin Center no portal do Azure
Antes de poder usar o Windows Admin Center no portal do Azure, você deve implantar a extensão de VM do Windows Admin Center usando as seguintes etapas:
- Abra o portal do Azure e navegue até o cluster Local do Azure.
- No grupo Configurações, selecione Windows Admin Center.
- Especifique a porta na qual deseja instalar o Windows Admin Center e selecione Instalar.
Conectar-se ao Windows Admin Center no portal do Azure
Depois de instalar o Windows Admin Center em seu cluster, execute as seguintes etapas para se conectar a ele e usá-lo para gerenciar o Azure Local:
- Abra o portal do Azure e navegue até o cluster Local do Azure e, em seguida, no grupo Configurações
, selecione Windows Admin Center . - Selecione Conectar.
Observação
A partir de abril de 2023, o Windows Admin Center agora pode ser utilizado com autenticação baseada em ID do Microsoft Entra para clusters 22H2 ou superiores que utilizam a extensão AdminCenter numa versão superior a 0.0.0.313. Não serão mais solicitadas as credenciais de uma conta de administrador local. No entanto, ainda pode haver algumas experiências no Windows Admin Center que podem exigir credenciais de administrador local. Por exemplo, quando CredSSP é necessário. Os clusters que executam 21H2 ou inferior continuarão a exigir credenciais de administrador local.
O Windows Admin Center é aberto no portal, oferecendo acesso às mesmas ferramentas com as quais você pode estar familiarizado ao usar o Windows Admin Center em uma implantação local.
Configurando atribuições de função
O acesso ao Windows Admin Center é controlado pela função Windows Admin Center Administrator Login Azure. Você deve ter essa função configurada no recurso local do Azure, e cada um dos servidores habilitados para Azure Arc associados a esse cluster.
Observação
A função Login do Administrador do Windows Admin Center usa dataActions e, portanto, não pode ser atribuída no escopo do grupo de gerenciamento. Atualmente, essas funções só podem ser atribuídas na assinatura, no grupo de recursos ou no escopo do recurso.
Para configurar atribuições de função para seu cluster usando a experiência do centro de administração do Microsoft Entra:
Selecione o Grupo de Recursos
que contém o cluster e os recursos associados do Azure Arc. Selecione Controle de acesso (IAM).
Selecione Adicionar>Atribuição de função para abrir a página de atribuição de função.
Atribua a seguinte função. Para obter etapas detalhadas, consulte Atribuir funções do Azure usando o portal do Azure.
Cenário Valor Funções Login do Administrador do Windows Admin Center Atribuir acesso a Usuário, grupo, entidade de serviço ou identidade gerenciada
Para obter mais informações sobre como usar o RBAC do Azure para gerenciar o acesso aos recursos de assinatura do Azure, consulte os seguintes artigos:
- Atribuir funções do Azure usando a CLI do Azure
- Atribuir funções do Azure usando os exemplos da CLI do Azure. A CLI do Azure também pode ser usada na experiência do Azure Cloud Shell.
- Atribuir funções do Azure usando o portal do Azure
- Atribuir funções do Azure usando o Azure PowerShell.
Como funciona
Usando o Windows Admin Center no Azure, você pode se conectar ao cluster sem exigir que nenhuma porta de entrada seja habilitada no firewall. O Windows Admin Center, por meio do agente Arc, é capaz de estabelecer com segurança uma conexão de sessão de proxy reverso com o serviço Azure Arc de maneira de saída.
Para cada cluster Local do Azure que você deseja gerenciar com o Windows Admin Center no portal do Azure, você deve implantar um agente em todos os nós do cluster.
O agente se comunica com um serviço externo que gerencia certificados para que você possa se conectar facilmente ao cluster.
Clicar em Instalar executa as seguintes ações:
- Regista o provedor de recursos Microsoft.HybridConnectivity na sua subscrição. O provedor de recursos hospeda o proxy usado para comunicação com seu cluster habilitado para Arc.
- Implanta um recurso de de ponto de extremidade do Azure
sobre cada um dos recursos habilitados para Arc no seu cluster que permite uma conexão de proxy reverso na porta especificada. Este é simplesmente um recurso lógico no Azure e não implanta nada no seu próprio servidor. - Instala o agente do Windows Admin Center em sua máquina híbrida com um certificado TLS válido.
Observação
A desinstalação do Windows Admin Center não exclui o recurso de ponto de extremidade lógico do Azure. Isso é mantido para outras experiências que possam aproveitar esse recurso, como o SSH.
Clicar em Connect executa as seguintes ações:
- O portal do Azure solicita ao provedor de recursos Microsoft.HybridConnectivity acesso ao servidor habilitado para Arc.
- O provedor de recursos se comunica com um proxy SNI de Camada 4 para estabelecer um acesso específico de sessão de curta duração a um dos nós habilitados para Arc do cluster na porta do Windows Admin Center.
- Uma URL exclusiva de curta duração é gerada e a conexão com o Windows Admin Center é estabelecida a partir do portal do Azure.
A conexão com o Windows Admin Center é criptografada de ponta a ponta, onde o SSL é terminado no seu cluster.
Automatize a implantação do Windows Admin Center usando o PowerShell
Você pode automatizar a implantação do Windows Admin Center no portal do Azure usando este exemplo de script do PowerShell.
$clusterName = "<name_of_cluster>"
$resourceGroup = "<resource_group>"
$subscription = "<subscription_id>"
$port = "6516"
#Deploy Windows Admin Center
$setting = @{ "port" = $port }
New-AzStackHciExtension -ArcSettingName "default" -Name "AdminCenter" -ResourceGroupName $resourceGroup -ClusterName $clusterName -ExtensionParameterPublisher "Microsoft.AdminCenter" -ExtensionParameterSetting $setting -ExtensionParameterType "AdminCenter" -SubscriptionId $subscription -ExtensionParameterTypeHandlerVersion "0.0"
#Allow connectivity
$patch = @{ "properties" = @{ "connectivityProperties" = @{"enabled" = $true}}}
$patchPayload = ConvertTo-Json $patch
Invoke-AzRestMethod -Method PATCH -Uri "https://management.azure.com/subscriptions/$subscription/resourceGroups/$resourceGroup/providers/Microsoft.AzureStackHCI/clusters/$clusterName/ArcSettings/default?api-version=2023-02-01" -Payload $patchPayload
Solução de problemas
Aqui estão algumas dicas para tentar no caso de algo não estar funcionando. Para obter a solução de problemas gerais do Windows Admin Center (não especificamente no Azure), consulte Solução de problemas do Windows Admin Center.
Falha ao se conectar com "404 endpoint not found"
- As versões 1.36 e 1.35 do Azure Connected Machine Agent (agente Arc) interrompem a conexão com o Windows Admin Center. Isso foi corrigido em versões posteriores do agente Arc (1.37+) Isso pode ser baixado aqui.
Erro de falha ao conectar
Reinicie o serviço HIMDS.
Aceder via RDP a cada nó do cluster.
Abra o PowerShell como administrador e execute:
Restart-Service -Name himds
Certifique-se de que o serviço Windows Admin Center está em execução no cluster.
- Faça RDP em cada nó do seu cluster.
- Abra Gerenciador de Tarefas (Ctrl+Shift+Esc) e navegue até Services.
- Verifique se o ServerManagementGateway / Windows Admin Center está em execução.
- Se não estiver, inicie o serviço.
Verifique se a porta está habilitada para sessão de proxy reverso.
Ligue-se a cada nó do cluster através de RDP.
Abra o PowerShell como administrador e execute:
azcmagent config listIsso deve retornar uma lista de portas na configuração incomingconnections.ports (visualização) que estão habilitadas para serem ligadas a partir do Azure. Confirme se a porta na qual instalou o Windows Admin Center está nesta lista. Por exemplo, se o Windows Admin Center estiver instalado na porta 443, o resultado será:
Local configuration setting incomingconnections.ports (preview): 443Caso não esteja nesta lista, corra
azcmagent config set incomingconnections.ports <port>Se você estiver usando outra experiência (como SSH) usando essa solução, poderá especificar várias portas separadas por uma vírgula.
Certifique-se de ter conectividade de saída para as portas necessárias.
- Cada nó do cluster deve ter conectividade de saída com o seguinte ponto de extremidade
-
*.wac.azure.com,*.waconazure.comou a *ServiceTag* do WindowsAdminCenter pas.windows.net*.servicebus.windows.net
-
- Cada nó do cluster deve ter conectividade de saída com o seguinte ponto de extremidade
Uma das ferramentas do Windows Admin Center não está carregando ou apresenta um erro
Navegue até qualquer outra ferramenta no Windows Admin Center e navegue de volta para a que não está carregando.
Se nenhuma outra ferramenta estiver carregando, pode haver um problema com sua conectividade de rede. Tente fechar a aba e, em seguida, conectar novamente. Se isso não funcionar, abra um ticket de suporte.
Falha na instalação da extensão do Windows Admin Center
Certifique-se de que o tráfego de saída para o Windows Admin Center seja permitido em cada nó do cluster.
Teste a conectividade executando o seguinte comando usando o PowerShell dentro de sua máquina virtual:
Invoke-RestMethod -Method GET -Uri https://<your_region>.service.waconazure.comMicrosoft Certificate and DNS service for Windows Admin Center in the Azure Portal
Se você permitiu todo o tráfego de saída e está recebendo um erro do comando acima, verifique se não há regras de firewall bloqueando a conexão.
Se nada parecer errado e o Windows Admin Center ainda não for instalado, abra uma solicitação de suporte com as seguintes informações:
Registos no portal do Azure. Isso pode ser encontrado em Configurações>Extensões>AdminCenter>Exibir status detalhado.
Registos em cada nó do cluster. Execute o seguinte comando do PowerShell e compartilhe o arquivo .zip resultante.
azcmagent logsRastreamento de rede, se apropriado. Os rastreamentos de rede podem conter dados de clientes e detalhes de segurança confidenciais, como senhas, por isso recomendamos revisar o rastreamento e remover quaisquer detalhes confidenciais antes de compartilhá-lo.
Problemas conhecidos
- O modo de navegação anónima do Chrome não é suportado.
- O aplicativo de área de trabalho do portal do Azure não é suportado.
- Mensagens de erro detalhadas para conexões com falha ainda não estão disponíveis.
- Não há suporte para atualizações. Os usuários não podem aplicar atualizações ao cluster Local do Azure com CAU (AtualizaçãoCluster-Aware).
Perguntas frequentes
Encontre respostas para as perguntas frequentes sobre como usar o Windows Admin Center no Azure.
Quanto custa usar o Windows Admin Center?
Não há nenhum custo associado para usar o Windows Admin Center no portal do Azure.
Posso usar o Windows Admin Center para gerenciar as máquinas virtuais em execução no meu cluster?
Você pode instalar a função Hyper-V usando a extensão Funções e Recursos. Uma vez instalado, atualize o navegador e o Windows Admin Center mostrará as extensões Máquina Virtual e Comutador.
Que clusters posso gerenciar usando essa extensão?
Você pode usar o recurso para gerenciar clusters locais do Azure habilitados para Arc, versão 21H2 ou posterior. Você também pode usar o Windows Admin Center para gerir os seus servidores habilitados para Arc
Como o Windows Admin Center lida com a segurança?
O tráfego do portal do Azure para o Windows Admin Center é criptografado de ponta a ponta. Seu cluster habilitado para Arc é gerenciado usando PowerShell e WMI sobre WinRM.
Preciso de uma porta de entrada para usar o Windows Admin Center?
Nenhuma conexão de entrada é necessária para usar o Windows Admin Center.
Por que devo criar uma regra de porta de saída?
Uma regra de porta de saída é necessária para o serviço que criamos para se comunicar com seu servidor. Nosso serviço emite um certificado gratuito para sua instância do Windows Admin Center. Esse serviço garante que você sempre possa se conectar à sua instância do Windows Admin Center a partir do portal do Azure, mantendo seu certificado WAC atualizado.
Além disso, o acesso ao Windows Admin Center a partir do Azure não requer nenhuma porta de entrada e apenas conectividade de saída por meio de uma solução de proxy reverso. Essas regras de saída são necessárias para estabelecer a conexão.
Como posso encontrar a porta utilizada para a instalação do Windows Admin Center?
Para verificar o valor da configuração do Registro SmePort:
- Aceda ao seu servidor via RDP.
- Abra o Editor do Registro.
- Navegue até a chave
\HKEY_LOCAL_MACHINE\SOFTWARE\Microsoft\ServerManagementGateway. - Leia o valor de
SmePortpara encontrar a porta usada.
Já tenho o Windows Admin Center instalado em um ou em todos os nós do meu cluster. Posso aceder a partir do portal?
Sim. Você pode seguir as mesmas etapas descritas neste documento.
Advertência
Habilitar esse recurso substituirá sua instância existente do Windows Admin Center e removerá a capacidade de gerenciar outras máquinas. Sua instância implantada anteriormente do Windows Admin Center não será mais utilizável.
Próximos passos
- Saiba mais sobre o Windows Admin Center
- Saiba mais sobre como gerenciar servidores com o Windows Admin Center
- Saiba mais sobre Azure Local
- Saiba mais sobre conectar o Azure Local ao Azure