Início Rápido: Ativar o Azure Automanage para máquinas virtuais no portal do Azure
Atenção
Em 30 de setembro de 2027, o serviço de Práticas Recomendadas do Azure Automanage será desativado. Como resultado, tentar criar um novo perfil de configuração ou integrar uma nova assinatura ao serviço resultará em um erro. Saiba mais aqui sobre como migrar para o Azure Policy antes dessa data.
Atenção
A partir de 1º de fevereiro de 2025, o Azure Automanage começará a implementar alterações para interromper o suporte e a imposição de todos os serviços dependentes do Microsoft Monitoring Agent (MMA) obsoleto. Para continuar usando o Controle e Gerenciamento de Alterações, o VM Insights, o Gerenciamento de Atualizações e a Automação do Azure, migre para o novo Azure Monitor Agent (AMA).
Comece a usar o Azure Automanage para máquinas virtuais usando o portal do Azure para habilitar o gerenciamento automático em uma máquina virtual nova ou existente.
Pré-requisitos
Se você não tiver uma assinatura do Azure, crie uma conta antes de começar.
Nota
As contas de avaliação gratuita não têm acesso às máquinas virtuais usadas neste tutorial. Por favor, atualize para uma assinatura Pay-As-You-Go.
Importante
Você precisa ter a função de Colaborador no grupo de recursos que contém suas VMs para habilitar o Gerenciamento Automático. Se você estiver habilitando o Gerenciamento Automático pela primeira vez em uma assinatura, precisará das seguintes permissões: Função de Proprietário ou Colaborador junto com as funções de Administrador de Acesso de Usuário em sua assinatura.
Iniciar sessão no Azure
Inicie sessão no portal do Azure
Habilite o Automanage em máquinas existentes
Na barra de pesquisa, procure e selecione Automanage – Azure machine best practices.
Selecione Ativar na VM existente.
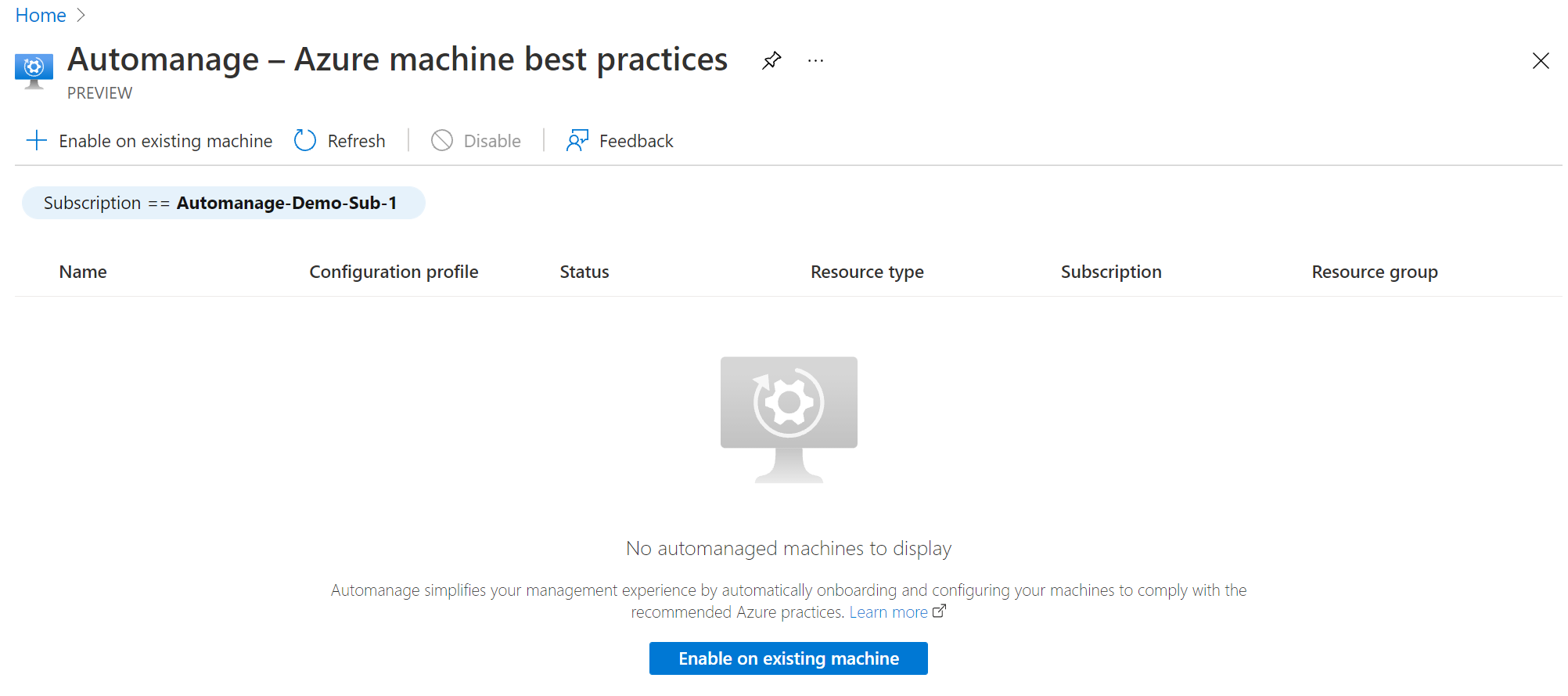
Em Perfil de configuração, selecione seu tipo de perfil: Práticas recomendadas do Azure - Produção ou Práticas recomendadas do Azure - Perfil de desenvolvimento/teste ou personalizado

Clique em Exibir perfis de práticas recomendadas para ver as diferenças entre os ambientes.
- Selecione um ambiente na lista suspensa: Desenvolvimento/Teste para teste, Produção para produção.
- Clique no botão OK.
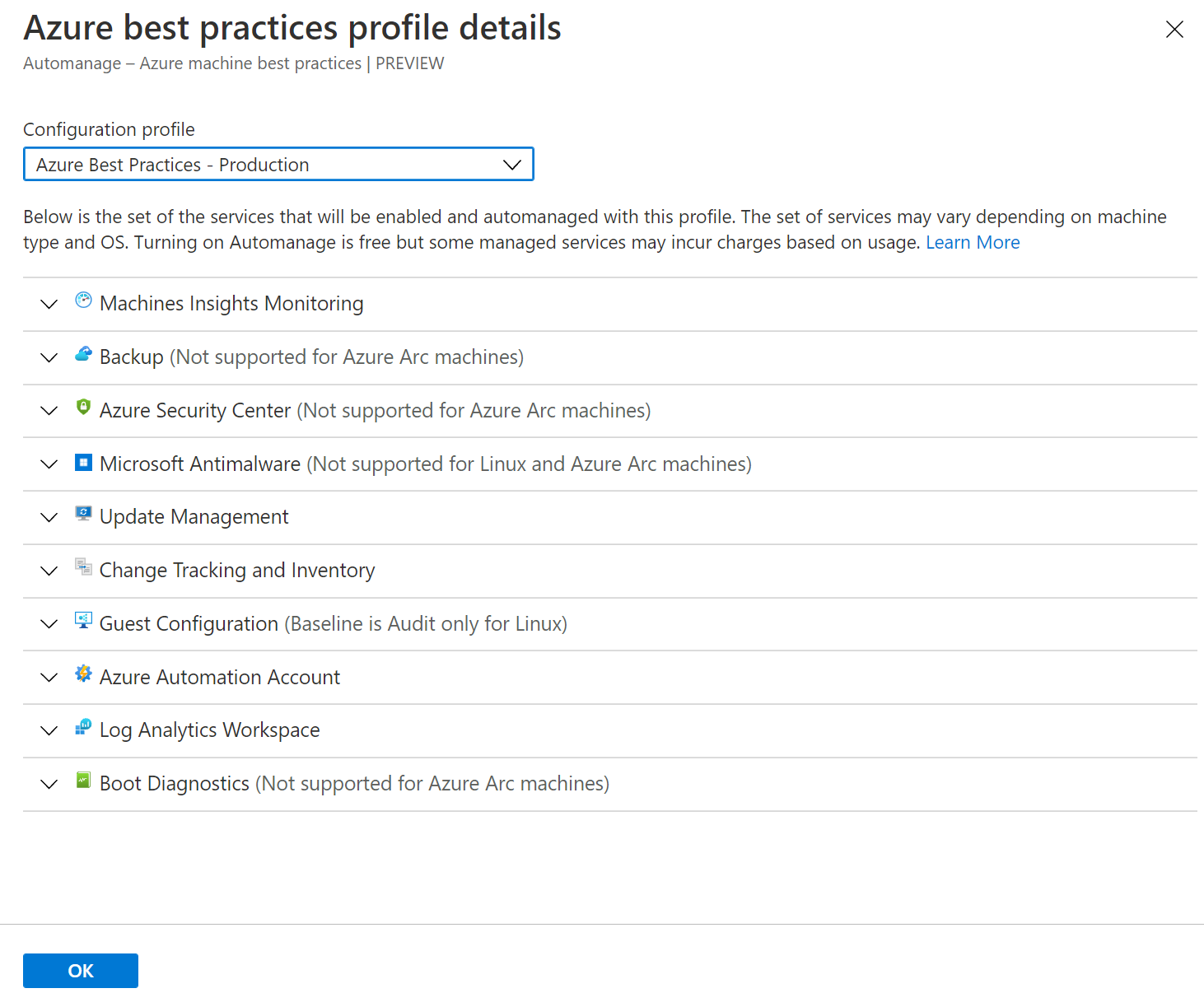
Na folha Selecionar máquinas:
- Filtre a lista pelo seu grupo de Subscrição e Recursos.
- Marque a caixa de seleção de cada máquina virtual que você deseja integrar.
- Clique no botão Selecionar .
Nota
Você pode selecionar VMs do Azure e servidores habilitados para Azure Arc.
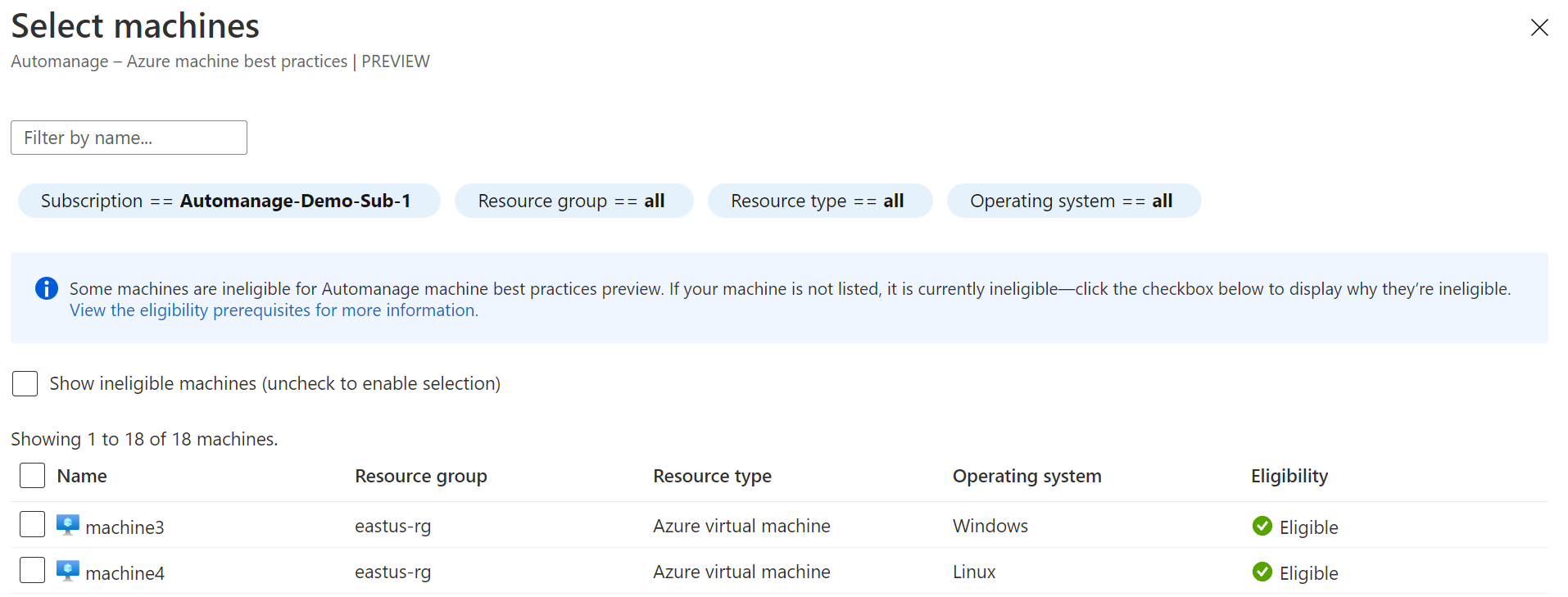
Clique no botão Ativar.
Desabilitar o Automanage para VMs
Pare rapidamente de usar o Azure Automanage para máquinas virtuais desabilitando o gerenciamento automático.
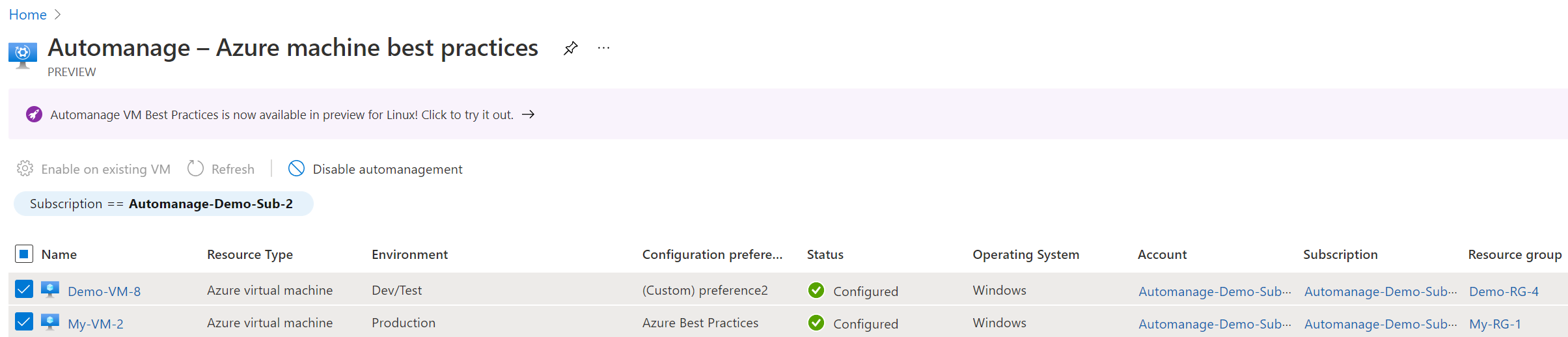
- Vá para a página Automanage – Azure virtual machine best practices que lista todas as suas VMs gerenciadas automaticamente.
- Marque a caixa de seleção ao lado da máquina virtual que você deseja desabilitar.
- Clique no botão Desativar gerenciamento automático.
- Leia atentamente as mensagens no pop-up resultante antes de concordar com Desativar.
Clean up resources (Limpar recursos)
Se você criou um novo grupo de recursos para experimentar o Azure Automanage para máquinas virtuais e não precisa mais dele, poderá excluir o grupo de recursos. A exclusão do grupo também exclui a VM e todos os recursos do grupo de recursos.
O Azure Automanage cria grupos de recursos padrão para armazenar recursos. Verifique os grupos de recursos que têm a convenção de nomenclatura "DefaultResourceGroupRegionName" e "AzureBackupRGRegionName" para limpar todos os recursos.
- Selecione o grupo Recurso.
- Na página do grupo de recursos, selecione Excluir.
- Quando solicitado, confirme o nome do grupo de recursos e selecione Excluir.
Próximos passos
Neste início rápido, você habilitou o Azure Automanage para VMs.
Descubra como você pode criar e aplicar perfis personalizados ao habilitar o Autogerenciamento em sua máquina virtual.