Importe a API SOAP para o Gerenciamento de API e converta em REST
APLICA-SE A: Todas as camadas de gerenciamento de API
Este artigo mostra como importar uma API SOAP como uma especificação WSDL e, em seguida, convertê-la em uma API REST. O artigo também mostra como testar a API no Gerenciamento de API.
Neste artigo, vai aprender a:
- Importar uma API SOAP e converter em REST
- Testar a API no Portal do Azure
Nota
A importação de WSDL para o Gerenciamento de API está sujeita a certas limitações. Não há suporte para arquivos WSDL com wsdl:import, xsd:importe xsd:include diretivas. Para obter uma ferramenta de código aberto para resolver e mesclar essas dependências em um arquivo WSDL, consulte este repositório GitHub.
Pré-requisitos
Concluir o início rápido seguinte: Criar uma instância da Gestão de API do Azure
Vá para a sua instância de Gestão de API
No portal do Azure, procure e selecione serviços de Gerenciamento de API.
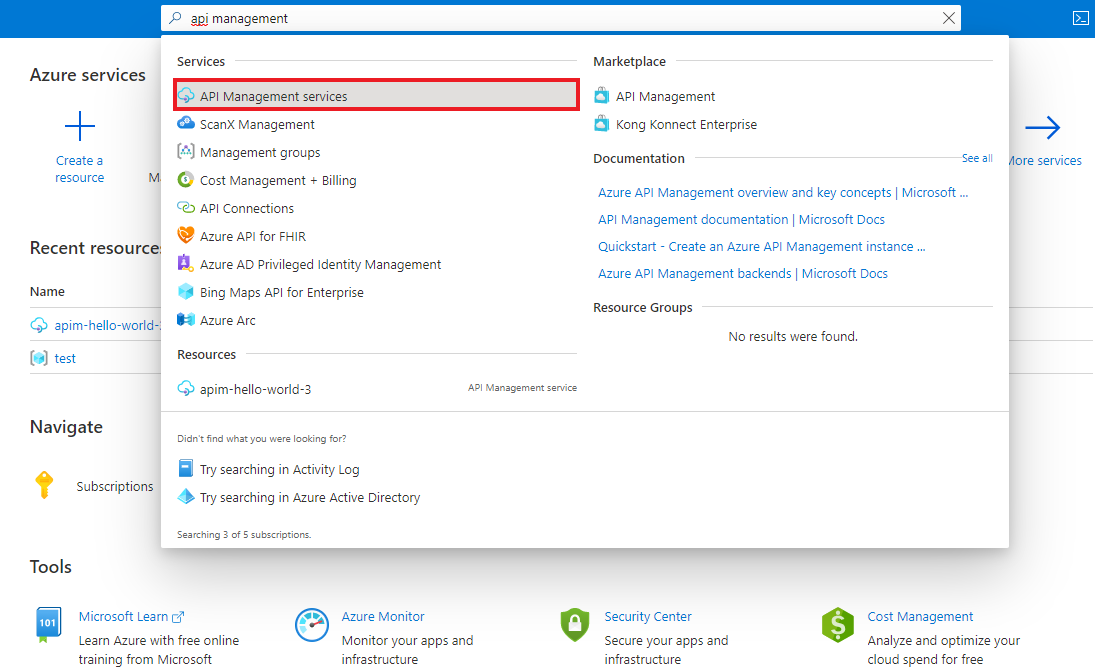
Na página Serviços de Gerenciamento de API, selecione sua instância de Gerenciamento de API.
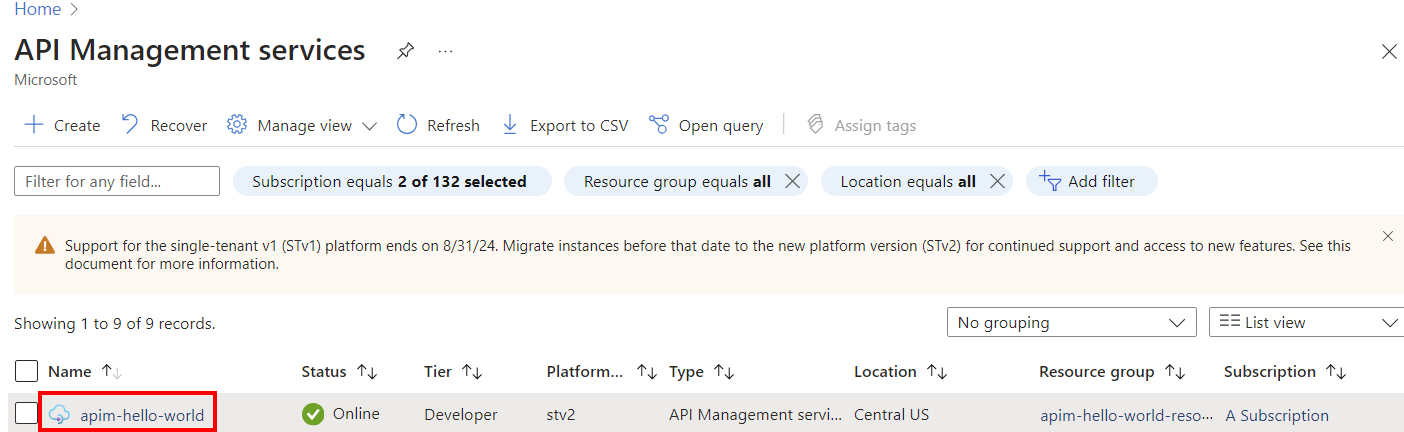
Importar e publicar uma API de back-end
No menu à esquerda, na seção APIs, selecione APIs>+ Add API.
Em Criar a partir da definição, selecione WSDL.
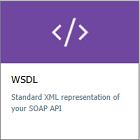
Na especificação WSDL, insira a URL para sua API SOAP ou selecione Selecionar um arquivo para selecionar um arquivo WSDL local.
Em Método de importação, selecione SOAP para REST. Quando essa opção é selecionada, o Gerenciamento de API tenta fazer uma transformação automática entre XML e JSON. Nesse caso, os consumidores devem chamar a API como uma API RESTful, que retorna JSON. O Gerenciamento de API converte cada solicitação em uma chamada SOAP.
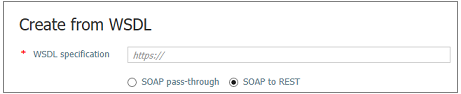
Os seguintes campos são preenchidos automaticamente com informações da API SOAP: Nome para exibição, Nome, Descrição. As operações são preenchidas automaticamente com Nome para exibição, URL e Descrição e recebem um Nome gerado pelo sistema.
Insira outras configurações da API. Você pode definir os valores durante a criação ou configurá-los mais tarde, indo para a guia Configurações .
Para obter mais informações sobre configurações de API, consulte Importar e publicar seu primeiro tutorial de API .
Selecione Criar.
Testar a nova API no portal do Azure
As operações podem ser chamadas diretamente a partir do Portal do Azure, que fornece um meio cómodo para ver e testar as operações de uma API.
Selecione a API que criou no passo anterior.
Selecione o separador Teste.
Selecione uma operação.
A página mostra campos para parâmetros de consulta e campos para os cabeçalhos. Um dos cabeçalhos é Ocp-Apim-Subscription-Key, para a chave de subscrição do produto que está associado a esta API. Se você criou a instância de Gerenciamento de API, já é um administrador, portanto, a chave é preenchida automaticamente.
Prima Enviar.
Quando o teste é bem-sucedido, o back-end responde com 200 OK e alguns dados.
Anexar outras APIs
Você pode compor uma API de APIs expostas por diferentes serviços, incluindo:
- Uma especificação OpenAPI
- UMA API SOAP
- Uma API GraphQL
- Um Aplicativo Web hospedado no Serviço de Aplicativo do Azure
- Aplicação de Função do Azure
- Azure Logic Apps
- Azure Service Fabric
Anexe uma API diferente à sua API existente usando as etapas a seguir.
Nota
Quando importar outra API, as operações são anexadas à API atual.
Aceda à sua instância de API Management do Azure no portal do Azure.
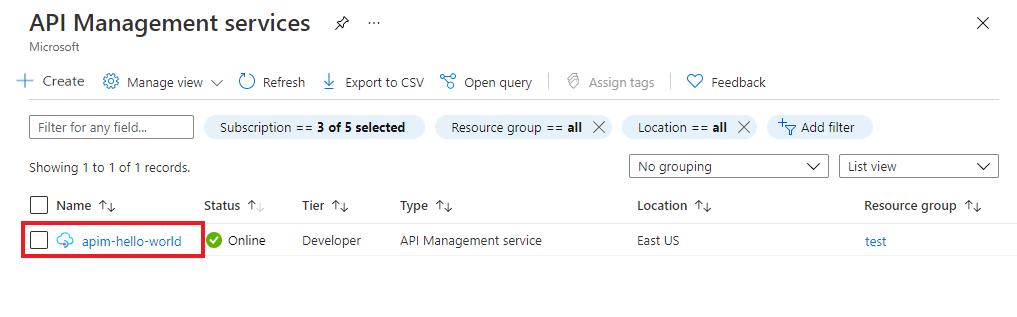
Selecione APIs na página Visão geral ou no menu à esquerda.
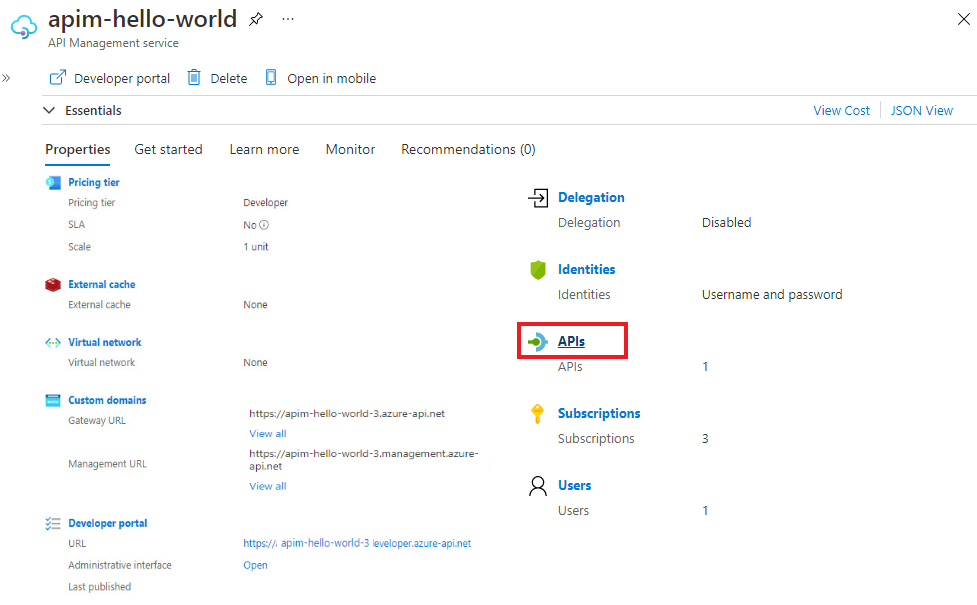
Clique em ... junto à API à qual quer anexar outra API.
Selecione Importar no menu pendente.
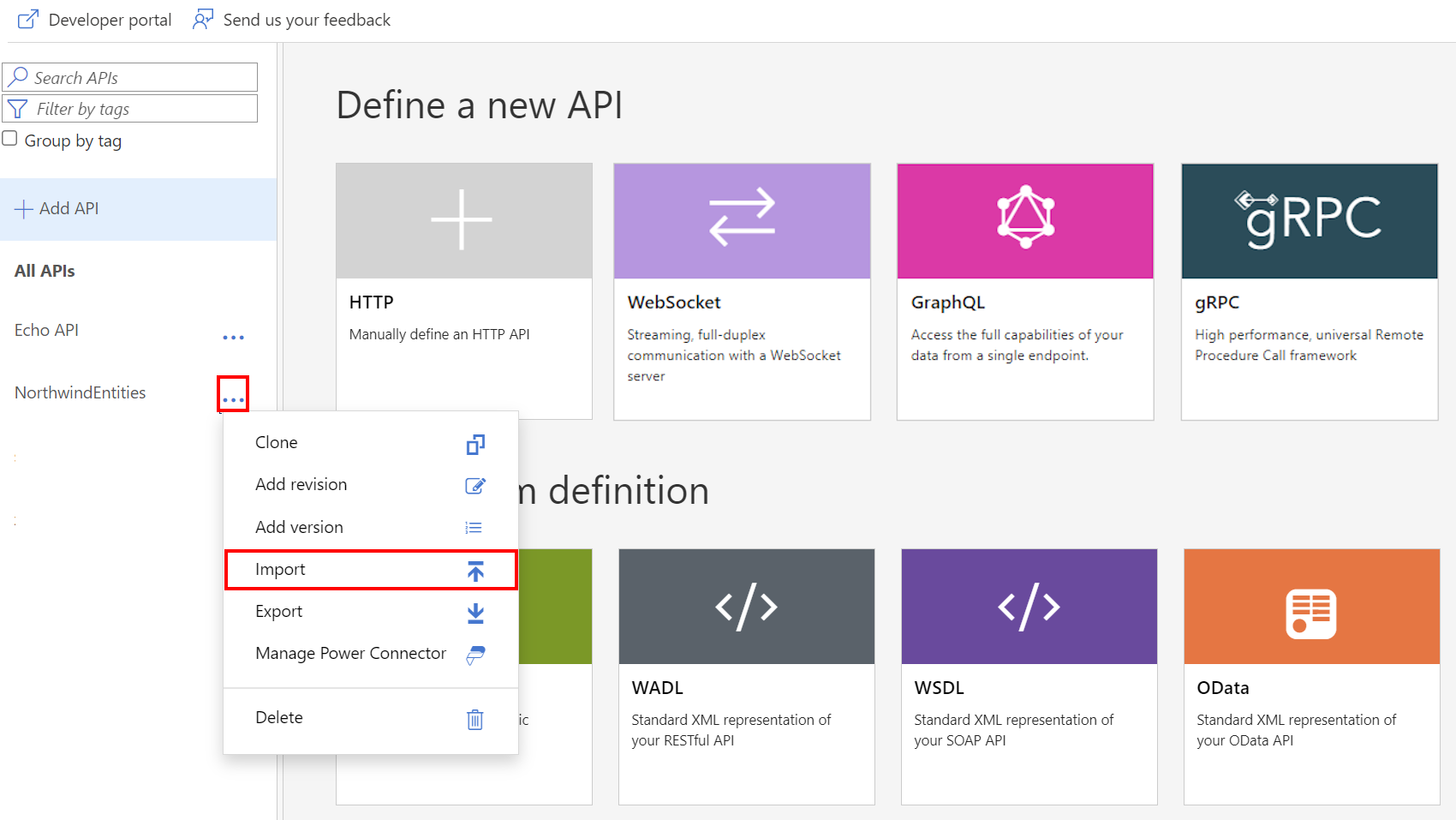
Selecione um serviço a partir do qual quer importar uma API.
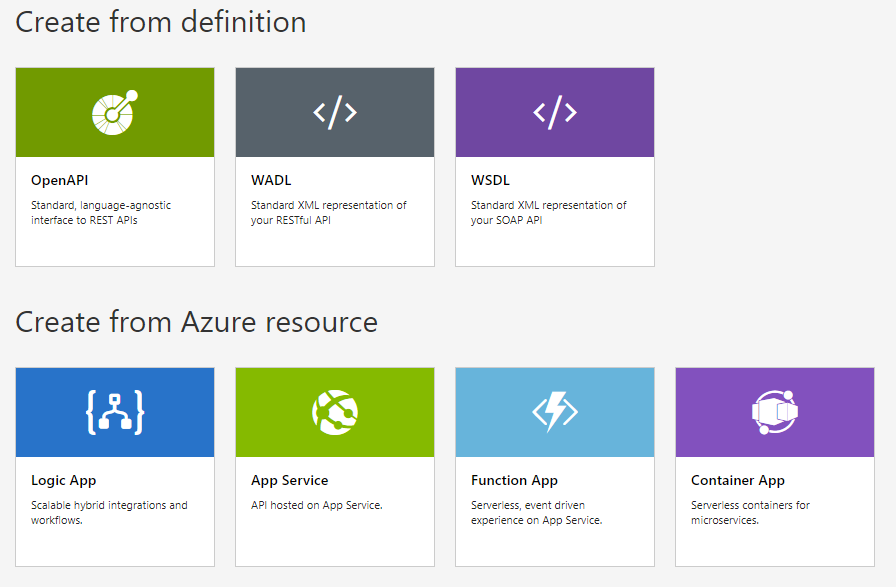
Tópicos relacionados
- Limitações de importação de API
- Importar uma especificação de OpenAPI
- Importar uma API SOAP
- Importar uma API de SOAP e converter em REST
- Importar uma API do Serviço de Aplicativo
- Importar uma API de aplicativo de contêiner
- Importar uma API WebSocket
- Importar uma GraphQL API
- Importar um esquema de GraphQL e configurar resoluções de campos
- Importar uma Aplicação de Função do Azure
- Importar uma Aplicação Lógica do Azure
- Importar um serviço do Service Fabric
- Importar uma API OpenAI do Azure
- Importar uma API OData
- Importar metadados do SAP OData
- Importar uma API gRPC
- Editar uma API