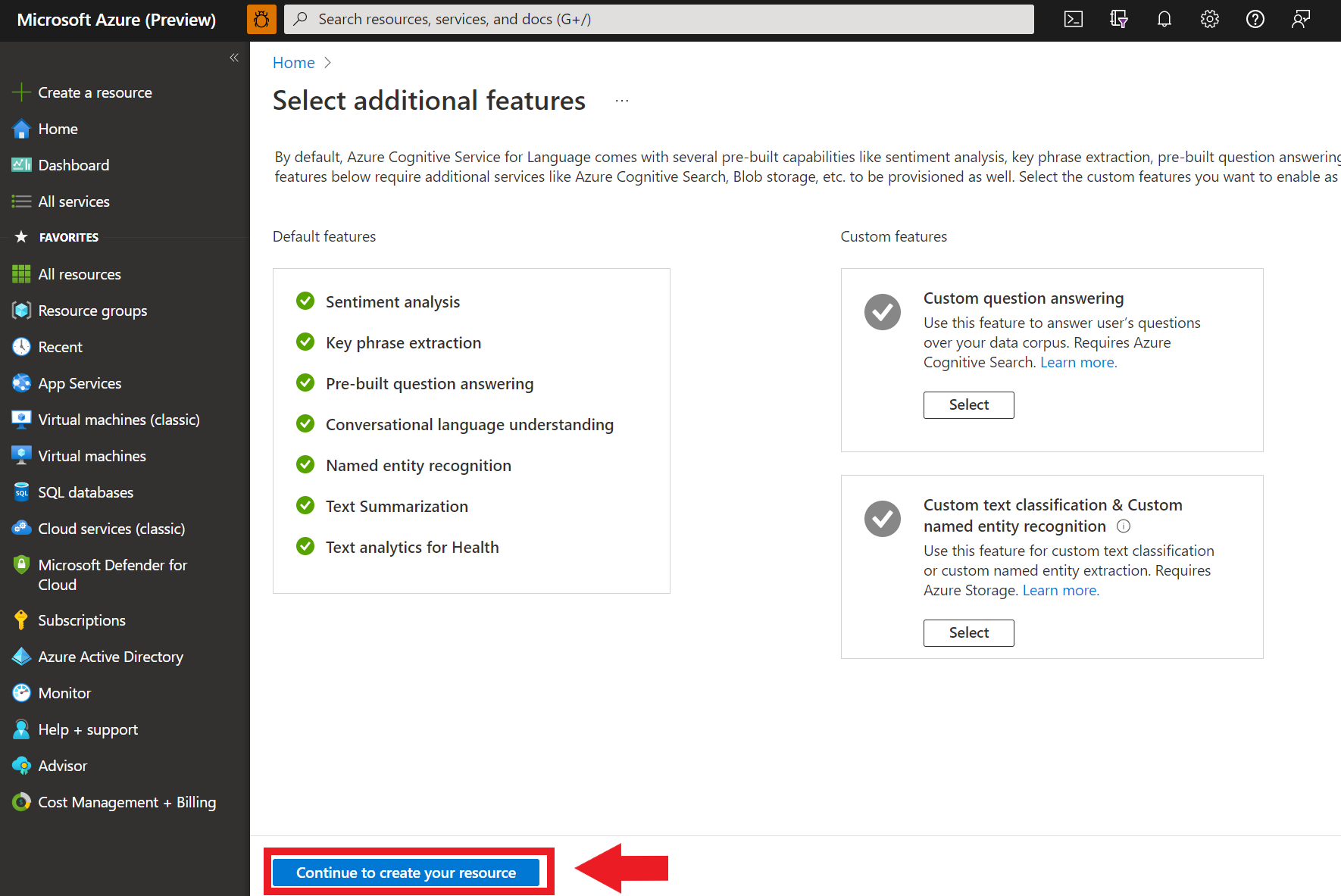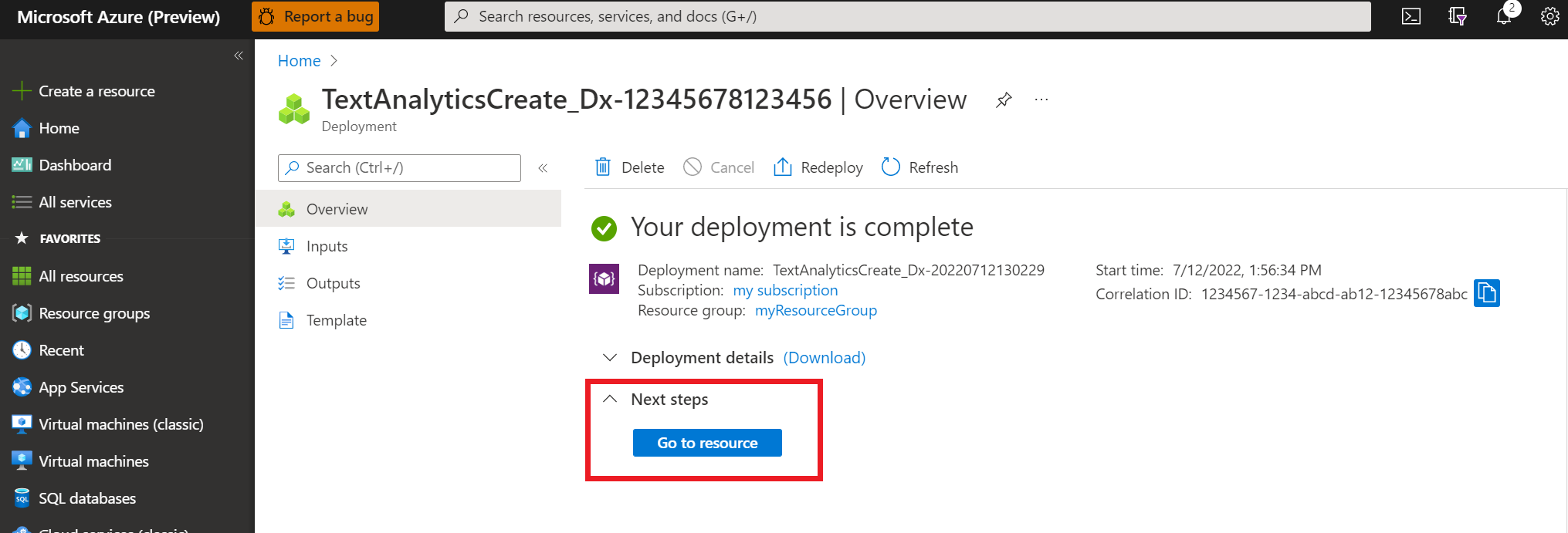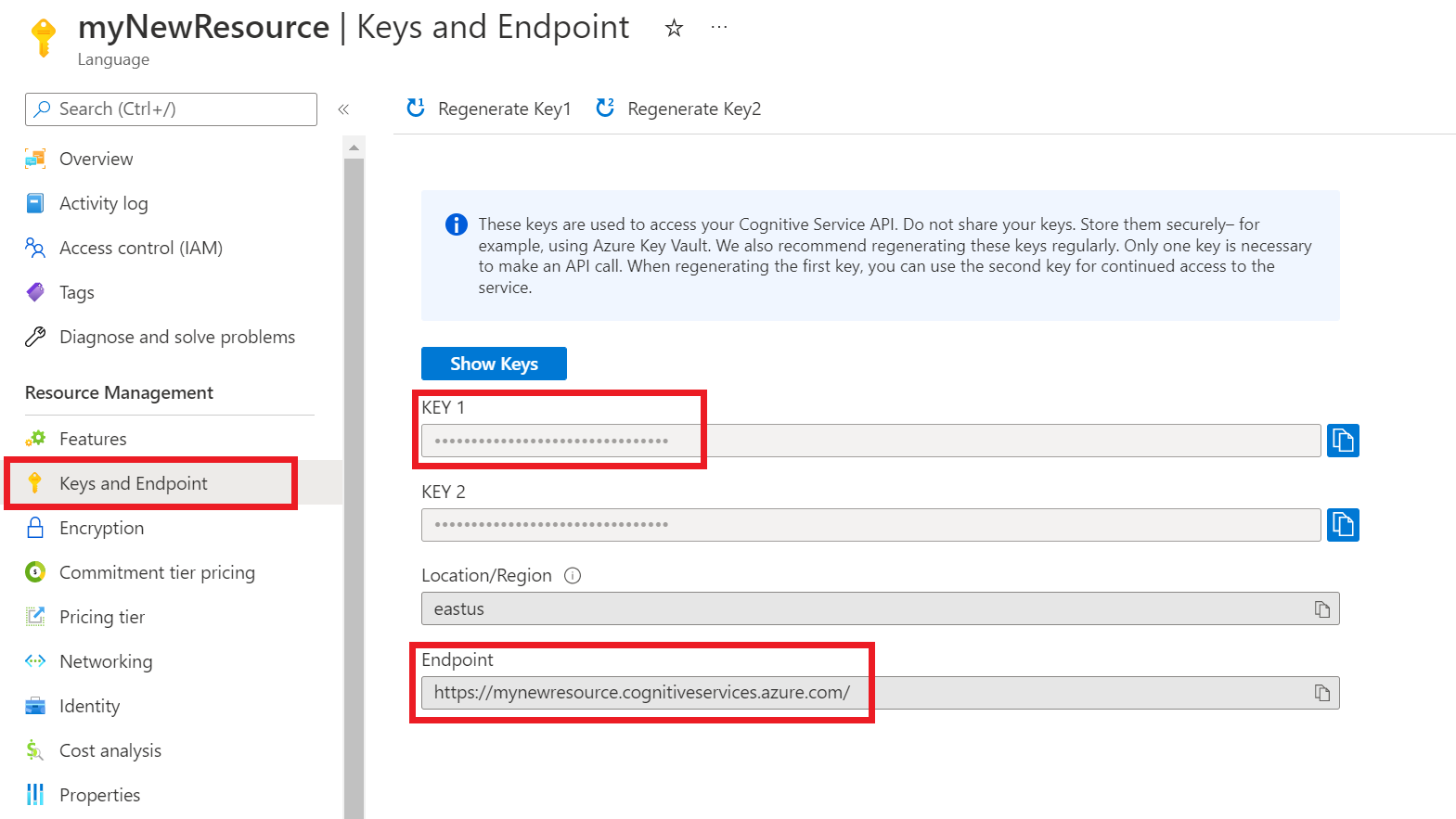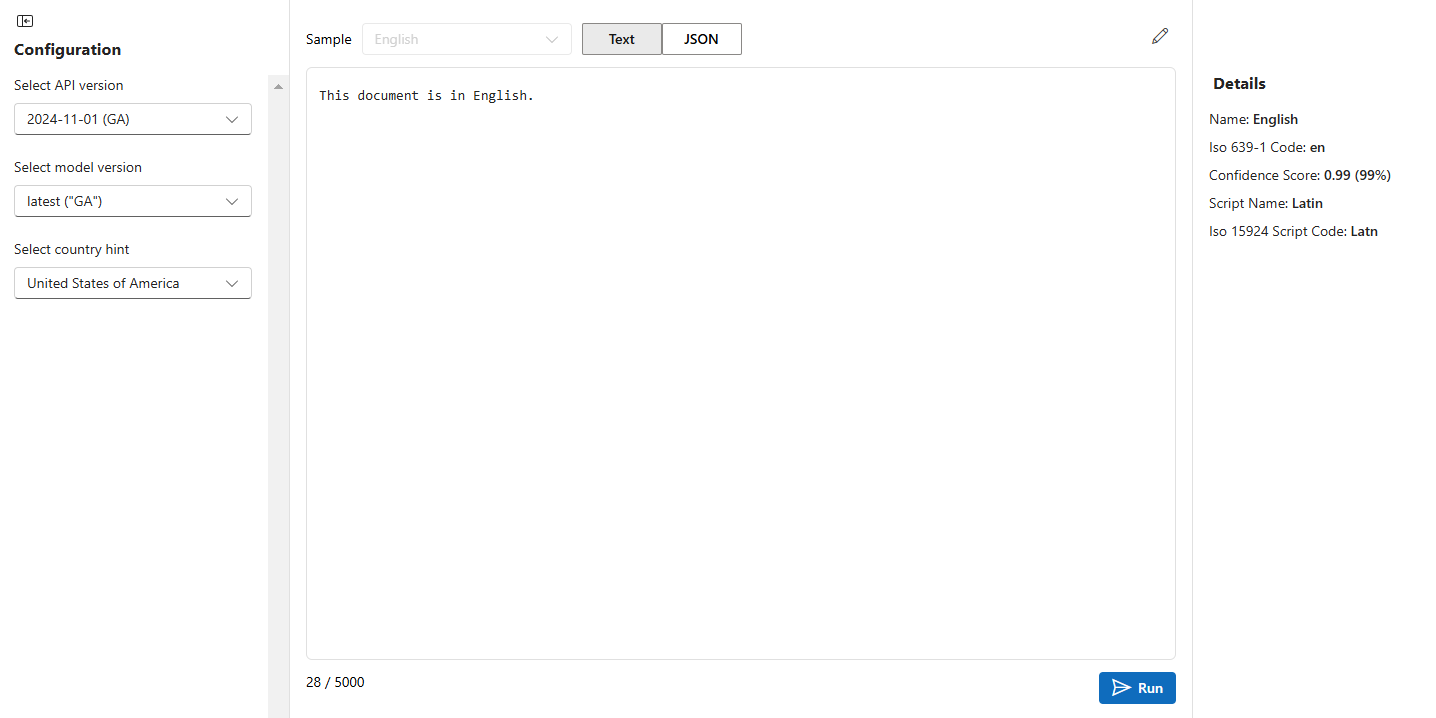Guia de início rápido: usando a biblioteca de cliente de deteção de idioma e a API REST
Documentação | de referência Mais exemplos | Pacote (NuGet) | Código fonte da biblioteca
Use este início rápido para criar um aplicativo de deteção de idioma com a biblioteca de cliente para .NET. No exemplo a seguir, você cria um aplicativo C# que pode identificar o idioma em que um exemplo de texto foi escrito.
Pré-requisitos
- Subscrição do Azure - Criar uma gratuitamente
- O IDE do Visual Studio
Configuração
Criar um recurso do Azure
Para usar o exemplo de código abaixo, você precisará implantar um recurso do Azure. Este recurso conterá uma chave e um ponto de extremidade que você usará para autenticar as chamadas de API enviadas ao serviço de idiomas.
Use o link a seguir para criar um recurso de idioma usando o portal do Azure. Você precisará entrar usando sua assinatura do Azure.
Na tela Selecionar recursos adicionais exibida, selecione Continuar para criar seu recurso.
Na tela Criar idioma, forneça as seguintes informações:
Detalhe Description Subscrição A conta de subscrição à qual o seu recurso será associado. Selecione sua assinatura do Azure no menu suspenso. Grupo de recursos Um grupo de recursos é um contêiner que armazena os recursos criados. Selecione Criar novo para criar um novo grupo de recursos. País/Região A localização do seu recurso de idioma. Regiões diferentes podem introduzir latência dependendo da sua localização física, mas não têm impacto na disponibilidade de tempo de execução do seu recurso. Para este início rápido, selecione uma região disponível perto de você ou escolha Leste dos EUA. Nome O nome do recurso Idioma. Esse nome também será usado para criar uma URL de ponto de extremidade que seus aplicativos usarão para enviar solicitações de API. Escalão de preço A camada de preço para seu recurso de idioma. Você pode usar a camada F0 gratuita para experimentar o serviço e atualizar mais tarde para uma camada paga para produção. Verifique se a caixa de seleção Aviso de IA Responsável está marcada.
Selecione Rever + Criar na parte inferior da página.
No ecrã apresentado, certifique-se de que a validação foi aprovada e de que introduziu as suas informações corretamente. Depois, selecione Criar.
Obtenha a sua chave e o seu ponto final
Em seguida, você precisará da chave e do ponto de extremidade do recurso para conectar seu aplicativo à API. Você colará sua chave e ponto de extremidade no código mais tarde no início rápido.
Depois que o recurso de idioma for implantado com êxito, clique no botão Ir para recurso em Próximas etapas.
Na tela do seu recurso, selecione Chaves e ponto de extremidade no menu de navegação à esquerda. Você usará uma de suas chaves e seu endpoint nas etapas abaixo.
Criar variáveis de ambiente
Seu aplicativo deve ser autenticado para enviar solicitações de API. Para produção, use uma maneira segura de armazenar e acessar suas credenciais. Neste exemplo, você gravará suas credenciais em variáveis de ambiente na máquina local que executa o aplicativo.
Para definir a variável de ambiente para sua chave de recurso de idioma, abra uma janela de console e siga as instruções para seu sistema operacional e ambiente de desenvolvimento.
- Para definir a
LANGUAGE_KEYvariável de ambiente, substituayour-keypor uma das chaves do seu recurso. - Para definir a variável de
LANGUAGE_ENDPOINTambiente, substituayour-endpointpelo ponto de extremidade do seu recurso.
Importante
Recomendamos a autenticação do Microsoft Entra ID com identidades gerenciadas para recursos do Azure para evitar o armazenamento de credenciais com seus aplicativos executados na nuvem.
Use chaves de API com cuidado. Não inclua a chave da API diretamente no seu código e nunca a publique publicamente. Se estiver usando chaves de API, armazene-as com segurança no Cofre de Chaves do Azure, gire as chaves regularmente e restrinja o acesso ao Cofre de Chaves do Azure usando controle de acesso baseado em função e restrições de acesso à rede. Para obter mais informações sobre como usar chaves de API com segurança em seus aplicativos, consulte Chaves de API com o Cofre de Chaves do Azure.
Para obter mais informações sobre segurança de serviços de IA, consulte Autenticar solicitações para serviços de IA do Azure.
setx LANGUAGE_KEY your-key
setx LANGUAGE_ENDPOINT your-endpoint
Nota
Se você só precisar acessar as variáveis de ambiente no console em execução atual, poderá definir a variável de ambiente com set em vez de setx.
Depois de adicionar as variáveis de ambiente, talvez seja necessário reiniciar todos os programas em execução que precisarão ler as variáveis de ambiente, incluindo a janela do console. Por exemplo, se você estiver usando o Visual Studio como editor, reinicie o Visual Studio antes de executar o exemplo.
Criar uma nova aplicação .NET Core
Com o IDE do Visual Studio, crie uma nova aplicação de consola .NET Core. Isso cria um projeto "Hello World" com um único arquivo de origem C#: program.cs.
Instale a biblioteca de cliente, clicando com o botão direito do rato na solução no Explorador de Soluções e selecionando Gerir Pacotes NuGet. No gerenciador de pacotes que é aberto, selecione Procurar e procure Azure.AI.TextAnalytics. Selecione a versão 5.2.0 e, em seguida, Instalar. Também pode utilizar a Consola do Gestor de Pacotes.
Exemplo de código
Copie o código a seguir para o arquivo program.cs . Em seguida, execute o código.
using Azure;
using System;
using Azure.AI.TextAnalytics;
namespace LanguageDetectionExample
{
class Program
{
// This example requires environment variables named "LANGUAGE_KEY" and "LANGUAGE_ENDPOINT"
static string languageKey = Environment.GetEnvironmentVariable("LANGUAGE_KEY");
static string languageEndpoint = Environment.GetEnvironmentVariable("LANGUAGE_ENDPOINT");
private static readonly AzureKeyCredential credentials = new AzureKeyCredential(languageKey);
private static readonly Uri endpoint = new Uri(languageEndpoint);
// Example method for detecting the language of text
static void LanguageDetectionExample(TextAnalyticsClient client)
{
DetectedLanguage detectedLanguage = client.DetectLanguage("Ce document est rédigé en Français.");
Console.WriteLine("Language:");
Console.WriteLine($"\t{detectedLanguage.Name},\tISO-6391: {detectedLanguage.Iso6391Name}\n");
}
static void Main(string[] args)
{
var client = new TextAnalyticsClient(languageEndpoint, languageKey);
LanguageDetectionExample(client);
Console.Write("Press any key to exit.");
Console.ReadKey();
}
}
}
Saída
Language:
French, ISO-6391: fr
Documentação | de referência Mais exemplos | Pacote (Maven) | Código fonte da biblioteca
Use este início rápido para criar um aplicativo de deteção de idioma com a biblioteca cliente para Java. No exemplo a seguir, você cria um aplicativo Java que pode identificar a linguagem em que um exemplo de texto foi escrito.
Pré-requisitos
- Subscrição do Azure - Criar uma gratuitamente
- Java Development Kit (JDK) com a versão 8 ou superior
Configuração
Criar um recurso do Azure
Para usar o exemplo de código abaixo, você precisará implantar um recurso do Azure. Este recurso conterá uma chave e um ponto de extremidade que você usará para autenticar as chamadas de API enviadas ao serviço de idiomas.
Use o link a seguir para criar um recurso de idioma usando o portal do Azure. Você precisará entrar usando sua assinatura do Azure.
Na tela Selecionar recursos adicionais exibida, selecione Continuar para criar seu recurso.
Na tela Criar idioma, forneça as seguintes informações:
Detalhe Description Subscrição A conta de subscrição à qual o seu recurso será associado. Selecione sua assinatura do Azure no menu suspenso. Grupo de recursos Um grupo de recursos é um contêiner que armazena os recursos criados. Selecione Criar novo para criar um novo grupo de recursos. País/Região A localização do seu recurso de idioma. Regiões diferentes podem introduzir latência dependendo da sua localização física, mas não têm impacto na disponibilidade de tempo de execução do seu recurso. Para este início rápido, selecione uma região disponível perto de você ou escolha Leste dos EUA. Nome O nome do recurso Idioma. Esse nome também será usado para criar uma URL de ponto de extremidade que seus aplicativos usarão para enviar solicitações de API. Escalão de preço A camada de preço para seu recurso de idioma. Você pode usar a camada F0 gratuita para experimentar o serviço e atualizar mais tarde para uma camada paga para produção. Verifique se a caixa de seleção Aviso de IA Responsável está marcada.
Selecione Rever + Criar na parte inferior da página.
No ecrã apresentado, certifique-se de que a validação foi aprovada e de que introduziu as suas informações corretamente. Depois, selecione Criar.
Obtenha a sua chave e o seu ponto final
Em seguida, você precisará da chave e do ponto de extremidade do recurso para conectar seu aplicativo à API. Você colará sua chave e ponto de extremidade no código mais tarde no início rápido.
Depois que o recurso de idioma for implantado com êxito, clique no botão Ir para recurso em Próximas etapas.
Na tela do seu recurso, selecione Chaves e ponto de extremidade no menu de navegação à esquerda. Você usará uma de suas chaves e seu endpoint nas etapas abaixo.
Criar variáveis de ambiente
Seu aplicativo deve ser autenticado para enviar solicitações de API. Para produção, use uma maneira segura de armazenar e acessar suas credenciais. Neste exemplo, você gravará suas credenciais em variáveis de ambiente na máquina local que executa o aplicativo.
Para definir a variável de ambiente para sua chave de recurso de idioma, abra uma janela de console e siga as instruções para seu sistema operacional e ambiente de desenvolvimento.
- Para definir a
LANGUAGE_KEYvariável de ambiente, substituayour-keypor uma das chaves do seu recurso. - Para definir a variável de
LANGUAGE_ENDPOINTambiente, substituayour-endpointpelo ponto de extremidade do seu recurso.
Importante
Recomendamos a autenticação do Microsoft Entra ID com identidades gerenciadas para recursos do Azure para evitar o armazenamento de credenciais com seus aplicativos executados na nuvem.
Use chaves de API com cuidado. Não inclua a chave da API diretamente no seu código e nunca a publique publicamente. Se estiver usando chaves de API, armazene-as com segurança no Cofre de Chaves do Azure, gire as chaves regularmente e restrinja o acesso ao Cofre de Chaves do Azure usando controle de acesso baseado em função e restrições de acesso à rede. Para obter mais informações sobre como usar chaves de API com segurança em seus aplicativos, consulte Chaves de API com o Cofre de Chaves do Azure.
Para obter mais informações sobre segurança de serviços de IA, consulte Autenticar solicitações para serviços de IA do Azure.
setx LANGUAGE_KEY your-key
setx LANGUAGE_ENDPOINT your-endpoint
Nota
Se você só precisar acessar as variáveis de ambiente no console em execução atual, poderá definir a variável de ambiente com set em vez de setx.
Depois de adicionar as variáveis de ambiente, talvez seja necessário reiniciar todos os programas em execução que precisarão ler as variáveis de ambiente, incluindo a janela do console. Por exemplo, se você estiver usando o Visual Studio como editor, reinicie o Visual Studio antes de executar o exemplo.
Adicionar a biblioteca de cliente
Crie um projeto do Maven no IDE ou ambiente de desenvolvimento da sua preferência. Em seguida, adicione a seguinte dependência ao ficheiro pom.xml do projeto. Pode encontrar a sintaxe de implementação para outras ferramentas de criação online.
<dependencies>
<dependency>
<groupId>com.azure</groupId>
<artifactId>azure-ai-textanalytics</artifactId>
<version>5.2.0</version>
</dependency>
</dependencies>
Exemplo de código
Crie um ficheiro Java com o nome Example.java. Abra o arquivo e copie o código abaixo. Em seguida, execute o código.
import com.azure.core.credential.AzureKeyCredential;
import com.azure.ai.textanalytics.models.*;
import com.azure.ai.textanalytics.TextAnalyticsClientBuilder;
import com.azure.ai.textanalytics.TextAnalyticsClient;
public class Example {
// This example requires environment variables named "LANGUAGE_KEY" and "LANGUAGE_ENDPOINT"
private static String languageKey = System.getenv("LANGUAGE_KEY");
private static String languageEndpoint = System.getenv("LANGUAGE_ENDPOINT");
public static void main(String[] args) {
TextAnalyticsClient client = authenticateClient(languageKey, languageEndpoint);
detectLanguageExample(client);
}
// Method to authenticate the client object with your key and endpoint
static TextAnalyticsClient authenticateClient(String key, String endpoint) {
return new TextAnalyticsClientBuilder()
.credential(new AzureKeyCredential(key))
.endpoint(endpoint)
.buildClient();
}
// Example method for detecting the language of text
static void detectLanguageExample(TextAnalyticsClient client)
{
// The text to be analyzed.
String text = "Ce document est rédigé en Français.";
DetectedLanguage detectedLanguage = client.detectLanguage(text);
System.out.printf("Detected primary language: %s, ISO 6391 name: %s, score: %.2f.%n",
detectedLanguage.getName(),
detectedLanguage.getIso6391Name(),
detectedLanguage.getConfidenceScore());
}
}
Saída
Detected primary language: French, ISO 6391 name: fr, score: 1.00.
Documentação | de referência Mais exemplos | Pacote (npm) | Código fonte da biblioteca
Use este guia de início rápido para criar um aplicativo de deteção de idioma com a biblioteca de cliente para Node.js. No exemplo a seguir, você cria um aplicativo JavaScript que pode identificar o idioma em que um exemplo de texto foi escrito.
Pré-requisitos
- Subscrição do Azure - Criar uma gratuitamente
- Node.js v14 LTS ou posterior
Configuração
Criar um recurso do Azure
Para usar o exemplo de código abaixo, você precisará implantar um recurso do Azure. Este recurso conterá uma chave e um ponto de extremidade que você usará para autenticar as chamadas de API enviadas ao serviço de idiomas.
Use o link a seguir para criar um recurso de idioma usando o portal do Azure. Você precisará entrar usando sua assinatura do Azure.
Na tela Selecionar recursos adicionais exibida, selecione Continuar para criar seu recurso.
Na tela Criar idioma, forneça as seguintes informações:
Detalhe Description Subscrição A conta de subscrição à qual o seu recurso será associado. Selecione sua assinatura do Azure no menu suspenso. Grupo de recursos Um grupo de recursos é um contêiner que armazena os recursos criados. Selecione Criar novo para criar um novo grupo de recursos. País/Região A localização do seu recurso de idioma. Regiões diferentes podem introduzir latência dependendo da sua localização física, mas não têm impacto na disponibilidade de tempo de execução do seu recurso. Para este início rápido, selecione uma região disponível perto de você ou escolha Leste dos EUA. Nome O nome do recurso Idioma. Esse nome também será usado para criar uma URL de ponto de extremidade que seus aplicativos usarão para enviar solicitações de API. Escalão de preço A camada de preço para seu recurso de idioma. Você pode usar a camada F0 gratuita para experimentar o serviço e atualizar mais tarde para uma camada paga para produção. Verifique se a caixa de seleção Aviso de IA Responsável está marcada.
Selecione Rever + Criar na parte inferior da página.
No ecrã apresentado, certifique-se de que a validação foi aprovada e de que introduziu as suas informações corretamente. Depois, selecione Criar.
Obtenha a sua chave e o seu ponto final
Em seguida, você precisará da chave e do ponto de extremidade do recurso para conectar seu aplicativo à API. Você colará sua chave e ponto de extremidade no código mais tarde no início rápido.
Depois que o recurso de idioma for implantado com êxito, clique no botão Ir para recurso em Próximas etapas.
Na tela do seu recurso, selecione Chaves e ponto de extremidade no menu de navegação à esquerda. Você usará uma de suas chaves e seu endpoint nas etapas abaixo.
Criar variáveis de ambiente
Seu aplicativo deve ser autenticado para enviar solicitações de API. Para produção, use uma maneira segura de armazenar e acessar suas credenciais. Neste exemplo, você gravará suas credenciais em variáveis de ambiente na máquina local que executa o aplicativo.
Para definir a variável de ambiente para sua chave de recurso de idioma, abra uma janela de console e siga as instruções para seu sistema operacional e ambiente de desenvolvimento.
- Para definir a
LANGUAGE_KEYvariável de ambiente, substituayour-keypor uma das chaves do seu recurso. - Para definir a variável de
LANGUAGE_ENDPOINTambiente, substituayour-endpointpelo ponto de extremidade do seu recurso.
Importante
Recomendamos a autenticação do Microsoft Entra ID com identidades gerenciadas para recursos do Azure para evitar o armazenamento de credenciais com seus aplicativos executados na nuvem.
Use chaves de API com cuidado. Não inclua a chave da API diretamente no seu código e nunca a publique publicamente. Se estiver usando chaves de API, armazene-as com segurança no Cofre de Chaves do Azure, gire as chaves regularmente e restrinja o acesso ao Cofre de Chaves do Azure usando controle de acesso baseado em função e restrições de acesso à rede. Para obter mais informações sobre como usar chaves de API com segurança em seus aplicativos, consulte Chaves de API com o Cofre de Chaves do Azure.
Para obter mais informações sobre segurança de serviços de IA, consulte Autenticar solicitações para serviços de IA do Azure.
setx LANGUAGE_KEY your-key
setx LANGUAGE_ENDPOINT your-endpoint
Nota
Se você só precisar acessar as variáveis de ambiente no console em execução atual, poderá definir a variável de ambiente com set em vez de setx.
Depois de adicionar as variáveis de ambiente, talvez seja necessário reiniciar todos os programas em execução que precisarão ler as variáveis de ambiente, incluindo a janela do console. Por exemplo, se você estiver usando o Visual Studio como editor, reinicie o Visual Studio antes de executar o exemplo.
Criar uma nova aplicação Node.js
Numa janela de consola (como cmd, PowerShell ou Bash), crie um novo diretório para a sua aplicação e navegue para a mesma.
mkdir myapp
cd myapp
Execute o comando npm init para criar uma aplicação de nó com um ficheiro package.json.
npm init
Instalar a biblioteca de cliente
Instale o pacote npm:
npm install @azure/ai-language-text
Exemplo de código
Abra o arquivo e copie o código abaixo. Em seguida, execute o código.
"use strict";
const { TextAnalyticsClient, AzureKeyCredential } = require("@azure/ai-text-analytics");
// This example requires environment variables named "LANGUAGE_KEY" and "LANGUAGE_ENDPOINT"
const key = process.env.LANGUAGE_KEY;
const endpoint = process.env.LANGUAGE_ENDPOINT;
//Example sentences in different languages to be analyzed
const documents = [
"This document is written in English.",
"这是一个用中文写的文件",
];
//Example of how to use the client library to detect language
async function main() {
console.log("== Language detection sample ==");
const client = new TextAnalysisClient(endpoint, new AzureKeyCredential(key));
const result = await client.analyze("LanguageDetection", documents);
for (const doc of result) {
if (!doc.error) {
console.log(
`ID ${doc.id} - Primary language: ${doc.primaryLanguage.name} (iso6391 name: ${doc.primaryLanguage.iso6391Name})`
);
}
}
}
main().catch((err) => {
console.error("The sample encountered an error:", err);
});
Saída
== Language detection sample ==
ID 0 - Primary language: English (iso6391 name: en)
ID 1 - Primary language: Chinese_Simplified (iso6391 name: zh_chs)
Documentação | de referência Mais exemplos | Pacote (PyPi) | Código fonte da biblioteca
Use este início rápido para criar um aplicativo de deteção de linguagem com a biblioteca cliente para Python. No exemplo a seguir, você cria um aplicativo Python que pode identificar a linguagem em que um exemplo de texto foi escrito.
Gorjeta
Você pode usar o Azure AI Foundry para tentar resumir sem precisar escrever código.
Pré-requisitos
- Subscrição do Azure - Criar uma gratuitamente
- Python 3.8 ou posterior
Configuração
Criar um recurso do Azure
Para usar o exemplo de código abaixo, você precisará implantar um recurso do Azure. Este recurso conterá uma chave e um ponto de extremidade que você usará para autenticar as chamadas de API enviadas ao serviço de idiomas.
Use o link a seguir para criar um recurso de idioma usando o portal do Azure. Você precisará entrar usando sua assinatura do Azure.
Na tela Selecionar recursos adicionais exibida, selecione Continuar para criar seu recurso.
Na tela Criar idioma, forneça as seguintes informações:
Detalhe Description Subscrição A conta de subscrição à qual o seu recurso será associado. Selecione sua assinatura do Azure no menu suspenso. Grupo de recursos Um grupo de recursos é um contêiner que armazena os recursos criados. Selecione Criar novo para criar um novo grupo de recursos. País/Região A localização do seu recurso de idioma. Regiões diferentes podem introduzir latência dependendo da sua localização física, mas não têm impacto na disponibilidade de tempo de execução do seu recurso. Para este início rápido, selecione uma região disponível perto de você ou escolha Leste dos EUA. Nome O nome do recurso Idioma. Esse nome também será usado para criar uma URL de ponto de extremidade que seus aplicativos usarão para enviar solicitações de API. Escalão de preço A camada de preço para seu recurso de idioma. Você pode usar a camada F0 gratuita para experimentar o serviço e atualizar mais tarde para uma camada paga para produção. Verifique se a caixa de seleção Aviso de IA Responsável está marcada.
Selecione Rever + Criar na parte inferior da página.
No ecrã apresentado, certifique-se de que a validação foi aprovada e de que introduziu as suas informações corretamente. Depois, selecione Criar.
Obtenha a sua chave e o seu ponto final
Em seguida, você precisará da chave e do ponto de extremidade do recurso para conectar seu aplicativo à API. Você colará sua chave e ponto de extremidade no código mais tarde no início rápido.
Depois que o recurso de idioma for implantado com êxito, clique no botão Ir para recurso em Próximas etapas.
Na tela do seu recurso, selecione Chaves e ponto de extremidade no menu de navegação à esquerda. Você usará uma de suas chaves e seu endpoint nas etapas abaixo.
Criar variáveis de ambiente
Seu aplicativo deve ser autenticado para enviar solicitações de API. Para produção, use uma maneira segura de armazenar e acessar suas credenciais. Neste exemplo, você gravará suas credenciais em variáveis de ambiente na máquina local que executa o aplicativo.
Para definir a variável de ambiente para sua chave de recurso de idioma, abra uma janela de console e siga as instruções para seu sistema operacional e ambiente de desenvolvimento.
- Para definir a
LANGUAGE_KEYvariável de ambiente, substituayour-keypor uma das chaves do seu recurso. - Para definir a variável de
LANGUAGE_ENDPOINTambiente, substituayour-endpointpelo ponto de extremidade do seu recurso.
Importante
Recomendamos a autenticação do Microsoft Entra ID com identidades gerenciadas para recursos do Azure para evitar o armazenamento de credenciais com seus aplicativos executados na nuvem.
Use chaves de API com cuidado. Não inclua a chave da API diretamente no seu código e nunca a publique publicamente. Se estiver usando chaves de API, armazene-as com segurança no Cofre de Chaves do Azure, gire as chaves regularmente e restrinja o acesso ao Cofre de Chaves do Azure usando controle de acesso baseado em função e restrições de acesso à rede. Para obter mais informações sobre como usar chaves de API com segurança em seus aplicativos, consulte Chaves de API com o Cofre de Chaves do Azure.
Para obter mais informações sobre segurança de serviços de IA, consulte Autenticar solicitações para serviços de IA do Azure.
setx LANGUAGE_KEY your-key
setx LANGUAGE_ENDPOINT your-endpoint
Nota
Se você só precisar acessar as variáveis de ambiente no console em execução atual, poderá definir a variável de ambiente com set em vez de setx.
Depois de adicionar as variáveis de ambiente, talvez seja necessário reiniciar todos os programas em execução que precisarão ler as variáveis de ambiente, incluindo a janela do console. Por exemplo, se você estiver usando o Visual Studio como editor, reinicie o Visual Studio antes de executar o exemplo.
Instalar a biblioteca de cliente
Depois de instalar o Python, pode instalar a biblioteca de cliente com:
pip install azure-ai-textanalytics==5.2.0
Exemplo de código
Crie um novo arquivo Python e copie o código abaixo. Em seguida, execute o código.
# This example requires environment variables named "LANGUAGE_KEY" and "LANGUAGE_ENDPOINT"
language_key = os.environ.get('LANGUAGE_KEY')
language_endpoint = os.environ.get('LANGUAGE_ENDPOINT')
from azure.ai.textanalytics import TextAnalyticsClient
from azure.core.credentials import AzureKeyCredential
# Authenticate the client using your key and endpoint
def authenticate_client():
ta_credential = AzureKeyCredential(language_key)
text_analytics_client = TextAnalyticsClient(
endpoint=language_endpoint,
credential=ta_credential)
return text_analytics_client
client = authenticate_client()
# Example method for detecting the language of text
def language_detection_example(client):
try:
documents = ["Ce document est rédigé en Français."]
response = client.detect_language(documents = documents, country_hint = 'us')[0]
print("Language: ", response.primary_language.name)
except Exception as err:
print("Encountered exception. {}".format(err))
language_detection_example(client)
Saída
Language: French
Use este guia de início rápido para enviar solicitações de deteção de idioma usando a API REST. No exemplo a seguir, você usará cURL para identificar o idioma em que um exemplo de texto foi escrito.
Pré-requisitos
- Subscrição do Azure - Criar uma gratuitamente
Configuração
Criar um recurso do Azure
Para usar o exemplo de código abaixo, você precisará implantar um recurso do Azure. Este recurso conterá uma chave e um ponto de extremidade que você usará para autenticar as chamadas de API enviadas ao serviço de idiomas.
Use o link a seguir para criar um recurso de idioma usando o portal do Azure. Você precisará entrar usando sua assinatura do Azure.
Na tela Selecionar recursos adicionais exibida, selecione Continuar para criar seu recurso.
Na tela Criar idioma, forneça as seguintes informações:
Detalhe Description Subscrição A conta de subscrição à qual o seu recurso será associado. Selecione sua assinatura do Azure no menu suspenso. Grupo de recursos Um grupo de recursos é um contêiner que armazena os recursos criados. Selecione Criar novo para criar um novo grupo de recursos. País/Região A localização do seu recurso de idioma. Regiões diferentes podem introduzir latência dependendo da sua localização física, mas não têm impacto na disponibilidade de tempo de execução do seu recurso. Para este início rápido, selecione uma região disponível perto de você ou escolha Leste dos EUA. Nome O nome do recurso Idioma. Esse nome também será usado para criar uma URL de ponto de extremidade que seus aplicativos usarão para enviar solicitações de API. Escalão de preço A camada de preço para seu recurso de idioma. Você pode usar a camada F0 gratuita para experimentar o serviço e atualizar mais tarde para uma camada paga para produção. Verifique se a caixa de seleção Aviso de IA Responsável está marcada.
Selecione Rever + Criar na parte inferior da página.
No ecrã apresentado, certifique-se de que a validação foi aprovada e de que introduziu as suas informações corretamente. Depois, selecione Criar.
Obtenha a sua chave e o seu ponto final
Em seguida, você precisará da chave e do ponto de extremidade do recurso para conectar seu aplicativo à API. Você colará sua chave e ponto de extremidade no código mais tarde no início rápido.
Depois que o recurso de idioma for implantado com êxito, clique no botão Ir para recurso em Próximas etapas.
Na tela do seu recurso, selecione Chaves e ponto de extremidade no menu de navegação à esquerda. Você usará uma de suas chaves e seu endpoint nas etapas abaixo.
Criar variáveis de ambiente
Seu aplicativo deve ser autenticado para enviar solicitações de API. Para produção, use uma maneira segura de armazenar e acessar suas credenciais. Neste exemplo, você gravará suas credenciais em variáveis de ambiente na máquina local que executa o aplicativo.
Para definir a variável de ambiente para sua chave de recurso de idioma, abra uma janela de console e siga as instruções para seu sistema operacional e ambiente de desenvolvimento.
- Para definir a
LANGUAGE_KEYvariável de ambiente, substituayour-keypor uma das chaves do seu recurso. - Para definir a variável de
LANGUAGE_ENDPOINTambiente, substituayour-endpointpelo ponto de extremidade do seu recurso.
Importante
Recomendamos a autenticação do Microsoft Entra ID com identidades gerenciadas para recursos do Azure para evitar o armazenamento de credenciais com seus aplicativos executados na nuvem.
Use chaves de API com cuidado. Não inclua a chave da API diretamente no seu código e nunca a publique publicamente. Se estiver usando chaves de API, armazene-as com segurança no Cofre de Chaves do Azure, gire as chaves regularmente e restrinja o acesso ao Cofre de Chaves do Azure usando controle de acesso baseado em função e restrições de acesso à rede. Para obter mais informações sobre como usar chaves de API com segurança em seus aplicativos, consulte Chaves de API com o Cofre de Chaves do Azure.
Para obter mais informações sobre segurança de serviços de IA, consulte Autenticar solicitações para serviços de IA do Azure.
setx LANGUAGE_KEY your-key
setx LANGUAGE_ENDPOINT your-endpoint
Nota
Se você só precisar acessar as variáveis de ambiente no console em execução atual, poderá definir a variável de ambiente com set em vez de setx.
Depois de adicionar as variáveis de ambiente, talvez seja necessário reiniciar todos os programas em execução que precisarão ler as variáveis de ambiente, incluindo a janela do console. Por exemplo, se você estiver usando o Visual Studio como editor, reinicie o Visual Studio antes de executar o exemplo.
Criar um arquivo JSON com o corpo da solicitação de exemplo
Em um editor de códigos, crie um novo arquivo chamado test_languagedetection_payload.json e copie o exemplo JSON a seguir. Esta solicitação de exemplo será enviada para a API na próxima etapa.
{
"kind": "LanguageDetection",
"parameters": {
"modelVersion": "latest"
},
"analysisInput":{
"documents":[
{
"id":"1",
"text": "This is a document written in English."
}
]
}
}
Guarde test_detection_payload.json algures no seu computador. Por exemplo, o seu ambiente de trabalho.
Enviar um pedido de deteção de idioma
Use os comandos a seguir para enviar a solicitação de API usando o programa que você está usando. Copie o comando para o terminal e execute-o.
| parâmetro | Description |
|---|---|
-X POST <endpoint> |
Especifica seu ponto de extremidade para acessar a API. |
-H Content-Type: application/json |
O tipo de conteúdo para enviar dados JSON. |
-H "Ocp-Apim-Subscription-Key:<key> |
Especifica a chave para acessar a API. |
-d <documents> |
O JSON que contém os documentos que você deseja enviar. |
Guarde test_languagedetection_payload.json algures no seu computador. Por exemplo, o seu ambiente de trabalho.
Enviar uma solicitação de API de deteção de idioma
Use os comandos a seguir para enviar a solicitação de API usando o programa que você está usando. Copie o comando para o terminal e execute-o.
| Parâmetro | Description |
|---|---|
-X POST <endpoint> |
Especifica seu ponto de extremidade para acessar a API. |
-H Content-Type: application/json |
O tipo de conteúdo para enviar dados JSON. |
-H "Ocp-Apim-Subscription-Key:<key> |
Especifica a chave para acessar a API. |
-d <documents> |
O JSON que contém os documentos que você deseja enviar. |
Substitua C:\Users\<myaccount>\Desktop\test_languagedetection_payload.json pelo local do arquivo de solicitação JSON de exemplo criado na etapa anterior.
Linha de comandos
curl -X POST "%LANGUAGE_ENDPOINT%/language/:analyze-text?api-version=2023-11-15-preview" ^
-H "Content-Type: application/json" ^
-H "Ocp-Apim-Subscription-Key: %LANGUAGE_KEY%" ^
-d "@C:\Users\<myaccount>\Desktop\test_languagedetection_payload.json"
PowerShell
curl.exe -X POST $env:LANGUAGE_ENDPOINT/language/:analyze-text?api-version=2023-11-15-preview `
-H "Content-Type: application/json" `
-H "Ocp-Apim-Subscription-Key: $env:LANGUAGE_KEY" `
-d "@C:\Users\<myaccount>\Desktop\test_languagedetection_payload.json"
Use os comandos a seguir para enviar a solicitação de API usando o programa que você está usando. Substitua /home/mydir/test_detection_payload.json pelo local do arquivo de solicitação JSON de exemplo criado na etapa anterior.
curl -X POST $LANGUAGE_ENDPOINT/language/:analyze-text?api-version=2023-11-15-preview \
-H "Content-Type: application/json" \
-H "Ocp-Apim-Subscription-Key: $LANGUAGE_KEY" \
-d "@/home/mydir/test_detection_payload.json"
Resposta JSON
{
"kind": "LanguageDetectionResults",
"results": {
"documents": [
{
"id": "1",
"detectedLanguage": {
"name": "English",
"iso6391Name": "en",
"confidenceScore": 1.0,
"script": "Latin",
"scriptCode": "Latn"
},
"warnings": []
}
],
"errors": [],
"modelVersion": "2023-12-01"
}
}
Use os comandos a seguir para excluir as variáveis de ambiente criadas para este início rápido.
Pré-requisitos
Navegue até o Azure AI Foundry Playground
Usando o painel do lado esquerdo, selecione Playgrounds. Em seguida, selecione o botão Try the Language Playground .
Usar a Deteção de Idioma no Azure AI Foundry Playground
O Language Playground é composto por quatro secções:
- Banner superior: Você pode selecionar qualquer um dos serviços linguísticos atualmente disponíveis aqui.
- Painel direito: este painel é onde você pode encontrar as opções de configuração para o serviço, como a API e a versão do modelo, juntamente com recursos específicos para o serviço.
- Painel central: este painel é onde você insere o texto para processamento. Depois que a operação é executada, alguns resultados são mostrados aqui.
- Painel direito: este painel é onde os detalhes da operação de execução são mostrados.
Aqui você pode selecionar o recurso de deteção de idioma escolhendo o bloco de banner superior, Detetar idioma.
Usar Detetar idioma
Detetar idioma é projetado para identificar o idioma digitado no texto.
Em Configuração existem as seguintes opções:
| Opção | Description |
|---|---|
| Selecione a versão da API | Selecione qual versão da API usar. |
| Selecione a versão do modelo | Selecione qual versão do modelo usar. |
| Selecione a dica do país | Selecione o país de origem do texto de entrada. |
Após a conclusão da operação, a seção Detalhes contém os seguintes campos para o idioma e o script mais detetados:
| Campo | Descrição |
|---|---|
| Frase | |
| Código Iso 639-1 | O código ISE 639-1 para o idioma mais detetado. |
| Pontuação de Confiança | Quão confiante o modelo está na correção da identificação da linguagem mais digitada. |
| Nome do Script | O nome do script mais detetado no texto. |
| Código de script Iso 15924 | O código de script ISO 15924 para o script mais detetado. |
Clean up resources (Limpar recursos)
Se quiser limpar e remover uma assinatura de serviços do Azure AI, você pode excluir o recurso ou grupo de recursos. A exclusão do grupo de recursos também exclui quaisquer outros recursos associados a ele.