Tutorial: Habilitar o widget de insight de exemplo de uso do espaço de tabela usando o Azure Data Studio
Importante
O Azure Data Studio será desativado em 28 de fevereiro de 2026. Recomendamos que você use Visual Studio Code. Para obter mais informações sobre como migrar para o Visual Studio Code, visite O que está acontecendo com o Azure Data Studio?
Este tutorial demonstra como habilitar um widget de insight no painel do banco de dados, fornecendo uma visão rápida sobre o uso de espaço para todas as tabelas em um banco de dados. Durante este tutorial, você aprenderá a:
- Ative rapidamente um widget de insight usando um exemplo de widget de insight integrado
- Ver os detalhes da utilização do espaço de tabela
- Filtrar dados e visualizar detalhes do rótulo em um gráfico de informações
Pré-requisitos
Este tutorial requer o SQL Server ou o Tutorial do Banco de Dados SQL do AzureDB. Para criar o banco de dados TutorialDB , conclua um dos seguintes inícios rápidos:
- Conectar e consultar o SQL Server usando o Azure Data Studio
- Conectar e consultar o Banco de Dados SQL do Azure usando o Azure Data Studio
Ativar uma visão de gerenciamento no painel de banco de dados do Azure Data Studio
O Azure Data Studio tem um widget de exemplo interno para monitorar o espaço usado por tabelas em um banco de dados.
Abra as Configurações do Usuário pressionando Ctrl+Shift+P para abrir a Paleta de Comandos.
Digite configurações na caixa de pesquisa e selecione Preferências: Abrir configurações do usuário.
Digite dashboard na caixa de entrada Settings Search e localize dashboard.database.widgets.
Para personalizar as configurações de dashboard.database.widgets , você precisa editar a entrada dashboard.database.widgets na seção CONFIGURAÇÕES DO USUÁRIO.
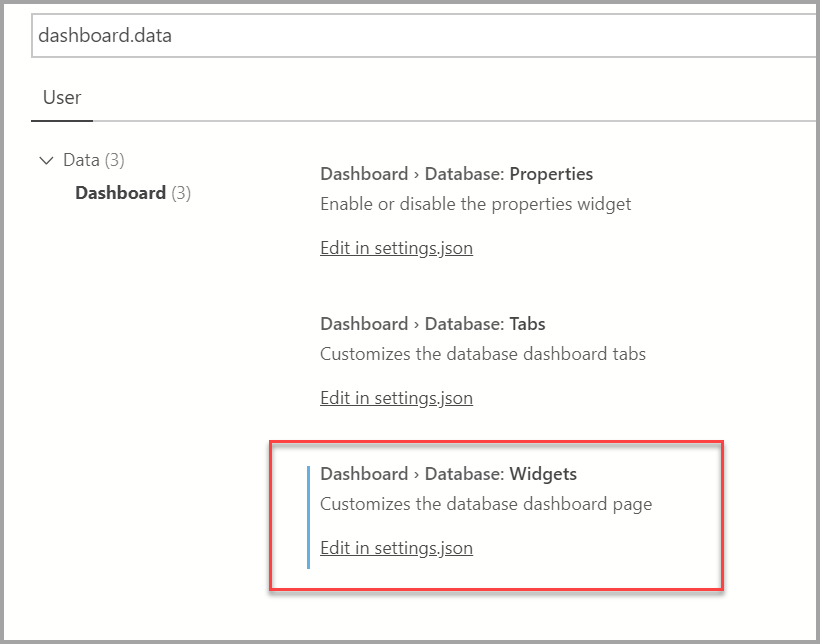
Se não houver dashboard.database.widgets na seção CONFIGURAÇÕES DO USUÁRIO, passe o mouse sobre o texto dashboard.database.widgets na coluna DEFAULT SETTINGS, clique no ícone de engrenagem que aparece à esquerda do texto e clique em Copiar configuração como JSON. Se o pop-up disser Substituir em Configurações, não clique nele! Vá para a coluna CONFIGURAÇÕES DO USUÁRIO à direita e localize a seção dashboard.database.widgets e avance para a próxima etapa.
Na seção dashboard.database.widgets, adicione as seguintes linhas:
{ "name": "Space Used by Tables", "gridItemConfig": { "sizex": 2, "sizey": 1 }, "widget": { "table-space-db-insight": null } },A seção dashboard.database.widgets deve ser semelhante à seguinte imagem:
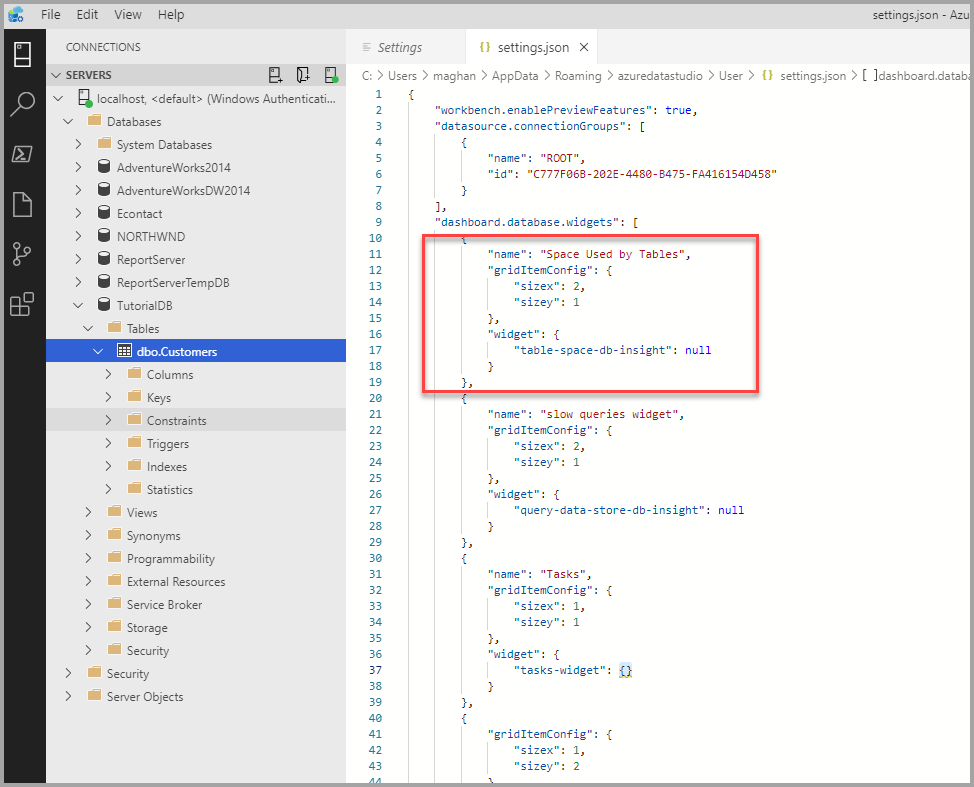
Pressione Ctrl+S para salvar as configurações.
Abra o painel do banco de dados clicando com o botão direito do mouse em TutorialDB e clique em Gerenciar.
Visualize o widget de perceção de espaço de tabela conforme mostrado na imagem a seguir:
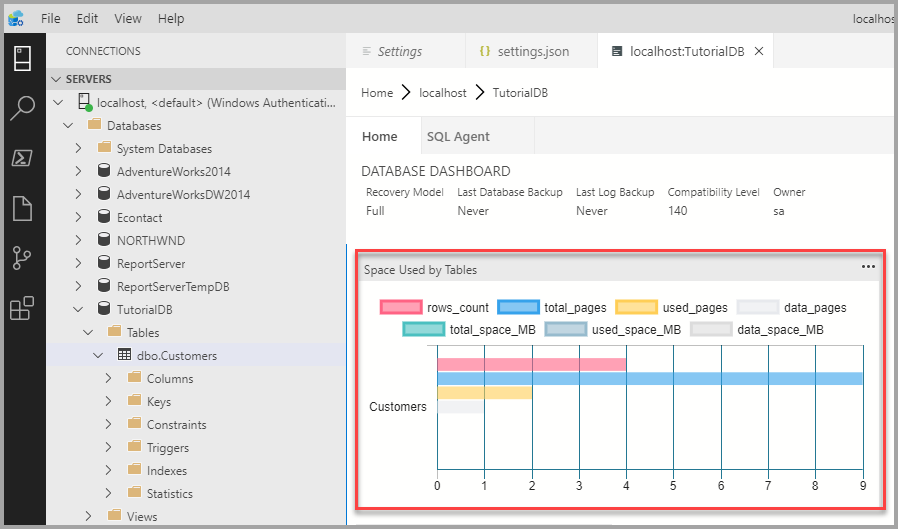
Trabalhando com o gráfico de insights
O gráfico de informações do Azure Data Studio fornece detalhes de filtragem e focalização do mouse. Para experimentar os seguintes passos:
Clique e alterne a legenda row_count no gráfico. O Azure Data Studio mostra e oculta séries de dados à medida que você ativa ou desativa uma legenda.
Passe o ponteiro do mouse sobre o gráfico. O Azure Data Studio mostra mais informações sobre o rótulo da série de dados e seu valor, conforme mostrado na captura de tela a seguir.
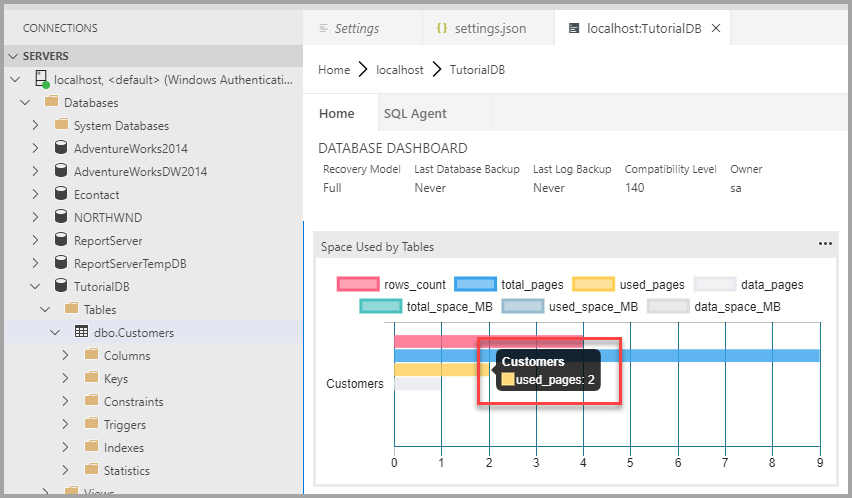
Próximos passos
Neste tutorial, ficou a saber como:
- Ative rapidamente um widget de insight usando um exemplo de widget de insight integrado.
- Veja os detalhes da utilização do espaço de tabela.
- Filtrar dados e visualizar detalhes do rótulo em um gráfico de informações
Para saber como criar um widget de insight personalizado, conclua o próximo tutorial: