Tutorial: Criar um widget de insight personalizado
Este tutorial demonstra como usar suas próprias consultas de insight para criar widgets de insight personalizados.
Durante este tutorial, você aprenderá a:
- Execute a sua própria consulta e visualize-a num gráfico
- Crie um widget de insight personalizado a partir do gráfico
- Adicionar o gráfico a um servidor ou painel de banco de dados
- Adicionar detalhes ao seu widget de insight personalizado
Pré-requisitos
Este tutorial requer o SQL Server ou o Tutorial do Banco de Dados SQL do AzureDB. Para criar o banco de dados TutorialDB , conclua um dos seguintes inícios rápidos:
- Conectar e consultar o SQL Server usando o Azure Data Studio
- Conectar e consultar o Banco de Dados SQL do Azure usando o Azure Data Studio
Execute sua própria consulta e visualize o resultado em um modo de exibição de gráfico
Nesta etapa, execute um script sql para consultar as sessões ativas atuais.
Para abrir um novo editor, pressione Ctrl+N.
Altere o contexto de conexão para TutorialDB.
Cole a seguinte consulta no editor de consultas:
SELECT count(session_id) as [Active Sessions] FROM sys.dm_exec_sessions WHERE status = 'running'Salve a consulta no editor em um arquivo *.sql. Para este tutorial, salve o script como activeSession.sql.
Para executar a consulta, pressione F5.
Depois que os resultados da consulta forem exibidos, clique em Exibir como Gráfico e, em seguida, clique na guia Visualizador de Gráficos.
Altere o Tipo de Gráfico para contar. Essas configurações renderizam um gráfico de contagem.
Adicionar a visão personalizada ao painel do banco de dados
Para abrir a configuração do widget de insight, clique em Criar insight no Visualizador de gráficos:
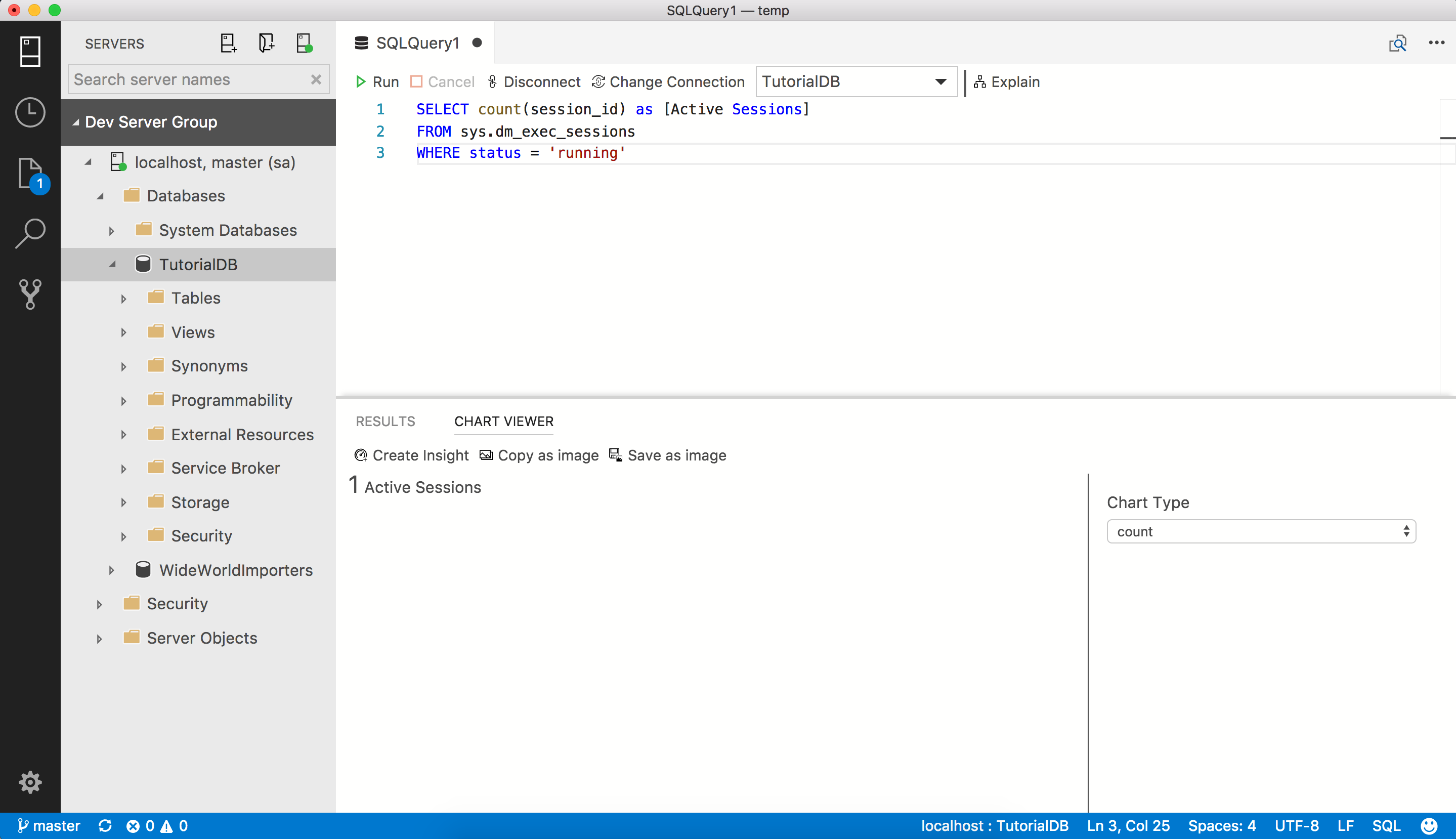
Copie a configuração do insight (os dados JSON).
Pressione Ctrl+Vírgula para abrir Configurações do usuário.
Digite dashboard em Configurações de pesquisa.
Clique em Editar para dashboard.database.widgets.
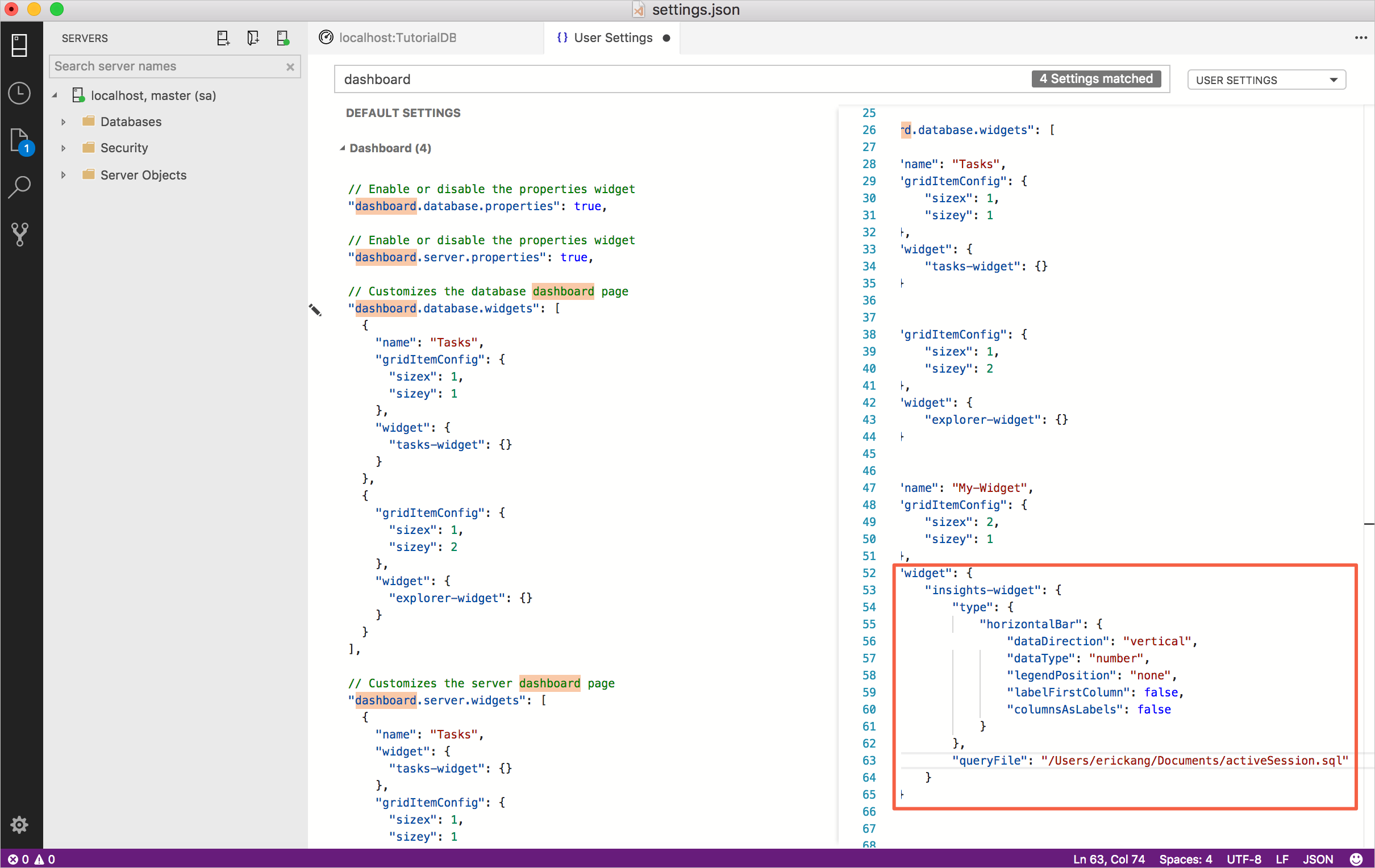
Cole o JSON de configuração de insight em dashboard.database.widgets. As configurações do painel do banco de dados têm a seguinte aparência:
"dashboard.database.widgets": [ { "name": "My-Widget", "gridItemConfig": { "sizex": 2, "sizey": 1 }, "widget": { "insights-widget": { "type": { "count": { "dataDirection": "vertical", "dataType": "number", "legendPosition": "none", "labelFirstColumn": false, "columnsAsLabels": false } }, "queryFile": "{your file folder}/activeSession.sql" } } } ]Salve o arquivo Configurações do usuário e abra o painel do banco de dados TutorialDB para ver o widget de sessões ativas:
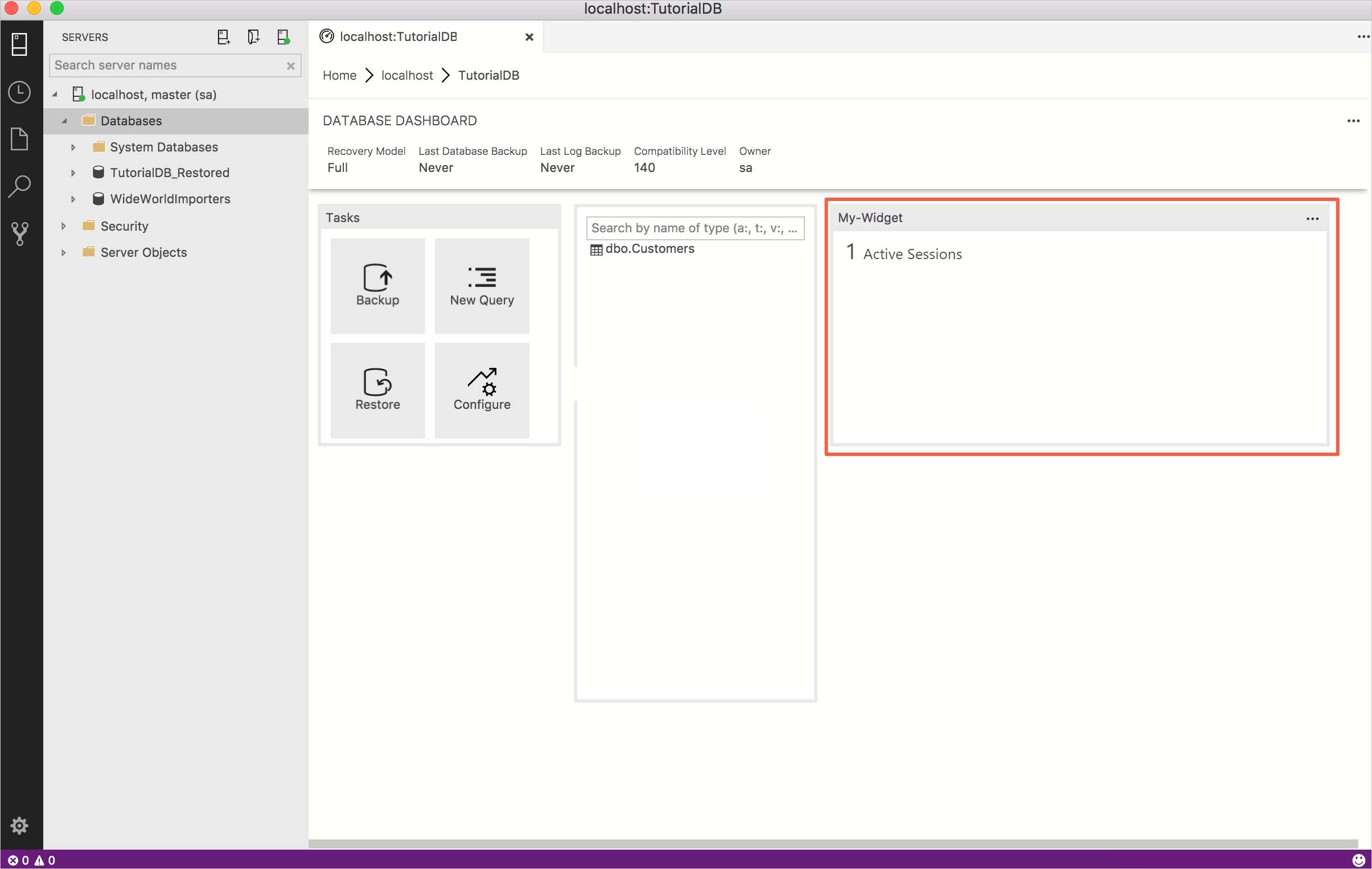
Adicionar detalhes à perceção personalizada
Para abrir um novo editor, pressione Ctrl+N.
Altere o contexto de conexão para TutorialDB.
Cole a seguinte consulta no editor de consultas:
SELECT session_id AS [SID], login_time AS [Login Time], host_name AS [Host Name], program_name AS [Program Name], login_name AS [Login Name] FROM sys.dm_exec_sessions WHERE status = 'running'Salve a consulta no editor em um arquivo *.sql. Para este tutorial, salve o script como activeSessionDetail.sql.
Pressione Ctrl+Vírgula para abrir Configurações do usuário.
Edite o nó dashboard.database.widgets existente no arquivo de configurações:
"dashboard.database.widgets": [ { "name": "My-Widget", "gridItemConfig": { "sizex": 2, "sizey": 1 }, "widget": { "insights-widget": { "type": { "count": { "dataDirection": "vertical", "dataType": "number", "legendPosition": "none", "labelFirstColumn": false, "columnsAsLabels": false } }, "queryFile": "{your file folder}/activeSession.sql", "details": { "queryFile": "{your file folder}/activeSessionDetail.sql", "label": "SID", "value": "Login Name" } } } } ]Salve o arquivo Configurações do usuário e abra o painel do banco de dados TutorialDB. Clique no botão de reticências (...) ao lado de My-Widget para mostrar os detalhes:
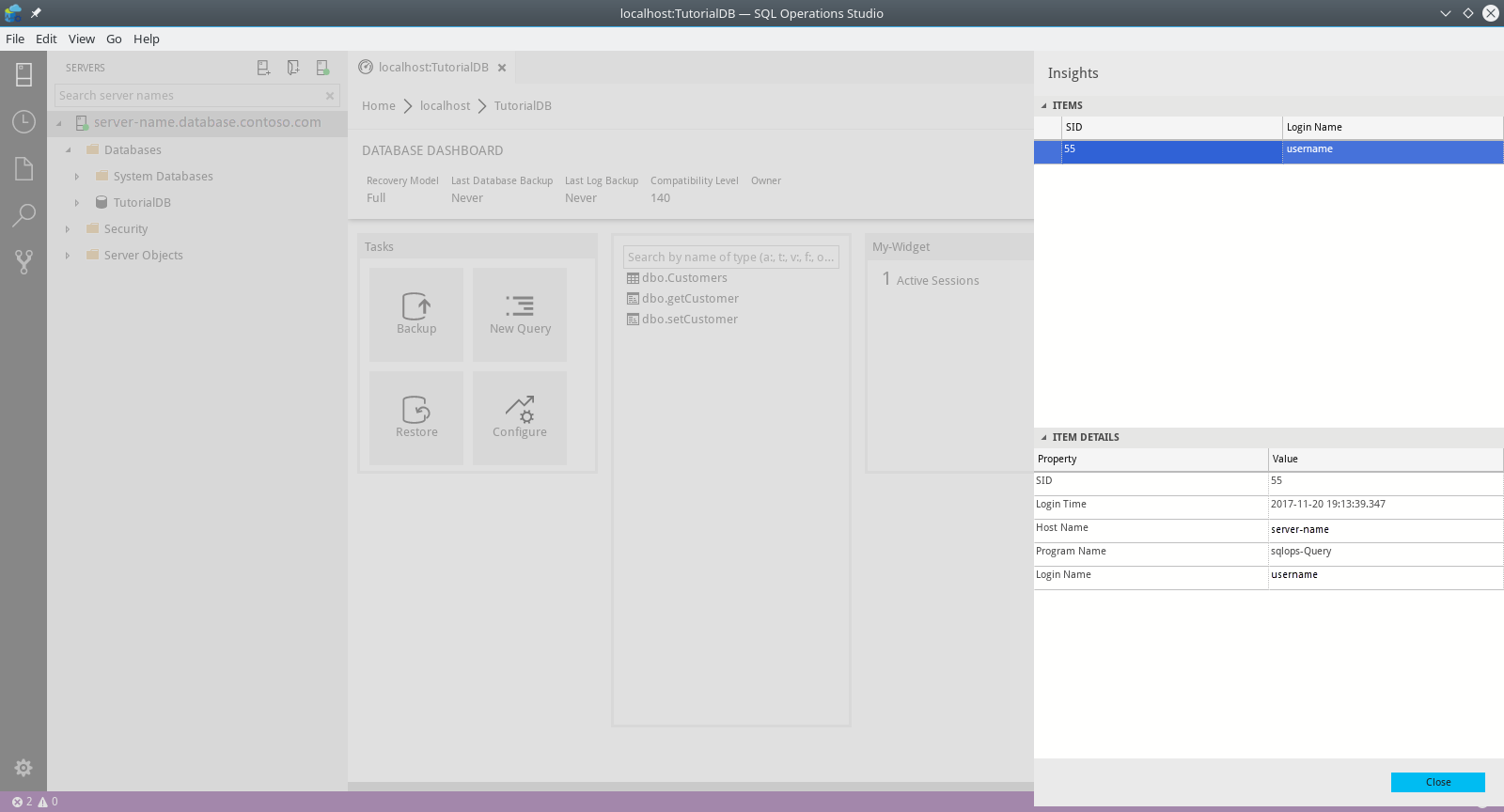
Próximos passos
Neste tutorial, ficou a saber como:
- Execute a sua própria consulta e visualize-a num gráfico
- Crie um widget de insight personalizado a partir do gráfico
- Adicionar o gráfico a um servidor ou painel de banco de dados
- Adicionar detalhes ao seu widget de insight personalizado
Para saber como fazer backup e restaurar bancos de dados, conclua o próximo tutorial: