Introdução ao Unity
Importante
O Visual Studio App Center está programado para ser desativado em 31 de março de 2025. Embora você possa continuar a usar o Visual Studio App Center até que ele seja totalmente desativado, há várias alternativas recomendadas para as quais você pode considerar migrar.
O SDK do App Center usa uma arquitetura modular para que você possa usar qualquer um ou todos os serviços.
Vamos começar e configurar o SDK do Unity do App Center para usar a Análise e falhas do App Center. Para adicionar o App Center Distribute ao seu aplicativo, consulte a documentação do App Center Distribute.
1. Pré-requisitos
Antes de começar, verifique se o projeto está configurado no Unity 2018.1 ou posterior.
O SDK do App Center para Unity dá suporte às seguintes plataformas:
- iOS (9.0 ou posterior)
- Android (5.0/API 21 ou posterior)
- UWP (Build 16299 ou posterior)
Observação
Não há mais suporte para a versão de runtime de script do .NET 3.5 e o back-end de script do .NET na plataforma UWP.
Para saber como usar corrotinas/retornos de chamada em vez de async/await com .NET 3.5 back-end, consulte as APIs assíncronas na seção SDK do Unity da documentação.
Além disso, o SDK do App Center para Unity só está disponível em C#.
2. Crie seu aplicativo no Portal do App Center para adquirir o Segredo do Aplicativo
Se você já criou seu aplicativo no portal do App Center, ignore esta etapa.
- Vá para appcenter.ms.
- Inscreva-se ou entre no App Center.
- Clique no botão azul no canto superior direito do portal que diz Adicionar novo e selecione Adicionar novo aplicativo no menu suspenso.
- Insira um nome e uma descrição opcional para seu aplicativo.
- Selecione o sistema operacional e a plataforma apropriados, dependendo do projeto, conforme descrito acima.
- Clique no botão Adicionar novo aplicativo na parte inferior direita da página.
Depois de criar um aplicativo, você pode obter seu Segredo do Aplicativo na página Configurações no Portal do App Center. No canto superior direito da página Configurações , clique nos pontos verticais triplos e selecione Copy app secret para obter o Segredo do Aplicativo.
3. Adicionar o SDK do App Center ao seu projeto
3a Instalar o Editor de Extensão
O SDK do App Center é integrado importando pacotes do Unity para seu projeto. Para fazer isso, primeiro instale o plug-in Extensões Editor do Unity do App Center. Abra o Editor Extensões por meio do menu unity: Windows > App Center > Editor Extensions e selecione "Instalar o SDK do App Center".
Observação
Nas versões do Unity 2019.1.2f1 e mais recentes, pode haver erros nos logs durante a instalação, como Coroutine continue failure. É um problema conhecido do Unity e você deve ignorá-lo.
3.1b Instalar pacotes individuais
Como alternativa, cada um dos pacotes individuais do Unity pode ser baixado e importado. Eles são encontrados na página gitHub do SDK do Unity do App Center. Baixe a versão mais recente dos pacotes que você deseja usar. Seu nome deve estar no formato AppCenter{Analytics/Crashes/Distribute}-v{version}.unitypackage.
3.2b Importar o pacote
Abra o projeto do Unity e clique duas vezes no pacote que você baixou. Uma janela pop-up deve aparecer em seu projeto do Unity que contém uma lista de arquivos. Selecione Importar e o SDK será adicionado ao seu projeto. Repita esta etapa para cada pacote que você baixou e planeje usar em seu projeto.
4. Habilitar o SDK
4.1 Criar um objeto de jogo vazio
O App Center funciona como um componente que você anexa a um objeto de jogo na cena em que o jogo é iniciado. Navegue até esta cena e adicione um objeto de jogo vazio. Dê a ele um nome descritivo, como "App Center".
4.2 Anexar o script do App Center
Na janela Projeto , navegue até a pasta "AppCenter" que foi adicionada ao seu projeto. Localize o script, chamado AppCenterBehavior, e arraste-o para o objeto de jogo recém-criado na janela Hierarquia .
Observação
Você não precisa adicionar o App Center a todas as cenas em que deseja usá-lo. Adicioná-lo à primeira cena carregada é suficiente.
4.3 Definir configurações do App Center
Clique neste novo objeto "App Center" e adicione os segredos do aplicativo aos campos correspondentes na janela Inspetor . Certifique-se de também marcar as caixas "Usar {service}" para cada serviço do App Center que você pretende usar
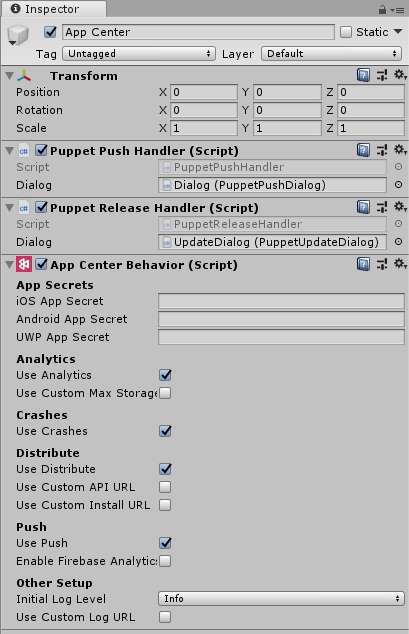
Aviso
Não é recomendável inserir o Segredo do Aplicativo no código-fonte.
Observação
Se o projeto não der suporte a uma das três plataformas listadas nas configurações, deixe o campo segredo do aplicativo como está; não terá efeito. Se o projeto der suporte a plataformas às quais o App Center não dá suporte, as APIs e a configuração não terão efeito para essas plataformas.
Ótimo, você está pronto para visualizar dados de Análise e Diagnóstico (Falha e Erro) no portal que o SDK coletará automaticamente.
Examine a documentação da Análise do App Center e falhas do App Center para saber como usar funcionalidades mais avançadas com ambos os serviços.
Para saber como começar a usar as atualizações no aplicativo, leia a documentação do App Center Distribute.
5. Regras de backup (somente Android)
Observação
Os aplicativos destinados ao Android 6.0 (nível de API 23) ou superior têm o Backup Automático habilitado automaticamente.
Observação
Se você já tiver um arquivo personalizado com regra de backup, alterne para a terceira etapa.
Observação
Se você ainda não tiver seu próprio arquivo AndroidManifest.xml , crie-o na pasta Ativos/Plug-ins/Android . Esse manifesto será mesclado com o padrão criado pelo Unity no momento do build.
Se você usar o backup automático para evitar obter informações incorretas sobre o dispositivo, siga as próximas etapas:
5.1. Para Android 11 (nível de API 30) ou inferior.
- Crie appcenter_backup_rule.xml arquivo na pasta Assets/Plugins/Android/res/xml .
- Abra o arquivo AndroidManifest.xml do projeto. Adicione o
android:fullBackupContentatributo ao<application>elemento . Ele deve apontar para o arquivo de recurso appcenter_backup_rule.xml .
android:fullBackupContent="@xml/appcenter_backup_rule"
- Adicione as seguintes regras de backup ao arquivo appcenter_backup_rule.xml :
<full-backup-content xmlns:tools="http://schemas.android.com/tools">
<exclude domain="sharedpref" path="AppCenter.xml"/>
<exclude domain="database" path="com.microsoft.appcenter.persistence"/>
<exclude domain="database" path="com.microsoft.appcenter.persistence-journal"/>
<exclude domain="file" path="error" tools:ignore="FullBackupContent"/>
<exclude domain="file" path="appcenter" tools:ignore="FullBackupContent"/>
</full-backup-content>
5.2. Para Android 12 (nível de API 31) ou superior.
- Crie appcenter_backup_rule.xml arquivo na pasta Assets/Plugins/Android/res/xml .
- Abra o arquivo AndroidManifest.xml do projeto. Adicione o
android:dataExtractionRulesatributo ao<application>elemento . Ele deve apontar para o arquivo de recurso appcenter_backup_rule.xml .
android:dataExtractionRules="@xml/appcenter_backup_rule"
- Adicione as seguintes regras de backup ao arquivo appcenter_backup_rule.xml :
<data-extraction-rules xmlns:tools="http://schemas.android.com/tools">
<cloud-backup>
<exclude domain="sharedpref" path="AppCenter.xml"/>
<exclude domain="database" path="com.microsoft.appcenter.persistence"/>
<exclude domain="database" path="com.microsoft.appcenter.persistence-journal"/>
<exclude domain="file" path="error" tools:ignore="FullBackupContent"/>
<exclude domain="file" path="appcenter" tools:ignore="FullBackupContent"/>
</cloud-backup>
<device-transfer>
<exclude domain="sharedpref" path="AppCenter.xml"/>
<exclude domain="database" path="com.microsoft.appcenter.persistence"/>
<exclude domain="database" path="com.microsoft.appcenter.persistence-journal"/>
<exclude domain="file" path="error" tools:ignore="FullBackupContent"/>
<exclude domain="file" path="appcenter" tools:ignore="FullBackupContent"/>
</device-transfer>
</data-extraction-rules>