Atualize os bancos de dados de conteúdo para a Edição de Assinatura do SharePoint Server
APLICA-SE A: 2013
2013  2016
2016  2019
2019  Subscription Edition
Subscription Edition  SharePoint no Microsoft 365
SharePoint no Microsoft 365
Quando atualiza do SharePoint Server 2019 ou do SharePoint Server 2016 para o SharePoint Server Subscription Edition, tem de utilizar uma atualização de anexação da base de dados, o que significa que atualiza apenas os conteúdos do seu ambiente e não as definições de configuração. Depois de ter configurado os ambientes do SharePoint Server 2019 ou do SharePoint Server 2016, copiado as bases de dados de aplicações de conteúdo e serviço e atualizado as aplicações de serviço, pode anexar e atualizar as bases de dados de conteúdos para o SharePoint Server Subscription Edition. Este artigo explica os passos que toma para anexar e atualizar as bases de dados de conteúdos para o SharePoint Server Subscription Edition.
Fase 4 do processo de atualização: atualizar os bancos de dados de conteúdo
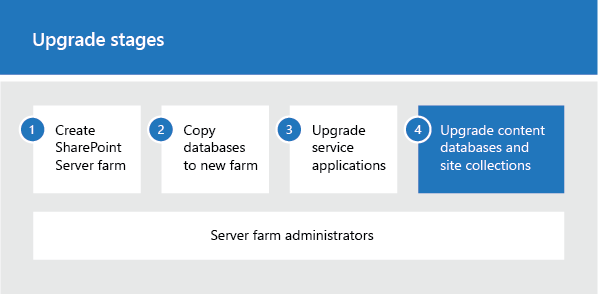
| Fases | Descrição |
|---|---|
|
|
Esta é a quarta fase do processo de atualização de dados e sites do SharePoint Server 2019 e do SharePoint Server 2016 para o SharePoint Server Subscription Edition. O processo inclui as seguintes fases que devem ser concluídas em ordem: Crie o farm da Edição de Assinatura do SharePoint Server para uma atualização com anexação de banco de dados Copie os bancos de dados para o novo farm para atualizar para a Edição de Assinatura do SharePoint Server Atualize os aplicativos de serviço para a Edição de Assinatura do SharePoint Server Atualizar bases de dados de conteúdos para o SharePoint Server Subscription Edition (esta fase) Para obter uma descrição geral de todo o processo, veja Descrição geral do processo de atualização para o SharePoint Server Subscription Edition. |
Antes de começar
Antes de anexar e atualizar os bancos de dados de conteúdo, revise as seguintes informações e tome as medidas recomendadas.
Verifique se a conta usada para anexar os bancos de dados é membro da função de banco de dados fixa db_owner para os bancos de dados de conteúdo que você deseja atualizar.
Certifique-se de que a conta que utiliza para criar aplicações Web é membro do grupo administradores do Farm na Administração Central.
Criar aplicativos Web
Crie uma aplicação Web para cada aplicação Web que exista nos ambientes do SharePoint Server 2019 ou SharePoint Server 2016. Para cada aplicativo Web, faça o seguinte:
Use a mesma URL (inclusive nome, porta e cabeçalho de host) e configure as definições de mapeamento de acesso alternativo.
Se você usar outro URL, talvez os aplicativos do Office não sejam redirecionados corretamente para novas URLs e os indicadores para as URLs antigas não funcionarão.
Use o mesmo método de autenticação.
Uma vez que a autenticação baseada em afirmações é agora a opção predefinida para o SharePoint Server Subscription Edition, tem de utilizar o Microsoft PowerShell para criar uma aplicação Web que utilize a autenticação Clássica do Windows. .
Recrie os caminhos gerenciados.
Recrie modelos de cota.
Defina as configurações de email para o aplicativo Web.
Habilitar a criação de sites de autoatendimento para qualquer aplicativo Web usado no ambiente anterior. Recriar todas as configurações de criação de site pessoal.
Criar o caminho gerenciado para o Meus Sites (/personal) no aplicativo Web que hospeda o Meus Sites. O Meus Sites está disponível apenas no SharePoint Server.
Recrie todas as políticas ou outras configurações do aplicativo Web que você configurou no ambiente anterior.
Reaplicação de personalizações
Uma causa frequente de falhas durante uma atualização é que o novo ambiente não possui recursos, soluções ou outros elementos personalizados. Certifique-se de que todos os elementos personalizados do ambiente do SharePoint Server 2019 ou do SharePoint Server 2016 estão instalados nos servidores Web front-end antes de atualizar quaisquer bases de dados de conteúdos.
Nesta etapa, transfira manualmente todas as personalizações para o novo farm. Não se esqueça de instalar todos os componentes dos quais seus sites dependem para funcionar corretamente, tais como:
Definições de site personalizadas
Folhas de estilo personalizadas, por exemplo folhas de estilo em cascata e imagens
Web Parts personalizadas
Serviços Web personalizados
Soluções e recursos personalizados
Assemblies personalizadas
Alterações de Web.config (por exemplo, na segurança)
Não se esqueça de transferir todas as configurações exclusivas de arquivos Web.config de cada aplicativo Web para os novos servidores.
Modelos de formulário aprovados pelo administrador (arquivos .xsn) e arquivos de conexão de dados (arquivos .udcx) para o InfoPath.
Qualquer outro componente ou arquivo do qual seus sites dependem.
A instalação do SharePoint Server Subscription Edition continua a utilizar o 16 como o número da versão principal, incluindo nos caminhos do sistema de ficheiros.
Verificação de componentes personalizados
Para se certificar de que identificou todos os componentes personalizados para o seu ambiente, utilize a operação Stsadm -o enumallwebs nos ambientes do SharePoint Server 2019 e do SharePoint Server 2016 e utilize os parâmetros includefeatures e includewebparts . Essa operação pode relatar os modelos, recursos, Web Parts e outros elementos personalizados que são usados para cada site. Para obter mais informações sobre como utilizar a operação enumallwebs , consulte Enumallwebs: Operação Stsadm (Office SharePoint Server).
Também pode utilizar o cmdlet Get-SPWeb nos seus ambientes do SharePoint Server 2019 e do SharePoint Server 2016 para ver o modelo associado a cada site e, em seguida, verificar se o modelo está instalado no seu ambiente do SharePoint Server Subscription Edition. Para saber mais sobre essa operação, veja Get-SPWeb.
Antes de anexar os bancos de dados de conteúdo a aplicativos Web, use o cmdlet Test-SPContentDatabase para verificar se tem todos os componentes personalizados que você precisa ter para o banco de dados.
Verificação dos componentes personalizados, se eles estão disponíveis usando o PowerShell
Verifique se você possui as seguintes associações:
A função de servidor fixa securityadmin na instância do SQL Server.
A função de banco de dados fixa db_owner em todos os bancos de dados que devem ser atualizados.
O grupo de administradores no servidor no qual você está executando o cmdlets do PowerShell.
Um administrador pode utilizar o cmdlet Add-SPShellAdmin para conceder permissões para utilizar os cmdlets do SharePoint Server 2019 e do SharePoint Server 2016.
Observação
[!OBSERVAçãO] Se você não possui permissões, entre em contato com o Administrador da instalação ou com o administrador do SQL Server para solicitar permissões. Para mais informações sobre as permissões do Windows PowerShell, consulte Add-SPShellAdmin.
Inicie a Shell de Gestão da Edição de Subscrição do SharePoint.
No prompt de comando do PowerShell, digite o seguinte comando:
Test-SPContentDatabase -Name DatabaseName -WebApplication URLOnde:
DatabaseName_ é o nome da base de dados que pretende testar.
URL_ é o URL da aplicação Web que irá alojar os sites.
Para obter mais informações, consulte Test-SPContentDatabase.
Anexação de um banco de dados de conteúdo a um aplicativo Web e atualização do banco de dados
Quando você anexa um banco de dados de conteúdo, você atualiza o banco de dados e adiciona os conjuntos de sites nesse banco de dados ao aplicativo Web que você especifica. Depois que os bancos de dados são atualizados, o processo de atualização do conjunto de sites é iniciado automaticamente por padrão.
Ao anexar um banco de dados de conteúdo, para o aplicativo Web que abrange vários bancos de dados de conteúdo, não deixe de anexar primeiro o banco de dados de conteúdo que contém o conjunto de sites raiz. Por outras palavras, antes de continuar, examine a raiz da aplicação Web nos farms de servidores do SharePoint Server 2019 e sharePoint Server 2016 para determinar a primeira coleção de sites. Depois de anexar o banco de dados que contém o site raiz, anexe os outros bancos de dados de conteúdo do aplicativo Web em qualquer ordem. Você não tem que criar nenhum conjunto de sites para armazenar o conteúdo de anexar o banco de dados. Esse processo anexa os bancos de dados de conteúdo e os conjuntos de sites dentro desse banco de dados. Não adicione novos conjuntos de sites até que você tenha restaurado todos os bancos de dados.
Dica
[!DICA] Cada conjunto de sites em um banco de dados de conteúdo tem um GUID que é registrado no banco de dados de configuração e associado ao conjunto de sites. Portanto, você não pode adicionar o mesmo conjunto de sites duas vezes ao farm, mesmo em aplicativos Web separados. Embora você possa anexar o banco de dados com sucesso nessa situação, você não será capaz de navegar até o conjunto de sites. > Se tiver de ter uma cópia de uma coleção de sites no mesmo farm, anexe primeiro a base de dados que contém a coleção de sites a um farm separado e, em seguida, utilize os cmdlets Do PowerShell Backup-SPSite e Restore-SPSite para copiar a coleção de sites para o outro farm. O processo de backup e restauração cria um novo GUID para o conjunto de sites. Para mais informações sobre esses cmdlets, consulte Backup-SPSite e Restore-SPSite.
Para o Meus Sites, anexe o banco de dados de conteúdo que contém o host do Meu Site antes de anexar o banco de dados de conteúdo do Meus Sites.
Por predefinição, quando criou as aplicações Web no novo ambiente do SharePoint Server Subscription Edition, foi criada uma base de dados de conteúdos para cada aplicação Web. Pode ignorar estas bases de dados predefinidas até ter anexado as bases de dados do SharePoint Server 2019 e do SharePoint Server 2016 e, em seguida, pode eliminar as bases de dados predefinidas.
Importante
Se você está transferindo os bancos de dados entre domínios ou florestas ou para outro ambiente que possui contas de serviço diferentes, certifique-se que as permissões para as contas de serviço ainda estão corretas antes de anexar os bancos de dados.
Observação
[!OBSERVAçãO] Uma causa frequente de falhas durante a atualização é a ausência de recursos, soluções ou outros elementos personalizados no ambiente. Certifique-se de que todos os elementos personalizados dos ambientes do SharePoint Server 2019 e do SharePoint Server 2016 estão instalados nos seus servidores no ambiente sharePoint Server Subscription Edition antes de iniciar o processo de atualização. Use o cmdlet Test-SPContentDatabase para identificar elementos personalizados que seus sites podem estar perdendo.
Anexação de um banco de dados de conteúdo a um aplicativo Web usando o PowerShell
Você tem que usar o cmdlet do Mount-SPContentDatabase para anexar um banco de dados a um aplicativo Web. O uso das páginas da Administração Central do SharePoint para anexar um banco de dados de conteúdo não tem suporte para atualização.
Se você deseja adiar a atualização de sites, use o parâmetro SkipSiteUpgrade do cmdlet Mount-SPContentDatabase.
Observação
Utilizar o cmdlet Mount-SPContentDatabase para anexar uma base de dados de conteúdos é o comportamento e a opção recomendados para atualizar bases de dados e coleções de sites no SharePoint Server 2019 e no SharePoint Server 2016.
Verifique se a conta usada para anexar os bancos de dados é membro da função de banco de dados fixa db_owner para os bancos de dados de conteúdo que você deseja atualizar.
Verifique se você possui as seguintes associações:
A função de servidor fixa securityadmin na instância do SQL Server.
A função de banco de dados fixa db_owner em todos os bancos de dados que devem ser atualizados.
O grupo de administradores no servidor no qual você está executando o cmdlets do PowerShell.
Um administrador pode utilizar o cmdlet Add-SPShellAdmin para conceder permissões para utilizar cmdlets do SharePoint Server Subscription Edition.
Observação
[!OBSERVAçãO] Se você não possui permissões, entre em contato com o Administrador da instalação ou com o administrador do SQL Server para solicitar permissões. Para mais informações sobre as permissões do Windows PowerShell, consulte Add-SPShellAdmin.
Inicie a Shell de Gestão da Edição de Subscrição do SharePoint.
No prompt de comandos do PowerShell, digite o seguinte comando e pressione ENTER:
Mount-SPContentDatabase -Name DatabaseName -DatabaseServer ServerName -WebApplication URLEm que:
DatabaseName é o nome do banco de dados que você quer atualizar.
ServerName é o servidor no qual o banco de dados está armazenado.
URL é a URL do aplicativo Web que hospedará os sites.
Para obter mais informações, consulte Mount-SPContentDatabase. Após a atualização das bases de dados, as coleções de sites são atualizadas automaticamente. Para obter informações adicionais sobre como atualizar uma coleção de sites, consulte Atualizar uma coleção de sites para o SharePoint Server Subscription Edition.
Verifique a atualização do seu primeiro banco de dados
Depois de anexar um banco de dados, você pode usar a página Status da Atualização na Administração Central para verificar o status de atualização nos seus bancos de dados. Depois que o processo de atualização estiver completo, você pode rever o arquivo de log da atualização para ver se a atualização gerou problemas. Você pode usar um cmdlet PowerShell para verificar o status de atualização de todos os bancos de dados de conteúdo. Para obter mais informações sobre como verificar e resolver problemas de atualização, veja Verificar atualizações da base de dados no SharePoint Server Subscription Edition.
Exibição da página Status da Atualização
Verifique se a conta de usuário que está executando esse procedimento é membro da função de banco de dados fixa db_owner para bancos de dados.
Em Administração Central, clique em Atualização e Migração e Verificar status de atualização.
Exibição do arquivo de log de atualização
O arquivo de log de erro de atualização e o arquivo de log de atualização estão localizados em %COMMONPROGRAMFILES%\Microsoft Shared\web server extensions\16\LOGS. O arquivo de log de atualização contém mais informações detalhadas que o log de erro de atualização. Certifique-se de verificar o resumo na parte inferior dos arquivos de log para informações sobre o status geral e uma contagem dos avisos e erros no arquivo.
Os logs são arquivos de texto nomeados no seguinte formato:
Upgrade-YYYYMMDD-HHMMSS-SSS-error.log
Upgrade-YYYYMMDD-HHMMSS-SSS.log
Em que
YYYYMMDD é a data
HHMMSS-SSS é o horário (no formato 24 horas, minutos, segundos e milissegundos)
Um exemplo de log de erro de atualização é Upgrade-20120105-132126-374-error.log e um exemplo de log de atualização é Upgrade-20120105-132126-374.log.
Observação
O formato do registo de atualização do SharePoint Server 2019 e do SharePoint Server 2016 baseia-se na mesma estrutura que a ULS. > O ficheiro de registo de atualização inclui o nome da base de dados de conteúdos que está a ser atualizada.
Visualização do status de atualização de todos os bancos de dados usando o PowerShell
Verifique se você possui as seguintes associações:
A função de servidor fixa securityadmin na instância do SQL Server.
A função de banco de dados fixa db_owner em todos os bancos de dados que devem ser atualizados.
O grupo de administradores no servidor no qual você está executando o cmdlets do PowerShell.
Um administrador pode utilizar o cmdlet Add-SPShellAdmin para conceder permissões para utilizar cmdlets do SharePoint Server Subscription Edition.
Observação
[!OBSERVAçãO] Se você não possui permissões, entre em contato com o Administrador da instalação ou com o administrador do SQL Server para solicitar permissões. Para mais informações sobre as permissões do Windows PowerShell, consulte Add-SPShellAdmin.
Inicie a Shell de Gestão da Edição de Subscrição do SharePoint.
No prompt de comando do PowerShell, digite o seguinte comando:
Get-SPContentDatabase | ft Name, NeedsUpgradeIncludeChildrenEste cmdlet devolve uma lista de bases de dados em estilo de tabela no farm e indica se a base de dados precisa de uma atualização para o SharePoint Server Subscription Edition.
Anexação dos bancos de dados restantes
Depois de restaurar o primeiro banco de dados de conteúdo e verificar o sucesso, você pode continuar a restaurar e atualizar outros bancos de dados. Você pode realizar atualizações paralelas de bancos de dados para atualizar mais de um banco por vez. Use janelas separadas de prompt de comando Microsoft PowerShell para executar várias atualizações. É recomendado que você separe em vários minutos o tempo de início de cada nova seção de atualização do banco de dados para evitar problemas com bloqueios temporários definidos para o aplicativo Web durante a anexação. Do contrário, pode acontecer um erro na sessão atualização. O tempo de espera para limpar bloqueios temporários varia conforme o número de conjuntos de site ou da velocidade do hardware do servidor de banco de dados.
Verificar atualização para bancos de dados adicionais
Depois de atualizar todos os bancos de dados adicionais, visualize a página de Status de Atualização para monitorar o progresso e verificar se o processo de atualização está completo. Analise o arquivo de log para identificar quaisquer outros problemas.
Próximas etapas
Depois de atualizar os bancos de dados, talvez você queira realizar etapas adicionais para verificar se o seu farm está pronto para uso. Por exemplo:
Migre contas de usuários para autenticações de declaração, se necessário.
Por predefinição, as novas aplicações Web no SharePoint Server Subscription Edition utilizam a autenticação de afirmações. Se você estava usando a autenticação clássica no ambiente anterior, é preciso migrar os usuários para a autenticação de declarações.
Atualize os links que são usados em quaisquer modelos de formulário atualizados do InfoPath.
Para uma atualização com anexação de banco de dados, você exportou e importou todos os modelos de formulário do InfoPath no seu ambiente quando criou o novo ambiente. Após a atualização, é possível atualizar os links usados nesses modelos de formulário atualizados para que eles apontem para as URLs corretas usando um cmdlet do Microsoft PowerShell.
O InfoPath está disponível apenas no SharePoint Server.
Execute um rastreamento completo
Para obter mais informações, consulte Start, pause, resume, or stop a crawl in SharePoint Server.
Fazer backup do seu farm
Para obter mais informações, consulte Fazer o backup de farms no SharePoint Server.
| Fases | Descrição |
|---|---|
|
|
Esta é a quarta fase do processo de atualização de dados e sites do SharePoint Server 2019 ou sharePoint Server 2016 para o SharePoint Server Subscription Edition. Para obter uma descrição geral de todo o processo, veja Descrição geral do processo de atualização para o SharePoint Server Subscription Edition. |