Atualizar dispositivos Microsoft Teams remotamente
Ao utilizar o centro de administração do Teams, pode atualizar os seus dispositivos Teams, incluindo telemóveis do Teams, painéis do Teams e Salas do Teams que são executados remotamente no Android. Os seguintes componentes de software no seu dispositivo podem ser atualizados a partir do centro de administração do Teams:
Aplicação Teams – disponível para atualizações Manuais e Automáticas
Firmware do dispositivo – disponível para atualizações Manuais e Automáticas
Portal da Empresa aplicação - disponível para atualizações Manuais e Automáticas
Administração aplicação de agente - disponível para atualizações Manuais e Automáticas
Atualizações para as aplicações e firmware do dispositivo acima ocorrem automaticamente por predefinição. No entanto, também pode atualizá-los manualmente. Quando estiver a aplicar atualizações manualmente, estas podem ser aplicadas imediatamente ou quando o dispositivo não estiver ocupado ou agendado para ser atualizado numa data e hora futuras definidas por si.
Importante
A Microsoft recomenda vivamente a utilização do Teams Administração Center para gerir e atualizar os seus dispositivos Teams. O centro de administração do Teams garante que todas as atualizações de firmware e aplicações instaladas nos seus dispositivos Teams são validadas e suportadas pela Microsoft, o que é essencial para um desempenho e fiabilidade ideais dos seus dispositivos Teams. Ao utilizar exclusivamente atualizações de firmware e aplicações do Teams Administração Center, pode evitar os riscos e perturbações associados a métodos de atualização alternativos. Se os clientes utilizarem qualquer outra forma de atualização, a Microsoft não pode garantir a disponibilização de atualizações regulares para esses dispositivos.
Versões de software no centro de administração do Teams
Todas as novas versões de software para dispositivos Teams são disponibilizadas no centro de administração do Teams assim que forem publicadas pela Microsoft. As novas versões podem ter requisitos mínimos de versão de software. Nestes casos, a nova versão só é disponibilizada se o dispositivo cumprir os requisitos. Verifique se o dispositivo está a cumprir esses requisitos, mas especialmente se o firmware está atualizado e atual.
Apenas as versões de software testadas pela Microsoft estão disponíveis para atualizações automáticas ou manuais através do centro de administração do Teams. As versões de software testadas pela Microsoft são identificadas como Verificadas pela Microsoft.
Além disso, as versões anteriores do software também podem ser disponibilizadas e etiquetadas como Microsoft Preview. Os dispositivos podem ser atualizados manualmente para as versões do Microsoft Preview lançadas e esses dispositivos em execução nestas versões também são elegíveis para receber atualizações automáticas no futuro.
As versões de firmware que não foram testadas pela Microsoft têm a etiqueta Versão desconhecida. Os dispositivos com uma versão de firmware desconhecida não podem ser atualizados automaticamente. Estes dispositivos só podem ser atualizados manualmente.
Veja esta lista para obter os detalhes sobre as novas versões e os requisitos que têm de ser cumpridos.
Telefone - Telemóvel - Dispositivos para o Teams | Informações de lançamento do produto
Ecrãs - Ecrãs - Dispositivos para o Teams | Informações de lançamento do produto
Painéis - Painéis - Dispositivos para o Teams | Informações de lançamento do produto
Salas do Microsoft Teams no Android - Salas do Microsoft Teams informações de lançamento do Produto Android
Atualizações automáticas
Atribuir dispositivos a fases de atualização
Atribuir dispositivos a uma fase de atualização automática é uma funcionalidade Salas Teams Pro para Salas do Teams em dispositivos Android. Os dispositivos com uma licença do Salas do Teams Básico são atribuídos à fase Geral. Todas as fases pré-configuradas são mantidas e não são permitidas mais alterações. Para obter mais informações, veja Salas do Microsoft Teams licenças.
As atualizações automáticas de dispositivos Teams que utilizam o centro de administração do Teams não estão disponíveis no GCC High e no DoD. No entanto, as organizações da GCC High e do DoD podem atualizar manualmente os dispositivos Teams através do centro de administração do Teams.
Nota
Alguns dispositivos ainda não suportam atualizações automáticas. A aplicação de definições de atualização automática em dispositivos que não suportam atualizações automáticas não terá qualquer efeito nesses dispositivos. Para perguntas sobre se o seu dispositivo suporta atualizações automáticas, contacte o fabricante do dispositivo.
Os dispositivos numa fase serão atualizados gradualmente ao longo de algumas semanas, em vez de todos ao mesmo tempo. Para escolher a fase de atualização automática para os seus dispositivos, siga os seguintes passos:
Inicie sessão no centro de administração do Microsoft Teams ao aceder a https://admin.teams.microsoft.com.
Navegue para dispositivos Teams e, em seguida, selecione Telefones, Ecrãs, Painéis ou Salas do Teams no Android.
Selecione um ou mais dispositivos e, em seguida, selecione Atualizar.
Em Atualizações automáticas, selecione uma das seguintes fases:
- Validação: esta opção é melhor para dispositivos de laboratório ou de teste nos quais pode executar qualquer validação que precise de executar. Os dispositivos nesta fase começam a atualizar assim que a versão mais recente do software é lançada e terminam a atualização nos primeiros 15 dias (0 a 15 dias).
- Geral: esta é a opção predefinida para dispositivos recentemente integrados e é melhor para a maioria dos seus dispositivos para fins gerais. Os dispositivos nesta fase começam a atualizar logo no 16.º dia desde que a versão mais recente do software foi lançada e terminam a atualização até ao 45º dia (16 a 45 dias).
- Final: esta opção é melhor para dispositivos utilizados por VIPs e em definições grandes após a conclusão da validação em grande escala. Os dispositivos nesta fase começam a atualizar logo no 46º dia desde que a versão mais recente do software foi lançada e terminam a atualização até ao 60º dia (46 a 60 dias).
As linhas cronológicas de atualização específicas da fase acima são aplicáveis ao firmware e a várias atualizações de aplicações.
Selecione Atualizar.
Para ver em que fase se encontra um dispositivo, consulte a coluna Atualizações automáticas no centro de administração do Teams. Para ver que dispositivos fazem parte de uma fase específica, utilize a opção Filtro e, em seguida, selecione Fase de atualização automática.
Se precisar de reverter ou remover o firmware de um dispositivo que tenha sido atualizado, terá de repor as definições de fábrica do dispositivo. Reponha o dispositivo com as instruções do fabricante.
Janela Configurar Manutenção
Aviso
Estamos a melhorar os nossos serviços para melhorar a segurança, o desempenho e a experiência geral. Para garantir a funcionalidade contínua dos seus dispositivos Teams Android, recomenda-se que os atualize assim que as versões mais recentes estiverem disponíveis. Para o ajudar com este processo, os dispositivos certificados do Microsoft Teams continuam a ser atualizados automaticamente a um ritmo acelerado e não seguirão a janela Manutenção configurada como abaixo. Os dispositivos são atualizados entre as 1:00 e as 4:00 de acordo com a hora local do dispositivo. Este comportamento continua até ser informado explicitamente através da comunicação dedicada.
Se quiser configurar a janela Manutenção de um dispositivo, siga os seguintes passos:
Inicie sessão no centro de administração do Microsoft Teams ao aceder a https://admin.teams.microsoft.com.
Navegue para dispositivos Teams e, em seguida, selecione Telefones, Ecrãs, Painéis ou Salas do Teams no Android.
Siga os passos para editar ou criar um novo perfil de configuração.
Especifique uma janela hora adequada ao selecionar uma Hora de início e uma Hora de fim. Esta janela de tempo segue o fuso horário local do dispositivo.
A Janela de Tempo predefinida é de 01:00 Horas a 04:00 Horas.
Tem de selecionar um período de tempo mínimo de 3 horas.
Especifique a Frequência de atualização ao selecionar os dias da semana adequados para a realização de atualizações nos dispositivos quando disponíveis.
A seleção predefinida é para domingo.
Quando a seleção estiver concluída, guarde o perfil. Se for um novo perfil, pode Atribuí-lo aos dispositivos. Se estiver a editar um perfil existente, este será automaticamente aplicado aos dispositivos aos quais está atribuído.
Pode marcar as definições selecionadas da janela Manutenção no separador Detalhes na página do dispositivo.
As atualizações automáticas, quando ocorrem, utilizam a janela Manutenção configurada para o dispositivo, ou seja, a janela Hora nos dias selecionados para Frequência de atualização. A janela de manutenção também pode ser utilizada para agendar atualizações manuais.
A opção para configurar a janela de manutenção não está disponível no GCC-High e no DoD.
Nota
Se uma operação de atualização não conseguir iniciar a execução na janela de manutenção para a qual está agendada, será cancelada e reagendada para a próxima janela de manutenção disponível.
Controlar as atualizações automáticas
Se quiser marcar que versões de software estão atualmente a ser implementadas para os seus dispositivos, efetue os seguintes passos:
Inicie sessão no centro de administração do Microsoft Teams ao aceder a https://admin.teams.microsoft.com.
Navegue para dispositivos Teams e, em seguida, selecione Telefones, Ecrãs, Painéis ou Salas do Teams no Android.
Veja o widget intitulado Atualizações automáticas de software para determinar o número de caminhos de atualização ativos.
Neste widget, selecione Ver detalhes. É aberta uma caixa de diálogo que mostra a lista de caminhos de atualização ativos com os seguintes detalhes:
- Modelo e fabricante do dispositivo
- Versão atual e nova versão
- Número de dispositivos elegíveis
- Fase ativa
- Os dispositivos atribuídos a esta fase de atualização estão atualmente a ser atualizados. Qualquer dispositivo de uma fase anterior que ainda não tenha sido atualizado também será incluído.
- Nome do componente de software
Nota
A nova versão pode nem sempre ser a versão mais recente disponível. Os dispositivos com versões mais antigas podem ser atualizados numa abordagem passo a passo, até atingirem a versão mais recente.
Colocar atualizações automáticas em pausa
Pode colocar temporariamente em pausa as atualizações automáticas do seu inquilino. Quando colocados em pausa, os dispositivos baseados em Android não são atualizados automaticamente durante os próximos 15 dias. Para colocar as atualizações em pausa, siga os seguintes passos:
- Inicie sessão no centro de administração do Microsoft Teams ao visitar https://admin.teams.microsoft.com.
- Navegue para dispositivos Teams e, em seguida, selecione Telefones, Ecrãs, Painéis ou Salas do Teams no Android.
- No menu Ações , selecione Colocar em pausa as atualizações automáticas.
- Atualizações retomadas automaticamente após 15 dias. Se quiser retomar as atualizações antes disso, selecione Retomar atualizações automáticas no menu Ações .
Atualizar manualmente dispositivos remotos
Se quiser atualizar manualmente os dispositivos através do centro de administração do Teams, pode decidir se pretende atualizar os dispositivos imediatamente ou agendar uma atualização para uma data e hora futuras.
Para atualizar manualmente os dispositivos remotos, siga os seguintes passos:
- Inicie sessão no centro de administração do Microsoft Teams ao visitar https://admin.teams.microsoft.com.
- Navegue até Dispositivos do Teams e, em seguida, selecione Telefones, Ecrãs, Painéis ou Salas do Teams no Android.
- Selecione um ou mais dispositivos e, em seguida, selecione Atualizar.
- Em Atualizações manuais, selecione Agendar se pretender agendar a atualização para a próxima janela manutenção ou uma data e hora futuras. As atualizações são aplicadas na data e hora no fuso horário selecionado no Fuso Horário.
O que vê depende se tem um ou vários dispositivos selecionados. A imagem à esquerda abaixo mostra um único dispositivo selecionado enquanto a imagem à direita mostra vários dispositivos selecionados.
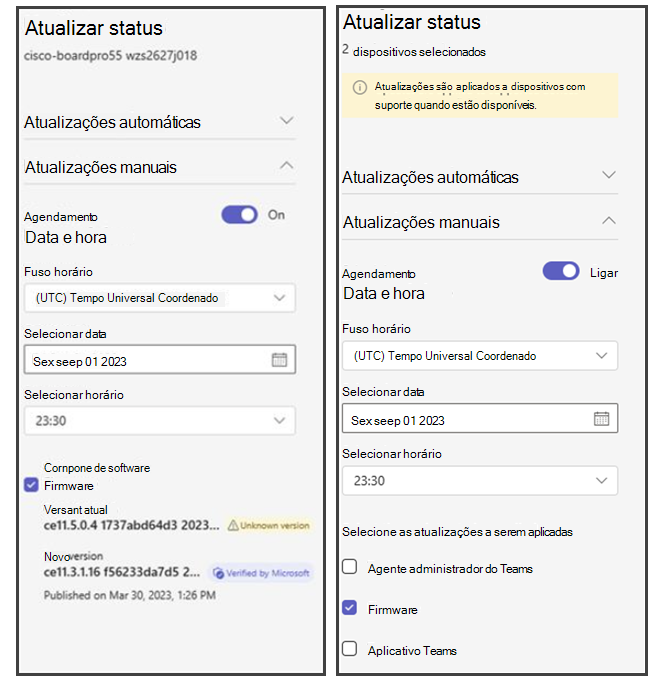
Quando seleciona vários dispositivos, pode escolher os tipos de atualização a aplicar a cada dispositivo selecionado. Selecione os tipos de atualização que pretende aplicar e selecione Atualizar.
Quando seleciona um único dispositivo, são apresentadas as atualizações disponíveis para o dispositivo. Se estiverem disponíveis vários tipos de atualização para o dispositivo, selecione cada tipo de atualização a aplicar. Pode ver a Versão atual aplicada no dispositivo e a Nova versão que será aplicada. Selecione a atualização ou atualizações que pretende aplicar e selecione Atualizar.
Depois de selecionar Atualizar, as atualizações são aplicadas aos seus dispositivos na data e hora da opção de agendamento selecionada. Se não tiver selecionado uma data e hora futuras, as atualizações serão aplicadas aos seus dispositivos dentro de alguns minutos.
Para gerir dispositivos, tem de ser um Administrador global, administrador do Serviço Teams ou Administrador de Dispositivos do Teams. Para obter mais informações sobre funções de administrador, consulte Utilizar funções de administrador do Microsoft Teams para gerir o Teams.
Importante
A Microsoft recomenda que utilize funções com menos permissões. A utilização de contas com permissões mais baixas ajuda a melhorar a segurança da sua organização. O Administrador Global é uma função altamente privilegiada que deve ser limitada a cenários de emergência quando não pode utilizar uma função existente.
Este vídeo mostra como atualizar dispositivos Do Teams.
Atualizações de aplicações para dispositivos emparelhados
As atualizações da aplicação para Salas do Microsoft Teams emparelhadas com Android e as respetivas consolas táteis emparelhadas são sincronizadas para garantir uma experiência simplificada. Isto aplica-se aos seguintes componentes de software:
- Aplicativo do Teams
- Portal da Empresa aplicação
Isto aplica-se a atualizações automáticas e manuais.
Para atualizações manuais – sempre que estiver a ser feita uma atualização para Salas do Microsoft Teams a executar o Android ou uma consola Touch, o dispositivo emparelhado também será atualizado. Se uma atualização estiver a ser agendada para mais tarde, está agendada para a mesma hora no dispositivo emparelhado.
Para atualizações automáticas – as atualizações automáticas para Salas do Microsoft Teams no Android e as respetivas consolas emparelhadas também ocorrem em sincronização. A implementação automática de atualizações de acordo com a linha do tempo ditada pelas fases de Atualização. As consolas táteis são atualizadas de acordo com a fase de atualização dos respetivos Salas do Microsoft Teams emparelhados no Android. Não há impacto se ambos os dispositivos estiverem na mesma fase. Se estiverem em fases diferentes, a fase do Salas do Teams no Android tem precedência.
Condições para que as atualizações ocorram durante a sincronização
- Se Salas do Microsoft Teams no dispositivo Android e as consolas táteis emparelhadas estiverem na mesma versão e tiverem uma atualização disponível, ambas serão atualizadas em sincronização quando uma delas for atualizada.
- Se Salas do Microsoft Teams no Android e as consolas táteis emparelhadas estiverem em versões diferentes -
- Atualizações manuais – os administradores devem garantir que o dispositivo ou dispositivos na versão inferior são colocados em paridade para que os dispositivos sejam atualizados em sincronização com a nova versão.
- Atualizações automáticas – o dispositivo ou dispositivos na versão inferior serão introduzidos automaticamente na paridade. Assim que os dispositivos estiverem na mesma versão, são atualizados em conjunto para a nova versão. Neste cenário, a mudança para a nova versão pode ser adiada à medida que as atualizações de paridade ocorrem primeiro. Isto é feito para minimizar os conflitos entre a MTRoA e as consolas emparelhadas.
Status de atualização de controlo
Os administradores podem controlar a status destas operações de atualização a partir da secção "Histórico" na página do dispositivo. Os detalhes de cada operação são apresentados na linha relevante, incluindo, se a operação tiver sido realizada para um dispositivo emparelhado. Estão disponíveis mais detalhes sobre a seleção da operação status.
Perguntas mais frequentes sobre atualizações automáticas
Que componentes de software são atualizados automaticamente? Tanto o Firmware como outras aplicações específicas (Teams, Portal da empresa, agente Administração, Authenticator, Intune etc.) são atualizados automaticamente para dispositivos elegíveis. As atualizações automáticas para aplicações individuais são uma funcionalidade ainda em fase inicial, pelo que poderá ver alguns atrasos na fase de atualização do dispositivo. A implementação gradual da funcionalidade está a ser feita para garantir um impacto mínimo nos dispositivos.
O que torna um dispositivo elegível para receber atualizações automáticas? As seguintes condições devem ser cumpridas para que o dispositivo seja elegível para atualizações automáticas:
O modelo de dispositivo deve ser certificado. Veja:
Telefones teams - telefones Teams certificados
Painéis do Teams - Painéis certificados do Teams
Salas do Microsoft Teams no Android – Salas do Teams em periféricos e sistemas certificados para Android
A versão atual deve ser "Verificada pela Microsoft". Para obter mais informações, veja Versões de software.
Geralmente, os dispositivos em versões que foram lançadas antes de 2022 não têm suporte para o Microsoft AutoUpdate.
Qual é a rapidez com que a implementação ocorre? Os dispositivos elegíveis recebem atualizações em ciclos diários com base na fase de atualização em que se encontram. Por exemplo, os dispositivos na fase Geral começam a receber atualizações apenas após 15 dias decorridos desde que a nova versão foi publicada. Para garantir uma implementação estável, os dispositivos são atualizados gradualmente para um inquilino e não todos de uma só vez. No geral, a implementação de cada nova versão demora algumas semanas após o início de cada fase de atualização.
Além disso, se o dispositivo estiver numa versão mais antiga, como N-3. É atualizado passo a passo para as próximas versões elegíveis, como N-2 ou N-1 antes de ser atualizado para a versão mais recente (N). Por conseguinte, este dispositivo pode demorar mais tempo a chegar à versão mais recente do que o habitual, mas não é necessária qualquer intervenção. Tenha em atenção que, se os dispositivos no N-3 forem elegíveis para a versão N, serão atualizados para a versão mais recente N diretamente sem atualização passo a passo.
Como fazer marcar se um dispositivo recebeu uma atualização? Sempre que um dispositivo recebe uma atualização (ou tem uma agendada), o separador Histórico na página do dispositivo mostra os detalhes correspondentes de uma operação de atualização de software.
Vejo que as atualizações estão a acontecer, mas estão a falhar. O que faço eu? Por vezes, as atualizações podem falhar devido a condições transitórias. Nestes casos, não é necessária qualquer intervenção. Atualizações são repetidas automaticamente nos dispositivos. Se as atualizações estiverem a falhar consistentemente no inventário, pode marcar algumas coisas:
- Os dispositivos estão online no momento em que as atualizações são agendadas.
- A configuração de rede é feita adequadamente para permitir a transferência de atualizações. Veja URLs e intervalos de endereços IP do Microsoft Teams para obter os URLs e intervalos de endereços IP que têm de ser permitidos para o Teams.
- Se isto não ajudar, contacte o suporte da Microsoft com os registos. Os registos de dispositivos podem ser encontrados no separador Histórico da página do dispositivo. Estão ligados à operação diagnóstico dispositivo que é executada com a operação de atualização de software.
A contagem elegível de dispositivos não parece corresponder aos dispositivos disponíveis. A contagem de dispositivos na secção Atualizações automáticas de software mostra o número de dispositivos elegíveis que estão prontos para serem atualizados. Os dispositivos que já estão atualizados para a Nova versão não são contabilizados. Também pode incluir dispositivos da fase anterior que não são atualizados.
Quando ocorrem as atualizações automáticas? Normalmente, as atualizações são agendadas durante a janela Manutenção para minimizar o impacto. Se o dispositivo estiver offline nessa altura, as atualizações são executadas quando o dispositivo voltar a ficar online da próxima vez. Se a janela Manutenção já tiver terminado, a atualização será reagendada para a próxima janela disponível.
Aviso
Estamos a melhorar os nossos serviços para melhorar a segurança, o desempenho e a experiência geral. Para garantir a funcionalidade contínua dos seus dispositivos Teams Android, recomenda-se que os atualize assim que as versões mais recentes estiverem disponíveis. Para o ajudar com este processo, os dispositivos certificados do Microsoft Teams continuam a ser atualizados automaticamente a um ritmo acelerado e não seguirão a janela Manutenção configurada como abaixo. Os dispositivos são atualizados entre as 01:00 e as 4:00 de acordo com a hora local do dispositivo. Este comportamento continua até ser informado explicitamente através da comunicação dedicada.