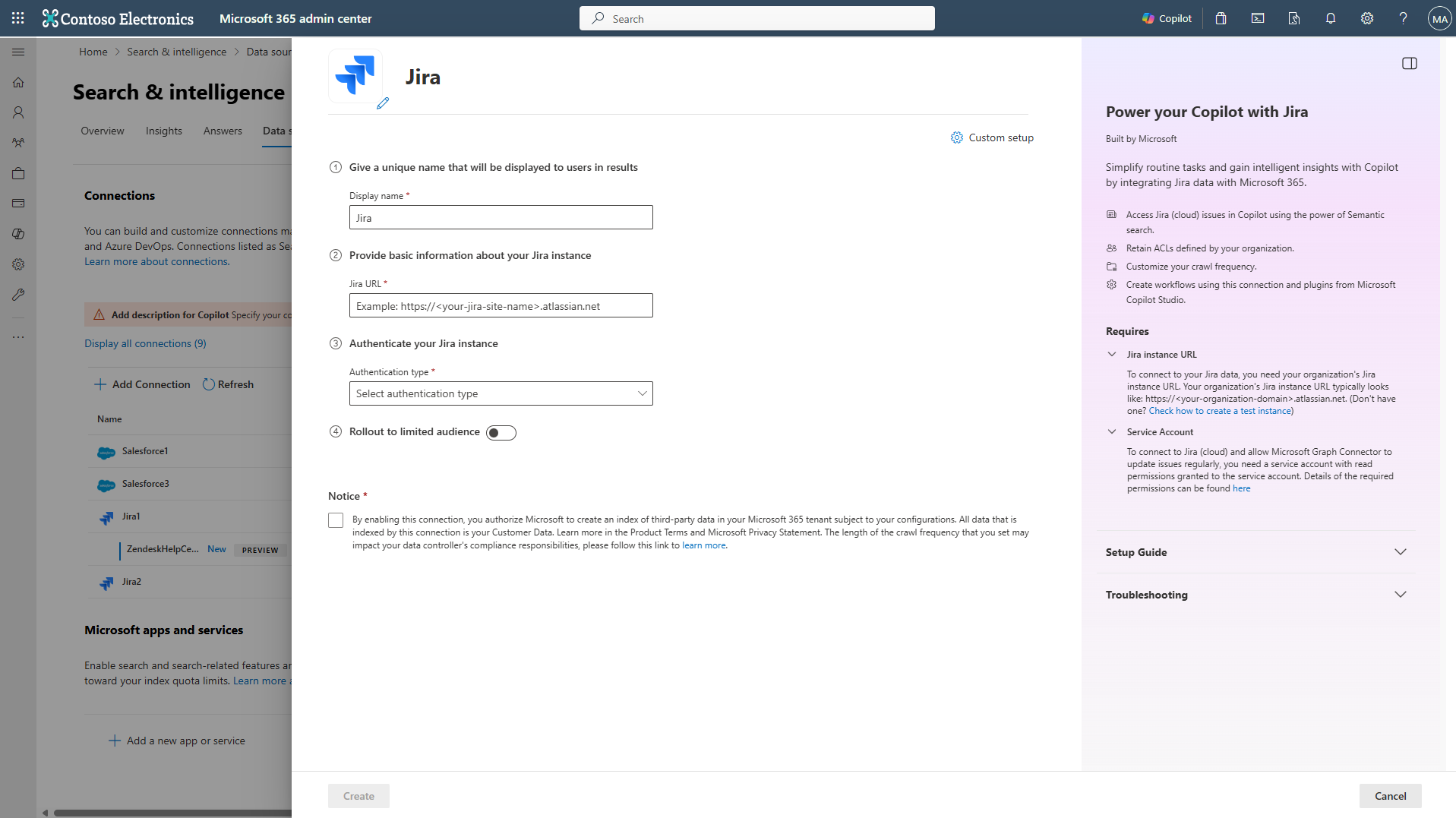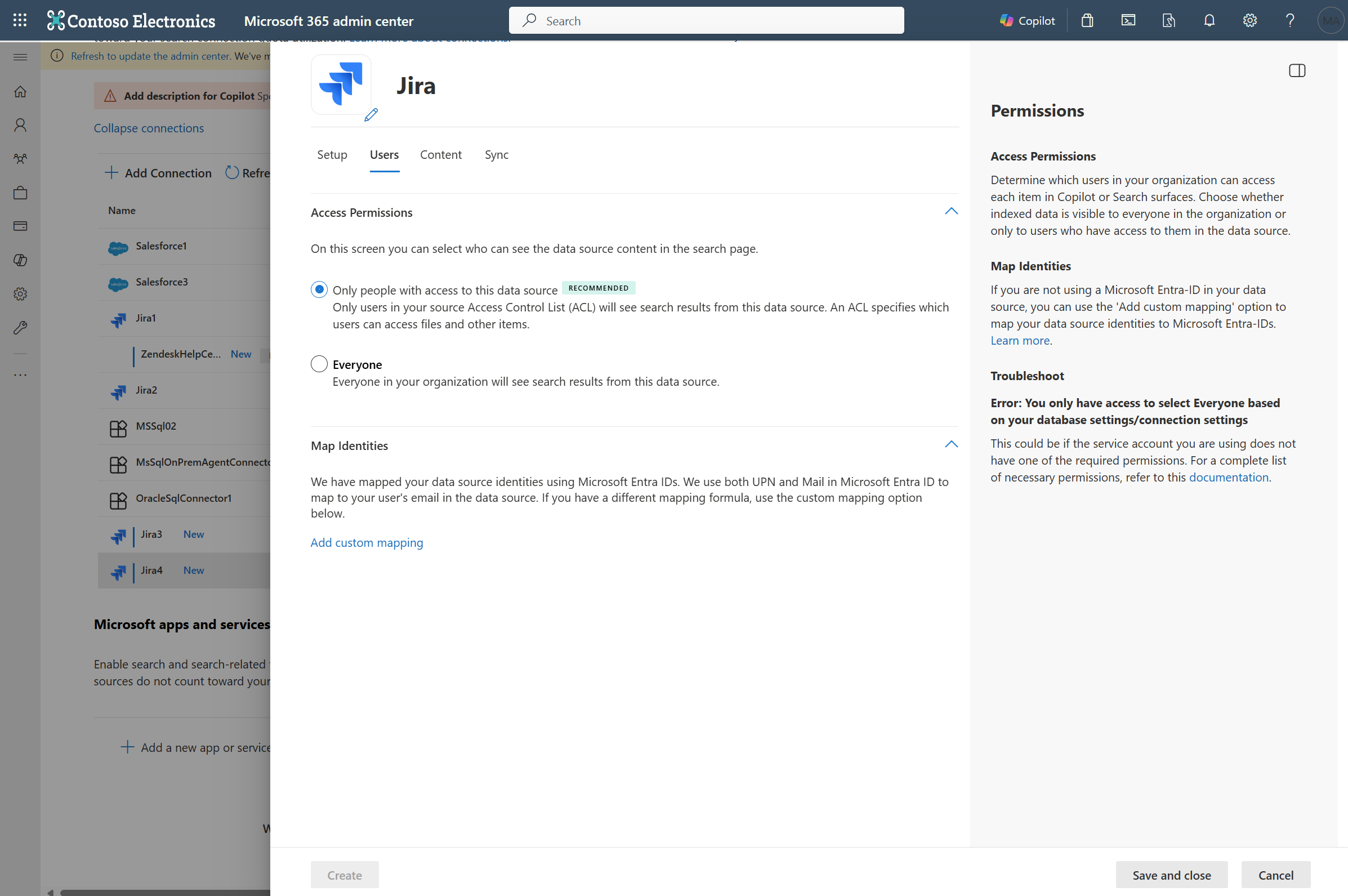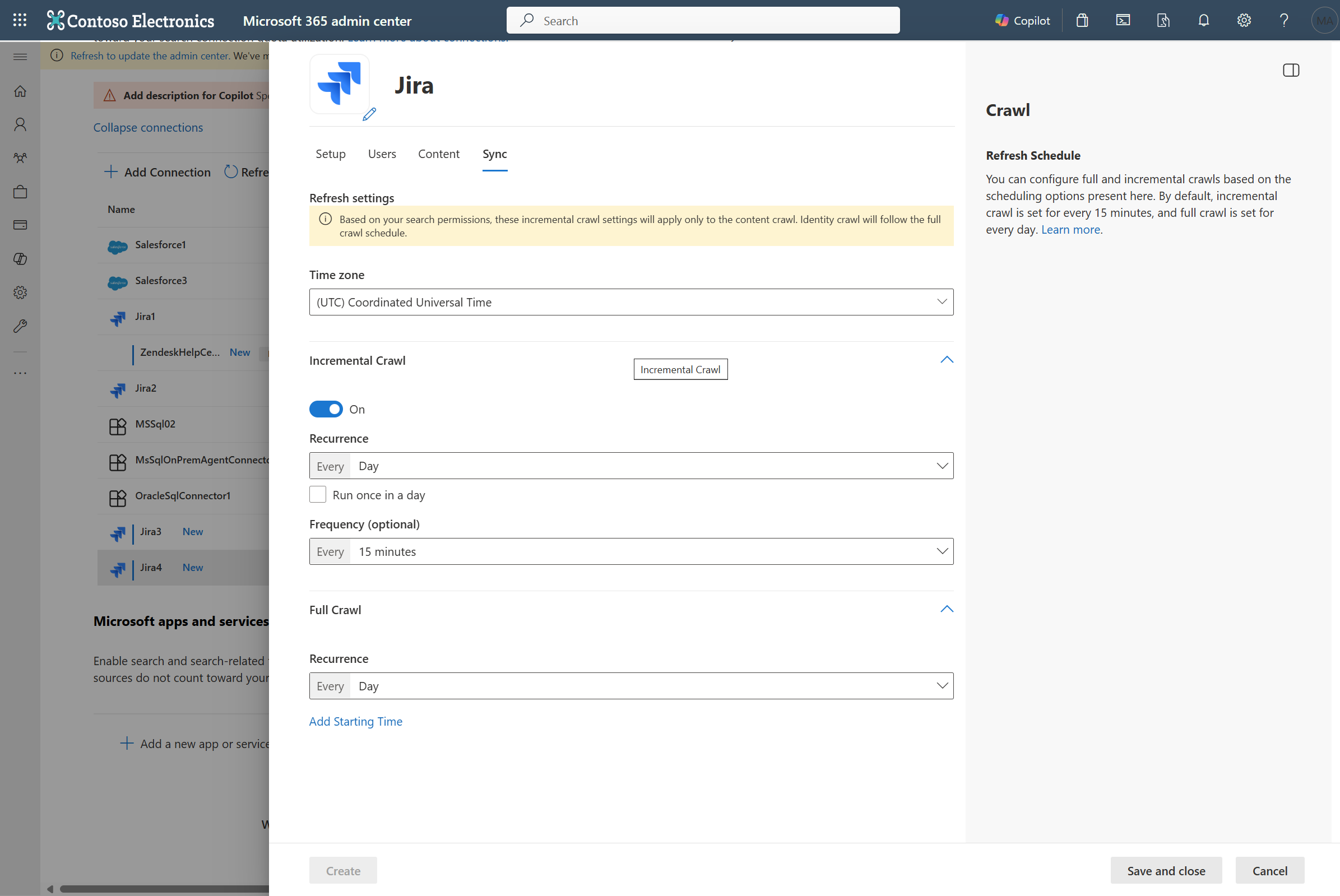Conector do Microsoft Graph na cloud Atlassian Jira
O conector do Microsoft Graph na cloud Atlassian Jira permite que a sua organização indexe problemas a partir da instância da cloud Jira. Depois de configurar o conector, os utilizadores finais podem procurar estes problemas no Jira no Microsoft Copilot e em qualquer cliente microsoft Search.
Este artigo destina-se a administradores do Microsoft 365 ou a qualquer pessoa que configure, execute e monitorize um conector do Jira Cloud Graph.
Recursos
- Problemas de índice (ou pedidos) da cloud Jira
- Permita que os utilizadores finais façam perguntas relacionadas com o controlo de projetos, consultas de suporte ou execução de tarefas no Copilot.
- Encontre o problema com o não carregamento da aplicação móvel.
- Procure tarefas Jira comunicadas pelo João para atualizar a documentação sobre a migração da API.
- Resumir CP-1234.
- Utilize a Pesquisa Semântica no Copilot para permitir que os utilizadores encontrem conteúdos relevantes com base em palavras-chave, preferências pessoais e ligações sociais.
Limitações
- O conector não suporta a função de aplicação "Qualquer utilizador com sessão iniciada" para conceder acesso a problemas aos utilizadores.
- O conector não indexa anexos.
Pré-requisitos
Tem de ser o administrador de pesquisa do inquilino do Microsoft 365 da sua organização.
URL da instância da cloud Jira: para ligar aos seus dados Jira, precisa do URL da instância de Jira da sua organização. Normalmente, o URL da instância Jira da sua organização é semelhante
https://<your-organization-domain>.atlassian.neta . Se ainda não tiver uma instância, veja a página para criar uma instância de teste.Conta de Serviço: para ligar à Jira e permitir que o Conector do Microsoft Graph atualize os problemas regularmente, precisa de uma conta de serviço com as seguintes permissões concedidas.
Nome da permissão Tipo de permissão Necessário para Procurar projetos Permissão do projeto Problemas de pesquisa da Jira. Esta permissão é obrigatória para os projetos que precisam de ser indexados. Permissões de segurança ao nível do problema Segurança ao nível do problema Pesquisar diferentes tipos de problemas. Esta permissão é opcional. Procurar utilizadores e grupos Permissão global Limitação de segurança com base nas permissões de acesso dos resultados da pesquisa. Esta permissão é opcional e é necessária para selecionar Only people with access to this data sourcea opção no passo 4 abaixo.Administrar Jira Permissão global Limitação de segurança com base nas permissões de acesso dos resultados da pesquisa. Esta permissão é opcional e é necessária para selecionar Only people with access to this data sourcea opção no passo 4 abaixo.
Introdução
1. Nome a apresentar
Um nome a apresentar é utilizado para identificar cada citação em Copilot, ajudando os utilizadores a reconhecer facilmente o ficheiro ou item associado. O nome a apresentar também significa conteúdo fidedigno. O nome a apresentar também é utilizado como um filtro de origem de conteúdo. Está presente um valor predefinido para este campo, mas pode personalizá-lo para um nome que os utilizadores na sua organização reconhecem.
2. URL da nuvem Jira
Para ligar aos dados da sua cloud Jira, precisa do URL da instância Jira da sua organização. Normalmente, o URL da instância Jira da sua organização é semelhante https://<your-organization-domain>.atlassian.neta .
3. Tipo de Autenticação
Para autenticar e sincronizar problemas da Jira, escolha um dos dois métodos suportados:
a.
Autenticação básica
Introduza o nome de utilizador da sua conta (normalmente, ID de e-mail) e o token de API para autenticar com autenticação básica. Consulte a documentação do Atlassian sobre como gerir tokens de API para a sua conta Atlassian para saber mais sobre como gerar um token de API.
b.
Atlassian Jira OAuth 2.0 (Recomendado)
Para utilizar o Jira OAuth para autenticação, siga estes passos.
Registe uma aplicação no Atlassian Jira para que a aplicação Microsoft Search possa aceder à instância. Para saber mais, veja a documentação do Suporte da Atlassian sobre como Ativar o OAuth 2.0.
Os passos seguintes fornecem orientações sobre como registar a aplicação:
Inicie sessão na consola do Atlassian Developer com a sua conta de administrador atlassian Jira.
Selecione ativado
Createe selecioneOAuth 2.0 integration.Forneça um nome adequado para a aplicação e crie a nova aplicação.
Navegue para
Permissionsa partir do painel de navegação à esquerda. SelecioneAddparaJira APIe clique emConfigure. No cabeçalho "Permissões Granulares", adicione os seguintes âmbitos.# Nome do escopo Código 1 Ver campos read:field:jira2 Ver avatares read:avatar:jira3 Ver categorias de projetos read:project-category:jira4 Ver projetos read:project:jira5 Ler configurações de campos read:field-configuration:jira6 Ver tipos de problemas read:issue-type:jira7 Ver propriedades do projeto read:project.property:jira8 Ver utilizadores read:user:jira9 Ver funções de aplicação read:application-role:jira10 Ver grupos read:group:jira11 Ler hierarquias de tipo de problema read:issue-type-hierarchy:jira12 Ver versões do projeto read:project-version:jira13 Ver componentes do projeto read:project.component:jira14 Ver detalhes do problema read:issue-details:jira15 Ver registos de auditoria read:audit-log:jira16 Ver meta do problema read:issue-meta:jira17 Ver funções de projeto read:project-role:jira18 Ver níveis de segurança do problema read:issue-security-level:jira19 Ver esquemas de segurança de problemas read:issue-security-scheme:jira20 Ver esquemas de permissões read:permission-scheme:jira21 Ver permissões read:permission:jiraNavegue para
Authorizationa partir do painel de navegação à esquerda. Adicione o URL de chamada de retorno para M365 Enterprise:https://gcs.office.com/v1.0/admin/oauth/callback, para M365 Administração Pública:https://gcsgcc.office.com/v1.0/admin/oauth/callbacke guarde as alterações.Navegue para
Settingsa partir do painel de navegação à esquerda para obter oClient IDeSecreta partir desta página.
Conclua o passo de definições de ligação com o ID de Cliente e o Segredo.
Observação
- Veja a lista de âmbitos das aplicações OAuth 2.0 para saber mais sobre as permissões Jira.
- As permissões OAuth originais (Clássicas) estão a ser preteridas para a cloud Jira. Veja o anúncio do registo de alterações para saber mais.
4. Implementar para público-alvo limitado
Implemente esta ligação numa base de utilizadores limitada se pretender validá-la no Copilot e noutras superfícies de Pesquisa antes de expandir a implementação para uma audiência mais ampla. Para saber mais sobre a implementação limitada, veja Implementação faseada.
Neste momento, está pronto para criar a ligação para a cloud Jira. Pode clicar no botão "Criar" para publicar os problemas de ligação e índice a partir da sua conta Jira.
Para outras definições, como Permissões de Acesso, Regras de inclusão de dados, Esquema, Frequência de pesquisa, etc., temos predefinições com base no que funciona melhor com os dados Jira. Pode ver os valores predefinidos abaixo:
| Usuários | Descrição |
|---|---|
| Permissões de acesso | Apenas pessoas com acesso a conteúdos na Origem de dados. |
| Mapear Identidades | Identidades de origem de dados mapeadas com Microsoft Entra IDs. |
| Conteúdo | Descrição |
|---|---|
| Projetos de site | Todos os projetos são indexados. |
| Filtrar dados | Todos os problemas são indexados. Não é aplicado nenhum filtro de tempo ou critérios JQL. |
| Gerir Propriedades | Para marcar propriedades predefinidas e o respetivo esquema, veja conteúdo |
| Sincronização | Descrição |
|---|---|
| Pesquisa Incremental | Frequência: a cada 15 minutos |
| Pesquisa Completa | Frequência: Todos os Dias |
Se quiser editar qualquer um destes valores, tem de escolher a opção "Configuração Personalizada".
Configuração Personalizada
A configuração personalizada destina-se aos administradores que pretendem editar os valores predefinidos das definições listadas na tabela acima. Depois de clicar na opção "Configuração Personalizada", verá mais três separadores : Utilizadores, Conteúdo e Sincronização.
Usuários
Permissões de Acesso
O conector Atlassian Jira suporta permissões de pesquisa visíveis para Todos ou Apenas pessoas com acesso a esta origem de dados. Se escolher Todos, os dados indexados são apresentados nos resultados da pesquisa para todos os utilizadores. Se escolher Apenas as pessoas com acesso a esta origem de dados, os dados indexados são apresentados nos resultados da pesquisa apenas para os utilizadores que têm acesso aos mesmos. No Atlassian Jira, as permissões de segurança são definidas através de esquemas de permissão de projetos que contêm grupos ao nível do site e funções de projeto. A segurança ao nível do problema também pode ser definida através de esquemas de permissões ao nível do problema.
Importante
O conector do Jira Cloud Graph tem de conseguir ler o ID de e-mail de um utilizador em Jira para atribuir adequadamente permissões de segurança no Microsoft Search. Isto requer que garanta um dos seguintes procedimentos:
Todos os utilizadores, que fazem parte de contas geridas, têm de ter a definição de conta gerida selecionada nas definições de visibilidade do perfil.
Todos os utilizadores devem ter selecionado a opção "Qualquer pessoa" para as definições de visibilidade do perfil. Para saber mais sobre as definições de visibilidade do perfil, veja a documentação da Atlassian.
Os utilizadores que não fazem parte da conta gerida (igual à conta de pesquisa), precisam de ter "Qualquer pessoa" selecionada nas definições de visibilidade do perfil.
Para organizações que utilizam "Contas geridas" (todas as contas Atlassian com endereços de e-mail do seu domínio verificado tornam-se contas geridas. Veja esta documentação para obter mais informações).
Além disso, a conta de pesquisa utilizada durante a configuração da ligação tem de ter o domínio da conta gerida.
Identidades de Mapeamento
O método predefinido para mapear as identidades da origem de dados com Microsoft Entra ID é verificar se o ID de Email dos utilizadores de Jira é igual ao UserPrincipalName (UPN) ou ao Correio dos utilizadores no Microsoft Entra. Se acredita que o mapeamento predefinido não funcionaria para a sua organização, pode fornecer uma fórmula de mapeamento personalizada. Para saber mais sobre o mapeamento de identidades não Microsoft Entra ID, consulte Mapear identidades não Azure AD.
Para identificar que opção é adequada para a sua organização:
- Escolha a opção Microsoft Entra ID se o ID de Email de utilizadores Jira for igual ao UserPrincipalName (UPN) dos utilizadores no Microsoft Entra ID.
- Escolha a opção Não Microsoft Entra ID se o ID de Email de utilizadores Jira for diferente do UserPrincipalName (UPN) e Email de utilizadores no Microsoft Entra ID.
Observação
Atualizações a grupos que regem as permissões de acesso são sincronizados apenas em pesquisas completas. As pesquisas incrementais não suportam o processamento de atualizações para permissões.
Conteúdo
Escolher projetos e filtrar dados
Projetos de site
Pode escolher a ligação para indexar apenas todo o site Jira ou projetos específicos.
Se optar por indexar todo o site Jira, os problemas de Jira em todos os projetos no site são indexados. Os novos projetos e problemas são indexados durante a pesquisa seguinte depois de serem criados.
Se escolher projetos individuais, apenas os problemas de Jira nos projetos selecionados são indexados.
Observação
Quando concede a permissão Procurar projetos a um projeto Jira, este é listado na seleção do projeto e pode ser pesquisado. Se um projeto estiver em falta, marcar as permissões da sua conta.
Filtrar dados
Pode optar por filtrar ainda mais os problemas de Jira indexados de duas formas.
Especifique o período de tempo de modificação do problema. Esta opção só indexará os problemas de Jira que são criados ou modificados no período de tempo selecionado sem interrupção com base na pesquisa atual.
Especifique o JQL. Esta opção só indexará os problemas de Jira que são devolvidos após a filtragem com base na Linguagem de Consulta Jira (JQL) fornecida. Para saber mais sobre como utilizar o JQL, veja a documentação do Suporte atlassiano sobre como utilizar a pesquisa avançada com a Linguagem de Consulta Jira
Dica
Pode utilizar o filtro JQL para indexar apenas tipos de problemas específicos da Jira com "issueType in (Bug,Improvement)"
Gerir Propriedades
Aqui, pode adicionar ou remover propriedades disponíveis da sua origem de dados Jira, atribuir um esquema à propriedade (definir se uma propriedade é pesquisável, queryable, recuperável ou refinável), alterar a etiqueta semântica e adicionar um alias à propriedade. As propriedades selecionadas por predefinição estão listadas abaixo.
| Propriedade Source | Rótulo | Descrição | Esquema |
|---|---|---|---|
| Autores | Autores | Atribua um nome a todas as pessoas que participaram/colaboraram no item na origem de dados | Obter |
| Criado | Data e hora de criação | Dados e hora em que o item foi criado na origem de dados | Consultar, Obter |
| IssueDescription | Conteúdo | A descrição do problema | Pesquisar |
| IssueIconURL | IconUrl | URL do ícone que representa o tipo de problema. | Obter |
| IssueId | |||
| IssueKey | |||
| IssueLink | url | A URL de destino do item na fonte de dados | Consultar, Obter |
| IssueStatus | Consultar | ||
| IssueSummary | |||
| ProjectName | Consultar | ||
| ReporterEmailId | Criado por | Obter | |
| ReporterName | Consultar, Obter | ||
| Título | Título | O título do item que pretende que seja apresentado em Copilot e outras experiências de pesquisa | Procurar, Consultar, Obter |
| Atualizado | Hora da última modificação | Data e hora em que o item foi modificado pela última vez na origem de dados. | Consultar, Obter |
Observação
- O conector Atlassian Jira pode indexar campos de problema predefinidos e campos de problema criados personalizados.
- Se um campo de criação personalizada selecionado não estiver presente em alguns tipos de problema Jira, o campo será ingerido como NULO (em branco).
A lista de propriedades que selecionar aqui pode afetar a forma como pode filtrar, procurar e ver os seus resultados no Copilot para Microsoft 365.
Pré-visualizar Dados
Utilize o botão de resultados de pré-visualização para verificar os valores de exemplo das propriedades selecionadas e do filtro de consulta.
Sincronização
O intervalo de atualização determina a frequência com que os dados são sincronizados entre a origem de dados e o índice do conector do Graph. Existem dois tipos de intervalos de atualização: pesquisa completa e pesquisa incremental. Para obter mais detalhes, veja definições de atualização.
Se quiser, pode alterar os valores predefinidos do intervalo de atualização a partir daqui.
Configurar a página de resultados da pesquisa
Depois de criar a ligação, tem de personalizar a página de resultados da pesquisa com verticais e tipos de resultados. Para saber mais sobre como personalizar os resultados da pesquisa, reveja como gerir verticais e tipos de resultados. Também pode utilizar o esquema de resultado de exemplo para o conector Jira. Copie e cole o JSON do esquema de resultados para começar depois de rever o esquema da ligação com o esquema necessário para o esquema de exemplo.
Solução de problemas
Depois de publicar a ligação, pode rever a status no separador Origens de Dados no centro de administração. Para saber como fazer atualizações e eliminações, consulte Gerir o conector. Pode encontrar passos de resolução de problemas frequentemente vistos no Guia de resolução de problemas do conector Atlassian Jira Cloud Microsoft Graph.
Se tiver outros problemas ou quiser fornecer comentários, contacte-nos através do suporte do Microsoft Graph.