Criar uma topologia de hub e spoke no Azure - Portal
Neste artigo, você aprenderá a criar uma topologia de rede hub and spoke com o Azure Virtual Network Manager. Com esta configuração, seleciona uma rede virtual para atuar como um hub e todas as redes virtuais spoke têm peering bidirecional apenas com o hub por predefinição. Também pode ativar a conectividade direta entre redes virtuais spoke e as redes virtuais spoke para utilizar o gateway de rede virtual no hub.
Pré-requisitos
- Leia sobre a topologia de rede Hub-and-spoke.
- Crie uma instância do Azure Virtual Network Manager.
- Identifique as redes virtuais que quer utilizar na configuração de hub-and-spokes ou crie novas redes virtuais.
Criar um grupo de rede
Esta seção ajuda você a criar um grupo de rede contendo as redes virtuais que você está usando para a topologia de rede hub-and-spoke.
Nota
Este guia de instruções pressupõe que você criou uma instância do gerenciador de rede usando o guia de início rápido.
Navegue até o grupo de recursos e selecione o recurso do gerenciador de rede.
Em Configurações, selecione Grupos de rede. Em seguida, selecione + Criar.
No painel Criar um grupo de rede e, em seguida, selecione Criar:
Definição Valor Nome Insira o grupo de rede. Descrição (Opcional) Forneça uma descrição sobre este grupo de rede. Tipo de membro Selecione Rede virtual no menu suspenso. Confirme se o novo grupo de rede está agora listado no painel Grupos de rede .
Definir membros do grupo de rede
O gestor de Rede Virtual do Azure permite-lhe dois métodos para adicionar membros a um grupo de rede. Você pode adicionar manualmente redes virtuais ou usar a Política do Azure para adicionar dinamicamente redes virtuais com base em condições. Este tutorial aborda a adição manual de membros. Para obter informações sobre como definir a associação de grupo com a Política do Azure, consulte Definir associação de grupo de rede com a Política do Azure.
Adicionar manualmente redes virtuais
Para adicionar manualmente as redes virtuais desejadas para sua configuração Mesh ao seu Grupo de Rede, siga as etapas abaixo:
Na lista de grupos de rede, selecione seu grupo de rede e selecione Adicionar redes virtuais em Adicionar membros manualmente na página do grupo de rede.
Na página Adicionar membros manualmente, selecione todas as redes virtuais e selecione Adicionar.
Para rever a associação ao grupo de rede adicionada manualmente, selecione Membros do Grupo na página Grupo de Rede em Definições.
Criar uma configuração de conectividade de hub e spoke
Esta seção orienta você sobre como criar uma configuração hub-and-spoke com o grupo de rede criado na seção anterior.
Selecione Configuração de conectividade no menu suspenso para começar a criar uma configuração de conectividade.
Na página Noções básicas, insira as seguintes informações e selecione Avançar: Topologia >.
Definição Valor Nome Insira um nome para essa configuração. Description Opcional Insira uma descrição sobre o que essa configuração faz. Na guia Topologia, selecione a topologia Hub e spoke em Topologia.
Marque a caixa de seleção Excluir emparelhamento existente se quiser remover todo o emparelhamento de rede virtual criado anteriormente entre redes virtuais no grupo de rede definido nesta configuração e selecione Selecionar um hub.
Na página Selecionar um hub, selecione a rede virtual que será a rede virtual do hub e selecione Selecionar.
Em seguida, selecione + Adicionar grupos de rede.
Na página Adicionar grupos de rede, selecione os grupos de rede que deseja adicionar a essa configuração. Em seguida, selecione Adicionar para salvar.
Selecione as configurações que deseja habilitar para cada grupo de rede. As três opções a seguir aparecem ao lado do nome do grupo de rede em Grupos de rede Spoke:
- Conectividade direta: selecione Ativar emparelhamento dentro do grupo de rede se quiser estabelecer emparelhamento de rede virtual entre redes virtuais no grupo de rede da mesma região.
- Malha global: selecione Habilitar conectividade de malha entre regiões se quiser estabelecer emparelhamento de rede virtual para todas as redes virtuais no grupo de rede entre regiões.
- Gateway: Selecione Usar hub como gateway se tiver um gateway de rede virtual na rede virtual do hub que deseja que esse grupo de rede use para passar o tráfego para o local.
Selecione Rever + Criar > Criar para criar a configuração de conectividade hub-and-spoke.
Implantar a configuração de hub e spoke
Para que essa configuração tenha efeito em seu ambiente, você precisa implantá-la nas regiões onde as redes virtuais selecionadas são criadas.
Selecione Implantações em Configurações e, em seguida, selecione Implantar uma configuração.
Na página Implantar uma configuração, selecione as seguintes configurações:
Definição Value Configurações Selecione Incluir configurações de conectividade no estado de meta . Configurações de conectividade Selecione o nome da configuração que você criou na seção anterior. Regiões de destino Selecione todas as regiões que se aplicam às redes virtuais selecionadas para a configuração. Selecione Avançar e, em seguida, selecione Implantar para concluir a implantação.
A implantação é exibida na lista da região selecionada. A implantação da configuração pode levar alguns minutos para ser concluída.
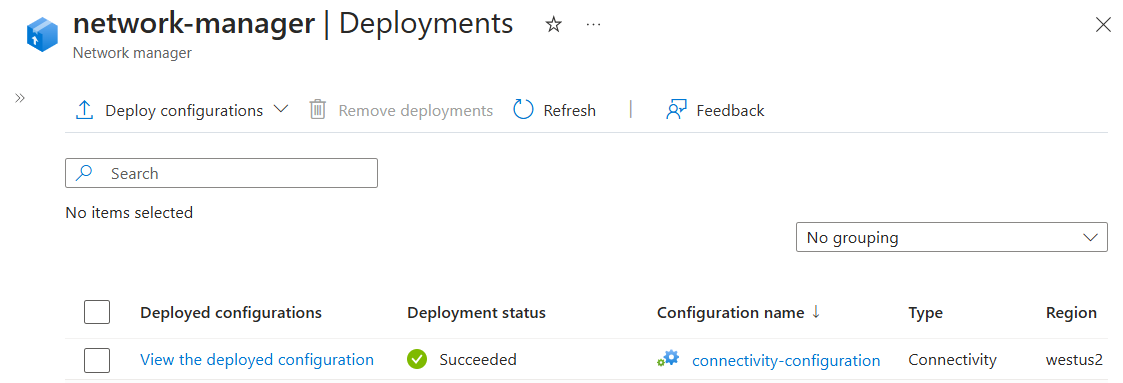
Nota
Se estiver atualmente a utilizar o emparelhamento e pretender gerir a topologia e a conectividade com o Azure Virtual Network Manager, pode migrar sem qualquer tempo de inatividade para a sua rede. As instâncias do gerenciador de rede virtual são totalmente compatíveis com a implantação de topologia de hub e spoke pré-existente usando emparelhamento. Isso significa que você não precisará excluir nenhuma conexão emparelhada existente entre os raios e o hub, pois o gerente de rede as detetará e gerenciará automaticamente.
Confirmar a implantação da configuração
Consulte ver configuração aplicada.
Para testar a conectividade direta entre raios, implante uma máquina virtual em cada rede virtual de raios. Em seguida, inicie uma solicitação ICMP de uma máquina virtual para a outra.
Próximos passos
- Saiba mais sobre as regras de administração de segurança
- Saiba como bloquear o tráfego de rede com uma configuração SecurityAdmin.