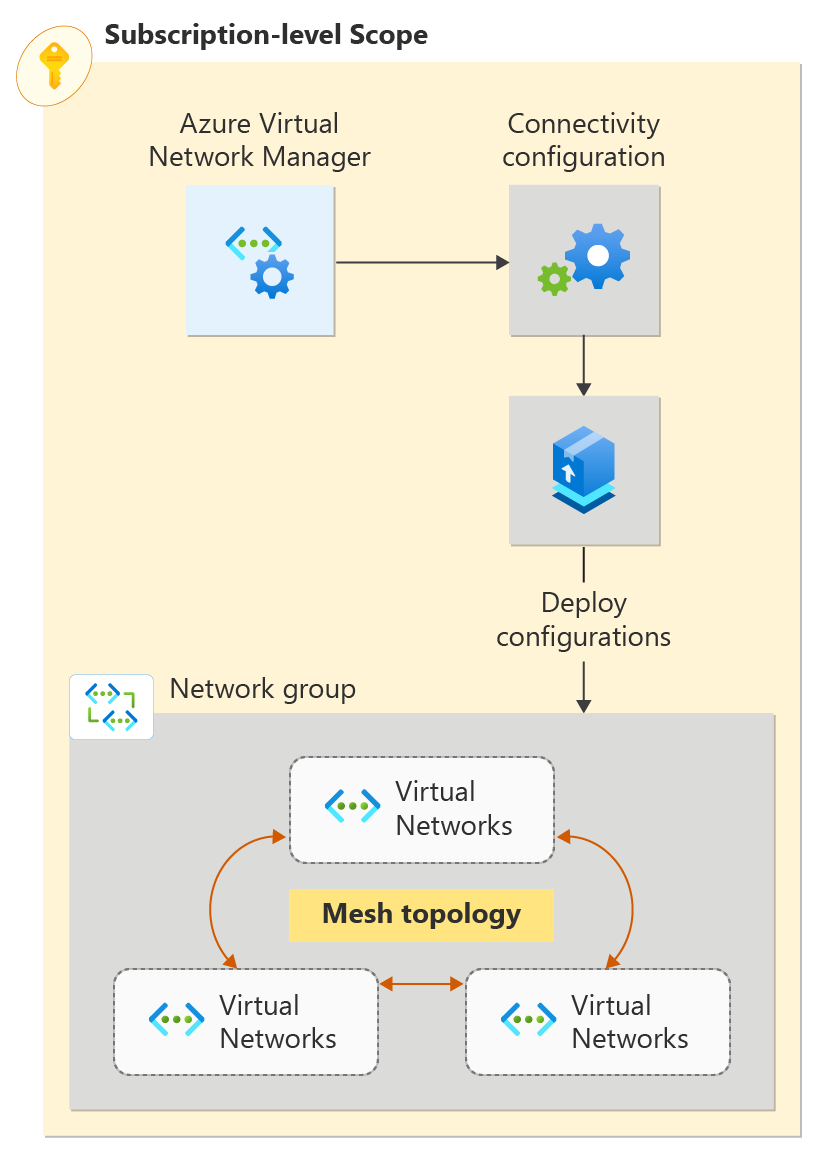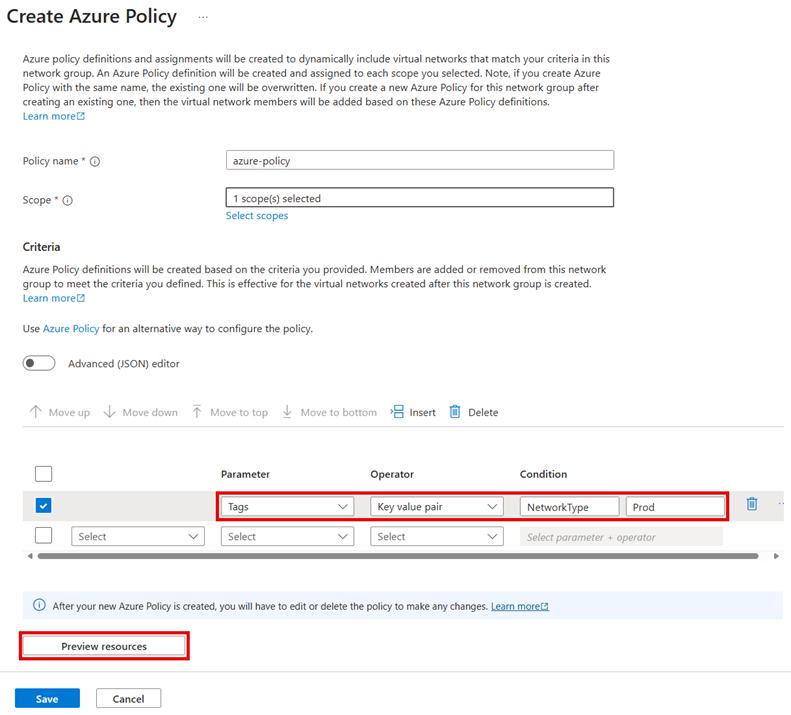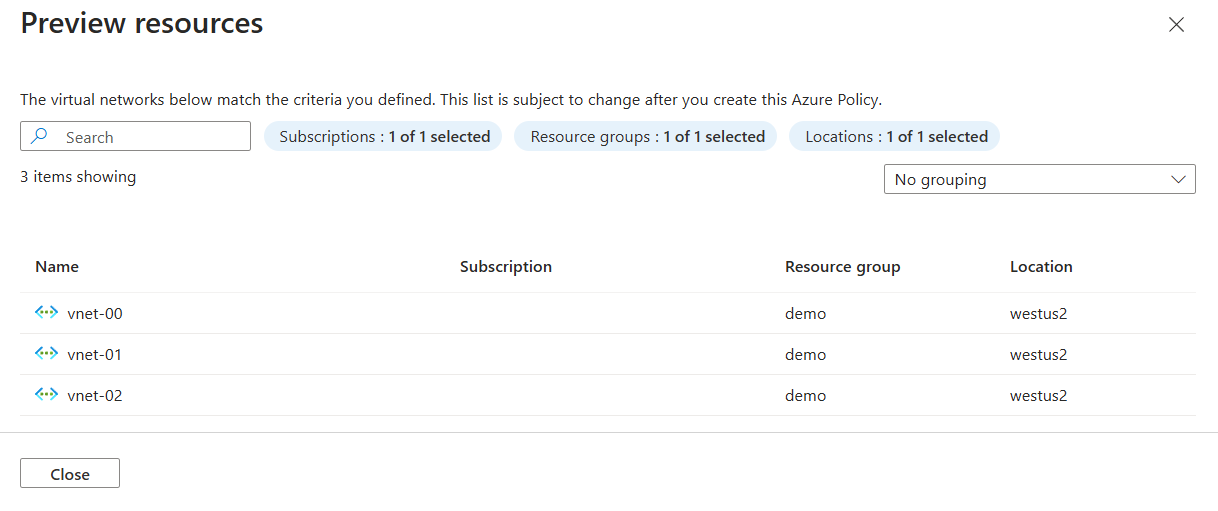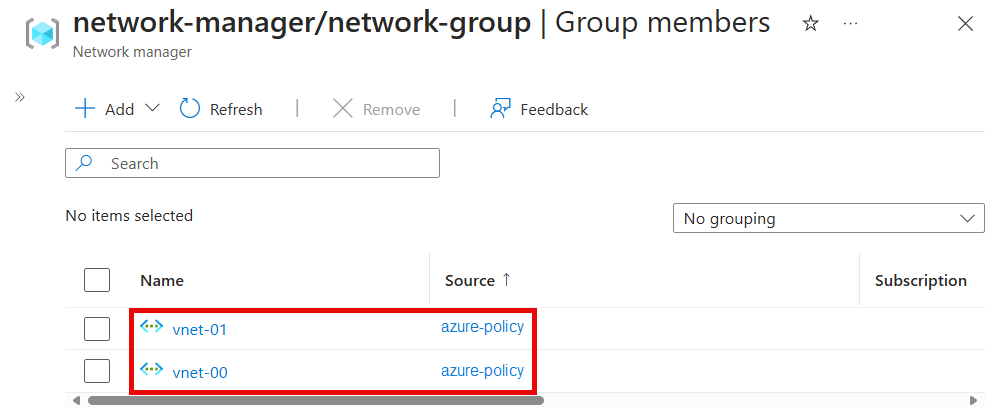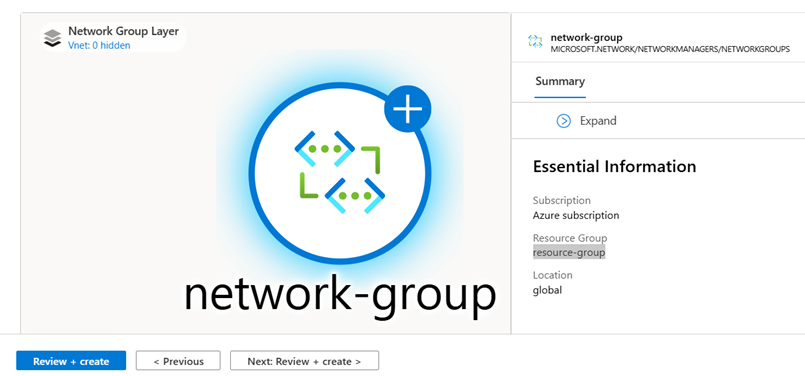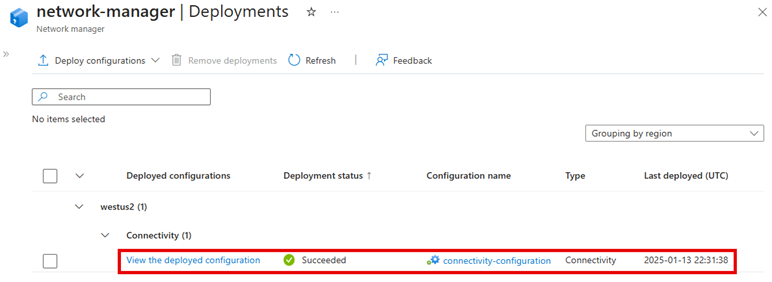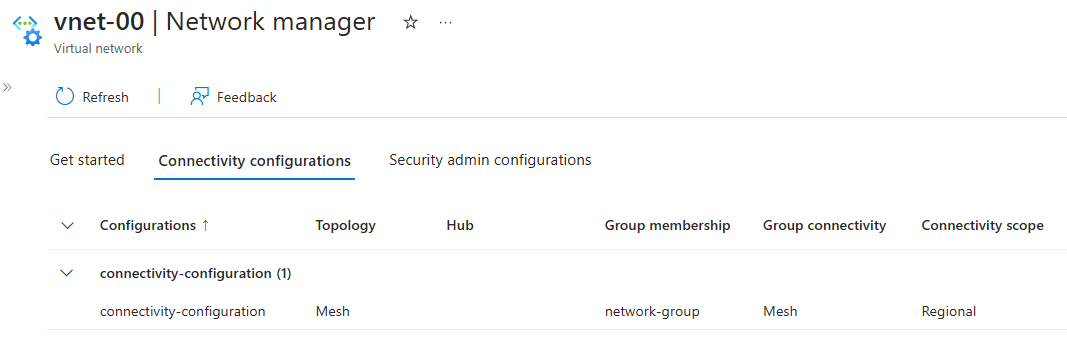Guia de início rápido: criar uma topologia de rede de malha com o Azure Virtual Network Manager - portal do Azure
Comece a usar o Azure Virtual Network Manager usando o portal do Azure para gerenciar a conectividade de todas as suas redes virtuais.
Neste início rápido, você implanta três redes virtuais e usa o Azure Virtual Network Manager para criar uma topologia de rede mesh. Em seguida, verifique se a configuração de conectividade foi aplicada.
Pré-requisitos
- Uma conta do Azure com uma subscrição ativa. Crie uma conta gratuitamente.
- Para modificar grupos dinâmicos de rede, você deve ter acesso somente por meio da atribuição de função RBAC do Azure. Não há suporte para autorização clássica de administrador/herdado.
Criar uma instância do Virtual Network Manager
Implante uma instância do Virtual Network Manager com o escopo definido e o acesso de que você precisa. Você pode criar uma instância do Virtual Network Manager usando o portal do Azure, o Azure PowerShell ou a CLI do Azure. Este artigo mostra como criar uma instância do Virtual Network Manager usando o portal do Azure.
Inicie sessão no portal do Azure.
Selecione + Criar um recurso e procure Network Manager. Em seguida, selecione Network Manager>Create para começar a configurar o Virtual Network Manager.
No separador Noções básicas, introduza ou selecione as seguintes informações e, em seguida, selecione Rever + criar.
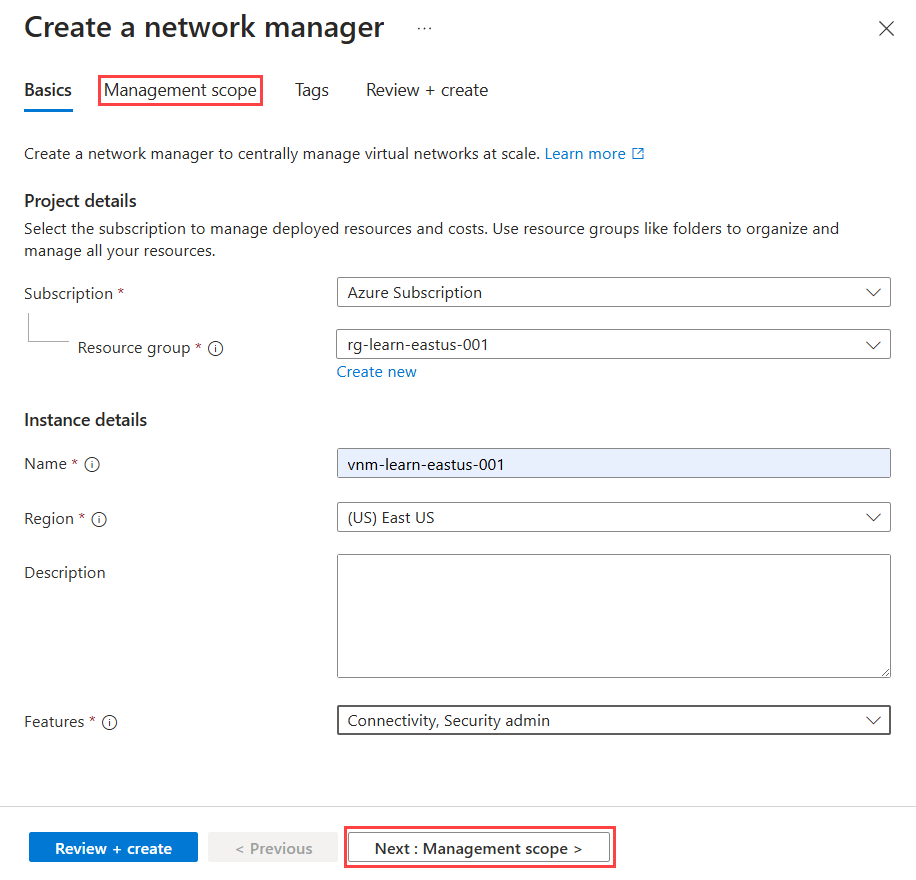
Definição Value Subscrição Selecione a subscrição onde pretende implementar o Virtual Network Manager. Grupo de recursos Selecione Criar novo e insira o grupo de recursos. Nome Digite network-manager. Região Digite westus2 ou uma região de sua escolha. Virtual Network Manager pode gerenciar redes virtuais em qualquer região. A região selecionada é onde a instância do Virtual Network Manager será implantada. Descrição (Opcional) Forneça uma descrição sobre essa instância do Virtual Network Manager e a tarefa que ela está gerenciando. Funcionalidades Selecione Administrador de conectividade e segurança na lista suspensa.
A conectividade permite a criação de uma topologia de rede de malha completa ou hub-and-spoke entre redes virtuais dentro do escopo.
Security Admin permite a criação de regras de segurança de rede global.Selecione a guia Escopo de gerenciamento ou Avançar: escopo de gerenciamento para continuar.
Na guia Escopo de gerenciamento, selecione + Adicionar.
No painel Adicionar escopos, selecione a assinatura na qual deseja implantar o Virtual Network Manager e escolha Selecionar.
Selecione Rever + criar e Criar para implementar a instância do Virtual Network Manager.
Criar redes virtuais
Crie três redes virtuais usando o portal. Cada rede virtual tem uma networkType tag que é usada para associação dinâmica. Se você tiver redes virtuais existentes para sua configuração de malha, adicione as tags listadas na tabela às suas redes virtuais e pule para a próxima seção.
Na tela inicial, selecione + Criar um recurso e procure por Redes virtuais. Em seguida, selecione Criar para começar a configurar uma rede virtual.
Na guia Noções básicas, insira ou selecione as seguintes informações.
Definição Value Subscrição Selecione a subscrição onde pretende implementar esta rede virtual. Grupo de recursos Selecione grupo de recursos. Nome da rede virtual Digite vnet-000. Região Selecione (EUA) Oeste 2. Selecione a guia Endereços IP.
Na guia Endereços IP, configure os seguintes espaços de endereços de rede.
Definição Value Espaço de endereçamento IPv4 10.0.0.0/16 Nome da sub-rede default Espaço de endereço da sub-rede 10.0.0.0/24 Selecione a guia Tags . Introduza as seguintes informações da etiqueta e selecione Rever + Criar.
Definição Valor Nome Tipo de rede Value Produção Recurso Selecione Rede virtual. Depois que a configuração passar pela validação, selecione Criar para implantar a rede virtual.
Repita as etapas anteriores para criar mais redes virtuais com as seguintes informações:
Definição Value Subscrição Selecione a mesma assinatura que você selecionou na etapa 2. Grupo de recursos Selecione grupo de recursos. Nome Digite vnet-01 e vnet-02 para as outras redes virtuais. Região Selecione (EUA) Oeste 2. vnet-01 endereços IP Espaço de endereçamento IPv4: 10.1.0.0/16
Nome da sub-rede: padrão
Espaço de endereço da sub-rede: 10.1.0.0/24vnet-01 Tags Nome: NetworkType
Valor: Recurso de produção
: Rede virtual.vnet-02 endereços IP Espaço de endereçamento IPv4: 10.2.0.0/16
Nome da sub-rede: padrão
Espaço de endereço da sub-rede: 10.2.0.0/24vnet-02 Tags Nome: NetworkType
Valor: Recurso de produção
: Rede virtual.
Criar um grupo de rede
Virtual Network Manager aplica configurações a grupos de redes virtuais, colocando-os em grupos de rede. Para criar um grupo de rede:
Navegue até o grupo de recursos e selecione o recurso do gerenciador de rede.
Em Configurações, selecione Grupos de rede. Em seguida, selecione + Criar.
No painel Criar um grupo de rede e, em seguida, selecione Criar:
Definição Valor Nome Insira o grupo de rede. Descrição (Opcional) Forneça uma descrição sobre este grupo de rede. Tipo de membro Selecione Rede virtual no menu suspenso. Confirme se o novo grupo de rede está agora listado no painel Grupos de rede .
Definir associação para uma configuração de conectividade
Depois de criar seu grupo de rede, você adiciona redes virtuais como membros. Escolha uma das seguintes opções para sua configuração de associação mesh.
Adicionar uma associação manualmente
Nesta tarefa, você adiciona manualmente duas redes virtuais para sua configuração de malha ao seu grupo de rede:
Na lista de grupos de rede, selecione grupo de rede. No painel de grupo de rede, em Adicionar membros manualmente, selecione Adicionar redes virtuais.
No painel Adicionar membros manualmente, selecione vnet-00 e vnet-01 e, em seguida, selecione Adicionar.
No painel Grupo de Rede, selecione Exibir membros do grupo. Confirme se vnet-00 e vnet-01 estão listados com uma fonte de adição manual. Se nenhuma rede virtual estiver listada, selecione Atualizar.
Criar uma configuração
Agora que você criou o grupo de rede e atualizou sua associação com redes virtuais, você cria uma configuração de topologia de rede mesh. Substitua <subscription_id> pela sua subscrição.
Em Configurações, selecione Configurações. Depois, selecione Criar.
Selecione Configuração de conectividade no menu suspenso para começar a criar uma configuração de conectividade.
Na guia Noções básicas, insira as seguintes informações e selecione Avançar: Topologia.
Definição Valor Nome Insira conectividade-configuração. Descrição (Opcional) Forneça uma descrição sobre essa configuração de conectividade. Na guia Topologia, selecione a topologia de malha e deixe a caixa de seleção Habilitar conectividade de malha entre regiões desmarcada. A conectividade entre regiões não é necessária para essa configuração, porque todas as redes virtuais estão na mesma região.
Em Grupos de rede, selecione Adicionar>grupo de rede.
Na janela Adicionar grupos de rede, selecione grupo de rede e escolha Selecionar para adicionar o grupo de rede à configuração.
Selecione a guia Visualização para exibir a topologia da configuração. Esta guia mostra uma representação visual do grupo de rede que você adicionou à configuração.
Selecione Next: Review + Create>Create para criar a configuração.
Após a conclusão da implantação, selecione Atualizar. A nova configuração de conectividade aparece no painel Configurações .
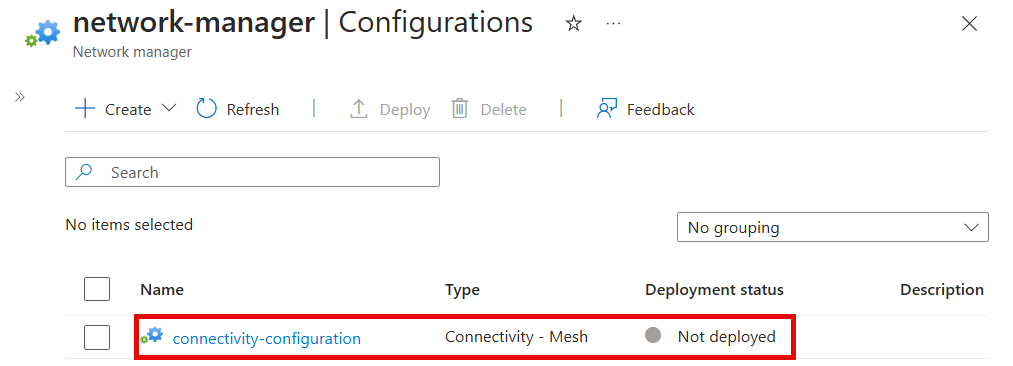
Implantar a configuração de conectividade
Para aplicar suas configurações ao seu ambiente, você precisa confirmar a configuração por implantação. Implante a configuração na região Oeste 2 (EUA) onde as redes virtuais são implantadas:
Em Configurações, selecione Implantações. Em seguida, selecione Implantar configurações e Configuração de conectividade na lista suspensa.
Na janela Implantar uma configuração, selecione as seguintes configurações e, em seguida, selecione Avançar.
Definição Value Configurações de conectividade Selecione conectividade-configuração em Conectividade - Malha no menu suspenso. Regiões-alvo Selecione (US) West 2 como a região de implantação. Selecione Avançar e Implantar para concluir a implantação.
Confirme se a implantação aparece na lista da região selecionada. A implantação da configuração pode levar alguns minutos para ser concluída.
Verificar a implantação da configuração
Use a seção Network Manager para cada rede virtual para verificar se você implantou sua configuração:
Vá para a rede virtual vnet-00 .
Em Definições, selecione Gestor de Rede.
Na guia Configurações de Conectividade, verifique se connectivity-configuration aparece na lista.
Repita as etapas anteriores em vnet-01.
Clean up resources (Limpar recursos)
Se já não precisar do Azure Virtual Network Manager e dos recursos neste início rápido, pode removê-los seguindo estes passos:
- Para excluir o grupo de recursos e todos os recursos que ele contém, selecione grupo de recursos no portal do Azure e selecione Excluir grupo de recursos. Confirme que pretende eliminar introduzindo grupo de recursos na caixa de texto e, em seguida, selecione Eliminar.
- Para eliminar a atribuição de Política do Azure, aceda à secção Política no portal do Azure, selecione Atribuições e, em seguida, selecione azure-policy. Selecione Excluir para remover a definição de política.
- Na seção Política, selecione Definições e, em seguida, selecione azure-policy. Selecione Excluir para remover a definição de política.