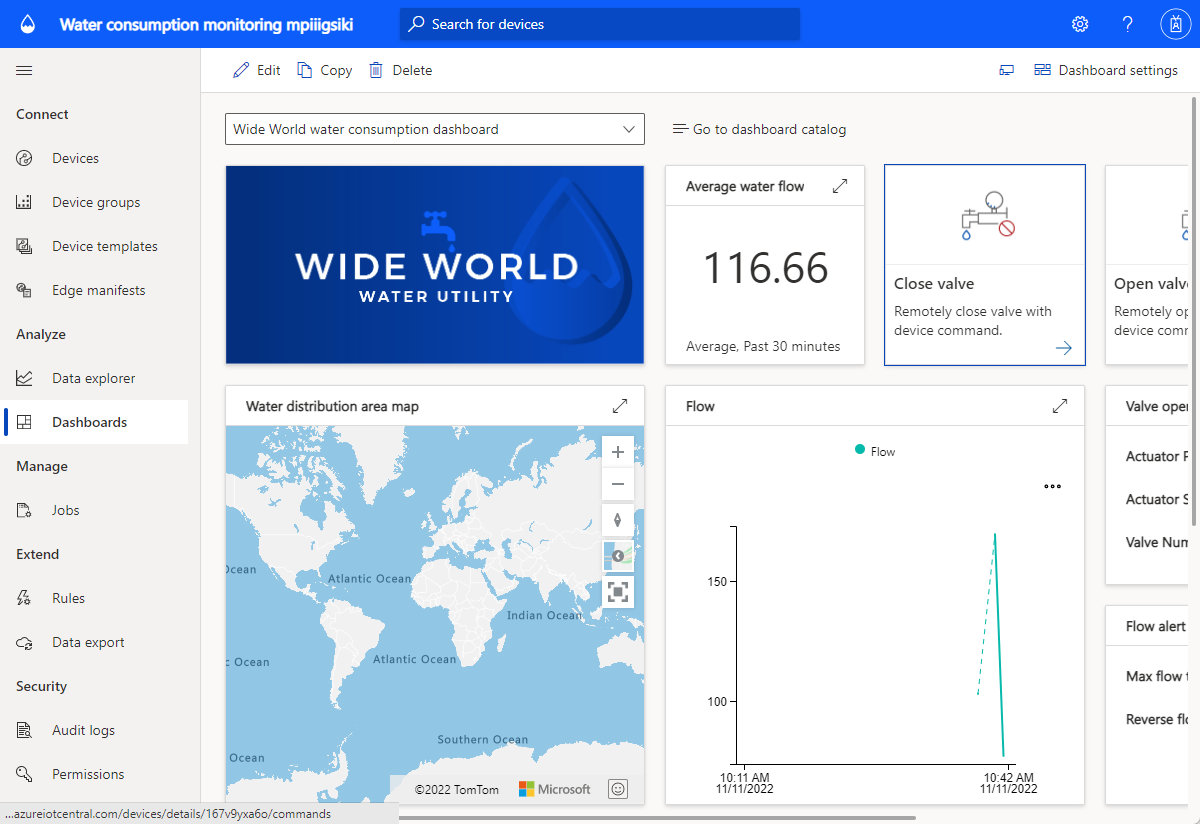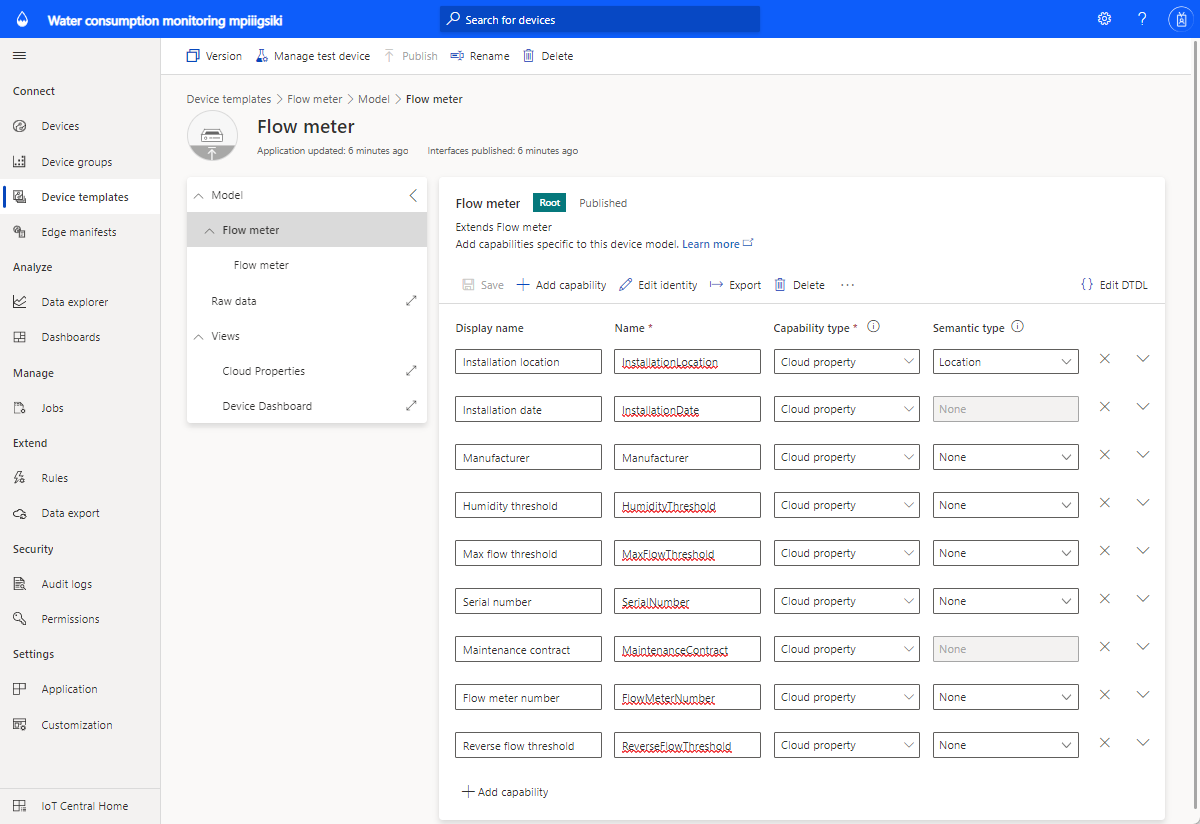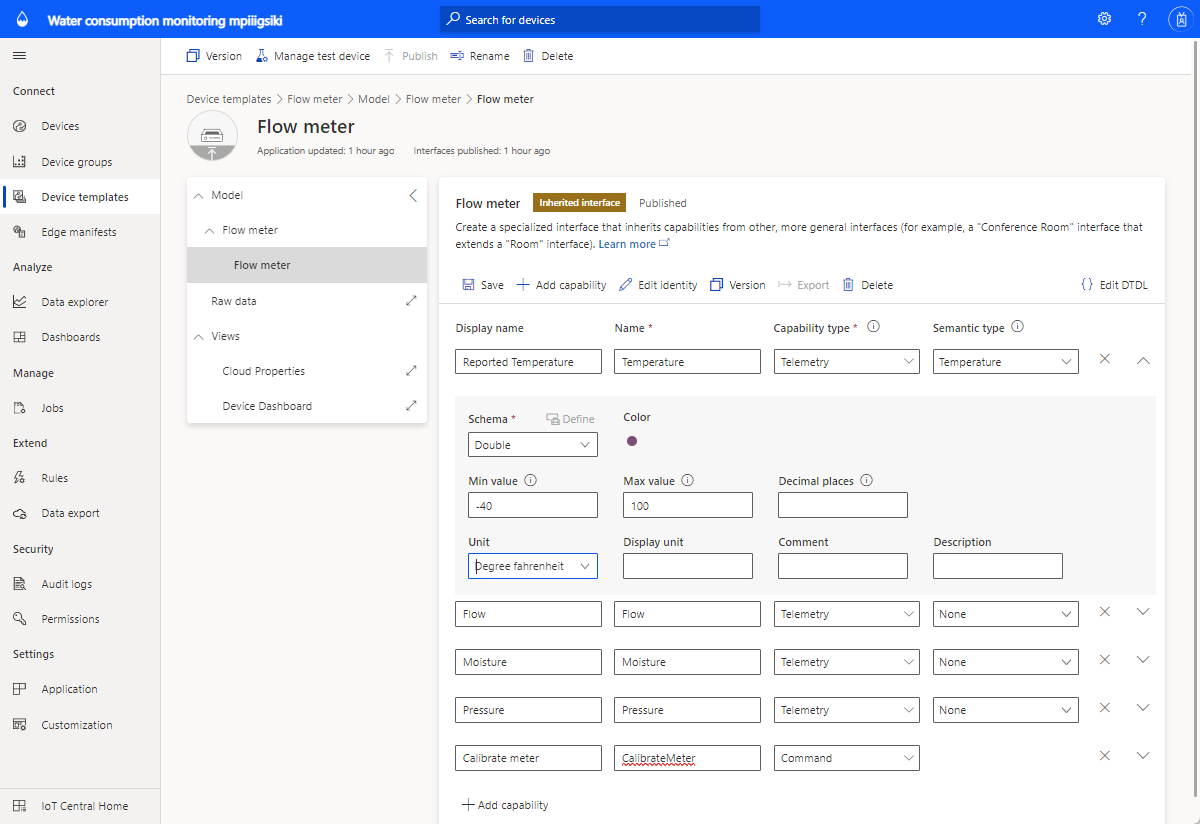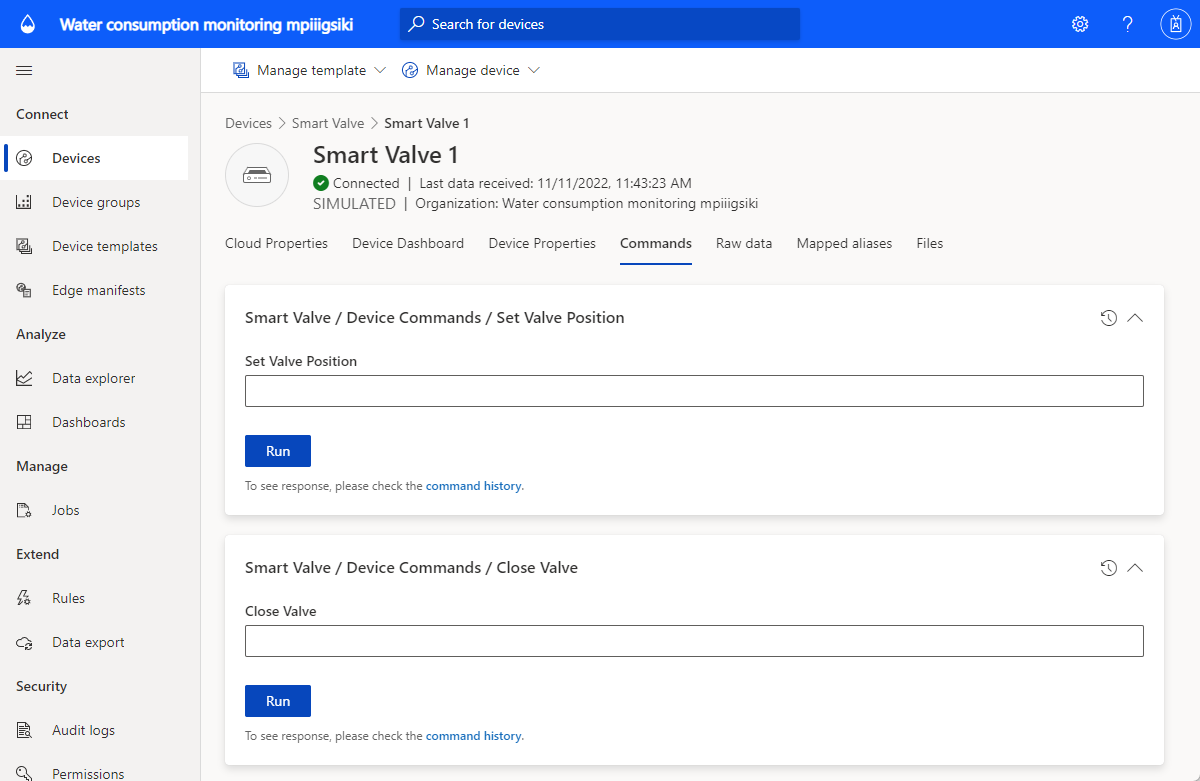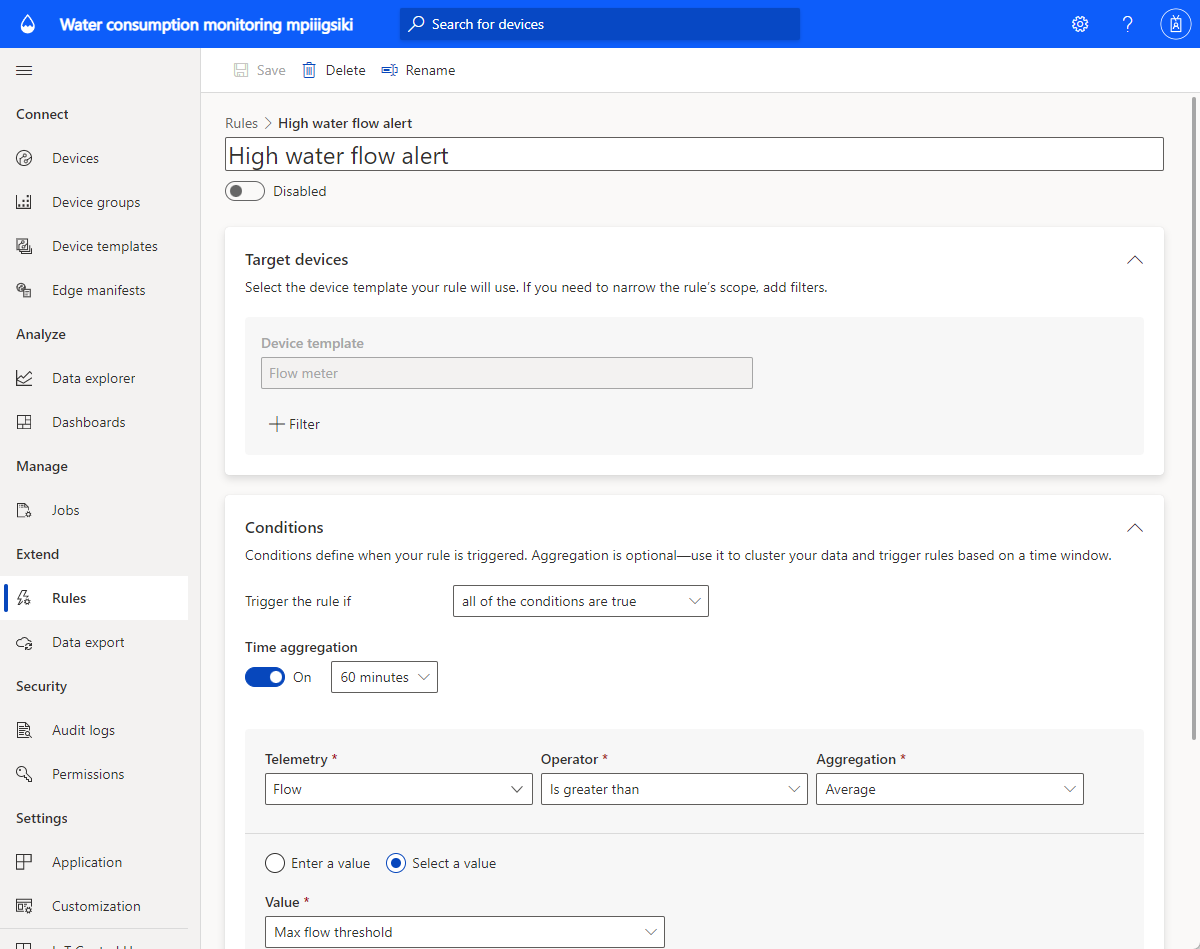Tutorial: Implantar e percorrer o aplicativo de monitoramento de consumo de água
O rastreamento tradicional do consumo de água depende da leitura manual dos medidores de consumo de água nos locais de medição. Mais cidades estão substituindo os medidores tradicionais por medidores inteligentes avançados, permitindo o monitoramento remoto do consumo e o controle remoto de válvulas que controlam o fluxo de água. A monitorização do consumo de água, juntamente com mensagens digitais de feedback aos cidadãos, pode aumentar a sensibilização e reduzir o consumo de água.
O modelo de aplicativo de monitoramento de consumo de água ajuda você a iniciar o desenvolvimento de sua solução de IoT para permitir que as concessionárias de água monitorem e controlem remotamente o fluxo de água.
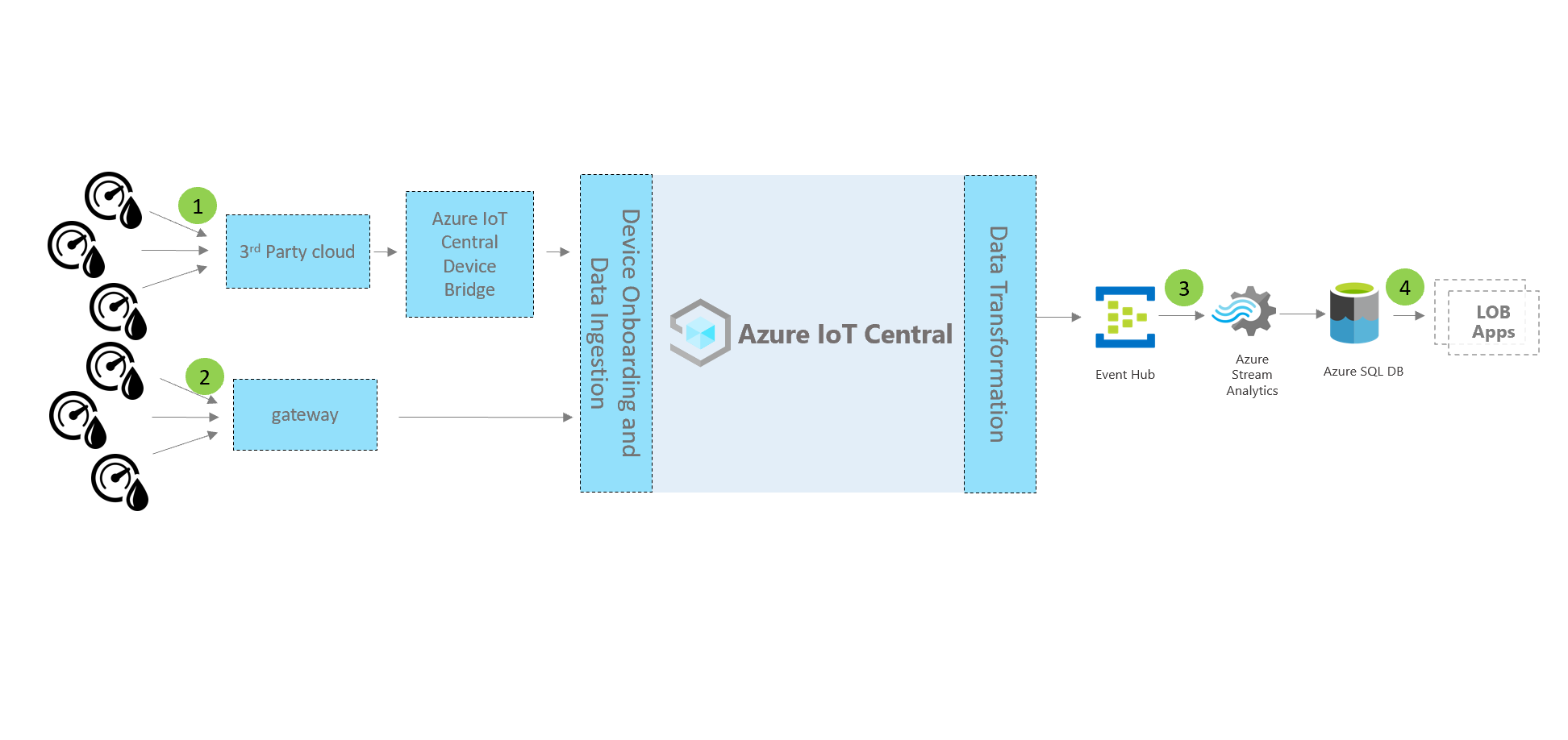
Dispositivos e conectividade (1,2)
As soluções de gestão da água utilizam dispositivos inteligentes de água, tais como medidores de caudal, monitores de qualidade da água, válvulas inteligentes, detetores de fugas.
Os dispositivos em soluções inteligentes de água podem ligar-se através de redes de área alargada de baixa potência ou através de um operador de rede terceiro. Para esses tipos de dispositivos, use o Azure IoT Central Device Bridge para enviar seus dados de dispositivo para seu aplicativo IoT no Azure IoT Central. Você também pode usar um gateway de dispositivo compatível com IP que se conecta diretamente ao seu aplicativo IoT Central.
IoT Central
Quando você cria uma solução de IoT, o Azure IoT Central simplifica o processo de compilação e ajuda a reduzir a carga e os custos de gerenciamento, operações e desenvolvimento de IoT. Você pode marcar, personalizar e integrar sua solução com serviços de terceiros.
Quando você conecta seus dispositivos inteligentes de água ao IoT Central, o aplicativo fornece:
- Comando e controle do dispositivo.
- Monitorização e alerta.
- Uma interface de usuário com controles de acesso baseados em função integrados.
- Painéis configuráveis.
- Opções de extensibilidade.
Extensibilidade e integrações (3)
Você pode estender seu aplicativo IoT no IoT Central e, opcionalmente:
- Transforme e integre seus dados de IoT para análises avançadas por meio da exportação de dados de seu aplicativo IoT Central.
- Automatize fluxos de trabalho em outros sistemas acionando ações usando o Power Automate ou webhooks do aplicativo IoT Central.
- Acesse programaticamente seu aplicativo IoT Central usando as APIs REST do IoT Central.
Aplicações de negócios (4)
Você pode usar dados de IoT para alimentar vários aplicativos de negócios dentro de uma concessionária de água. Em seu aplicativo de monitoramento de consumo de água do IoT Central, você pode configurar regras e ações e defini-las para criar alertas no Connected Field Service. Configure o Power Automate em regras do IoT Central para automatizar fluxos de trabalho entre aplicativos e serviços. Além disso, com base nas atividades de serviço no Connected Field Service, as informações podem ser enviadas de volta para o Azure IoT Central.
Neste tutorial, irá aprender a:
- Use o modelo de monitoramento de consumo de água do Azure IoT Central para criar seu aplicativo de monitoramento de consumo de água.
- Explore e personalize o painel.
- Explore modelos de dispositivos.
- Explore dispositivos simulados.
- Explore e configure regras.
- Configurar trabalhos.
- Personalize a marca do seu aplicativo usando a etiquetagem branca.
Pré-requisitos
Uma subscrição ativa do Azure. Se não tiver uma subscrição do Azure, crie uma conta gratuita antes de começar.
Criar aplicativo de monitoramento de consumo de água
Para criar seu aplicativo IoT Central:
Navegue até a página Criar Aplicativo Central IoT no portal do Azure. Se lhe for pedido, inicie sessão com a sua conta do Azure.
Introduza as informações seguintes:
Campo Descrição Subscrição A assinatura do Azure que você deseja usar. Grupo de recursos O grupo de recursos que você deseja usar. Você pode criar um novo grupo de recursos ou usar um existente. Nome do recurso Um nome de recurso válido do Azure. URL da Aplicação O subdomínio URL do seu aplicativo. A URL de um aplicativo do IoT Central se parece com https://yoursubdomain.azureiotcentral.com.Template Monitorização do Consumo de Água País/Região A região do Azure que você deseja usar. Plano de preços O plano de preços que pretende utilizar. Selecione Rever + criar. Depois, selecione Criar.
Quando o aplicativo estiver pronto, você poderá navegar até ele no portal do Azure:
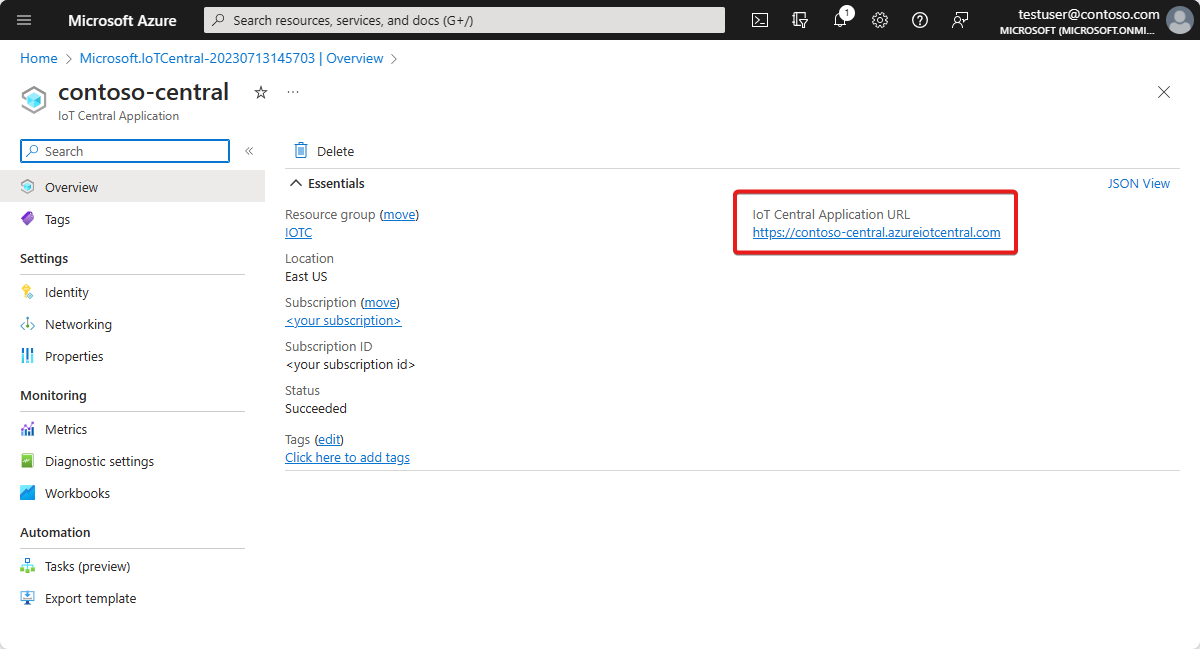
Para saber mais, consulte Criar um aplicativo do Azure IoT Central.
Percorra a aplicação
As seções a seguir orientam você pelos principais recursos do aplicativo:
Dashboard
Depois de criar o aplicativo, o painel de consumo de água Wide World de exemplo é aberto.
Você pode criar e personalizar exibições no painel para operadores.
Nota
Todos os dados exibidos no painel são baseados em dados simulados do dispositivo, que você explora na próxima seção.
O painel consiste em diferentes tipos de blocos:
Bloco de imagem do Wide World Water Utility: O primeiro bloco no painel é um bloco de imagem do utilitário de água fictício Wide World Water. Você pode personalizar o bloco inserindo sua própria imagem ou removendo-a.
Bloco KPI de fluxo de água médio: O bloco KPI é configurado para exibir como exemplo a média nos últimos 30 minutos. Você pode personalizar o bloco KPI e defini-lo para um tipo e intervalo de tempo diferentes.
Blocos de comando de dispositivo: esses blocos incluem os blocos Fechar válvula, Abrir válvula e Definir posição da válvula. A seleção dos comandos leva você à página de comando do dispositivo simulado. No Azure IoT Central, um comando é um tipo de capacidade de dispositivo. Você explora esse conceito posteriormente na seção Modelo de dispositivo deste tutorial.
Mapa da área de distribuição de água: o mapa usa o Azure Maps, que você pode configurar diretamente no Azure IoT Central. O mosaico do mapa apresenta a localização do dispositivo. Passe o cursor sobre o mapa e experimente os controles sobre o mapa, como aumentar o zoom, reduzir ou expandir.
Gráfico de linhas de fluxo de água médio e Gráfico de linhas de condição ambiental: Você pode visualizar uma ou várias telemetrias de dispositivos plotadas como um gráfico de linhas em um intervalo de tempo desejado.
Gráfico de mapa de calor de pressão média da válvula: você pode escolher o tipo de visualização de mapa de calor dos dados de telemetria do dispositivo que deseja ver distribuídos por um intervalo de tempo com um índice de cores.
Redefinir bloco de conteúdo de limites de alerta: você pode incluir blocos de conteúdo de chamada para ação e incorporar um link para uma página de ação. Nesse caso, o limite de alerta de redefinição leva você para os Trabalhos do aplicativo, onde você pode executar atualizações nas propriedades do dispositivo. Você explora essa opção mais adiante na seção Configurar trabalhos deste tutorial.
Blocos de propriedade: o painel exibe informações operacionais da válvula, limites de alerta de fluxo e blocos de informações de manutenção.
Personalizar o dashboard
Para personalizar as visualizações no painel para operadores, selecione Editar no painel de consumo de água do Wide World. Você pode personalizar o painel selecionando o menu Editar . Depois que o painel estiver no modo de edição , você poderá adicionar novos blocos ou configurá-lo.
Para saber mais, consulte Criar e personalizar painéis.
Explore o modelo de dispositivo
No Azure IoT Central, um modelo de dispositivo define os recursos de um dispositivo. Os recursos do dispositivo incluem telemetria enviada por sensores do dispositivo, propriedades do dispositivo e comandos que o dispositivo pode executar. Você pode definir um ou mais modelos de dispositivo no Azure IoT Central que representam a capacidade dos dispositivos que você conecta.
O aplicativo de monitoramento de consumo de água vem com dois modelos de dispositivo de amostra que representam um medidor de vazão e um dispositivo de válvula inteligente.
Para visualizar o modelo de dispositivo:
Selecione Modelos de dispositivo no painel esquerdo do seu aplicativo no Azure IoT Central. Na lista Modelos de dispositivo, você verá dois modelos de dispositivo, Smart Valve e Medidor de fluxo.
Selecione o modelo de dispositivo Medidor de fluxo e familiarize-se com os recursos do dispositivo.
Personalizar o modelo de dispositivo
Para personalizar o modelo de dispositivo:
- Navegue até o modelo de dispositivo Medidor de Fluxo .
- Encontre o tipo de telemetria
Temperature. - Atualize o Nome para Exibição de
TemperatureparaReported temperature. - Atualize a unidade de medida ou defina o valor Min e o valor Max.
- Selecione Salvar para salvar as alterações.
Adicionar uma propriedade na nuvem
- Navegue até o modelo de dispositivo Medidor de Fluxo e selecione + Adicionar capacidade.
- Adicione uma nova propriedade de nuvem selecionando Propriedade de nuvem como Tipo de capacidade. No Azure IoT Central, você pode adicionar uma propriedade que é relevante para um dispositivo, mas que não vem do dispositivo. Por exemplo, uma propriedade de nuvem pode ser um limite de alerta específico para uma área de instalação, informações de ativos ou outras informações de manutenção.
- Selecione Salvar para salvar as alterações.
Para saber mais, consulte Propriedades da nuvem.
Visualizações
O modelo de dispositivo monitor de consumo de água vem com visualizações predefinidas. As exibições definem como os operadores veem os dados do dispositivo e definem os valores das propriedades da nuvem.
Para saber mais, consulte Visualizações.
Publicar o modelo de dispositivo
Navegue até a página de modelos de dispositivo e selecione Publicar para salvar as alterações feitas no modelo de dispositivo.
Para saber mais, consulte Como publicar modelos.
Criar um novo modelo do dispositivo
Selecione + Novo para criar um novo modelo de dispositivo e siga o processo de criação. Você pode criar um modelo de dispositivo personalizado do zero ou pode escolher um modelo de dispositivo na lista de modelos de dispositivo em destaque.
Para saber mais, consulte Como adicionar modelos de dispositivo.
Explore dispositivos simulados
No Azure IoT Central, você pode criar dispositivos simulados para testar seu modelo de dispositivo e aplicativo. O aplicativo de monitoramento de consumo de água tem dois dispositivos simulados mapeados para os modelos de medidor de vazão e dispositivo Smart Valve .
Ver os dispositivos
Selecione Dispositivos>Todos os dispositivos no painel esquerdo.
Selecione Smart Valve 1.
Na guia Comandos, você pode ver os três comandos do dispositivo (Fechar válvula, Abrir válvula e Definir posição da válvula) definidos no modelo de dispositivo Smart Valve.
Explore a guia Propriedades do dispositivo e a guia Painel do dispositivo.
Nota
As vistas apresentadas nesta página são configuradas utilizando a página Vistas de Modelo de Dispositivo>.
Adicionar novos dispositivos
Adicione novos dispositivos selecionando + Novo na guia Dispositivos .
Para saber mais, consulte Gerenciar dispositivos.
Explorar regras
No Azure IoT Central, você pode criar regras para monitorar automaticamente a telemetria do dispositivo e acionar ações quando uma ou mais condições forem atendidas. As ações podem incluir o envio de notificações por email ou o acionamento de uma ação do Microsoft Power Automate ou de uma ação de webhook para enviar dados para outros serviços.
O aplicativo de monitoramento de consumo de água que você criou tem três regras pré-configuradas.
Ver regras
Selecione Regras no painel esquerdo.
Selecione Alerta de alto fluxo de água, que é uma das regras pré-configuradas no aplicativo.
A
High water flow alertregra está configurada para verificar se a condiçãoFlowégreater thanoMax flow threshold. O limite de fluxo é uma propriedade de nuvem definida no modelo de dispositivo Smart Valve . O valor de é definido por instância deMax flow thresholddispositivo.
Em seguida, você pode criar uma ação de e-mail.
Para adicionar uma ação à regra:
- Selecione + E-mail.
- Insira o alerta de alto fluxo como o nome de exibição amigável para a ação.
- Insira o endereço de email associado à sua conta do Azure IoT Central em Para.
- Opcionalmente, insira uma nota para incluir no texto do e-mail.
- Selecione Concluído para concluir a ação.
- Selecione Salvar para salvar a nova regra.
- Habilite a regra.
Dentro de alguns minutos, você receberá um e-mail depois que a condição configurada for atendida.
Nota
O aplicativo envia um e-mail cada vez que uma condição é atendida. Selecione Desativar para desativar a regra para parar de receber e-mails da regra automatizada.
Para criar uma nova regra:
Para criar uma nova regra, selecione + Novo na guia Regras no painel esquerdo.
Configurar tarefas
No Azure IoT Central, os trabalhos permitem acionar atualizações de propriedade de dispositivo ou nuvem em vários dispositivos. Além das propriedades, você também pode usar trabalhos para acionar comandos de dispositivo em vários dispositivos. O Azure IoT Central automatiza o fluxo de trabalho para você.
- Selecione Trabalhos no painel esquerdo.
- Selecione + Novo e configure um ou mais trabalhos.
Para saber mais, consulte Como executar um trabalho.
Personalize a sua aplicação
Como administrador, você pode alterar as configurações para personalizar a experiência do usuário em seu aplicativo.
Selecione Aparência de personalização> e, em seguida:
- Para definir a imagem do logotipo do masthead, selecione Alterar.
- Para definir a imagem do ícone do navegador que aparece nas guias do navegador, selecione Alterar.
- Em Cores do navegador, você pode substituir as cores padrão do navegador adicionando códigos de cores hexadecimais HTML. Para obter mais informações sobre notação de cores para valores HEX, consulte o tutorial Cores HTML do W3Schools.
Você pode alterar a imagem do aplicativo na página Gerenciamento de Aplicativos>.
Clean up resources (Limpar recursos)
Se não planeia continuar a utilizar esta aplicação, pode eliminá-la:
- Em seu aplicativo do Azure IoT Central, vá para Gerenciamento de Aplicativos>.
- Selecione Excluir e confirme sua ação.
Próximos passos
O próximo passo sugerido é aprender sobre o monitoramento da qualidade da água.