Connect to Apache Kafka on HDInsight through an Azure Virtual Network (Ligar ao Apache Kafka no HDInsight através de uma Rede Virtual do Azure)
Saiba como se conectar diretamente ao Apache Kafka no HDInsight por meio de uma Rede Virtual do Azure. Este documento fornece informações sobre como se conectar ao Kafka usando as seguintes configurações:
- A partir de recursos em uma rede local. Esta ligação é estabelecida através da utilização de um dispositivo VPN (software ou hardware) na sua rede local.
- A partir de um ambiente de desenvolvimento usando um cliente de software VPN.
Nota
Recomendamos que utilize o módulo Azure Az do PowerShell para interagir com o Azure. Para começar, consulte Instalar o Azure PowerShell. Para saber como migrar para o módulo do Az PowerShell, veja Migrar o Azure PowerShell do AzureRM para o Az.
Arquitetura e planeamento
O HDInsight não permite a conexão direta com Kafka pela internet pública. Em vez disso, os clientes Kafka (produtores e consumidores) devem usar um dos seguintes métodos de conexão:
Execute o cliente na mesma rede virtual que o Kafka no HDInsight. Essa configuração é usada no documento Iniciar com o Apache Kafka no HDInsight . O cliente é executado diretamente nos nós do cluster HDInsight ou em outra máquina virtual na mesma rede.
Conecte uma rede privada, como sua rede local, à rede virtual. Essa configuração permite que os clientes em sua rede local trabalhem diretamente com o Kafka. Para habilitar essa configuração, execute as seguintes tarefas:
Crie uma rede virtual.
Crie um gateway VPN que use uma configuração site a site. A configuração usada neste documento se conecta a um dispositivo de gateway VPN em sua rede local.
Crie um servidor DNS na rede virtual.
Configure o encaminhamento entre o servidor DNS em cada rede.
Crie um cluster Kafka no HDInsight na rede virtual.
Para obter mais informações, consulte a seção Conectar-se ao Apache Kafka a partir de uma rede local.
Conecte máquinas individuais à rede virtual usando um gateway VPN e um cliente VPN. Para habilitar essa configuração, execute as seguintes tarefas:
Crie uma rede virtual.
Crie um gateway VPN que use uma configuração ponto a site. Essa configuração pode ser usada com clientes Windows e macOS.
Crie um cluster Kafka no HDInsight na rede virtual.
Configure o Kafka para publicidade IP. Essa configuração permite que o cliente se conecte usando endereços IP do broker em vez de nomes de domínio.
Faça o download e use o cliente VPN no sistema de desenvolvimento.
Para obter mais informações, consulte a seção Conectar ao Apache Kafka com um cliente VPN.
Aviso
Esta configuração só é recomendada para fins de desenvolvimento devido às seguintes limitações:
- Cada cliente deve se conectar usando um cliente de software VPN.
- O cliente VPN não passa solicitações de resolução de nomes para a rede virtual, portanto, você deve usar o endereço IP para se comunicar com Kafka. A comunicação IP requer configuração adicional no cluster Kafka.
Para obter mais informações sobre como usar o HDInsight em uma rede virtual, consulte Planejar uma rede virtual para clusters do Azure HDInsight.
Conectar-se ao Apache Kafka a partir de uma rede local
Para criar um cluster Kafka que se comunique com sua rede local, siga as etapas em Conectar o HDInsight ao documento de rede local.
Importante
Ao criar o cluster HDInsight, selecione o tipo de cluster Kafka .
Estas etapas criam a seguinte configuração:
- Rede Virtual do Azure
- Gateway VPN site a site
- Conta de Armazenamento do Azure (usada pelo HDInsight)
- Kafka no HDInsight
Para verificar se um cliente Kafka pode se conectar ao cluster localmente, use as etapas na seção Exemplo: cliente Python.
Conecte-se ao Apache Kafka com um cliente VPN
Use as etapas nesta seção para criar a seguinte configuração:
- Rede Virtual do Azure
- Gateway VPN ponto a site
- Conta de Armazenamento do Azure (usada pelo HDInsight)
- Kafka no HDInsight
Siga as etapas no documento Trabalhando com certificados autoassinados para conexões ponto a site. Este documento cria os certificados necessários para o gateway.
Abra um prompt do PowerShell e use o seguinte código para entrar em sua assinatura do Azure:
Connect-AzAccount # If you have multiple subscriptions, uncomment to set the subscription #Select-AzSubscription -SubscriptionName "name of your subscription"Use o código a seguir para criar variáveis que contêm informações de configuração:
# Prompt for generic information $resourceGroupName = Read-Host "What is the resource group name?" $baseName = Read-Host "What is the base name? It is used to create names for resources, such as 'net-basename' and 'kafka-basename':" $location = Read-Host "What Azure Region do you want to create the resources in?" $rootCert = Read-Host "What is the file path to the root certificate? It is used to secure the VPN gateway." # Prompt for HDInsight credentials $adminCreds = Get-Credential -Message "Enter the HTTPS user name and password for the HDInsight cluster" -UserName "admin" $sshCreds = Get-Credential -Message "Enter the SSH user name and password for the HDInsight cluster" -UserName "sshuser" # Names for Azure resources $networkName = "net-$baseName" $clusterName = "kafka-$baseName" $storageName = "store$baseName" # Can't use dashes in storage names $defaultContainerName = $clusterName $defaultSubnetName = "default" $gatewaySubnetName = "GatewaySubnet" $gatewayPublicIpName = "GatewayIp" $gatewayIpConfigName = "GatewayConfig" $vpnRootCertName = "rootcert" $vpnName = "VPNGateway" # Network settings $networkAddressPrefix = "10.0.0.0/16" $defaultSubnetPrefix = "10.0.0.0/24" $gatewaySubnetPrefix = "10.0.1.0/24" $vpnClientAddressPool = "172.16.201.0/24" # HDInsight settings $hdiWorkerNodes = 4 $hdiVersion = "3.6" $hdiType = "Kafka"Use o código a seguir para criar o grupo de recursos do Azure e a rede virtual:
# Create the resource group that contains everything New-AzResourceGroup -Name $resourceGroupName -Location $location # Create the subnet configuration $defaultSubnetConfig = New-AzVirtualNetworkSubnetConfig -Name $defaultSubnetName ` -AddressPrefix $defaultSubnetPrefix $gatewaySubnetConfig = New-AzVirtualNetworkSubnetConfig -Name $gatewaySubnetName ` -AddressPrefix $gatewaySubnetPrefix # Create the subnet New-AzVirtualNetwork -Name $networkName ` -ResourceGroupName $resourceGroupName ` -Location $location ` -AddressPrefix $networkAddressPrefix ` -Subnet $defaultSubnetConfig, $gatewaySubnetConfig # Get the network & subnet that were created $network = Get-AzVirtualNetwork -Name $networkName ` -ResourceGroupName $resourceGroupName $gatewaySubnet = Get-AzVirtualNetworkSubnetConfig -Name $gatewaySubnetName ` -VirtualNetwork $network $defaultSubnet = Get-AzVirtualNetworkSubnetConfig -Name $defaultSubnetName ` -VirtualNetwork $network # Set a dynamic public IP address for the gateway subnet $gatewayPublicIp = New-AzPublicIpAddress -Name $gatewayPublicIpName ` -ResourceGroupName $resourceGroupName ` -Location $location ` -AllocationMethod Dynamic $gatewayIpConfig = New-AzVirtualNetworkGatewayIpConfig -Name $gatewayIpConfigName ` -Subnet $gatewaySubnet ` -PublicIpAddress $gatewayPublicIp # Get the certificate info # Get the full path in case a relative path was passed $rootCertFile = Get-ChildItem $rootCert $cert = New-Object System.Security.Cryptography.X509Certificates.X509Certificate2($rootCertFile) $certBase64 = [System.Convert]::ToBase64String($cert.RawData) $p2sRootCert = New-AzVpnClientRootCertificate -Name $vpnRootCertName ` -PublicCertData $certBase64 # Create the VPN gateway New-AzVirtualNetworkGateway -Name $vpnName ` -ResourceGroupName $resourceGroupName ` -Location $location ` -IpConfigurations $gatewayIpConfig ` -GatewayType Vpn ` -VpnType RouteBased ` -EnableBgp $false ` -GatewaySku Standard ` -VpnClientAddressPool $vpnClientAddressPool ` -VpnClientRootCertificates $p2sRootCertAviso
Pode levar vários minutos para que esse processo seja concluído.
Use o código a seguir para criar a Conta de Armazenamento do Azure e o contêiner de blob:
# Create the storage account New-AzStorageAccount ` -ResourceGroupName $resourceGroupName ` -Name $storageName ` -SkuName Standard_GRS ` -Location $location ` -Kind StorageV2 ` -EnableHttpsTrafficOnly 1 # Get the storage account keys and create a context $defaultStorageKey = (Get-AzStorageAccountKey -ResourceGroupName $resourceGroupName ` -Name $storageName)[0].Value $storageContext = New-AzStorageContext -StorageAccountName $storageName ` -StorageAccountKey $defaultStorageKey # Create the default storage container New-AzStorageContainer -Name $defaultContainerName ` -Context $storageContextUse o código a seguir para criar o cluster HDInsight:
# Create the HDInsight cluster New-AzHDInsightCluster ` -ResourceGroupName $resourceGroupName ` -ClusterName $clusterName ` -Location $location ` -ClusterSizeInNodes $hdiWorkerNodes ` -ClusterType $hdiType ` -OSType Linux ` -Version $hdiVersion ` -HttpCredential $adminCreds ` -SshCredential $sshCreds ` -DefaultStorageAccountName "$storageName.blob.core.windows.net" ` -DefaultStorageAccountKey $defaultStorageKey ` -DefaultStorageContainer $defaultContainerName ` -DisksPerWorkerNode 2 ` -VirtualNetworkId $network.Id ` -SubnetName $defaultSubnet.IdAviso
Este processo demora cerca de 15 minutos a concluir.
Configurar o Kafka para publicidade IP
Por padrão, o Apache Zookeeper retorna o nome de domínio dos corretores Kafka aos clientes. Essa configuração não funciona com o cliente de software VPN, pois não pode usar a resolução de nomes para entidades na rede virtual. Para essa configuração, use as seguintes etapas para configurar o Kafka para anunciar endereços IP em vez de nomes de domínio:
Num browser, aceda a
https://CLUSTERNAME.azurehdinsight.net. SubstituaCLUSTERNAMEpelo nome do Kafka no cluster HDInsight.Quando solicitado, use o nome de usuário e a senha HTTPS para o cluster. A interface do usuário da Web do Ambari para o cluster é exibida.
Para ver informações sobre Kafka, selecione Kafka na lista à esquerda.
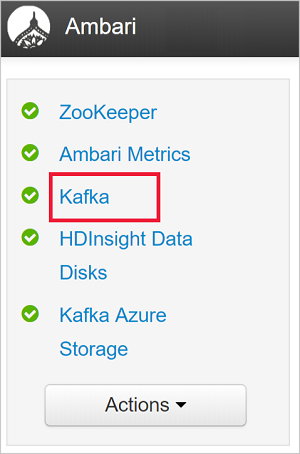
Para visualizar a configuração do Kafka, selecione Configurações no meio superior.
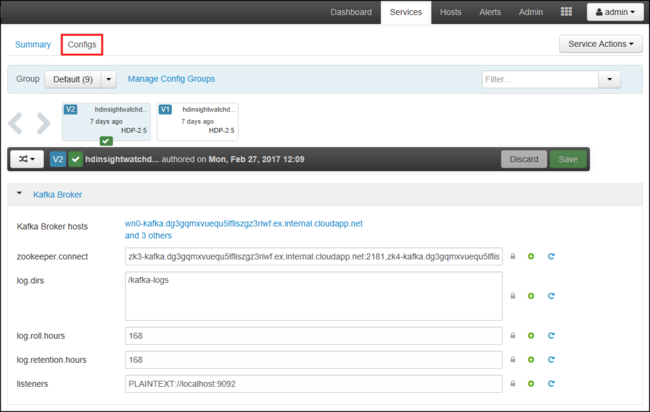
Para encontrar a configuração kafka-env, digite
kafka-envno campo Filtro no canto superior direito.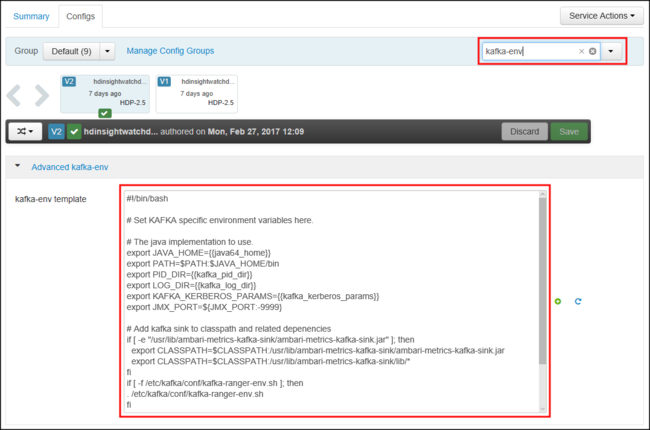
Para configurar o Kafka para anunciar endereços IP, adicione o seguinte texto na parte inferior do campo kafka-env-template :
# Configure Kafka to advertise IP addresses instead of FQDN IP_ADDRESS=$(hostname -i) echo advertised.listeners=$IP_ADDRESS sed -i.bak -e '/advertised/{/advertised@/!d;}' /usr/hdp/current/kafka-broker/conf/server.properties echo "advertised.listeners=PLAINTEXT://$IP_ADDRESS:9092" >> /usr/hdp/current/kafka-broker/conf/server.propertiesPara configurar a interface que Kafka escuta, digite
listenersno campo Filtro no canto superior direito.Para configurar o Kafka para ouvir em todas as interfaces de rede, altere o valor no campo ouvintes para
PLAINTEXT://0.0.0.0:9092.Para salvar as alterações de configuração, use o botão Salvar . Insira uma mensagem de texto descrevendo as alterações. Selecione OK depois que as alterações forem salvas.

Para evitar erros ao reiniciar o Kafka, use o botão Ações de serviço e selecione Ativar modo de manutenção. Selecione OK para concluir esta operação.
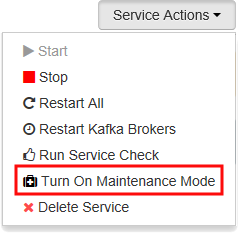
Para reiniciar o Kafka, use o botão Reiniciar e selecione Reiniciar todos os afetados. Confirme a reinicialização e use o botão OK após a conclusão da operação.

Para desativar o modo de manutenção, use o botão Ações de serviço e selecione Desativar modo de manutenção. Selecione OK para concluir esta operação.
Conectar-se ao gateway VPN
Para se conectar ao gateway de VPN, use a seção Conectar ao Azure do documento Configurar uma conexão Ponto a Site.
Exemplo: cliente Python
Para validar a conectividade com o Kafka, use as seguintes etapas para criar e executar um produtor e consumidor Python:
Use um dos seguintes métodos para recuperar o nome de domínio totalmente qualificado (FQDN) e endereços IP dos nós no cluster Kafka:
$resourceGroupName = "The resource group that contains the virtual network used with HDInsight" $clusterNICs = Get-AzNetworkInterface -ResourceGroupName $resourceGroupName | where-object {$_.Name -like "*node*"} $nodes = @() foreach($nic in $clusterNICs) { $node = new-object System.Object $node | add-member -MemberType NoteProperty -name "Type" -value $nic.Name.Split('-')[1] $node | add-member -MemberType NoteProperty -name "InternalIP" -value $nic.IpConfigurations.PrivateIpAddress $node | add-member -MemberType NoteProperty -name "InternalFQDN" -value $nic.DnsSettings.InternalFqdn $nodes += $node } $nodes | sort-object Typeaz network nic list --resource-group <resourcegroupname> --output table --query "[?contains(name,'node')].{NICname:name,InternalIP:ipConfigurations[0].privateIpAddress,InternalFQDN:dnsSettings.internalFqdn}"Esse script pressupõe que
$resourceGroupNameseja o nome do grupo de recursos do Azure que contém a rede virtual.Salve as informações retornadas para uso nas próximas etapas.
Use o seguinte para instalar o cliente kafka-python :
pip install kafka-pythonPara enviar dados para Kafka, use o seguinte código Python:
from kafka import KafkaProducer # Replace the `ip_address` entries with the IP address of your worker nodes # NOTE: you don't need the full list of worker nodes, just one or two. producer = KafkaProducer(bootstrap_servers=['kafka_broker_1','kafka_broker_2']) for _ in range(50): producer.send('testtopic', b'test message')Substitua as
'kafka_broker'entradas pelos endereços retornados da etapa 1 nesta seção:Se você estiver usando um cliente VPN de software, substitua as
kafka_brokerentradas pelo endereço IP dos nós de trabalho.Se tiver ativado a resolução de nomes através de um servidor DNS personalizado, substitua as
kafka_brokerentradas pelo FQDN dos nós de trabalho.Nota
Este código envia a cadeia de caracteres
test messagepara o tópicotesttopic. A configuração padrão do Kafka no HDInsight não é criar o tópico se ele não existir. Consulte Como configurar o Apache Kafka no HDInsight para criar tópicos automaticamente. Como alternativa, você pode criar tópicos manualmente antes de produzir mensagens.
Para recuperar as mensagens de Kafka, use o seguinte código Python:
from kafka import KafkaConsumer # Replace the `ip_address` entries with the IP address of your worker nodes # Again, you only need one or two, not the full list. # Note: auto_offset_reset='earliest' resets the starting offset to the beginning # of the topic consumer = KafkaConsumer(bootstrap_servers=['kafka_broker_1','kafka_broker_2'],auto_offset_reset='earliest') consumer.subscribe(['testtopic']) for msg in consumer: print (msg)Substitua as
'kafka_broker'entradas pelos endereços retornados da etapa 1 nesta seção:Se você estiver usando um cliente VPN de software, substitua as
kafka_brokerentradas pelo endereço IP dos nós de trabalho.Se tiver ativado a resolução de nomes através de um servidor DNS personalizado, substitua as
kafka_brokerentradas pelo FQDN dos nós de trabalho.
Próximos passos
Para obter mais informações sobre como usar o HDInsight com uma rede virtual, consulte o documento Planejar uma implantação de rede virtual para clusters do Azure HDInsight.
Para obter mais informações sobre como criar uma Rede Virtual do Azure com gateway VPN Ponto a Site, consulte os seguintes documentos:
Configurar uma conexão Ponto a Site usando o portal do Azure
Configurar uma conexão Ponto a Site usando o Azure PowerShell
Para obter mais informações sobre como trabalhar com o Apache Kafka no HDInsight, consulte os seguintes documentos: