Criar máquinas virtuais de laboratório no Azure DevTest Labs
Este artigo descreve como criar máquinas virtuais (VMs) do Azure no Azure DevTest Labs com o portal do Azure.
Pré-requisito
Precisa de, pelo menos, acesso de utilizador a um laboratório no DevTest Labs. Para obter mais informações sobre como criar laboratórios, veja Criar um laboratório no portal do Azure.
Configurar as definições básicas
Na portal do Azure, aceda à página Descrição geral do laboratório.
Na página Descrição Geral do laboratório, selecione Adicionar.
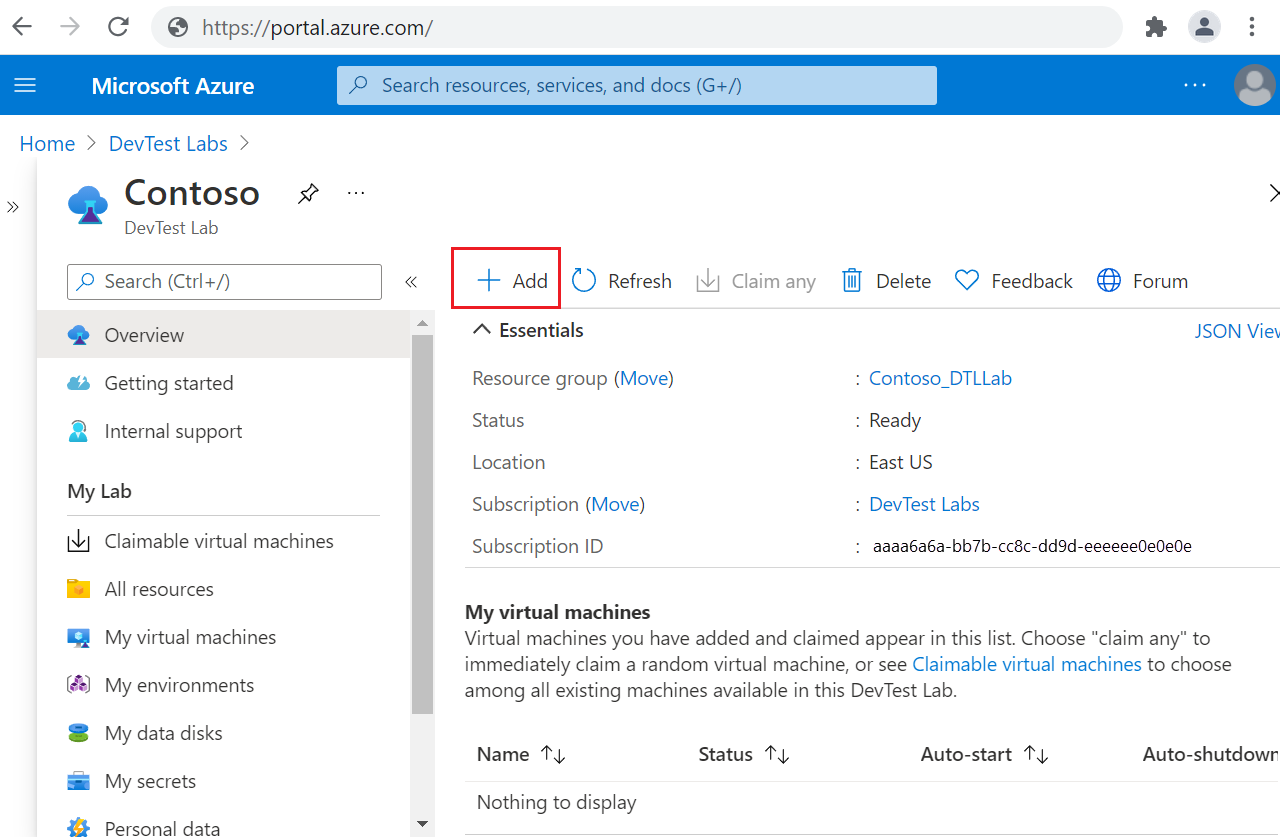
Na página Escolher uma base , selecione uma imagem para a VM. Pode escolher imagens do Marketplace, imagens personalizadas ou fórmulas disponibilizadas pelo proprietário do laboratório. As seguintes instruções utilizam Windows 11 Pro. Algumas bases podem ter definições diferentes.
No separador Definições básicas do ecrã Criar recurso de laboratório , forneça as seguintes informações:
- Nome da máquina virtual: mantenha o nome gerado automaticamente ou introduza outro nome de VM exclusivo.
- Nome de utilizador: mantenha o nome de utilizador ou introduza outro nome de utilizador para conceder privilégios de administrador na VM.
- Utilizar um segredo guardado: selecione esta caixa de verificação para utilizar um segredo do Azure Key Vault em vez de uma palavra-passe para aceder à VM. Se selecionar esta opção, em Segredo, selecione o segredo a utilizar na lista pendente. Para obter mais informações, veja Armazenar segredos num cofre de chaves.
- Palavra-passe: se não optar por utilizar um segredo, introduza uma palavra-passe de VM entre 8 e 123 carateres.
- Guardar como palavra-passe predefinida: selecione esta caixa de verificação para guardar a palavra-passe no Key Vault associado ao laboratório.
- Tamanho da máquina virtual: mantenha o valor predefinido para a base ou selecione Alterar Tamanho para selecionar tamanhos diferentes.
- Tipo de disco do SO: mantenha o valor predefinido para a base ou selecione uma opção diferente na lista pendente.
- Artefactos: este campo mostra o número de artefactos já configurados para esta base de VM. Opcionalmente, selecione Adicionar ou Remover Artefactos para selecionar e configurar artefactos para adicionar à VM.
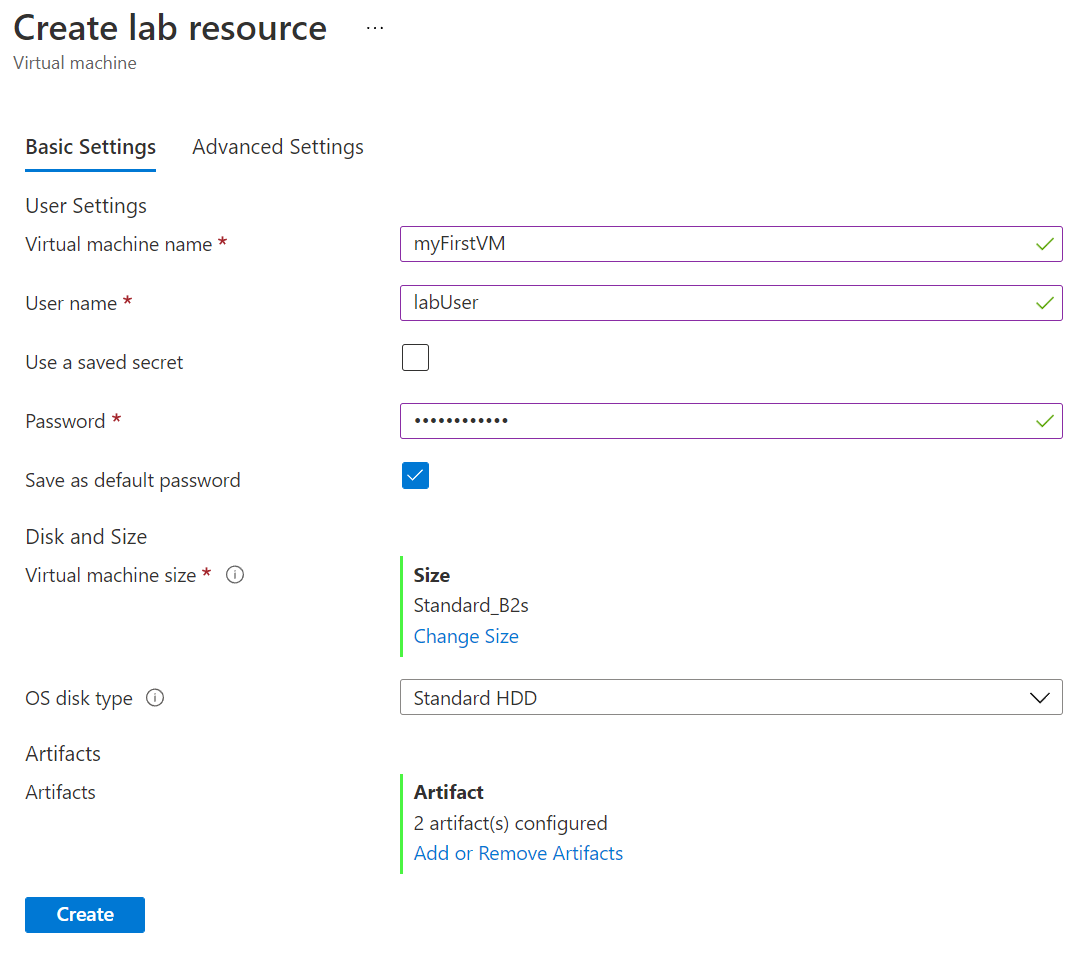
Adicionar artefactos opcionais
Os artefactos são ferramentas, ações ou software que pode adicionar a VMs de laboratório. Pode adicionar artefactos a VMs a partir do repositório de artefactos públicos do DevTest Labs ou a partir de repositórios de artefactos privados ligados ao laboratório. Para obter mais informações, veja Add artifacts to DevTest Labs VMs (Adicionar artefactos a VMs do DevTest Labs).
Para adicionar ou modificar artefactos durante a criação da VM:
No separador Definições Básicas do ecrã Criar recurso de laboratório , selecione Adicionar ou Remover Artefactos.
Na página Adicionar artefactos , selecione a seta junto a cada artefacto que pretende adicionar à VM.
Em cada painel Adicionar artefacto , introduza os valores de parâmetro obrigatórios e opcionais e, em seguida, selecione OK. O artefacto é apresentado em Artefactos selecionados e o número de atualizações de artefactos configurados.
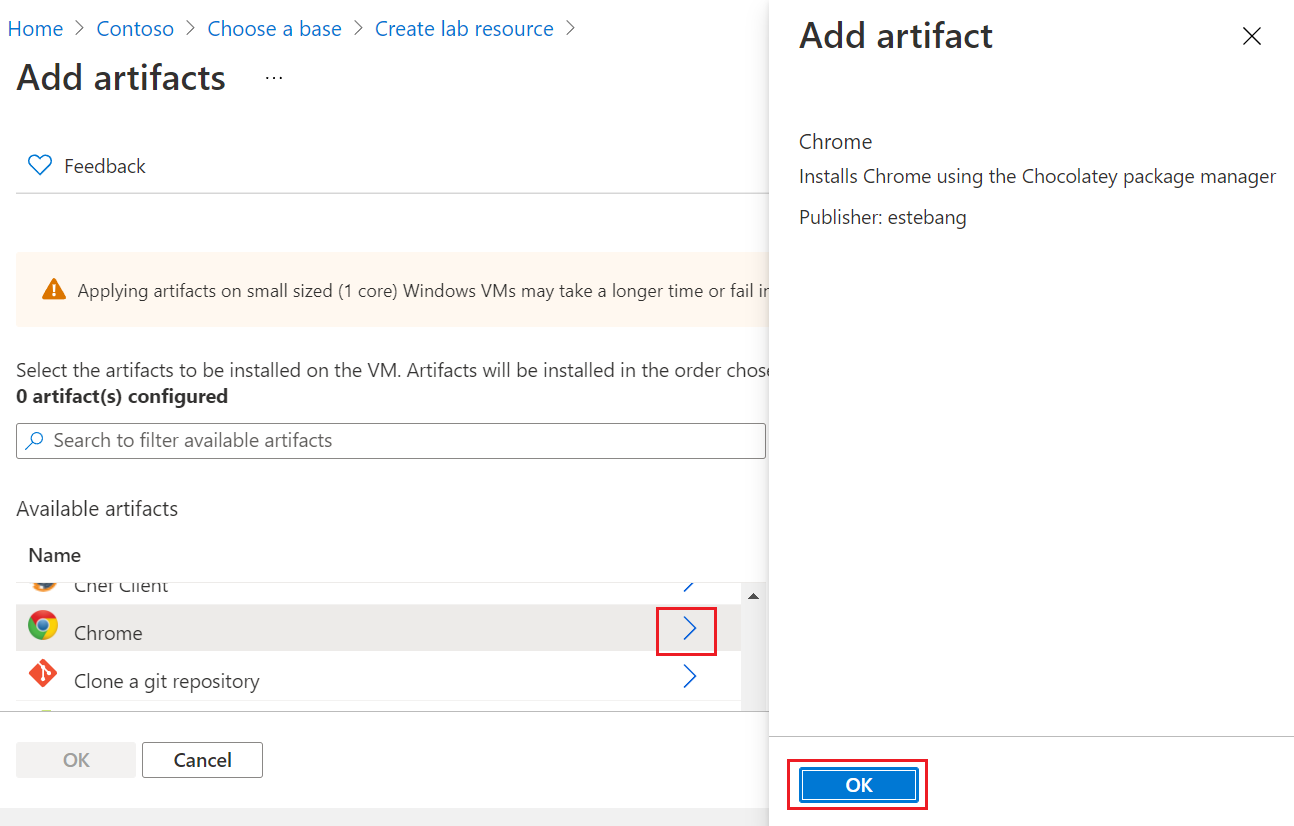
Quando terminar de adicionar artefactos, selecione OK na página Adicionar artefactos .
Configurar definições avançadas opcionais
Opcionalmente, selecione o separador Definições Avançadas no ecrã Criar recurso de laboratório e altere qualquer um dos seguintes valores:
- Rede virtual: selecione uma rede na lista pendente. Para obter mais informações, veja Adicionar uma rede virtual.
- Sub-rede: se necessário, selecione uma sub-rede diferente na lista pendente.
- Endereço IP: deixe em Partilhado ou selecione Público ou Privado. Para obter mais informações, veja Compreender os endereços IP partilhados.
- Data de expiração: deixe em Não expirar ou defina uma data e hora de expiração para a VM.
- Torne este computador afirmativo: deixe no Nº para se manter como proprietário da VM. Selecione Sim para tornar a VM afirmativa por qualquer utilizador de laboratório após a criação. Para obter mais informações, veja Criar e gerir VMs afirmaíveis.
- Número de instâncias: para criar mais do que uma VM com esta configuração, introduza o número de VMs a criar.
- Ver Modelo do ARM: selecione para ver e guardar a configuração da VM como um modelo do Azure Resource Manager (ARM). Pode utilizar o modelo do ARM para implementar novas VMs com Azure PowerShell.
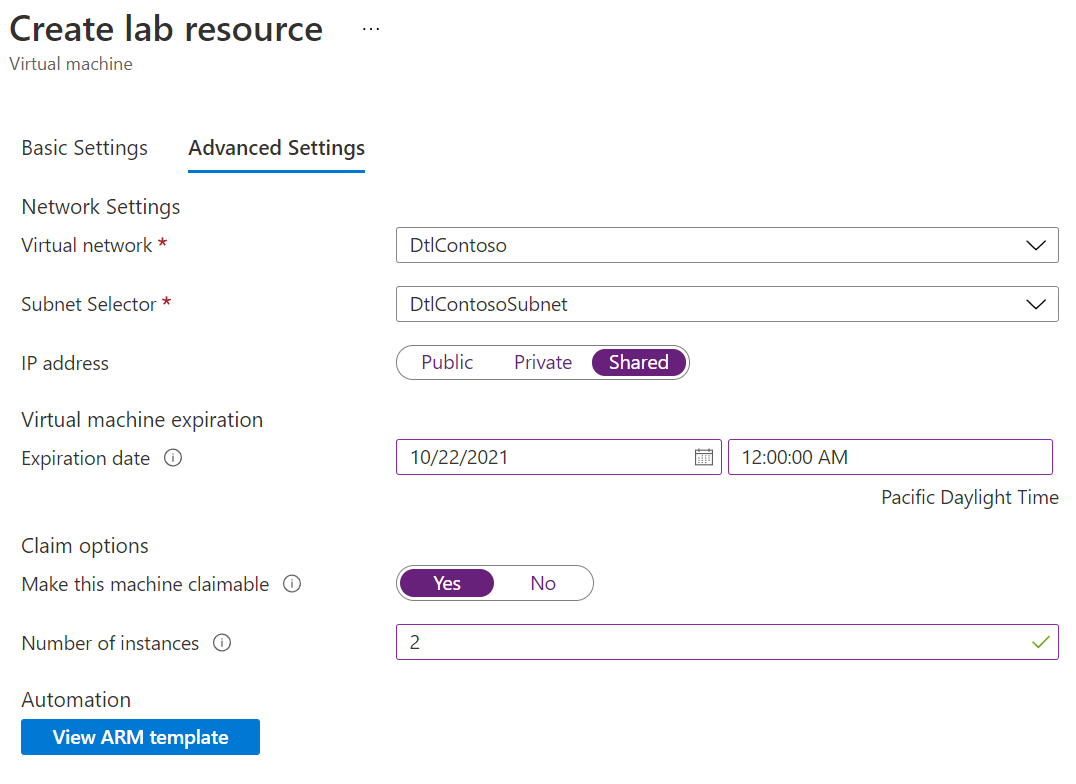
Concluir a implementação da VM
Depois de configurar todas as definições, no separador Definições Básicas do ecrã Criar recurso de laboratório , selecione Criar.
Durante a implementação da VM, pode selecionar o ícone Notificações na parte superior do ecrã para ver o progresso. A criação de uma VM demora algum tempo.
Quando a implementação estiver concluída, se se mantiver como proprietário da VM, a VM será apresentada em As minhas máquinas virtuais na página Descrição Geral do laboratório. Para ligar à VM, selecione-a na lista e, em seguida, selecione Ligar na página Descrição Geral da VM.
Em alternativa, se tiver escolhido Tornar esta máquina reivindicável durante a criação da VM, selecione Máquinas virtuais afirmaíveis no painel de navegação esquerdo para ver a VM listada na página Máquinas virtuais afirmaíveis . Selecione Atualizar se a VM não aparecer. Para assumir a propriedade de uma VM na lista de afirmações, veja Utilizar uma VM afirmaível.
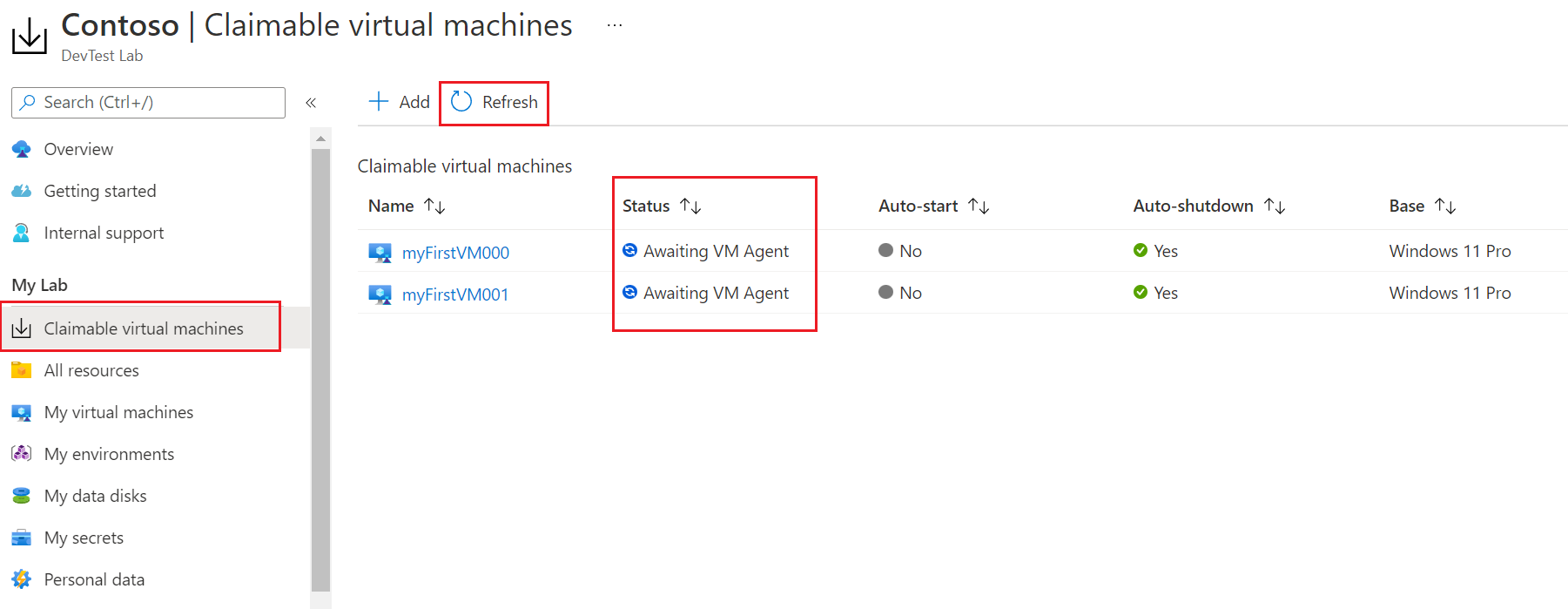
Quando cria uma VM no DevTest Labs, é-lhe dada permissão para aceder a essa VM. Pode ver a VM na página laboratórios e na página Máquinas Virtuais. Os utilizadores atribuídos à função de Proprietário do DevTest Labs podem ver todas as VMs criadas no laboratório na página All Máquinas Virtuais do laboratório. No entanto, os utilizadores que têm a função de Utilizador do DevTest Labs não recebem automaticamente acesso de leitura aos recursos de VM que outros utilizadores criaram. Por isso, essas VMs não são apresentadas na página Máquinas Virtuais.
Mover VMs do Azure existentes para um laboratório de DevTest Labs
Para copiar as VMs existentes para o DevTest Labs:
- Copie o ficheiro VHD da VM existente com um script de Windows PowerShell.
- Crie a imagem personalizada no seu laboratório de DevTest Labs.
- Crie uma VM no laboratório a partir da sua imagem personalizada.
Passos seguintes
- Adicionar artefactos a VMs após a criação.
- Crie VMs do DevTest Labs com o PowerShell, a CLI do Azure, um modelo do ARM ou a partir de uma galeria de imagens partilhadas.
- Explore os repositórios públicos do DevTest Labs de artefactos, ambientes e modelos do ARM de Início Rápido.