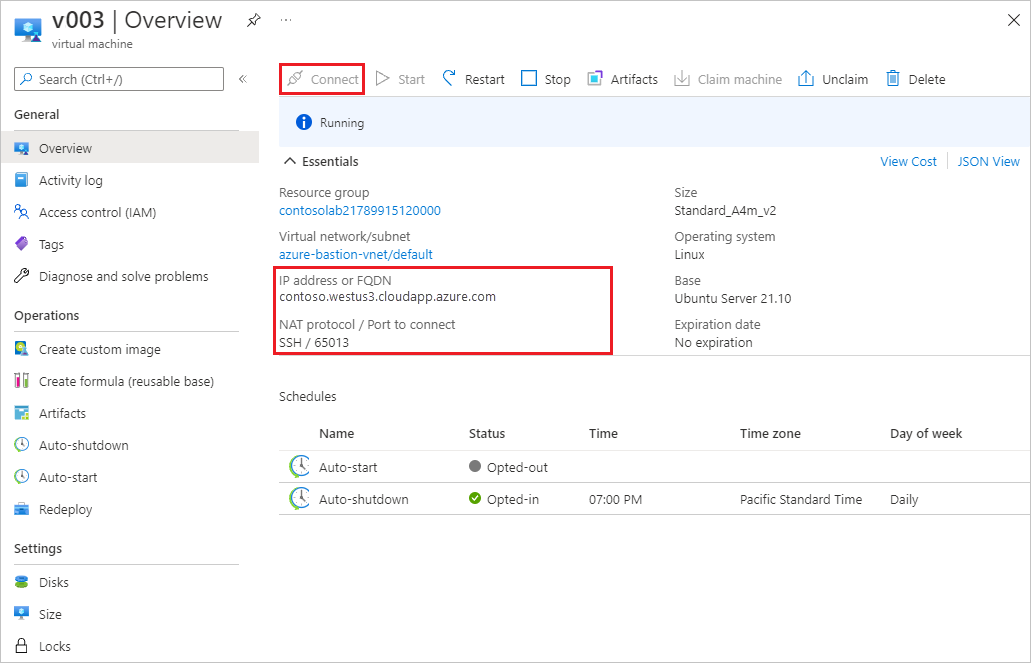Compreender os endereços IP partilhados no Azure DevTest Labs
As máquinas virtuais (VMs) do Azure DevTest Labs podem compartilhar um endereço IP público, para minimizar o número de IPs públicos necessários para acessar VMs de laboratório. Este artigo descreve como IPs compartilhados funcionam e como configurar endereços IP compartilhados.
Configurações de IP compartilhado
Você cria um laboratório DevTest Labs em uma rede virtual, que pode ter uma ou mais sub-redes. A sub-rede padrão tem Habilitar IP público compartilhado definido como Sim. Essa configuração cria um endereço IP público para toda a sub-rede. Qualquer VM nessa sub-rede usa como padrão o IP compartilhado.
Para obter mais informações sobre como configurar redes virtuais e sub-redes, consulte Configurar uma rede virtual no Azure DevTest Labs.
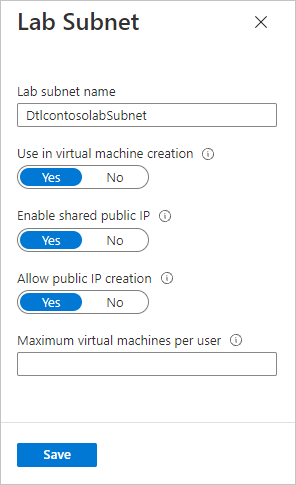
Para laboratórios existentes, você pode marcar ou definir essa opção selecionando Configuração e políticas na navegação esquerda do laboratório e, em seguida, selecionando Redes virtuais em Recursos externos. Selecione uma rede virtual na lista para ver as configurações de IP compartilhado para suas sub-redes.
Para alterar a configuração, selecione uma sub-rede na lista e altere Habilitar IP público compartilhado para Sim ou Não.
Ao criar uma VM, você pode acessar essa configuração na página Configurações avançadas ao lado de Endereço IP.
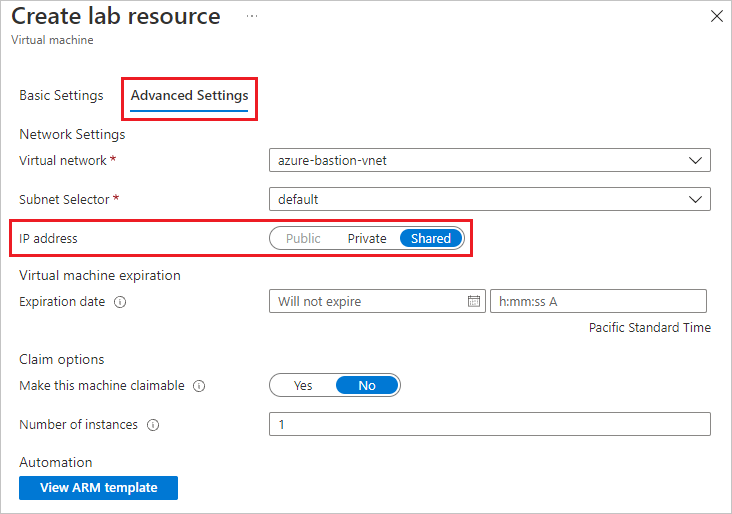
- Compartilhada: todas as VMs criadas como Compartilhadas vão para o mesmo grupo de recursos. O grupo de recursos tem um endereço IP atribuído que todas as VMs no grupo de recursos usam.
- Público: cada VM pública tem seu próprio endereço IP e grupo de recursos.
- Privado: cada VM privada usa um endereço IP privado. Não é possível ligar a estas VMs a partir da Internet utilizando o protocolo RDP (Remote Desktop Protocol).
Quando você adiciona uma VM com IP compartilhado a uma sub-rede, o DevTest Labs adiciona automaticamente a VM a um balanceador de carga e atribui à VM um número de porta TCP no endereço IP público. O número da porta encaminha para a porta SSH (Secure Shell) na VM.
Usar um IP compartilhado
Usuários do Windows: selecione o botão Conectar na página Visão geral da VM para baixar um arquivo RDP pré-configurado e acessar a VM.
Usuários Linux: Secure shell (SSH) se conecta à VM usando o endereço IP ou nome de domínio totalmente qualificado, seguido por dois pontos, seguido pelo número da porta. Por exemplo, a captura de tela a seguir mostra um endereço de conexão SSH de
contoso.westus3.cloudapp.azure.com:65013.