Migrar a CDN do Azure da Microsoft (clássica) para a camada Standard/Premium
Importante
O Azure CDN Standard da Microsoft (clássico) será desativado em 30 de setembro de 2027. Para evitar qualquer interrupção do serviço, é importante migrar seus perfis CDN Standard do Azure da Microsoft (clássicos) para a camada Azure Front Door Standard ou Premium até 30 de setembro de 2027. Para obter mais informações, consulte Azure CDN Standard da aposentadoria (clássica) da Microsoft.
A CDN do Azure de Edgio foi aposentada em 15 de janeiro de 2025. Para obter mais informações, consulte CDN do Azure das Perguntas frequentes sobre aposentadoria do Edgio.
O Azure Front Door Standard e a camada Premium trazem os recursos mais recentes da rede de entrega em nuvem para o Azure. Com recursos de segurança aprimorados e um serviço tudo-em-um, o conteúdo do seu aplicativo é protegido e mais próximo dos usuários finais usando a rede global da Microsoft. Este artigo orienta você pelo processo de migração para mover sua CDN do Azure do perfil da Microsoft (clássico) para um perfil de camada Standard ou Premium.
Pré-requisitos
- Consulte o artigo Sobre a CDN do Azure da migração (clássica) da Microsoft.
Validar compatibilidade
Aceda à CDN do Azure a partir do recurso Microsoft (clássico) e selecione Migração a partir de Definições.
Selecione Validar para ver se a CDN do Azure do perfil (clássico) da Microsoft é compatível com a migração. A validação pode levar até dois minutos, dependendo da complexidade do seu perfil CDN.
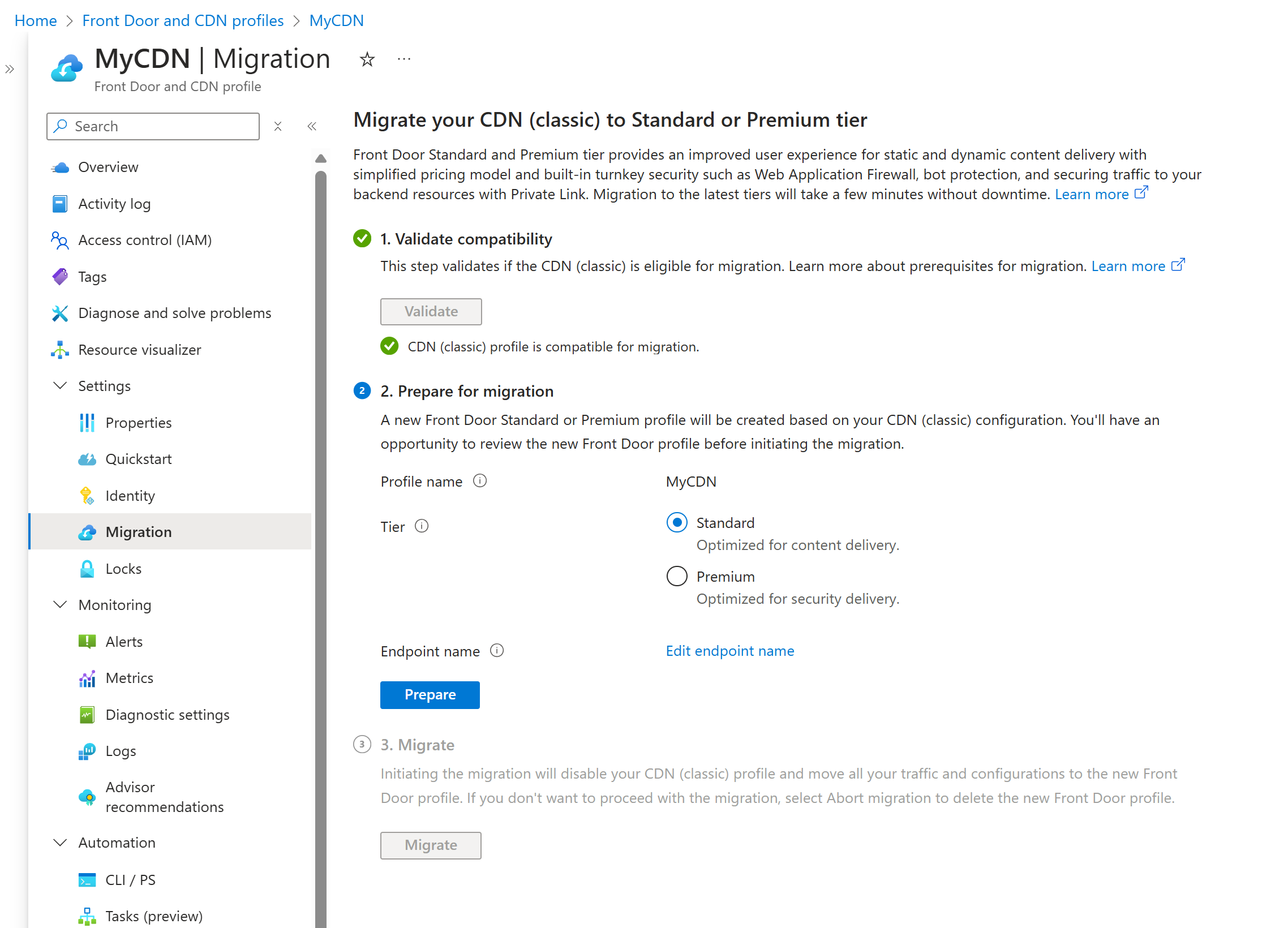
Se a migração não for compatível, você poderá selecionar Exibir erros para ver a lista de erros e recomendações para resolvê-los.
Depois que sua CDN do Azure do perfil (clássico) da Microsoft for validada e for compatível para migração, você poderá passar para a fase de preparação.
Prepare para a migração
O nome do perfil da Porta da Frente do Azure permanece o mesmo que a CDN do Azure do nome do perfil (clássico) da Microsoft. Este nome não pode ser alterado.
Você pode selecionar entre o nível Standard ou Premium com base em seus requisitos de negócios. É recomendável selecionar a camada Premium para aproveitar o conjunto completo de recursos do Azure Front Door.
Nota
Se sua CDN do Azure do perfil (clássico) da Microsoft puder ser migrada para a camada Padrão, mas o número de recursos exceder os limites da camada Padrão, você será migrado para a camada Premium.
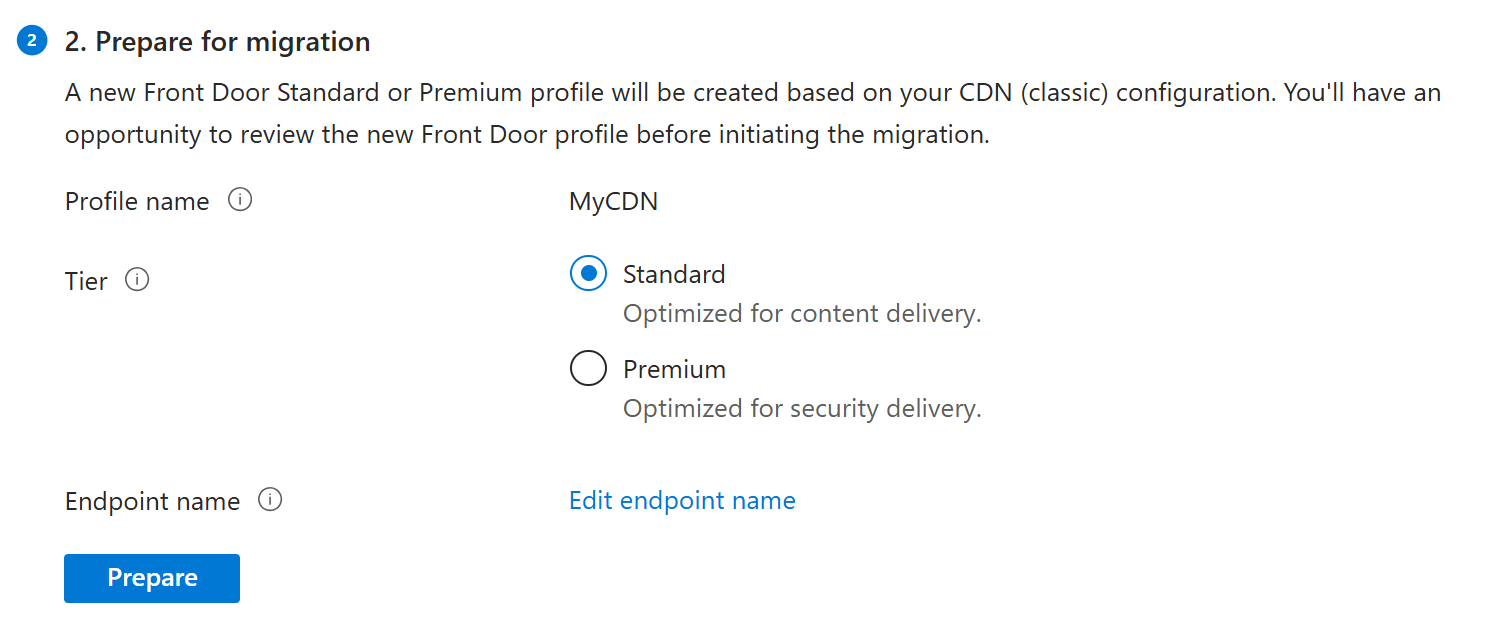
Você precisará alterar o nome do ponto de extremidade se o comprimento do nome do ponto de extremidade CDN exceder o máximo de 46 caracteres. Isso não é necessário se o nome do ponto de extremidade estiver dentro do limite de caracteres. Para obter mais informações, consulte Pontos de extremidade do Azure Front Door. Como o comprimento máximo do ponto de extremidade para a Porta da Frente do Azure é de 64 caracteres, o Azure adiciona um hash de 16 caracteres ao final do nome do ponto de extremidade para garantir exclusividade e evitar aquisições de subdomínio.
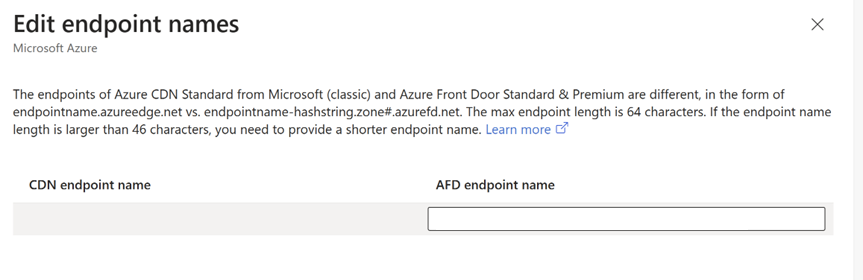
Se você tiver regras de filtragem geográfica na CDN do Azure, o Azure Front Door criará uma regra personalizada do WAF (Web Application Firewall) com a mesma camada do perfil Front Door.
Selecione Preparar e, quando solicitado, selecione Sim para confirmar que deseja prosseguir com o processo de migração. Uma vez confirmado, você não poderá fazer mais alterações na CDN do Azure a partir do perfil (clássico) da Microsoft.
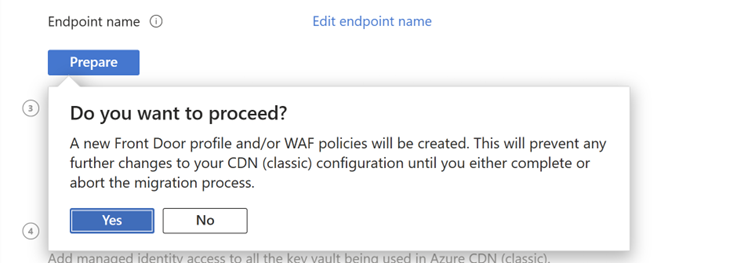
Selecione o link que aparece para visualizar a configuração do novo perfil da porta frontal. Neste momento, você pode revisar cada uma das configurações do novo perfil para garantir que todas as configurações estejam corretas. Quando terminar de revisar o perfil somente leitura, selecione o X no canto superior direito da página para voltar à tela de migração.
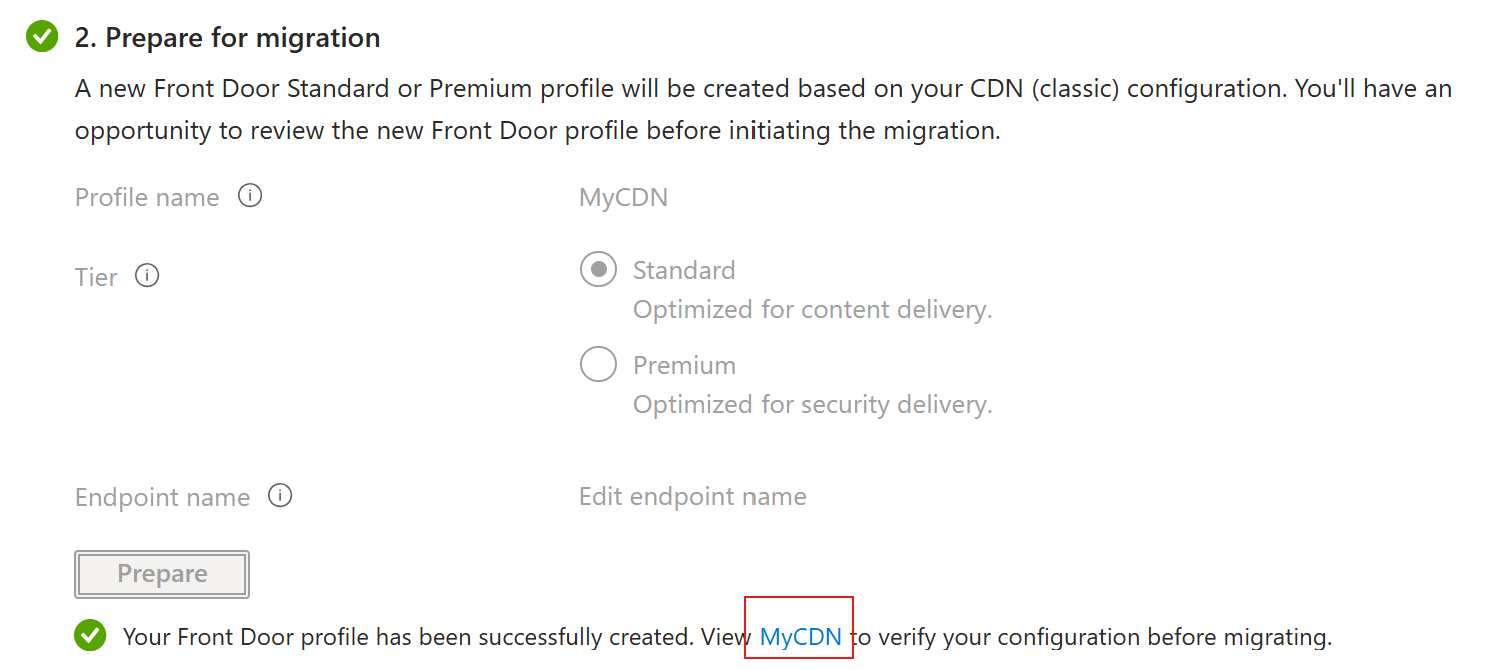
Ativar identidades geridas
Se você estiver usando seu próprio certificado e precisar habilitar a identidade gerenciada para que o Azure Front Door possa acessar o certificado em seu Cofre da Chave do Azure. A identidade gerenciada é um recurso do Microsoft Entra ID que permite que você se conecte com segurança a outros serviços do Azure sem precisar gerenciar credenciais. Para obter mais informações, consulte O que são identidades gerenciadas para recursos do Azure?
Nota
- Se você não estiver usando seu próprio certificado, não é necessário habilitar identidades gerenciadas e conceder acesso ao Cofre da Chave. Você pode pular para a fase Migrar.
- Atualmente, não há suporte para o certificado gerenciado para o Azure Front Door Standard ou Premium no Azure Government Cloud. Você precisa usar o BYOC para o Azure Front Door Standard ou Premium no Azure Government Cloud ou aguardar até que esse recurso esteja disponível.
Selecione Ativar e, em seguida, selecione Sistema atribuído ou Usuário atribuído , dependendo do tipo de identidades gerenciadas que você deseja usar.
Sistema atribuído - Alterne o status para Ativado e selecione Salvar.
Usuário atribuído - Para criar uma identidade gerenciada atribuída ao usuário, consulte Criar uma identidade atribuída pelo usuário. Se já tiver uma identidade gerida pelo utilizador, selecione a identidade e, em seguida, selecione Adicionar.
Selecione o X no canto superior direito para retornar à página de migração. Em seguida, você verá que habilitou com êxito as identidades gerenciadas.
Conceder identidade de gerenciamento ao Cofre da Chave
Selecione Conceder para adicionar a identidade gerenciada a todos os Cofres de Chaves do Azure usados com o perfil Front Door (clássico).
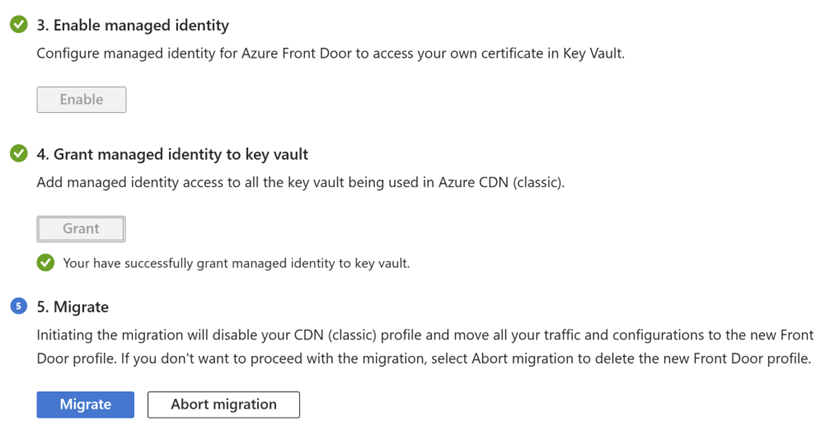
Migrate
Selecione Migrar para iniciar o processo de migração. Quando solicitado, selecione Sim para confirmar que deseja avançar com a migração. A migração pode demorar alguns minutos, dependendo da complexidade do seu perfil (clássico).
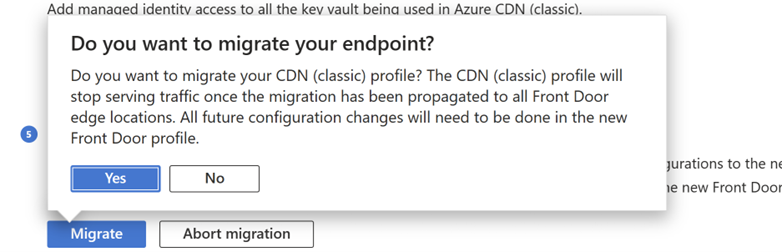
Nota
Se você cancelar a migração, somente o novo perfil do Azure Front Door será excluído. Todas as novas cópias da política WAF precisarão ser excluídas manualmente.
Aviso
Após a conclusão da migração, a CDN do Azure da Microsoft (clássica) não estará mais disponível.
Próximos passos
- Entenda o mapeamento entre as configurações da CDN do Azure e da Porta da Frente do Azure.