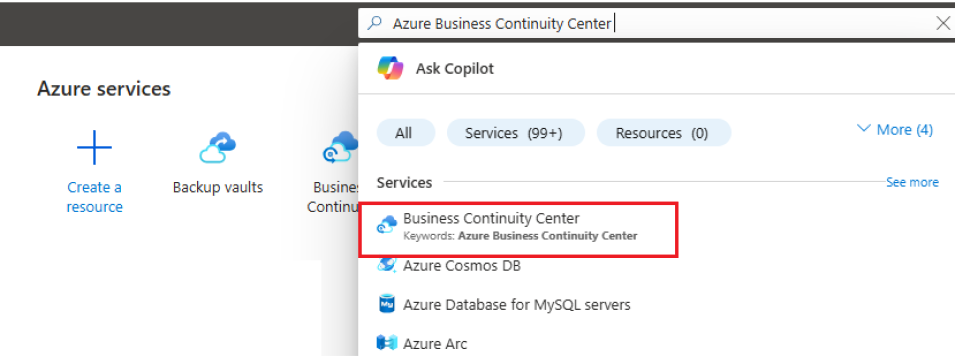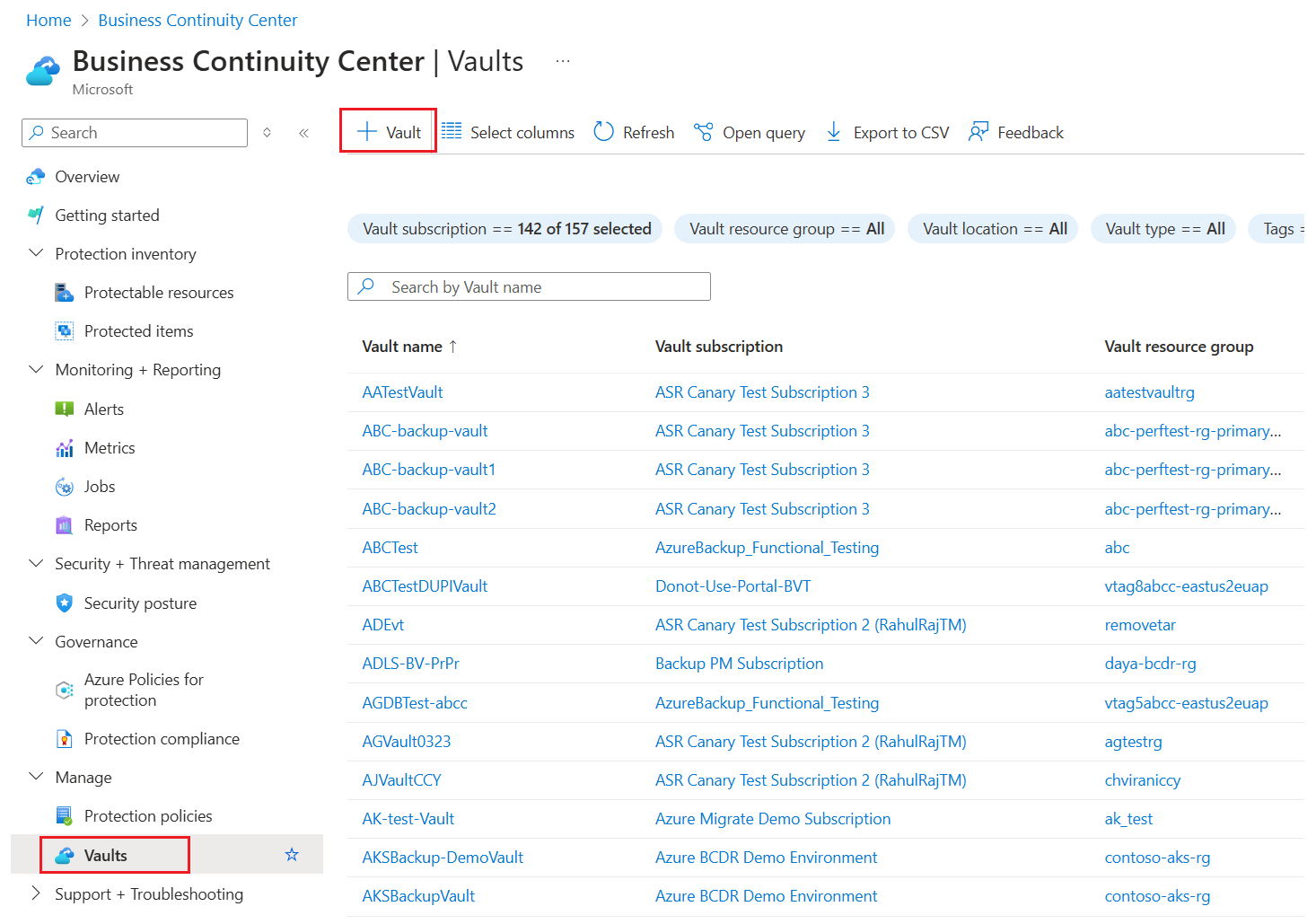Instalar o agente MARS do Backup do Azure
Este artigo descreve como instalar o agente do Microsoft Azure Recovery Services (MARS). O MARS também é conhecido como o agente de Backup do Azure.
Sobre o agente MARS
O Backup do Azure usa o agente MARS para fazer backup de arquivos, pastas e estado do sistema de máquinas locais e VMs do Azure. Esses backups são armazenados em um cofre dos Serviços de Recuperação no Azure. Você pode executar o agente:
- Diretamente em máquinas Windows locais. Essas máquinas podem fazer backup diretamente em um cofre dos Serviços de Recuperação no Azure.
- Em VMs do Azure que executam o Windows lado a lado com a extensão de backup da VM do Azure. O agente faz backup de arquivos e pastas específicos na VM.
- Em uma instância do Microsoft Azure Backup Server (MABS) ou em um servidor do System Center Data Protection Manager (DPM). Nesse cenário, máquinas e cargas de trabalho fazem backup para MABS ou Data Protection Manager. Em seguida, o MABS ou o Data Protection Manager usa o agente MARS para fazer backup em um cofre no Azure.
Os dados disponíveis para backup dependem de onde o agente está instalado.
Nota
Geralmente, você faz backup de uma VM do Azure usando uma extensão do Backup do Azure na VM. Esse método faz backup de toda a VM. Se você quiser fazer backup de arquivos e pastas específicos na VM, instale e use o agente MARS junto com a extensão. Para obter mais informações, consulte Arquitetura de um backup interno da VM do Azure.
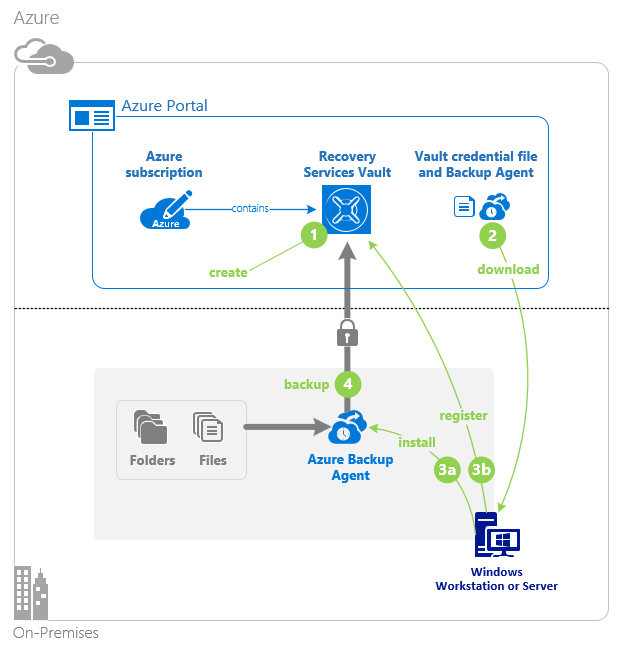
Antes de começar
Antes de instalar o agente MARS, verifique se você executou as seguintes ações:
- Saiba como o Backup do Azure usa o agente MARS para fazer backup de máquinas Windows.
- Saiba mais sobre a arquitetura de backup que executa o agente MARS em um MABS secundário ou servidor do Data Protection Manager.
- Analise o que é suportado e o que você pode fazer backup pelo agente MARS.
- Certifique-se de que tem uma conta do Azure se precisar de fazer uma cópia de segurança de um servidor ou cliente para o Azure. Se não tiver uma conta, pode criar uma conta gratuita em apenas alguns minutos.
- Verifique o acesso à Internet nas máquinas das quais deseja fazer backup.
- Verifique se o usuário que instala e configura o agente MARS tem privilégios de administrador local no servidor a ser protegido.
- Verifique se o servidor está sendo executado no TLS 1.2.
- Para evitar erros durante o registro do vault, verifique se a versão mais recente do agente MARS é usada. Caso contrário, recomendamos que você o baixe daqui ou do portal do Azure, conforme mencionado nesta seção.
Criar um cofre dos Serviços de Recuperação
Um cofre dos Serviços de Recuperação é uma entidade de gerenciamento que armazena pontos de recuperação criados ao longo do tempo e fornece uma interface para executar operações relacionadas ao backup. Essas operações incluem a realização de backups sob demanda, a execução de restaurações e a criação de políticas de backup.
Para criar um cofre dos Serviços de Recuperação:
Inicie sessão no portal do Azure.
Pesquise o Centro de Continuidade de Negócios e vá para o painel do Centro de Continuidade de Negócios.
No painel Vault, selecione +Vault.
Selecione Recovery Services vault>Continue.
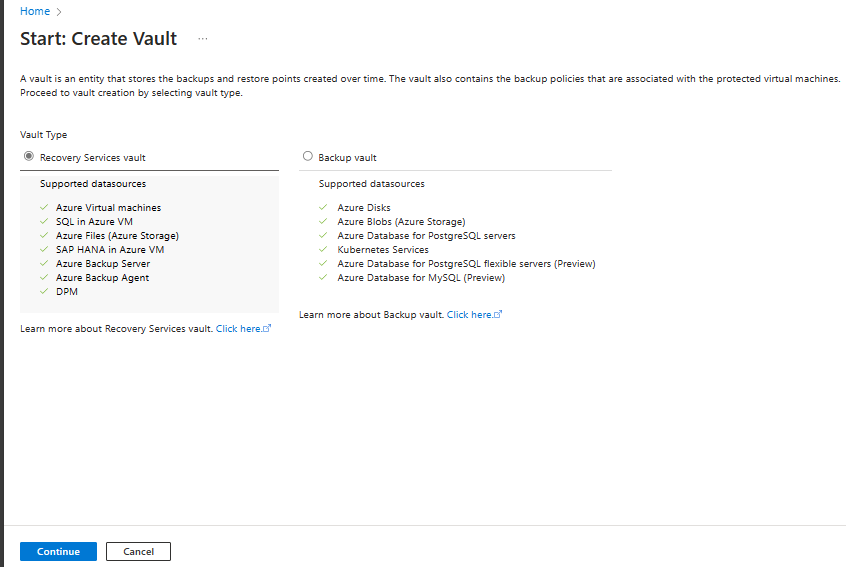
No painel Cofre dos Serviços de Recuperação, insira os seguintes valores:
Subscrição: selecione a subscrição que pretende utilizar. Se for membro de apenas uma subscrição, vai ver esse nome. Se você não tiver certeza de qual assinatura usar, use a assinatura padrão. Terá várias escolhas apenas se a sua conta escolar ou profissional estiver associada a mais do que uma subscrição do Azure.
Grupo de recursos: use um grupo de recursos existente ou crie um novo. Para ver uma lista de grupos de recursos disponíveis na sua subscrição, selecione Utilizar existente e, em seguida, selecione um recurso na lista pendente. Para criar um novo grupo de recursos, selecione Criar novo e insira o nome. Para mais informações sobre grupos de recursos, veja Descrição Geral do Azure Resource Manager.
Nome do cofre: insira um nome amigável para identificar o cofre. O nome tem de ser exclusivo para a subscrição do Azure. Especifique um nome com um mínimo de 2 carateres e um máximo de 50 carateres. O nome tem de começar com uma letra e ser composto apenas por letras, números e hífenes.
Região: selecione a região geográfica do cofre. Para criar um cofre para ajudar a proteger qualquer fonte de dados, o cofre deve estar na mesma região que a fonte de dados.
Importante
Se não tiver certeza da localização da fonte de dados, feche a janela. Aceda à lista dos seus recursos no portal. Se tiver origens de dados em várias regiões, crie um cofre dos Serviços de Recuperação para cada uma. Crie o cofre no primeiro local antes de criar um cofre em outro local. Não é necessário especificar contas de armazenamento para armazenar os dados da cópia de segurança. O cofre dos Serviços de Recuperação e o Azure Backup gerem esse processo automaticamente.
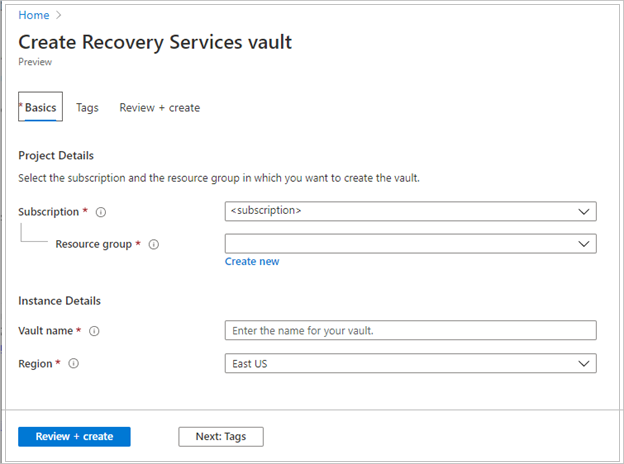
Depois de introduzir os valores, selecione Rever + criar.
Para concluir a criação do cofre dos Serviços de Recuperação, selecione Criar.
Pode demorar algum tempo a criar o cofre dos Serviços de Recuperação. Monitore as notificações de status na área Notificações no canto superior direito. Depois que o cofre é criado, ele aparece na lista de cofres dos Serviços de Recuperação. Se o cofre não aparecer, selecione Atualizar.
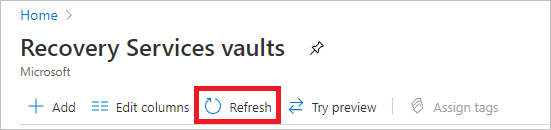
Nota
O Backup do Azure agora dá suporte a cofres imutáveis que ajudam a garantir que os pontos de recuperação depois de criados não possam ser excluídos antes de expirarem, de acordo com a política de backup. Você pode tornar a imutabilidade irreversível para máxima proteção aos seus dados de backup contra várias ameaças, incluindo ataques de ransomware e agentes mal-intencionados. Mais informações.
Modificar a replicação de armazenamento
Por padrão, os cofres usam armazenamento com redundância geográfica (GRS).
- Se o cofre for seu principal mecanismo de backup, recomendamos que você use o GRS.
- Você pode usar o LRS (armazenamento redundante local) para reduzir os custos de armazenamento do Azure.
Para modificar o tipo de replicação de armazenamento, siga estas etapas:
No novo cofre, selecione Propriedades na seção Configurações .
Na página Propriedades, em Configuração de Backup, selecione Atualizar.
Selecione o tipo de replicação de armazenamento e selecione Salvar.

Nota
Não é possível modificar o tipo de replicação de armazenamento depois que o cofre é configurado e contém itens de backup. Se você quiser fazer isso, você precisa recriar o cofre.
Configurar o cofre dos Serviços de Recuperação para salvar a senha no cofre dos Serviços de Recuperação
O Backup do Azure usando o agente dos Serviços de Recuperação (MARS) permite fazer backup de arquivos ou pastas e dados de estado do sistema no cofre dos Serviços de Recuperação do Azure. Esses dados são criptografados usando uma senha fornecida durante a instalação e o registro do agente MARS. Essa senha é necessária para recuperar e restaurar os dados de backup e precisa ser salva em um local externo seguro, como o Cofre de Chaves do Azure.
Recomendamos que você crie um Cofre da Chave e forneça permissões ao cofre dos Serviços de Recuperação para salvar a senha no Cofre da Chave. Mais informações.
Verificar o acesso à Internet
O agente MARS requer acesso ao Microsoft Entra ID, ao Armazenamento do Azure e aos pontos de extremidade do serviço Backup do Azure. Para obter os intervalos de IP públicos, consulte o arquivo JSON. Permita acesso aos IPs correspondentes ao Backup do Azure (AzureBackup), Armazenamento do Azure (Storage) e ID do Microsoft Entra (AzureActiveDirectory). Além disso, dependendo da sua versão do Windows, as verificações de conectividade de rede do sistema operacional precisarão acessar o www.msftconnecttest.com, ou www.msftncsi.com.
Se a sua máquina tiver acesso limitado à Internet, certifique-se de que as configurações de firewall, proxy e rede permitam o acesso aos seguintes FQDNs e endereços IP públicos.
URL e acesso IP
FQDNs
*.microsoft.com*.windowsazure.com*.microsoftonline.com*.windows.net*.blob.core.windows.net*.queue.core.windows.net*.blob.storage.azure.net
Se for um cliente do Governo dos EUA, certifique-se de que tem acesso aos seguintes URLs:
www.msftncsi.com*.microsoft.com*.windowsazure.us*.microsoftonline.us*.windows.net*.usgovcloudapi.net*.blob.core.windows.net*.queue.core.windows.net*.blob.storage.azure.net
O acesso a todos os URLs e endereços IP listados acima usa o protocolo HTTPS na porta 443.
Ao fazer backup de arquivos e pastas de VMs do Azure usando o Agente MARS, você também precisa configurar a rede virtual do Azure para permitir o acesso. Se utilizar Grupos de Segurança de Rede (NSGs), utilize a etiqueta de serviço AzureBackup para permitir o acesso de saída ao Azure Backup. Além da marca Backup do Azure, você também precisa permitir a conectividade para autenticação e transferência de dados criando regras NSG semelhantes para o Microsoft Entra ID (AzureActiveDirectory) e o Armazenamento do Azure (Storage).
Para criar uma regra para a marca de Backup do Azure, siga estas etapas:
- Em Todos os Serviços, aceda a Grupos de segurança de rede e selecione o grupo de segurança de rede.
- Selecione Regras de segurança de saída em Definições.
- Selecione Adicionar.
- Forneça todos os detalhes necessários para criar uma nova regra, conforme descrito nas configurações da regra de segurança.
Certifique-se de que as opções estão definidas como abaixo:- Destination está definido como Service Tag.
- A tag de serviço de destino está definida como AzureBackup.
- Selecione Adicionar para guardar a regra de segurança de saída recém-criada.
Da mesma forma, você pode criar regras de segurança de saída NSG para o Armazenamento do Azure e a ID do Microsoft Entra. Para saber mais sobre etiquetas de serviço, consulte Etiquetas de serviço de rede virtual.
Suporte do Azure ExpressRoute
Você pode fazer backup de seus dados por meio do Azure ExpressRoute usando emparelhamento público (disponível para circuitos antigos). Não suportamos o emparelhamento Microsoft Backup sobre emparelhamento privado.
Para usar o emparelhamento público, verifique se os seguintes domínios e endereços têm acesso HTTPS na porta 443 para:
*.microsoft.com*.windowsazure.com*.microsoftonline.com*.windows.net*.blob.core.windows.net*.queue.core.windows.net*.blob.storage.azure.net
Para usar o emparelhamento da Microsoft, selecione os seguintes serviços, regiões e valores relevantes da comunidade:
- ID do Microsoft Entra (12076:5060)
- Região do Azure, de acordo com o local do seu cofre dos Serviços de Recuperação
- Armazenamento do Azure, de acordo com o local do seu cofre dos Serviços de Recuperação
Saiba mais sobre os requisitos de roteamento da Rota Expressa.
Nota
O emparelhamento público foi preterido para novos circuitos.
Suporte a terminais privados
Agora você pode usar os Pontos de Extremidade Privados para fazer backup de seus dados com segurança dos servidores para o cofre dos Serviços de Recuperação. Como o Microsoft Entra ID não pode ser acessado por meio de pontos de extremidade privados, você precisa permitir IPs e FQDNs necessários para o Microsoft Entra ID para acesso de saída separadamente.
Ao usar o agente MARS para fazer backup de seus recursos locais, certifique-se de que sua rede local (que contém seus recursos para backup) esteja emparelhada com a VNet do Azure que contém um ponto de extremidade privado para o cofre. Em seguida, você pode continuar a instalar o agente MARS e configurar o backup. No entanto, você deve garantir que toda a comunicação para backup aconteça apenas através da rede emparelhada.
Se você remover pontos de extremidade privados para o cofre depois que um agente MARS tiver sido registrado nele, será necessário registrar novamente o contêiner no cofre. Você não precisa parar a proteção para eles. Para obter mais informações, consulte Pontos de extremidade privados para o Backup do Azure.
Suporte de limitação
| Caraterística | Detalhes |
|---|---|
| Controle de largura de banda | Suportado. No agente MARS, use Change Properties para ajustar a largura de banda. |
| Limitação da rede | Não disponível para máquinas de backup que executam o Windows Server 2008 R2, Windows Server 2008 SP2 ou Windows 7. |
Faça o download do agente MARS
Faça o download do agente MARS para que você possa instalá-lo nas máquinas das quais deseja fazer backup.
Se você já tiver instalado o agente em qualquer máquina, verifique se está executando a versão mais recente do agente. Encontre a versão mais recente no portal ou faça o download aqui.
No cofre, em Introdução, selecione Backup.
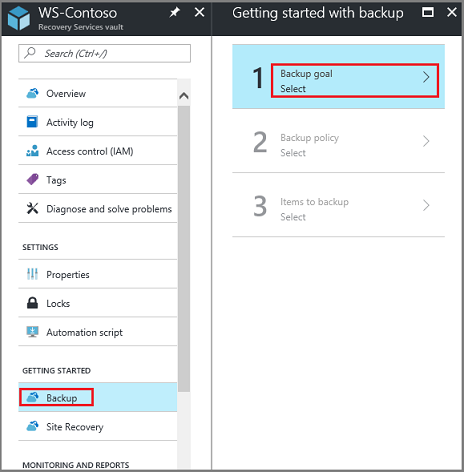
Em Onde sua carga de trabalho está sendo executada?, selecione Local. Selecione essa opção mesmo se quiser instalar o agente MARS em uma VM do Azure.
Em O que você deseja fazer backup?, selecione Arquivos e pastas. Você também pode selecionar Estado do sistema. Muitas outras opções estão disponíveis, mas essas opções são suportadas apenas se você estiver executando um servidor de backup secundário. Selecione Preparar infraestrutura.
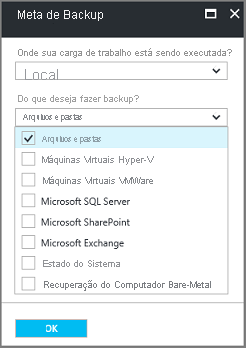
Para Preparar infraestrutura, em Instalar agente dos Serviços de Recuperação, baixe o agente MARS.
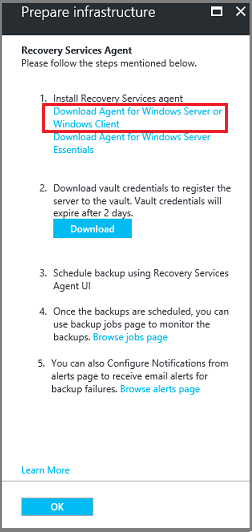
No menu de download, selecione Salvar. Por predefinição, o ficheiro MARSagentinstaller.exe é guardado na pasta Transferências.
Selecione Já fez o download ou está usando o Agente de Serviços de Recuperação mais recente e baixe as credenciais do cofre.
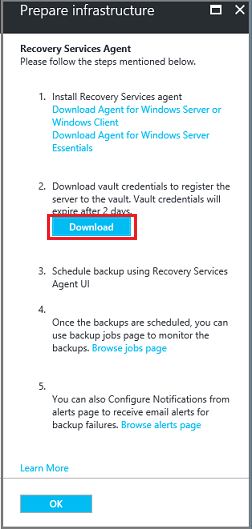
Selecione Guardar. O ficheiro é transferido para a pasta Transferências. Não é possível abrir o arquivo de credenciais do cofre.
Instalar e registar o agente
Para instalar e registrar o agente MARRS, siga estas etapas:
Execute o arquivo MARSagentinstaller.exe nas máquinas das quais deseja fazer backup.
No Assistente de Configuração do Agente MARS, selecione Configurações de Instalação. Lá, escolha onde instalar o agente e escolha um local para o cache. Em seguida, selecione Seguinte.
- O Backup do Azure usa o cache para armazenar instantâneos de dados antes de enviá-los para o Azure.
- O local do cache deve ter espaço livre igual a pelo menos 5% do tamanho dos dados dos quais você fará backup.
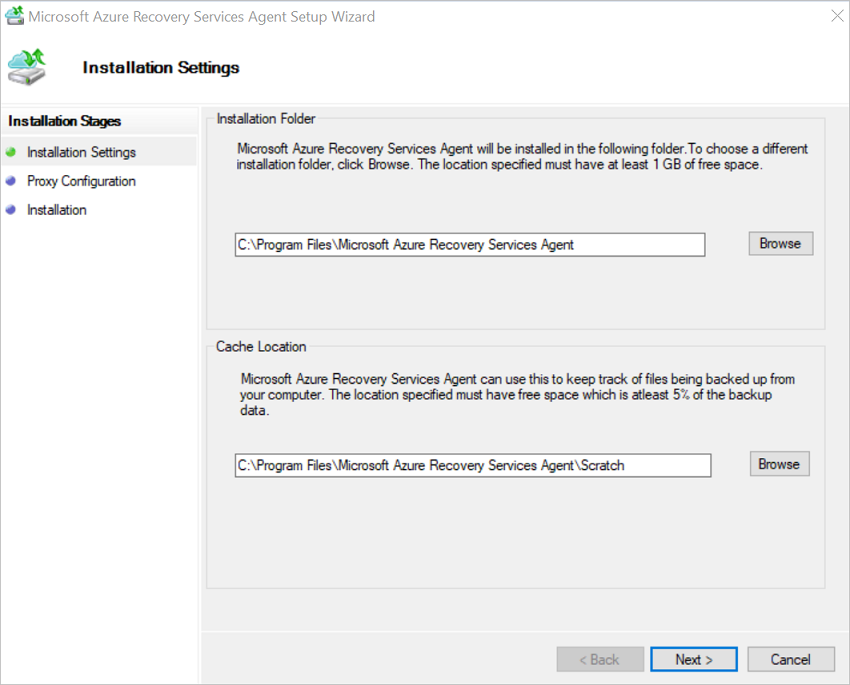
Para Configuração de Proxy, especifique como o agente executado na máquina Windows se conectará à Internet. Em seguida, selecione Seguinte.
- Se você usar um proxy personalizado, especifique todas as configurações e credenciais de proxy necessárias.
- Lembre-se de que o agente precisa de acesso a URLs específicas.
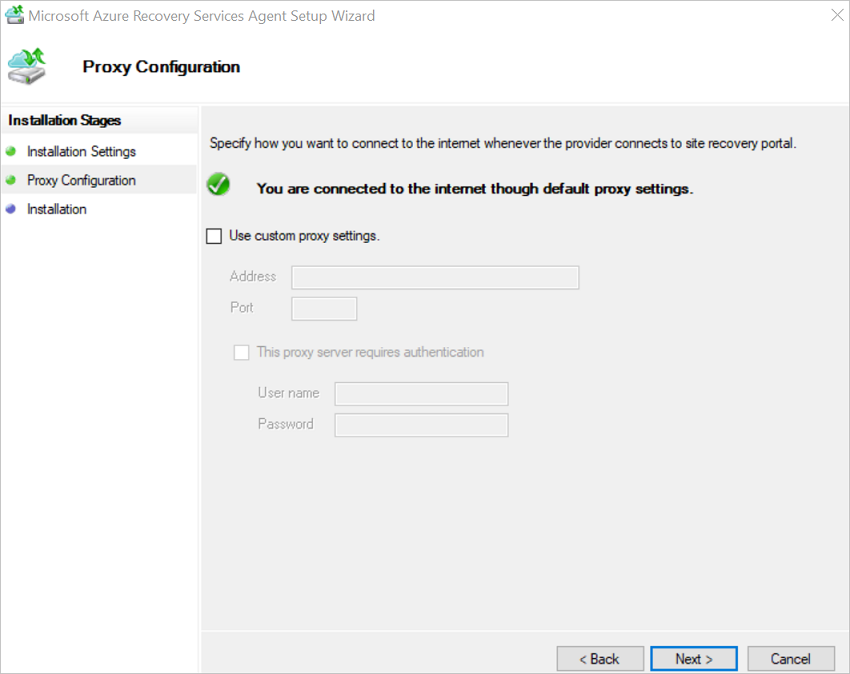
Em Instalação, revise os pré-requisitos e selecione Instalar.
Depois que o agente for instalado, selecione Prosseguir para o registro.
Em Register Server Wizard>Vault Identification, procure e selecione o arquivo de credenciais que você baixou. Em seguida, selecione Seguinte.
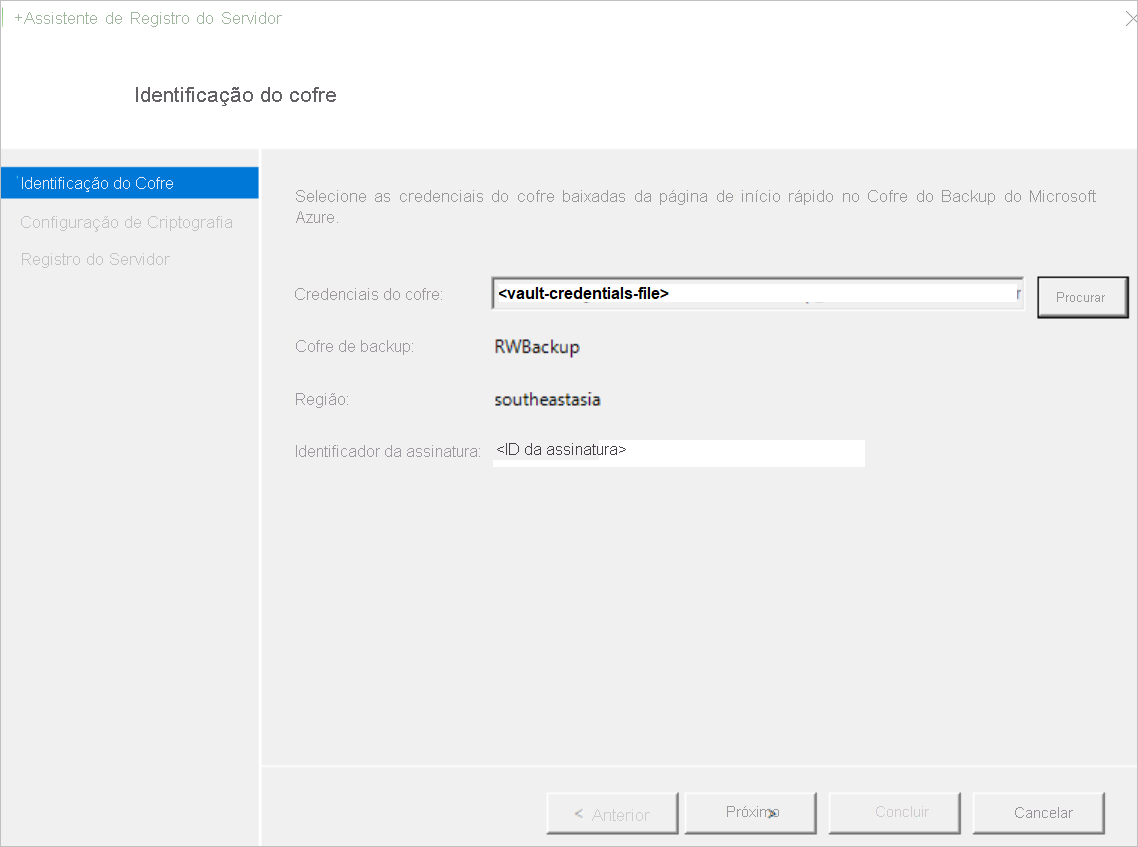
Na página Configuração de Criptografia, especifique uma frase secreta que será usada para criptografar e descriptografar backups para a máquina. Saiba mais sobre os caracteres de frase secreta permitidos.
- Salve a senha em um local seguro. Você precisa dele para restaurar um backup.
- Se você perder ou esquecer a senha, a Microsoft não poderá ajudá-lo a recuperar os dados de backup.
O agente MARS pode salvar automaticamente a senha com segurança no Cofre de Chaves do Azure. Portanto, recomendamos que você crie um Cofre de Chaves e conceda permissões ao seu cofre de Serviços de Recuperação para salvar a senha no Cofre de Chaves antes de registrar seu primeiro agente MARS no cofre. Mais informações.
Depois de conceder as permissões necessárias, você pode salvar a senha no Cofre da Chave copiando o URI do Cofre da Chave do portal do Azure e para o Assistente de Registro do Servidor.
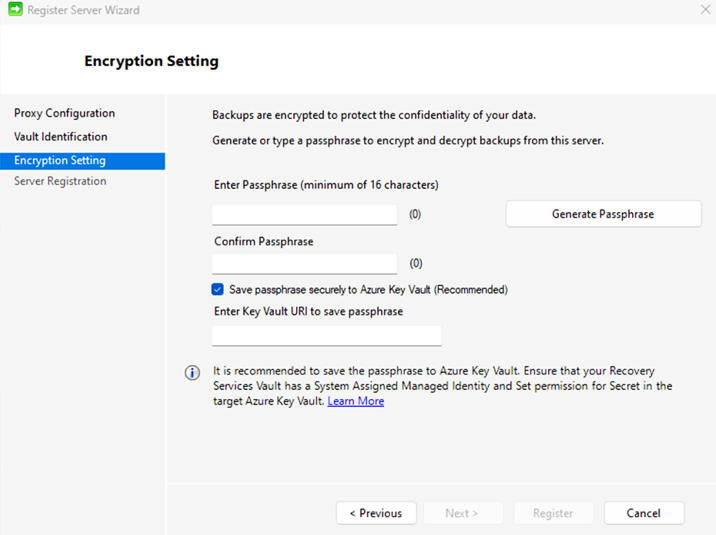
Selecione Concluir. O agente agora está instalado e sua máquina está registrada no cofre. Está pronto para configurar e agendar a cópia de segurança.
Se você estiver tendo problemas durante o registro do cofre, consulte o guia de solução de problemas.
Nota
Recomendamos salvar sua senha em um local seguro alternativo, como o cofre de chaves do Azure. A Microsoft não pode recuperar os dados sem a senha. Saiba como armazenar um segredo em um Cofre de Chaves.
Próximo passo
Saiba como fazer backup de máquinas Windows usando o agente MARS do Backup do Azure