Fazer backup do SQL Server no Azure Stack
Este artigo descreve como configurar o Microsoft Azure Backup Server (MABS) para proteger bancos de dados do SQL Server no Azure Stack.
Fluxo de trabalho de proteção de bancos de dados do SQL Server
O gerenciamento do backup do banco de dados do SQL Server para o Azure e a recuperação do Azure envolve:
- Criar uma política de backup para proteger bancos de dados do SQL Server
- Criar cópias de backup sob demanda
- Recuperar o banco de dados de discos e do Azure
Pré-requisitos e limitações
- Se você tiver um banco de dados com arquivos em um compartilhamento de arquivos remoto, a proteção falhará com a ID de erro 104. O MABS não oferece suporte à proteção de dados do SQL Server em um compartilhamento de arquivos remoto.
- O MABS não pode proteger bancos de dados armazenados em compartilhamentos SMB remotos.
- Certifique-se de que as réplicas do grupo de disponibilidade estejam configuradas como somente leitura.
- Você deve adicionar explicitamente a conta do sistema NTAuthority\System ao grupo Sysadmin no SQL Server.
- Ao executar uma recuperação de local alternativo para um banco de dados parcialmente contido, você deve garantir que a instância SQL de destino tenha o recurso Bancos de Dados Contidos habilitado.
- Ao executar uma recuperação de local alternativo para um banco de dados de fluxo de arquivos, você deve garantir que a instância SQL de destino tenha o recurso de banco de dados de fluxo de arquivos habilitado.
- Proteção para SQL Server Always On:
- O MABS deteta Grupos de Disponibilidade ao executar consultas na criação de grupos de proteção.
- O MABS deteta um failover e continua a proteção do banco de dados.
- O MABS oferece suporte a configurações de cluster multissite para uma instância do SQL Server.
- Quando você protege bancos de dados que usam o recurso Always On, o MABS tem as seguintes limitações:
- O MABS honrará a política de backup para grupos de disponibilidade definida no SQL Server com base nas preferências de backup, da seguinte maneira:
- Preferir secundário - Os backups devem ocorrer em uma réplica secundária, exceto quando a réplica primária for a única réplica online. Se houver várias réplicas secundárias disponíveis, o nó com a prioridade de backup mais alta será selecionado para backup. Se apenas a réplica primária estiver disponível, o backup deverá ocorrer na réplica primária.
- Apenas secundário - O backup não deve ser executado na réplica primária. Se a réplica principal for a única online, o backup não deve ocorrer.
- Principal - Os backups devem sempre ocorrer na réplica primária.
- Qualquer réplica - Os backups podem ocorrer em qualquer uma das réplicas de disponibilidade no grupo de disponibilidade. O nó a partir do qual será efetuada a cópia de segurança dependerá das prioridades de cópia de segurança de cada um dos nós.
-
Nota
- Os backups podem ocorrer a partir de qualquer réplica legível, ou seja, primária, secundária síncrona, secundária assíncrona.
- Se qualquer réplica for excluída do backup, por exemplo , Excluir réplica estiver habilitada ou marcada como não legível, essa réplica não será selecionada para backup em nenhuma das opções.
- Se várias réplicas estiverem disponíveis e legíveis, o nó com a prioridade de backup mais alta será selecionado para backup.
- Se o backup falhar no nó selecionado, a operação de backup falhará.
- A recuperação para o local original não é suportada.
- O MABS honrará a política de backup para grupos de disponibilidade definida no SQL Server com base nas preferências de backup, da seguinte maneira:
- Problemas de backup do SQL Server 2014 ou superior:
- O SQL Server 2014 adicionou um novo recurso para criar um banco de dados para o SQL Server local no armazenamento de Blob do Microsoft Azure. O MABS não pode ser usado para proteger essa configuração.
- Existem alguns problemas conhecidos com a preferência de backup "Preferir secundário" para a opção SQL Always On. O MABS sempre faz um backup do secundário. Se nenhum secundário puder ser encontrado, o backup falhará.
Antes de começar
Instale e prepare o Servidor de Backup do Azure.
Criar uma política de cópias de segurança
Para criar uma política de backup para proteger bancos de dados do SQL Server no Azure, siga estas etapas:
No Servidor de Backup do Azure, selecione o espaço de trabalho Proteção.
No menu de ferramentas, selecione Novo para criar um novo grupo de proteção.
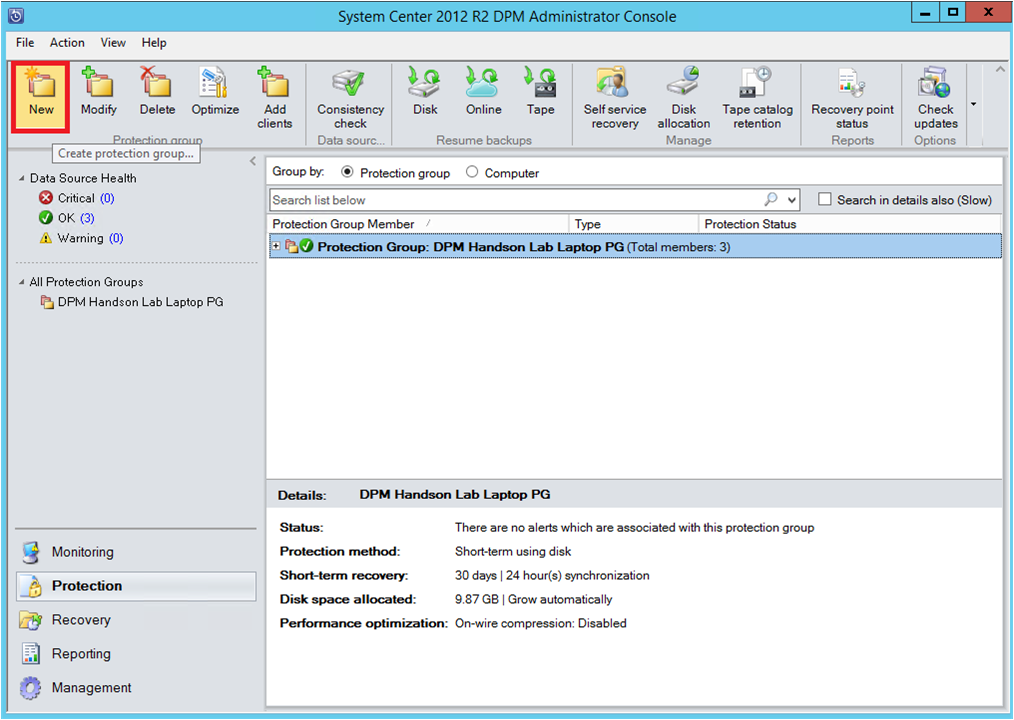
O Servidor de Backup do Azure inicia o assistente de Grupo de Proteção, que o orienta na criação de um Grupo de Proteção. Selecione Seguinte.
Na folha Selecionar Tipo de Grupo de Proteção, selecione Servidores.
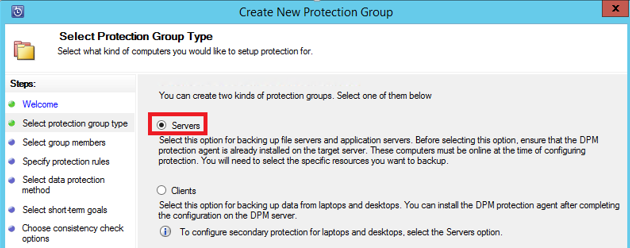
Na folha Selecionar Membros do Grupo, a lista Membros disponíveis exibe as várias fontes de dados. Selecione + para expandir uma pasta e revelar as subpastas. Marque a caixa de seleção para selecionar um item.
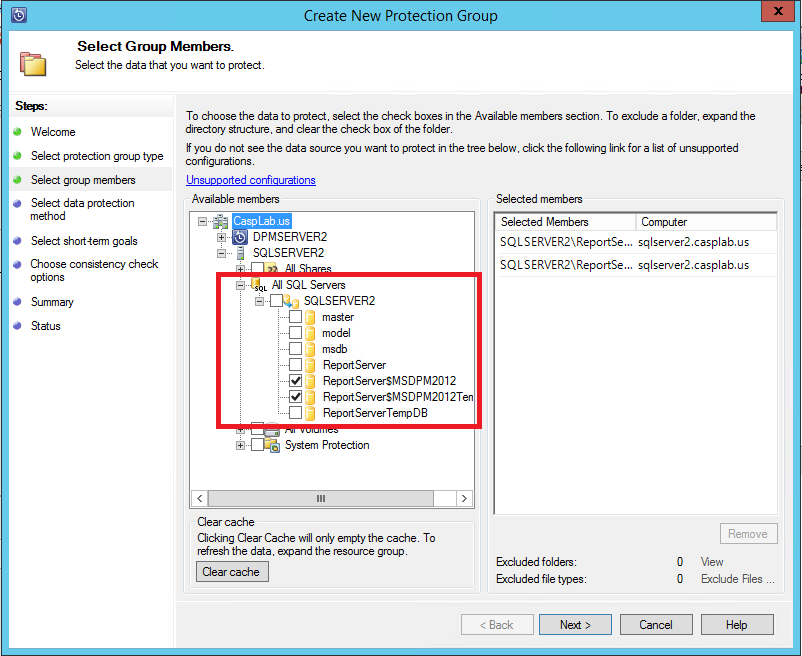
Todos os itens selecionados aparecem na lista Membros selecionados. Depois de selecionar os servidores ou bancos de dados que deseja proteger, selecione Avançar.
Na folha Selecionar Método de Proteção de Dados, forneça um nome para o grupo de proteção e marque a caixa de seleção Quero Proteção online.
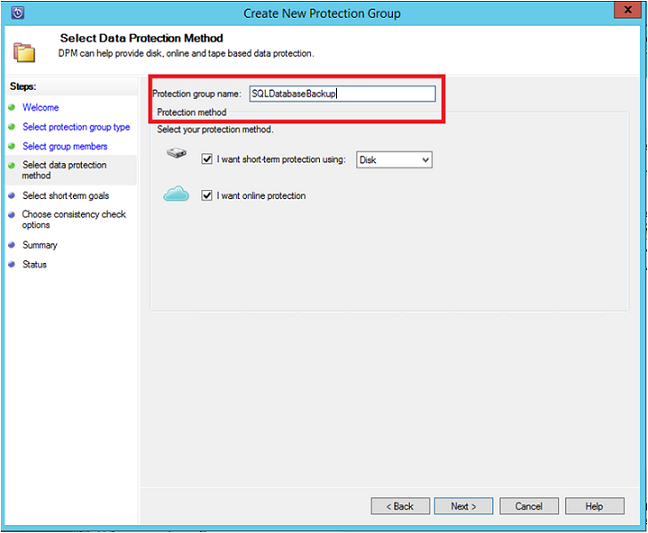
Na folha Especificar metas de curto prazo, inclua as entradas necessárias para criar pontos de backup no disco e selecione Avançar.
No exemplo, o intervalo de retenção é de 5 dias, a frequência de sincronização é uma vez a cada 15 minutos, que é a frequência de backup. O Express Full Backup está definido para as 20h00.
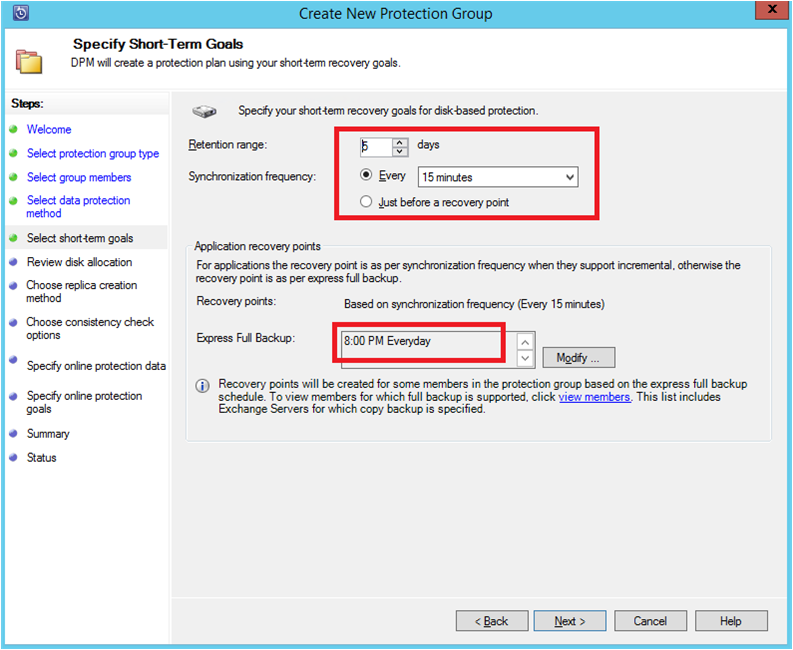
Nota
No exemplo mostrado, às 20:00 todos os dias é criado um ponto de backup transferindo os dados modificados do ponto de backup das 20:00 do dia anterior. Esse processo é chamado de Express Full Backup. Os logs de transações são sincronizados a cada 15 minutos. Se você precisar recuperar o banco de dados às 21h00, o ponto é criado a partir dos logs do último ponto de backup completo expresso (20h neste caso).
Na folha Revisar alocação de disco, verifique o espaço de armazenamento geral disponível e o espaço em disco potencial. Selecione Seguinte.
Em Choose Replica Creation Method (Escolher método de criação de réplica), escolha como criar seu primeiro ponto de recuperação. Você pode transferir o backup inicial manualmente (fora da rede) para evitar congestionamento de largura de banda ou pela rede. Se você optar por esperar para transferir o primeiro backup, poderá especificar o tempo para a transferência inicial. Selecione Seguinte.
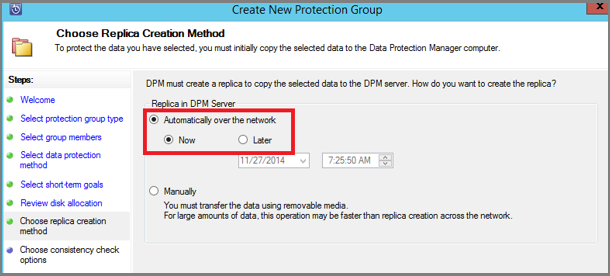
A cópia de backup inicial requer a transferência de toda a fonte de dados (banco de dados do SQL Server) do servidor de produção (computador SQL Server) para o Servidor de Backup do Azure. Esses dados podem ser grandes e a transferência de dados pela rede pode exceder a largura de banda. Por esse motivo, você pode optar por transferir o backup inicial: Manualmente (usando mídia removível) para evitar congestionamento de largura de banda ou Automaticamente pela rede (em um horário especificado).
Quando o backup inicial estiver concluído, o restante dos backups serão backups incrementais na cópia de backup inicial. Os backups incrementais tendem a ser pequenos e são facilmente transferidos pela rede.
Escolha quando deseja que a verificação de consistência seja executada e selecione Avançar.
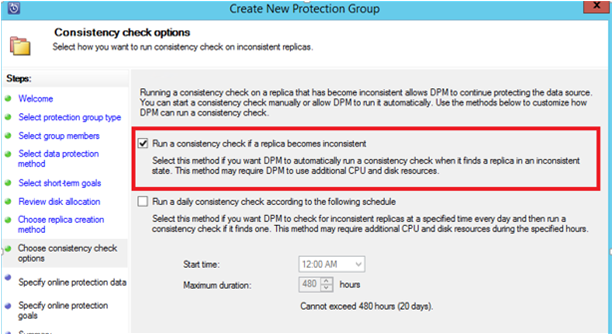
O Servidor de Backup do Azure executa uma verificação de consistência na integridade do ponto de backup. O Servidor de Backup do Azure calcula a soma de verificação do arquivo de backup no servidor de produção (computador SQL Server neste cenário) e os dados de backup desse arquivo. Se houver um conflito, presume-se que o arquivo de backup no Servidor de Backup do Azure está corrompido. O Servidor de Backup do Azure corrige os dados de backup enviando os blocos correspondentes à incompatibilidade da soma de verificação. Como as verificações de consistência exigem muito desempenho, você pode agendar a verificação de consistência ou executá-la automaticamente.
Para especificar a proteção online das fontes de dados, selecione os bancos de dados a serem protegidos para o Azure e selecione Avançar.
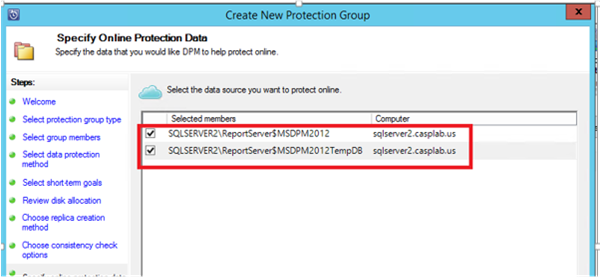
Escolha agendamentos de backup e políticas de retenção que se adequem às políticas da organização.
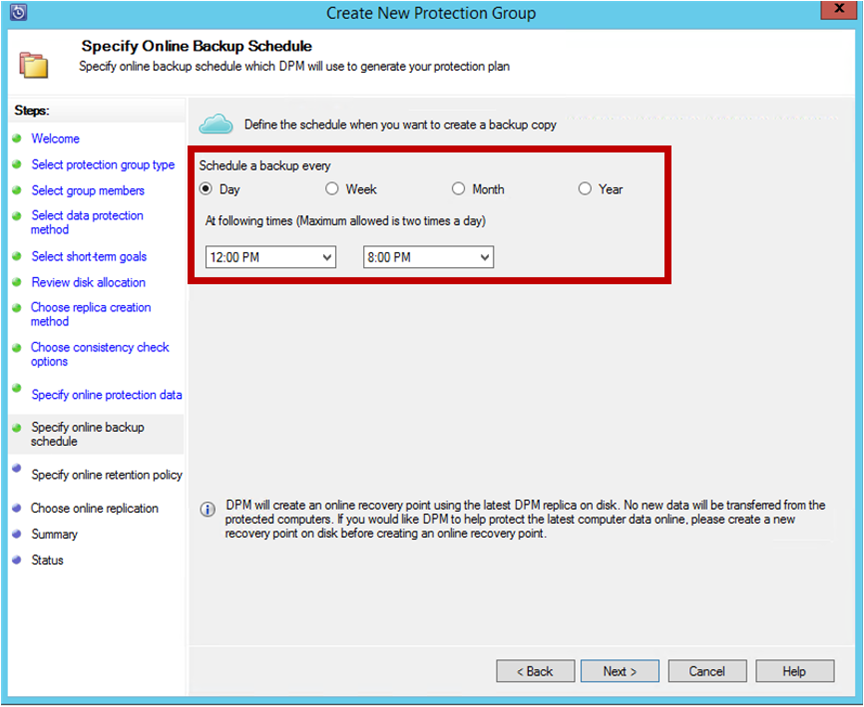
Neste exemplo, os backups são feitos uma vez por dia, às 12h00 e às 20h.
Nota
É uma boa prática ter alguns pontos de recuperação de curto prazo no disco, para uma recuperação rápida. Esses pontos de recuperação são usados para recuperação operacional. O Azure serve como um bom local externo com SLAs mais altos e disponibilidade garantida.
Práticas recomendadas: se você agendar backups para o Azure para iniciar após a conclusão dos backups de disco local, os backups de disco mais recentes serão sempre copiados para o Azure.
Escolha a agenda da política de retenção. Os detalhes sobre como a política de retenção funciona são fornecidos em Usar o Backup do Azure para substituir sua infraestrutura de fita.
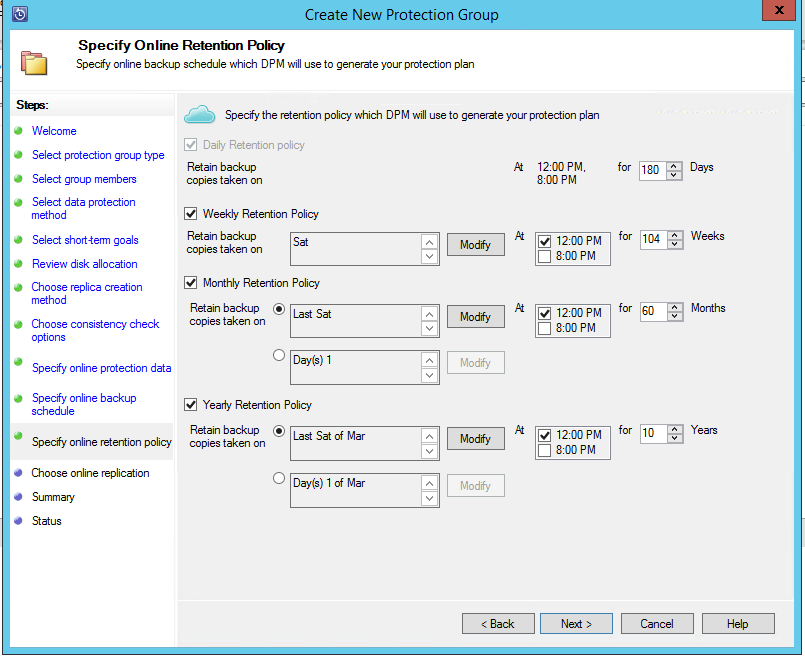
Neste exemplo:
- Os backups são feitos uma vez por dia, às 12h00 e às 20h, e são retidos por 180 dias.
- O backup no sábado às 12:00 é mantido por 104 semanas
- O backup no último sábado, às 12h00, é mantido por 60 meses
- O backup no último sábado de março, às 12h00, é mantido por 10 anos
Selecione Avançar e selecione a opção apropriada para transferir a cópia de backup inicial para o Azure. Você pode escolher Automaticamente pela rede
Depois de revisar os detalhes da política na folha Resumo , selecione Criar grupo para concluir o fluxo de trabalho. Você pode selecionar Fechar e monitorar o progresso do trabalho no espaço de trabalho Monitoramento.
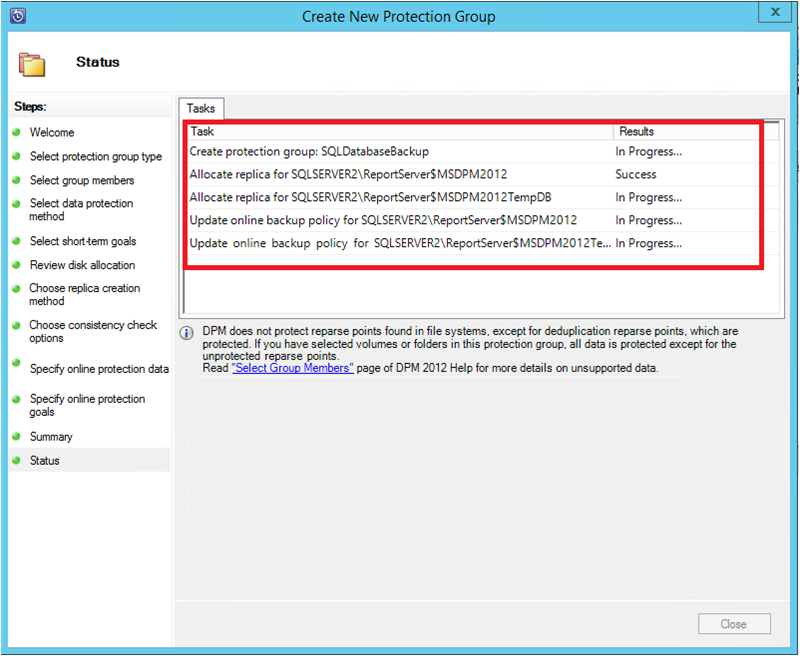
Executar uma cópia de segurança a pedido
Um ponto de recuperação é criado somente quando ocorre o primeiro backup. Depois de criar uma política de backup, você pode acionar a criação de um ponto de recuperação manualmente, em vez de esperar que o agendador faça o backup.
Para executar um backup sob demanda de um banco de dados do SQL Server, execute estas etapas:
Aguarde até que o status do grupo de proteção mostre OK para o banco de dados antes de criar o ponto de recuperação.
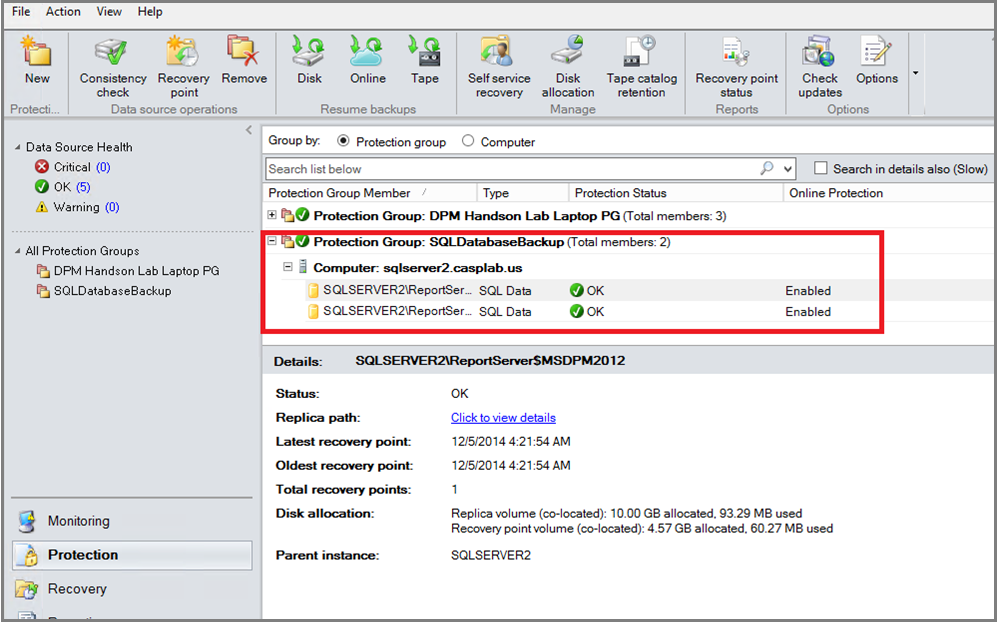
Clique com o botão direito do mouse no banco de dados e selecione Criar ponto de recuperação.
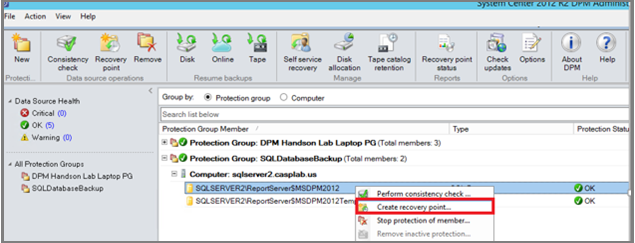
Escolha Proteção Online no menu suspenso e selecione OK para iniciar a criação de um ponto de recuperação no Azure.
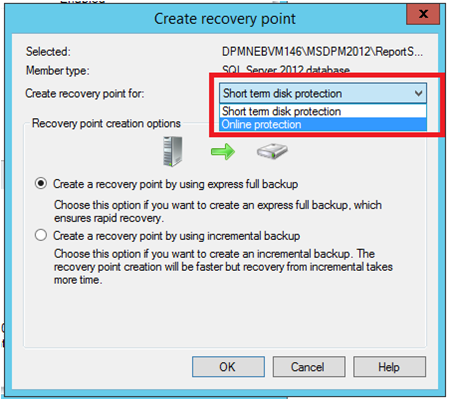
Exiba o progresso do trabalho no espaço de trabalho Monitoramento .
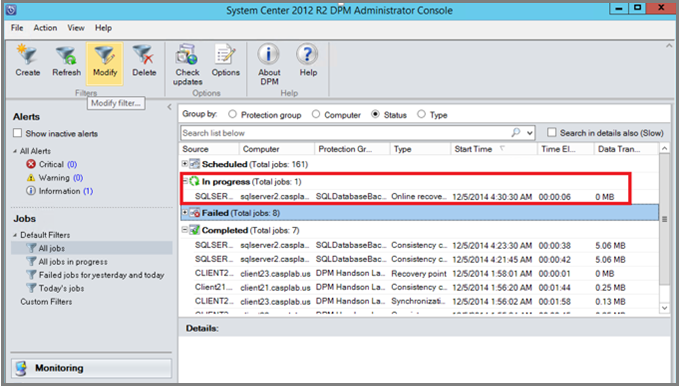
Recuperar a base de dados a partir do Azure
Para recuperar uma entidade protegida (banco de dados do SQL Server) do Azure, siga estas etapas:
Abra o Console de Gerenciamento do Servidor de Backup do Azure. Navegue até o espaço de trabalho Recuperação , onde você pode ver os servidores protegidos. Procure o banco de dados necessário (neste caso, ReportServer$MSDPM2012). Selecione uma Recuperação a partir do horário especificado como um ponto Online .
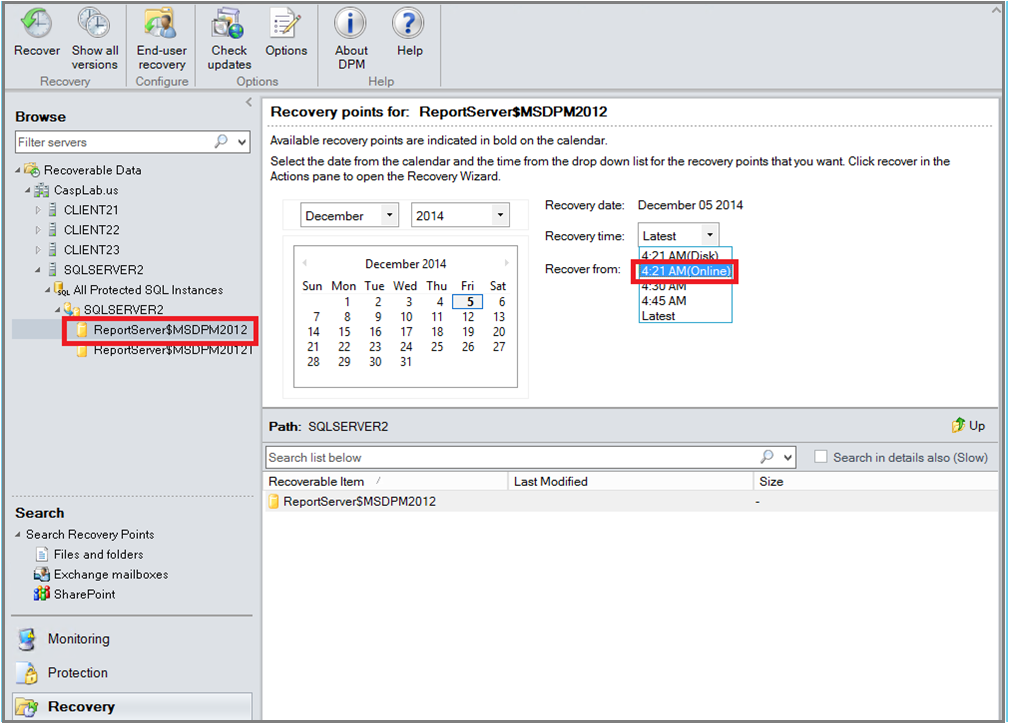
Clique com o botão direito do mouse no nome do banco de dados e selecione Recuperar.
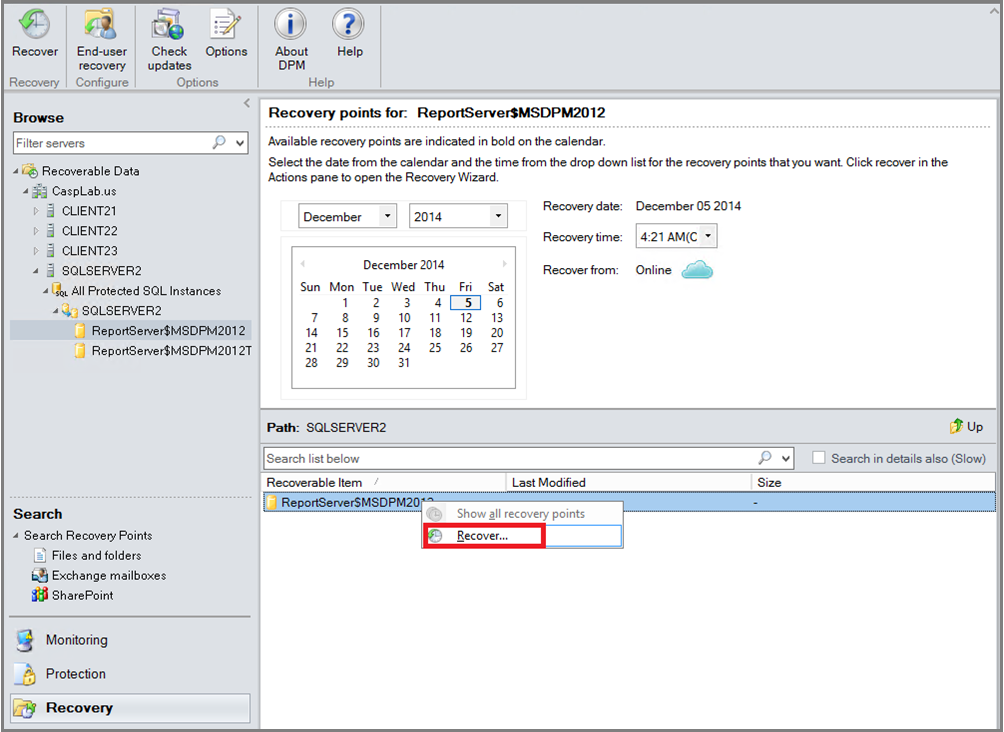
O MABS mostra os detalhes do ponto de recuperação. Selecione Seguinte. Para substituir o banco de dados, selecione o tipo de recuperação Recover to original instance of SQL Server. Selecione Seguinte.
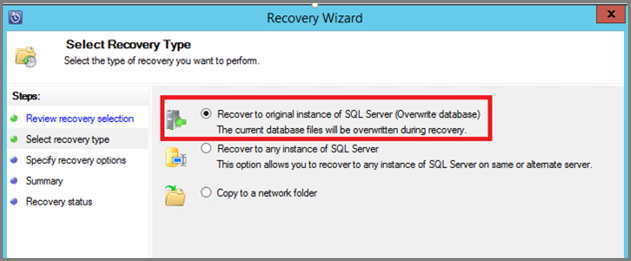
Neste exemplo, o MABS recupera o banco de dados para outra instância do SQL Server ou para uma pasta de rede autônoma.
Na folha Especificar opções de recuperação, você pode selecionar as opções de recuperação, como Limitação do uso da largura de banda da rede, para limitar a largura de banda usada pela recuperação. Selecione Seguinte.
Na folha Resumo, você vê todas as configurações de recuperação fornecidas até agora. Selecione Recuperar.
O status de recuperação mostra o banco de dados que está sendo recuperado. Você pode selecionar Fechar para fechar o assistente e exibir o progresso no espaço de trabalho Monitoramento .
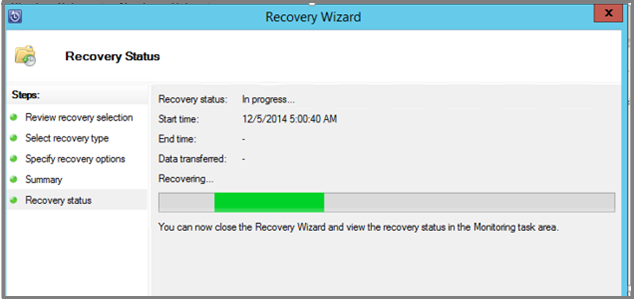
Quando a recuperação for concluída, o banco de dados restaurado será consistente com o aplicativo.