Fazer backup de arquivos e aplicativos no Azure Stack
Você pode usar o Backup do Azure para proteger (ou fazer backup) de arquivos e aplicativos no Azure Stack. Para fazer backup de arquivos e aplicativos, instale o Servidor de Backup do Microsoft Azure como uma máquina virtual em execução no Azure Stack. Você pode proteger os arquivos em qualquer servidor Azure Stack na mesma rede virtual. Depois de instalar o Servidor de Backup do Azure, adicione discos do Azure para aumentar o armazenamento local disponível para dados de backup de curto prazo. O Servidor de Backup do Azure usa o armazenamento do Azure para retenção de longo prazo.
Nota
Embora o Servidor de Backup do Azure e o System Center Data Protection Manager (DPM) sejam semelhantes, o DPM não tem suporte para uso com o Azure Stack.
Este artigo não aborda a instalação do Servidor de Backup do Azure no ambiente do Azure Stack. Para instalar o Servidor de Backup do Azure no Azure Stack, consulte o artigo Instalando o Servidor de Backup do Azure.
Fazer backup de arquivos e pastas em VMs do Azure Stack para o Azure
Para configurar o Servidor de Backup do Azure para proteger Arquivos em máquinas virtuais do Azure Stack, abra o console do Servidor de Backup do Azure. Você usará o console para configurar grupos de proteção e proteger os dados em suas máquinas virtuais.
No console do Servidor de Backup do Azure, selecione Proteção e, na barra de ferramentas, selecione Novo para abrir o assistente Criar Novo Grupo de Proteção.
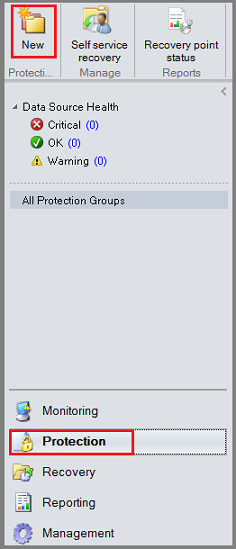
Pode levar alguns segundos para que o assistente seja aberto. Quando o assistente abrir, selecione Avançar para avançar para a tela Selecionar tipo de grupo de proteção.
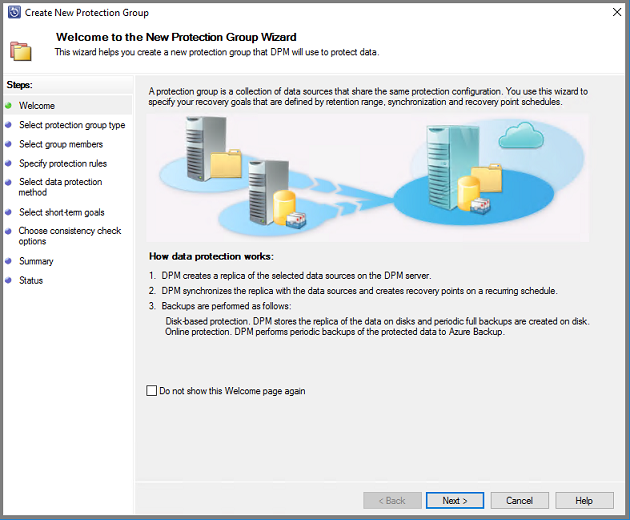
Na tela Selecionar Tipo de Grupo de Proteção, escolha Servidores e selecione Avançar.
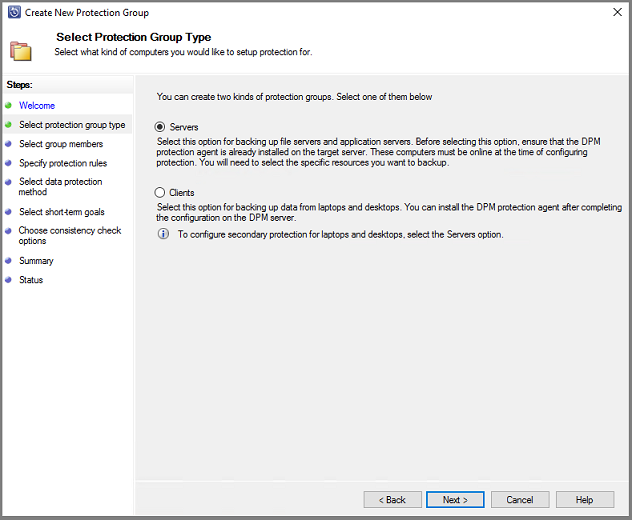
A tela Selecionar Membros do Grupo é aberta.
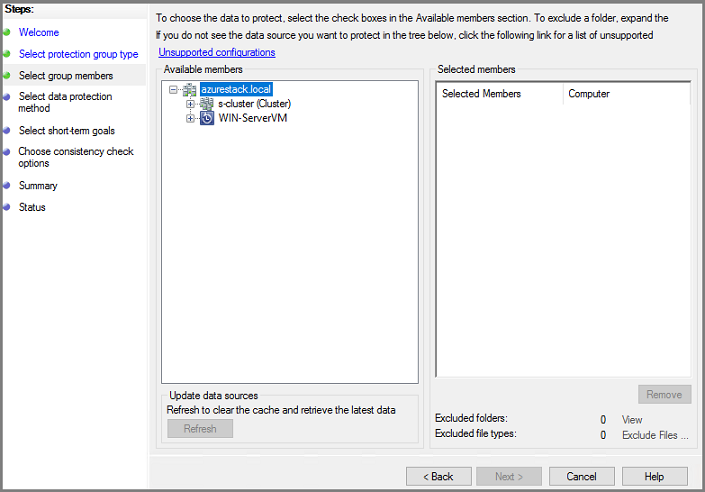
Na tela Selecionar Membros do Grupo, selecione + para expandir a lista de subitens. Para todos os itens que você deseja proteger, marque a caixa de seleção. Depois que todos os itens tiverem sido selecionados, selecione Avançar.
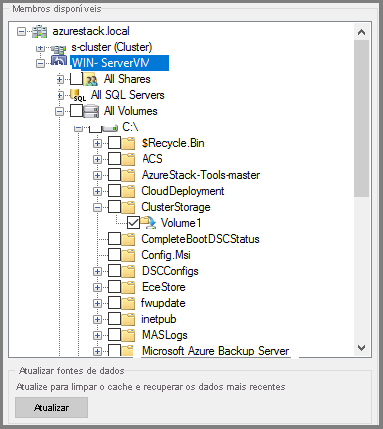
A Microsoft recomenda colocar todos os dados que compartilharão uma política de proteção em um grupo de proteção. Para obter informações completas sobre como planejar e implantar grupos de proteção, consulte o artigo do System Center DPM, Implantar grupos de proteção.
Na tela Selecionar Método de Proteção de Dados, digite um nome para o grupo de proteção. Marque a caixa de seleção Quero proteção de curto prazo usando: e Quero proteção online. Selecione Seguinte.
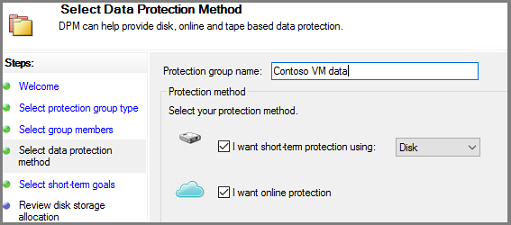
Para selecionar Quero proteção online, você deve primeiro selecionar Quero proteção de curto prazo usando: Disco. O Servidor de Backup do Azure não protege em fita, portanto, o disco é a única opção para proteção de curto prazo.
Na tela Especificar metas de curto prazo, escolha por quanto tempo manter os pontos de recuperação salvos no disco e quando salvar backups incrementais. Selecione Seguinte.
Importante
Você não deve reter dados de recuperação operacional (backup) em discos anexados ao Servidor de Backup do Azure por mais de cinco dias.
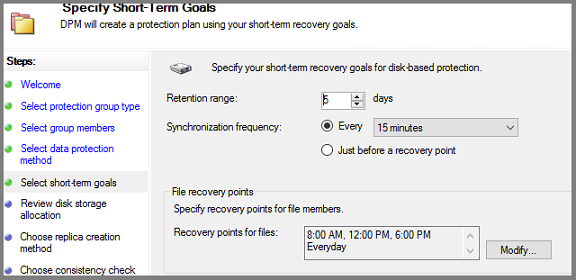
Em vez de selecionar um intervalo para backups incrementais, para executar um backup completo expresso imediatamente antes de cada ponto de recuperação agendado, selecione Imediatamente antes de um ponto de recuperação. Se você estiver protegendo cargas de trabalho de aplicativos, o Servidor de Backup do Azure criará pontos de recuperação de acordo com o agendamento de frequência de sincronização (desde que o aplicativo ofereça suporte a backups incrementais). Se o aplicativo não oferecer suporte a backups incrementais, o Servidor de Backup do Azure executará um backup completo expresso.
Para Pontos de recuperação de arquivo, especifique quando criar pontos de recuperação. Selecione Modificar para definir as horas e os dias da semana em que os pontos de recuperação são criados.
Na tela Revisar alocação de disco, examine o espaço em disco do pool de armazenamento alocado para o grupo de proteção.
O tamanho total dos dados é o tamanho dos dados dos quais você deseja fazer backup e o espaço em disco a ser provisionado no Servidor de Backup do Azure é o espaço recomendado para o grupo de proteção. O Servidor de Backup do Azure escolhe o volume de backup ideal, com base nas configurações. No entanto, você pode editar as opções de volume de backup nos detalhes de alocação de disco. Para as cargas de trabalho, selecione o armazenamento preferido no menu suspenso. As edições alteram os valores de Armazenamento Total e Armazenamento Livre no painel Armazenamento em Disco Disponível. Espaço subprovisionado é a quantidade de armazenamento que o Servidor de Backup do Azure sugere que você adicione ao volume, para continuar com os backups sem problemas no futuro.
Em Escolher método de criação de réplica, selecione como deseja lidar com a replicação completa de dados inicial. Se você decidir replicar pela rede, o Azure recomenda que você escolha um horário fora do pico. Para grandes quantidades de dados ou condições de rede inferiores às ideais, considere replicar os dados usando mídia removível.
Em Escolher opções de verificação de consistência, selecione como deseja automatizar as verificações de consistência. Permita que as verificações de consistência sejam executadas somente quando a replicação de dados se tornar inconsistente ou de acordo com uma programação. Se você não quiser configurar a verificação automática de consistência, execute uma verificação manual a qualquer momento:
- Na área Proteção do console do Servidor de Backup do Azure, clique com o botão direito do mouse no grupo de proteção e selecione Executar verificação de consistência.
Se você optar por fazer backup no Azure, na página Especificar dados de proteção online, verifique se as cargas de trabalho das quais deseja fazer backup no Azure estão selecionadas.
Em Especificar agendamento de backup online, especifique quando backups incrementais para o Azure devem ocorrer.
Você pode agendar backups para serem executados todos os dias/semanas/meses/anos e a hora/data em que eles devem ser executados. Os backups podem ocorrer até duas vezes por dia. Cada vez que um trabalho de backup é executado, um ponto de recuperação de dados é criado no Azure a partir da cópia dos dados de backup armazenados no disco do Servidor de Backup do Azure.
Em Especificar política de retenção online, especifique como os pontos de recuperação criados a partir dos backups diários/semanais/mensais/anuais são retidos no Azure.
Em Escolher replicação online, especifique como ocorre a replicação completa inicial dos dados.
Em Resumo, revise suas configurações. Quando você seleciona Criar grupo, ocorre a replicação inicial de dados. Quando a replicação de dados terminar, na página Status, o status do grupo de proteção será exibido como OK. O trabalho de backup inicial ocorre de acordo com as configurações do grupo de proteção.
Recuperar dados de arquivos
Use o console do Servidor de Backup do Azure para recuperar dados para sua máquina virtual.
No console do Servidor de Backup do Azure, na barra de navegação, selecione Recuperação e procure os dados que deseja recuperar. No painel de resultados, selecione os dados.
No calendário na seção de pontos de recuperação, as datas em negrito indicam que os pontos de recuperação estão disponíveis. Selecione a data de recuperação.
No painel Item recuperável, selecione o item que deseja recuperar.
No painel Ações, selecione Recuperar para abrir o Assistente de Recuperação.
Você pode recuperar dados da seguinte maneira:
- Recuperar para o local original - Se o computador cliente estiver conectado por VPN, essa opção não funcionará. Em vez disso, use um local alternativo e, em seguida, copie os dados desse local.
- Recuperar para um local alternativo
Especifique as opções de recuperação:
- Para Comportamento de recuperação de versão existente, selecione Criar cópia, Ignorar ou Substituir. A substituição está disponível somente durante a recuperação para o local original.
- Em Restaurar segurança, escolha Aplicar configurações do computador de destino ou Aplicar as configurações de segurança da versão do ponto de recuperação.
- Em Limitação do uso da largura de banda da rede, selecione Modificar para habilitar a limitação do uso da largura de banda da rede.
- Notificação Selecione Enviar um e-mail quando a recuperação for concluída e especifique os destinatários que receberão a notificação. Separe os endereços de correio eletrónico por vírgulas.
- Depois de fazer as seleções, selecione Avançar
Reveja as definições de recuperação e selecione Recuperar.
Nota
Enquanto o trabalho de recuperação estiver em andamento, todos os trabalhos de sincronização para os itens de recuperação selecionados serão cancelados.
Se você estiver usando o Modern Backup Storage (MBS), a recuperação do usuário final do servidor de arquivos (EUR) não é suportada. O Servidor de Arquivos EUR depende do VSS (Serviço de Cópias de Sombra de Volume), que o Armazenamento de Backup Moderno não usa. Se o EUR estiver habilitado, use as seguintes etapas para recuperar dados:
Navegue até os arquivos protegidos, clique com o botão direito do mouse no nome do arquivo e selecione Propriedades.
No menu Propriedades, selecione Versões Anteriores e escolha a versão que deseja recuperar.
Exibir o Servidor de Backup do Azure com um cofre
Para exibir as entidades do Servidor de Backup do Azure no portal do Azure, você pode seguir as seguintes etapas:
- Abra o cofre dos Serviços de Recuperação.
- Selecione Infraestrutura de backup.
- Visualize os servidores de gerenciamento de backup.
Próximos passos
Para obter informações sobre como usar o Servidor de Backup do Azure para proteger outras cargas de trabalho, consulte um dos seguintes artigos: