Crie um mapa interno com a ferramenta de integração
Nota
Aposentadoria do Azure Maps Creator
O serviço de mapa interno do Azure Maps Creator foi preterido e será desativado em 30/09/25. Para obter mais informações, consulte Anúncio de fim da vida útil do Azure Maps Creator.
Este artigo demonstra como criar um mapa interno usando a ferramenta de integração do Azure Maps Creator.
Pré-requisitos
- Uma compreensão básica do Criador. Para obter uma visão geral, consulte Criador para mapas internos.
- Um pacote de desenho. Para obter mais informações, consulte Requisitos do pacote de desenho.
Nota
O pacote de desenho usado neste artigo é o Sample - Contoso Drawing Package.
Começar agora
As etapas a seguir demonstram como criar um mapa interno em sua conta do Azure Maps usando a ferramenta de integração do Azure Maps Creator. A MapConfigurationId propriedade é criada durante o processo de integração e é usada para referenciar o mapa em seu aplicativo. Para obter mais informações, consulte A ID de configuração do mapa.
Importe o pacote de desenho para sua conta do Azure Maps usando a ferramenta de integração do Azure Maps Creator.
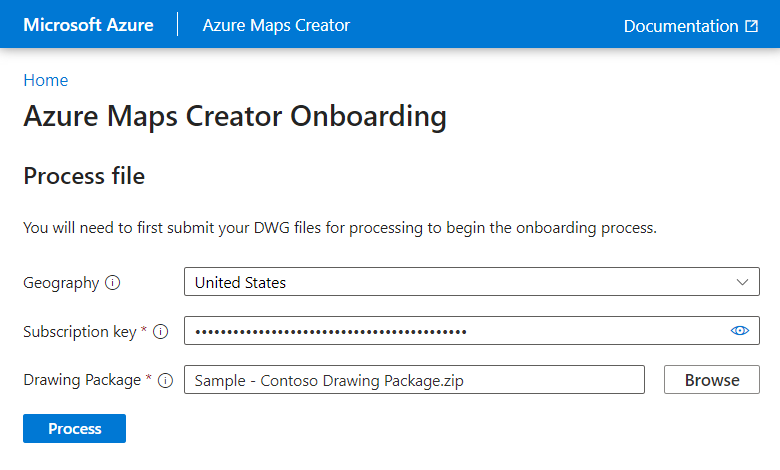
Gorjeta
Se o seu pacote de desenho não contiver um manifesto, o Guia do Pacote de Desenho descreve como criar um.
Depois que o pacote de desenho for processado, selecione o botão Criar + Baixar para começar a criar o mapa interno.
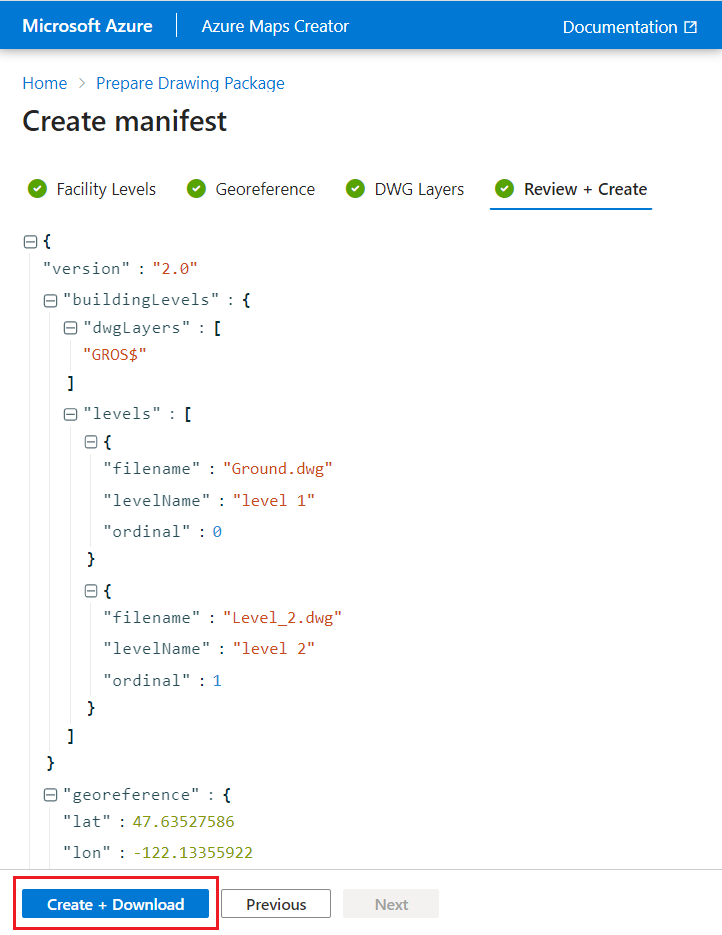
A primeira etapa desse processo carrega o pacote na conta do Azure Maps.
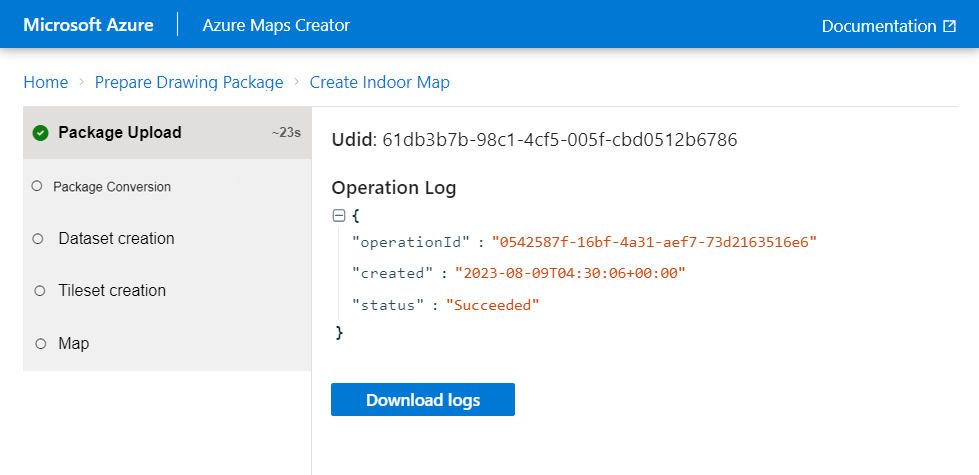
Depois que o pacote é carregado, a ferramenta de integração usa o serviço de conversão para validar os dados e, em seguida, converter a geometria e os dados do pacote de desenho em um mapa interno digital. Para obter mais informações sobre o processo de conversão, consulte Converter um pacote de desenho no artigo Conceitos do Criador.
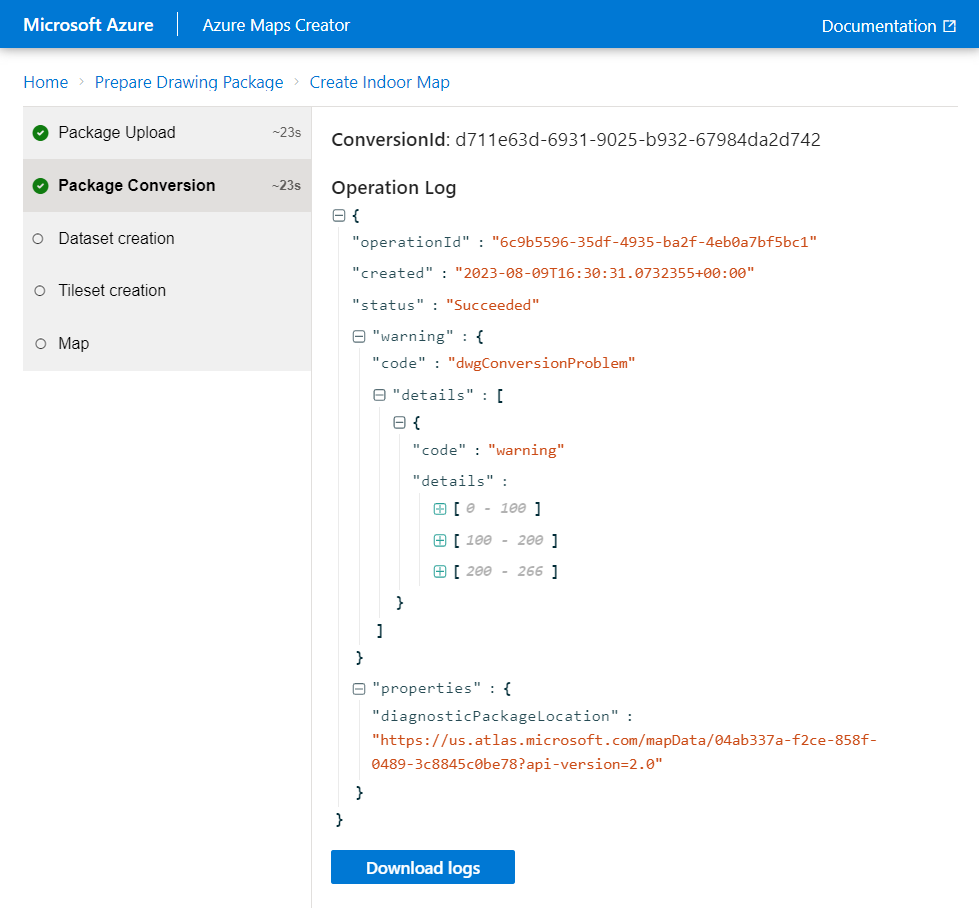
A próxima etapa do processo é criar o conjunto de dados. Os conjuntos de dados contêm uma coleção de recursos dentro do recurso.
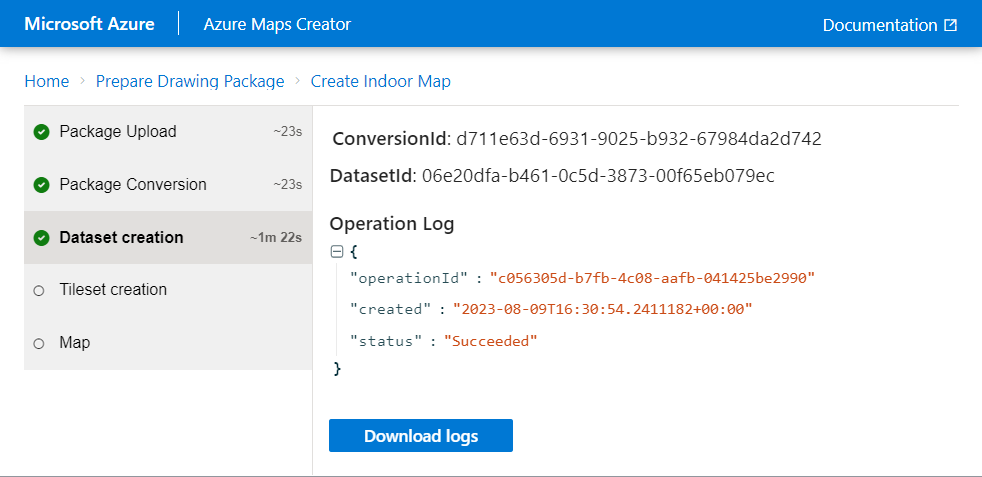
O conjunto de dados é usado para criar um conjunto de blocos. Os mosaicos são um formato de armazenamento leve usado pelo Azure Maps ao renderizar dados de mapa.
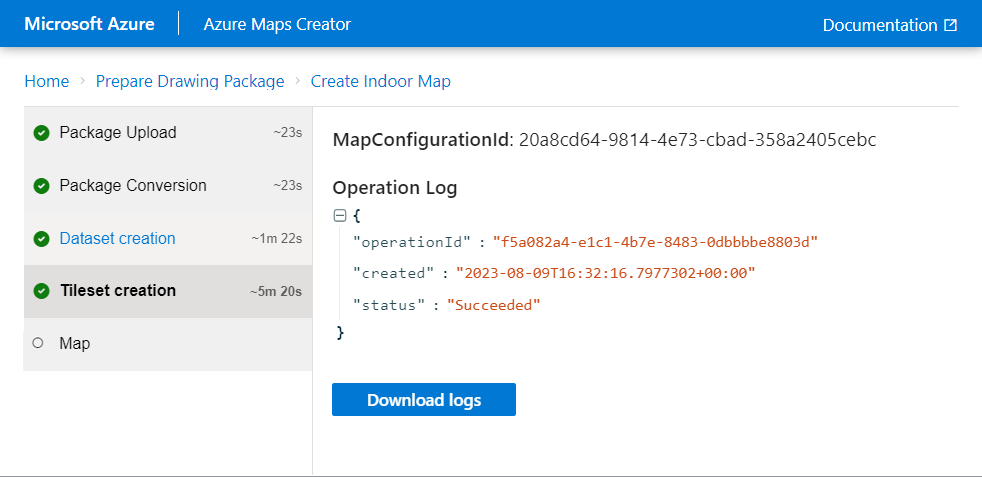
Importante
O
MapConfigurationIdé criado como parte do processo de criação do conjunto de blocos e é necessário para fazer referência ao mapa interno em seus aplicativos. Certifique-se de fazer uma cópia dele para referência futura.O mapa interno é criado e exibido como uma visualização.
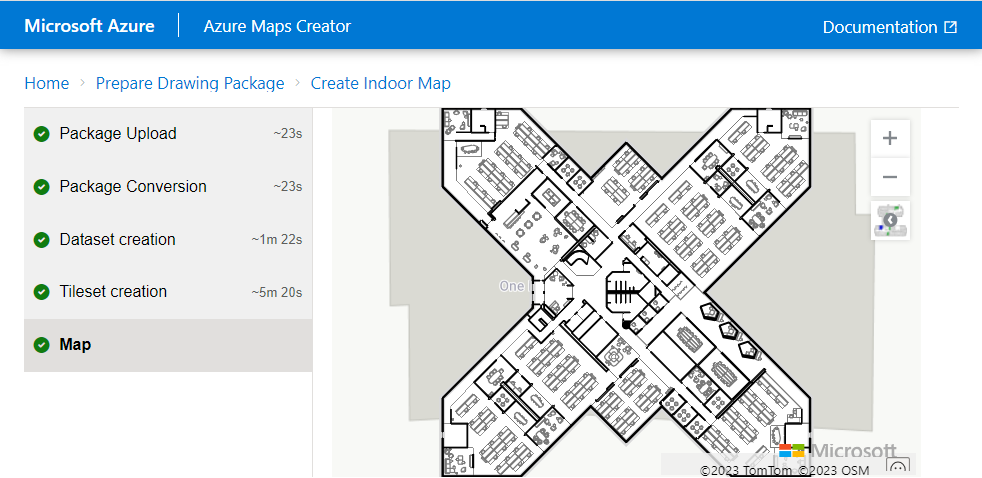
Seu mapa interno é criado e armazenado em sua conta do Azure Maps e agora está pronto para ser usado em seus aplicativos.
O ID de configuração do mapa
A MapConfigurationId propriedade criada como parte do processo de criação do tileset na etapa 6. Essa propriedade é necessária para fazer referência ao mapa interno no código do aplicativo. Certifique-se de fazer uma cópia dele para referência futura.
Próximos passos
Integre o mapa interno em seus aplicativos usando o Web SDK.