Controladores de movimentos no Windows Mixed Reality
Os controladores de movimento são acessórios de hardware que permitem que os usuários interajam na realidade misturada. Uma vantagem dos controladores de movimento em relação aos gestos é que os controladores têm uma posição precisa no espaço, permitindo interação refinada com objetos digitais. Para Windows Mixed Reality headsets imersivos, os controladores de movimento são a principal maneira de os usuários agirem em seu mundo.
Windows Mixed Reality controladores de movimento oferecem controle de movimento preciso e responsivo em seu campo de exibição por meio dos sensores de headset imersivos. Não é necessário instalar hardware nas paredes do seu espaço. Esses controladores de movimento oferecerão a mesma facilidade de instalação e portabilidade que Windows Mixed Reality headsets imersivos.
Você também pode usar um controlador xbox, um mouse e um teclado ou se locomover usando apenas sua voz.
Configuração do controlador de movimento
A maioria dos fones de ouvido vem pré-emparelhada diretamente com o fone de ouvido, mas alguns headsets iniciais exigem que os controladores de movimento sejam emparelhados com seu computador com Bluetooth 4.0. Ao conectar seu headset imersivo pela primeira vez, você será percorrido ativando seus controladores de movimento durante a instalação. Mas se você precisar emparelhá-los novamente mais tarde, veja como:
- Inicie Realidade Misturada Portal com o headset conectado.
- No canto inferior esquerdo, selecione ... > Configurar controladores.
- Insira duas baterias AA em cada controlador e coloque o controlador no modo de emparelhamento (consulte as instruções na seção emparelhar controladores de movimento
- Siga as instruções fornecidas na tela.
Observação
- Para controladores que emparelham diretamente com seu computador, você precisará colocá-los no modo de emparelhamento ativando-os e pressionando o botão de emparelhamento dentro do compartimento da bateria até que as luzes comecem a piscar.
- Os controladores de movimento só dão suporte a serem emparelhados com um computador por vez. Se você precisar usá-los com um fone de ouvido diferente, precisará passar pelo processo de emparelhamento. Consulte Configurar Windows Mixed Reality
Importante
Tem um controlador xbox?
Se você tiver um controlador Bluetooth Xbox, emparelhe-o com seu computador para usá-lo com seu fone de ouvido.
Se você tiver um controlador Xbox com fio, conecte-o ao computador.
Alguns jogos e aplicativos usam o controlador xbox de forma diferente de como ele é usado na realidade misturada. Para usar o controlador para um jogo ou aplicativo, selecione Usar como gamepad na barra de aplicativos ou diga: "Usar como gamepad". Para alternar o controlador de volta para a realidade misturada, selecione Usar como gamepad, novamente, ou diga: "Usar com foco".
Emparelhar controladores de movimento
Se você estiver usando um headset que inclua um controlador Bluetooth integrado, como o Samsung Odyssey+ ou o HP Reverb, seus controladores já devem estar emparelhados. Mas você ainda pode emparelhar seus controladores usando o aplicativo de instalação (ele já deve estar instalado durante a configuração do HMD. Você também pode obtê-lo na Microsoft Store).
Emparelhar controladores de movimento para HMD
Ligue os controladores pressionando o botão do Windows por 2 segundos até que os LEDs se acessem.
Remova a tampa da bateria dos controladores e localize o botão de emparelhamento pequeno na borda do controlador. Mantenha este botão pressionado para emparelhar com o computador.
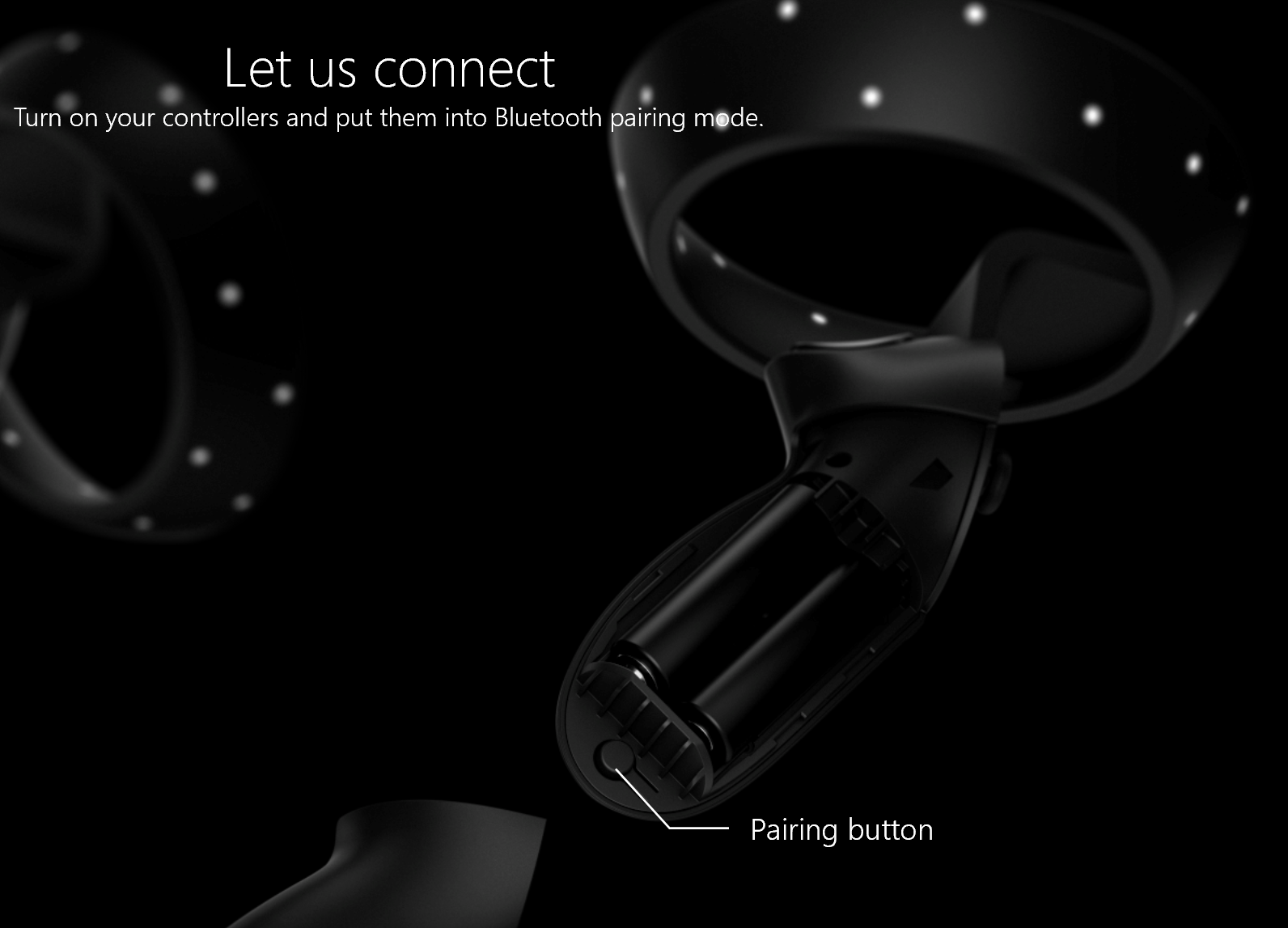
Inicie Realidade Misturada Portal com o headset conectado.
No canto inferior esquerdo, selecione ... > Configurar controladores.
Siga as instruções na tela.
Emparelhar controladores de movimento para pc
Você pode emparelhar seu controlador com um computador adicionando outro dispositivo bluetooth.
Ligue os controladores e coloque-os no modo de emparelhamento, conforme descrito acima.
- Navegue até Configurações do computador
- Dispositivo/ Adicionar Bluetooth ou outro dispositivo.
Depois que o emparelhamento for concluído, os LEDs serão sólidos e brilhantes.
Problemas comuns
- Verifique se você tem apenas um rádio Bluetooth ativo no computador. Se você tiver mais de um rádio Bluetooth, precisará desabilitar os outros rádios em Gerenciador de Dispositivos.
- Coloque seu dongle Bluetooth em uma porta que tenha uma linha de visão clara para seus controladores e longe de ser conectado a dispositivos USB 3.0. O USB 3.0 é conhecido por ter interferência de RF com Bluetooth (leia este artigo da Intel para obter mais detalhes). As portas USB 2.0 podem funcionar melhor para seu dongle Bluetooth.
- Verifique se o dongle Bluetooth não está conectado a uma porta USB ao lado do cabo USB do HMD. O cabo de fone de ouvido também é conhecido por causar interferência com dongles Bluetooth. Conecte o dongle à porta USB frontal em seu computador para obter melhores resultados.
- Para notebooks, verifique se o WiFi está conectado à banda de 5 GHz para obter a melhor experiência. Selecione o ícone de rede sem fio na bandeja inferior direita e selecione as propriedades para a rede que você está usando. Notebooks projetados para compartilhar uma antena de 2,4 GHz para conectividade Bluetooth e WiFi verão o congestionamento de dados de velocidades de rede lentas ou baixo desempenho de acompanhamento do controlador de movimento.
- Seus controladores de movimento receberão novas atualizações de software da Microsoft regularmente. Os controladores mostrarão um padrão alternado de luzes piscando quando receberem essas novas atualizações de software. Isso é normal. Aguarde até que a atualização de software seja concluída antes de usar os controladores. Os controladores vibrarão e uma luz constante substituirá o padrão flash alternado quando terminar.
- Você pode ser orientado a "Colocar no fone de ouvido e usar o thumbstick para teletransportar" antes que os controladores terminem o processo de atualização. Os controladores não ficarão visíveis ou utilizáveis até que a atualização seja concluída. A maioria das atualizações ocorre em dois minutos, mas as atualizações podem levar até 10 minutos ou mais. Aguarde até que a atualização seja concluída antes de prosseguir para a próxima etapa.
Usando controladores
Veja como se locomover na realidade misturada com controladores de movimento, um gamepad xbox ou um mouse e teclado.
Dica
Para alternar a entrada entre a realidade misturada e a área de trabalho, pressione a tecla do logotipo do Windows + Y no teclado do computador.
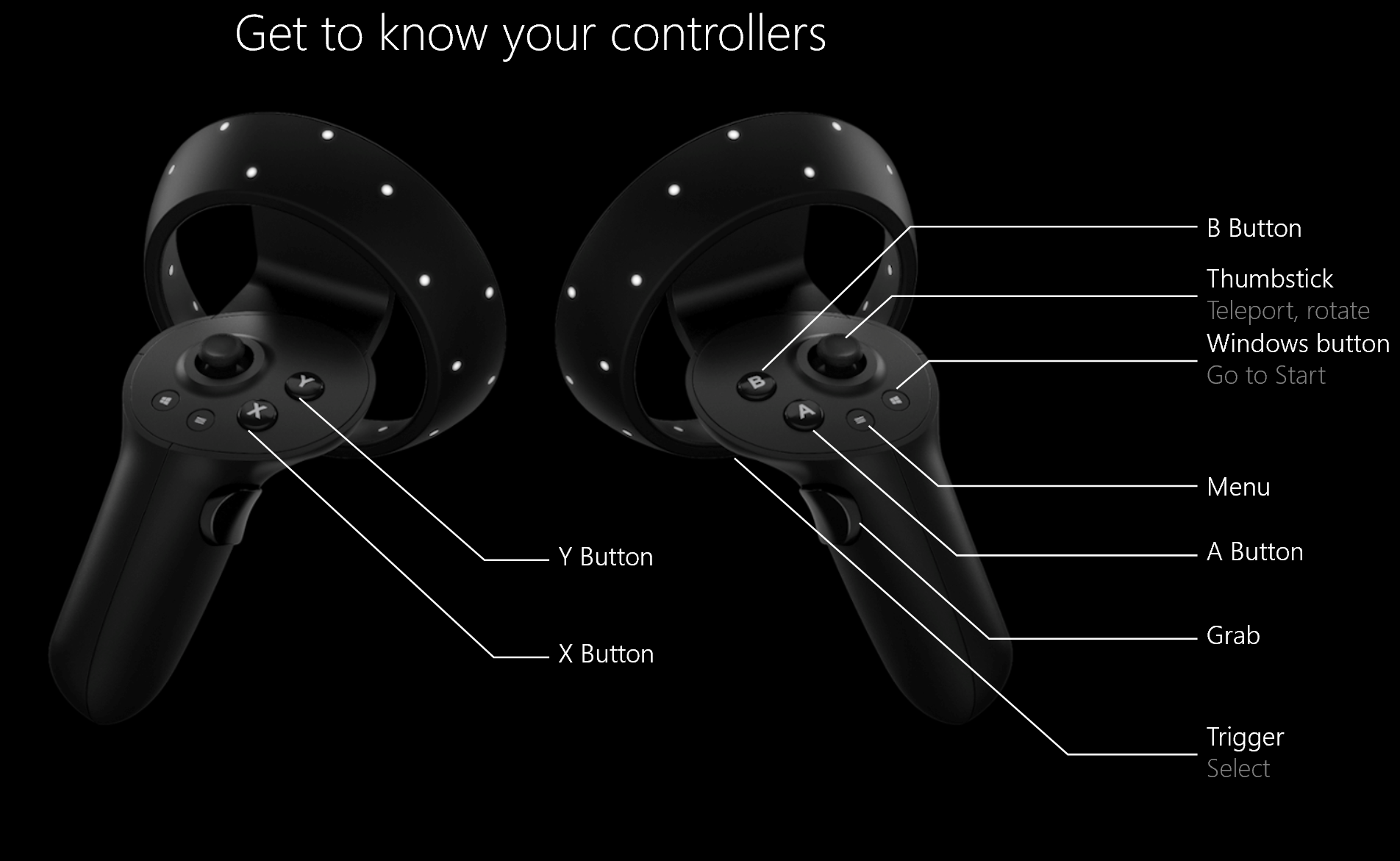
| Para fazer isto | Controladores de movimento | Gamepad | Mouse + teclado |
|---|---|---|---|
| Teletransportar | Pressione o polegar para a frente e, em seguida, aponte o controlador para onde você deseja ir. Solte o polegar. | Pressione o polegar esquerdo para a frente e, em seguida, olhe para onde você deseja ir. Solte o polegar. | Selecione e segure o botão direito e aponte o mouse para onde você deseja ir. Solte o botão. |
| Selecionar | Aponte o controlador e, em seguida, puxe o gatilho ou use o touchpad. | Olhe para o destino e pressione A. | Aponte o mouse e clique à esquerda. |
| Abra o menu Iniciar | Pressione o botão Windows . | Pressione o botão Xbox . | Pressione a tecla do logotipo do Windows. |
| Deixar um aplicativo imersivo | Pressione o botão Windows . Em seguida, selecione Página inicial de realidade misturada no menu ações rápidas. | Pressione o botão Xbox . Em seguida, selecione Botão Inicial de realidade misturada no menu de ações rápidas. | Pressione a tecla **Logotipo do Windows. Em seguida, selecione o botão Inicial de realidade misturada no menu Ações Rápidas exibido. |
| Rotate | Mova o botão para a esquerda ou para a direita. | Mova o joystick direito para a esquerda ou para a direita. | Não disponível. |
| Fazer backup | Mova o botão para trás. | Mova o joystick esquerdo para trás. | Não disponível. |
| Walk | Empurre o botão direito para baixo e pressione-o na direção que você deseja andar. | Empurre o bastão esquerdo para baixo e pressione-o na direção que você deseja andar. | Não disponível. |
| Mover uma janela do aplicativo | Aponte para a barra de aplicativos. Puxe e segure o gatilho para pegar a janela e, em seguida, use o controlador para movê-la em qualquer direção. Solte o gatilho. | Olhe para a barra de aplicativos, pressione e segure A para pegar a janela. Use o joystick esquerdo para mover a janela de um lado para o outro ou para cima e para baixo. Use os gatilhos para movê-lo cada vez mais longe. Em seguida, solte A. | Aponte o mouse para a barra de aplicativos. Clique com o botão esquerdo do mouse e segure para pegar a janela e use o mouse para movê-la lado a lado ou para cima e para baixo. Use a roda de rolagem para mover a janela para mais perto ou mais longe. Solte o botão do mouse. |
| Mover um objeto 3D | Aponte para o objeto e, em seguida, puxe e segure o gatilho para agarrá-lo. Mova-o em qualquer direção com o controlador e solte o gatilho. | Olhe para o objeto, pressione e segure A para agarrá-lo. Use o joystick esquerdo para mover a janela de um lado para o outro ou para cima e para baixo. Use os gatilhos para movê-lo cada vez mais longe. Em seguida, solte A. | Aponte o mouse para o objeto . Clique com o botão esquerdo e segure para agarrá-lo e, em seguida, use o mouse para movê-lo lado a lado ou para cima e para baixo. Para movê-lo para mais perto ou mais longe, use a roda de rolagem. Solte o botão do mouse. |
| Girar ou redimensionar uma janela do aplicativo | Aponte um controlador na barra de aplicativos e o outro controlador em qualquer lugar da janela. Mantenha pressionados os dois gatilhos e mova os controladores juntos ou separados para redimensionar. Para girar, mova um controlador em sua direção e o outro para longe de você. Libere os gatilhos. | Selecione Ajustar na barra de aplicativos. Olhe para um canto do quadro de ajuste e pressione A para selecioná-lo. Use o joystick esquerdo para redimensionar a janela. | Selecione Ajustar na barra de aplicativos. Selecione e segure um canto do quadro de ajuste e use o mouse para redimensionar a janela. |
| Girar ou redimensionar um objeto 3D | Aponte ambos os controladores para o objeto . Mantenha pressionados os dois gatilhos e mova os controladores juntos ou separados para redimensionar. Para girar, mova um controlador em sua direção e o outro para longe de você. | Selecione Ajustar na barra de aplicativos e mova o objeto usando o joystick esquerdo. | Selecione Ajustar na barra de aplicativos, selecione e segure o objeto e use o mouse para movê-lo. |
| Rolar em uma janela do aplicativo | Puxe e segure o gatilho e mova o controlador para cima ou para baixo. | Use o painel D. | Use a roda de rolagem do mouse. |
| Ampliar ou reduzir na janela do aplicativo | Puxe ambos os gatilhos e, em seguida, mova os controladores mais próximos ou mais distantes. | Puxe o gatilho direito para ampliar e o gatilho esquerdo para reduzir. | Use a roda de rolagem do mouse enquanto mantém pressionada a tecla CTRL no teclado. |
| Abrir um menu | Pressione o botão Menu . | Pressione o botão Menu . | Clique com o botão direito do mouse. |
O que significam as vibrações e luzes
Seu controlador se comunica com você o que está fazendo vibrando e piscando suas luzes LED.
| Quando o controlador faz isso | Isso significa |
|---|---|
| Os LEDs são ativados e o controlador vibra uma vez | Ativando |
| OS LEDs são desligados e o controlador vibra duas vezes | Desativar |
| LEDs piscam a cada 3 segundos | Dormir |
| LEDs pulsam lentamente, e o controlador vibra uma vez | Entrando no modo de emparelhamento |
| O controlador vibra uma vez | Conectando ou desconectando do computador |
| LEDs são brilhantemente iluminados | Controladores rastreados por fone de ouvido |
| LEDs são mal iluminados | Controladores não rastreados pelo fone de ouvido |
| O controlador vibra três vezes e, em seguida, desativa | Nível crítico da bateria |
| Os anéis externos e internos de LEDs piscam em um padrão alternado | Atualizar |
Atualizando firmware de controladores de movimento
- Se um headset imersivo estiver conectado ao computador e o novo firmware do controlador estiver disponível, o firmware será enviado por push aos controladores de movimento automaticamente na próxima vez que eles estiverem ativados.
- As atualizações de firmware do controlador são mostradas com um padrão de quadrantes LED iluminados em um movimento circular e levam de 1 a 2 minutos. As atualizações de firmware podem ocasionalmente levar mais tempo, até 10 minutos, o que pode indicar baixa conectividade Bluetooth ou interferência de rádio.
- Caso a atualização de firmware seja interrompida (o controlador desligado ou a bateria acabar) ela será tentada novamente na próxima ativação.
- Após a conclusão da atualização do firmware, os controladores serão reinicializados e reconectados.
- Ambos os controladores devem estar conectados agora. Navegue até Realidade Misturada Portal para marcar o status dos controladores.
- Verifique se os controladores funcionam corretamente:
- Inicie Realidade Misturada Portal e insira seu Realidade Misturada Home.
- Mova seus controladores e verifique o acompanhamento, os botões de teste e verifique se o teletransporte funciona. Se não o fizerem, marcar a seção de solução de problemas do controlador de movimento
Perguntas frequentes
Como posso marcar o nível da bateria?
R: O nível da bateria está no lado inverso do modelo virtual, não há nenhum indicador de nível de bateria físico. Depois de ligar o controlador, aguarde alguns segundos para permitir que a leitura se estabilize.
Você pode usar esses controladores sem um fone de ouvido? Apenas para a entrada joystick/gatilho/etc?
R: Não para aplicativos Universais do Windows
Arquivar comentários/bugs do controlador de movimento
Envie-nos comentários no Hub de Feedback usando a categoria "Realidade Misturada -> Entrada".
Confira também
- Controladores HP no Unity
- Controladores HP no Unreal
- Pergunte à comunidade
- Entre em contato conosco para obter suporte
- Solução de problemas
Está tendo problemas com seus controladores de movimento? Obter ajuda