Bem-vindo(a) à Ferramenta de Recursos de Realidade Misturada
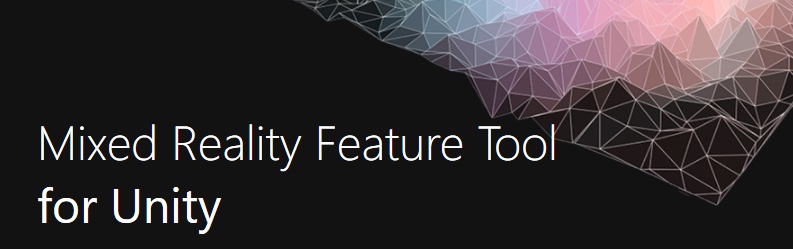
Importante
No momento, a Ferramenta de Recursos de Realidade Misturada só está disponível para o Unity. Se você estiver realizando o desenvolvimento no Unreal, veja a documentação de instalação das ferramentas.
A Ferramenta de Recursos de Realidade Misturada é uma nova maneira para os desenvolvedores descobrirem, atualizarem e adicionarem pacotes de recursos de Realidade Misturada em projetos do Unity. Você pode pesquisar pacotes por nome ou categoria, ver as respectivas dependências e, até mesmo, ver as alterações propostas no arquivo de manifesto dos seus projetos antes da importação. Se você nunca trabalhou com um arquivo de manifesto antes, é um arquivo JSON que contém todos os seus pacotes de projetos. Depois de validar os pacotes desejados, a ferramenta Recurso de Realidade Misturada os baixará no projeto de sua escolha.
Requisitos do sistema
Para executar a Ferramenta de Recursos de Realidade Misturada, você precisará do seguinte:
- Um computador executando o Windows 10 ou 11 com uma conexão de Internet ativa
Observação
Se o computador estiver em uma rede gerenciada por uma organização, certifique-se de que o acesso às seguintes URLs seja permitido: https://aka.ms/https://feeds.dev.azure.com/https://learn.microsoft.com/https://pkgs.dev.azure.com/https://mixedrealitycloud.pkgs.visualstudio.com/ (somente para usuários especiais de acesso antecipado)
Download
Depois de configurar seu ambiente:
- Baixe a última versão da Ferramenta de Recursos da Realidade Misturada no Centro de Download da Microsoft.
- Quando o download for concluído, descompacte o arquivo e salve-o na área de trabalho
- Recomendamos criar um atalho para o arquivo executável para obter acesso mais rápido
Observação
Se não estiver usando o Gerenciador de Pacotes do Unity, siga nossas instruções do UPM.
Alterações nessa versão
A versão 1.0.2209.0-Preview inclui as seguintes melhorias:
- A opção "mostrar versão prévia do recurso" foi adicionada à exibição de recursos de descoberta
- Atualizado para .NET 6
- Consolidou o aplicativo e o runtime do .NET 6 em um executável para facilitar a distribuição
- Foi consertado um problema em que um prompt para downgrade de versões de pacote existentes aparece sem necessidade
1. Primeiros passos
Inicie a Ferramenta de Recursos de Realidade Misturada por meio do arquivo executável, que exibe a página inicial na primeira inicialização:
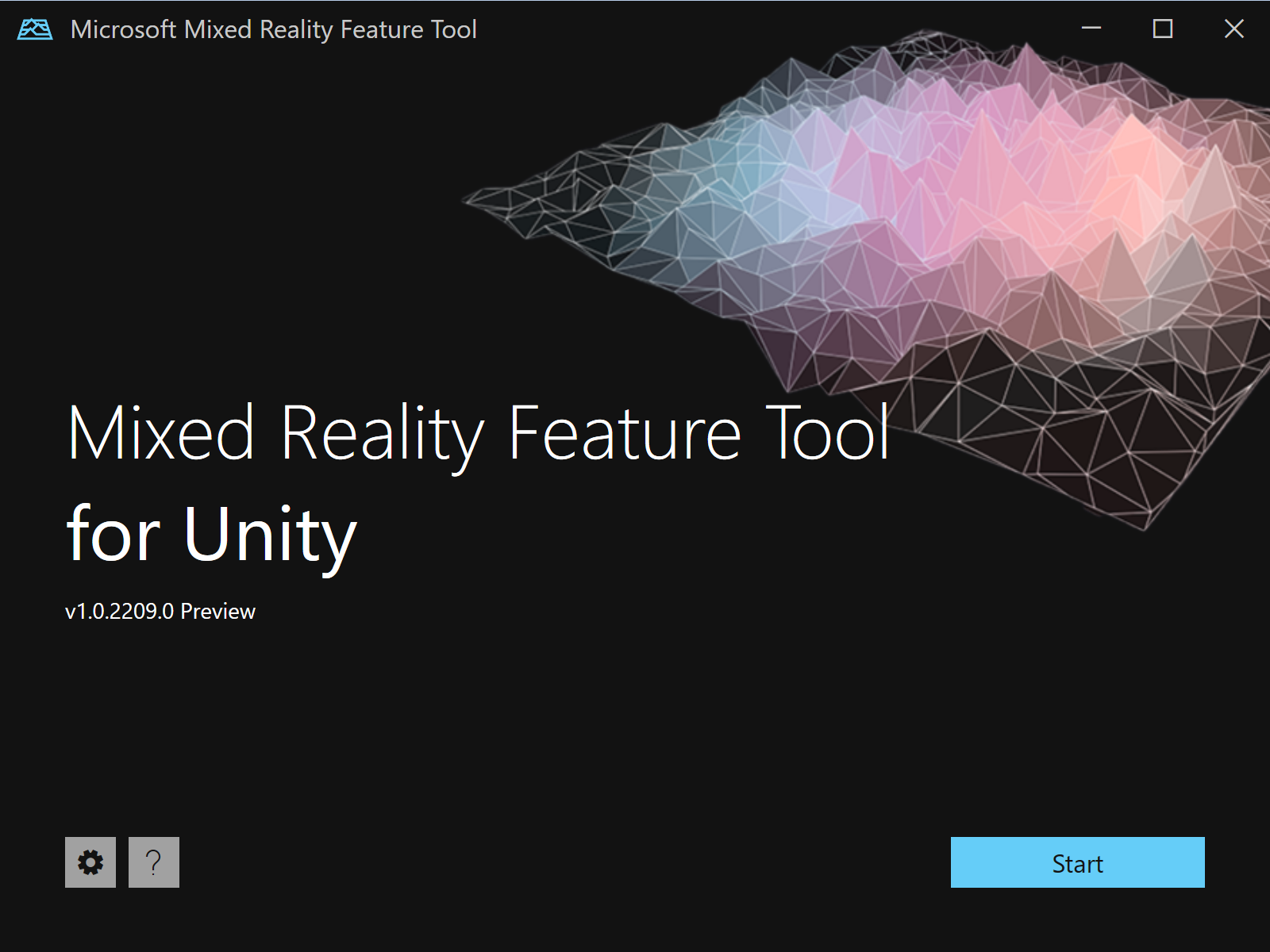
Na página inicial, você poderá:
- Definir as configurações da ferramenta usando o botão de ícone de engrenagem
- Usar o botão de ponto de interrogação para iniciar o navegador da Web padrão e ver nossa documentação
- Selecione Iniciar para começar a descobrir os pacotes de recursos
2. Como selecionar o projeto do Unity
Para garantir que todos os recursos descobertos são compatíveis com a versão do Unity do seu projeto, o primeiro passo é apontar a Ferramenta de Recursos de Realidade Misturada para seu projeto usando o botão de elipse (à direita do campo de caminho do projeto).
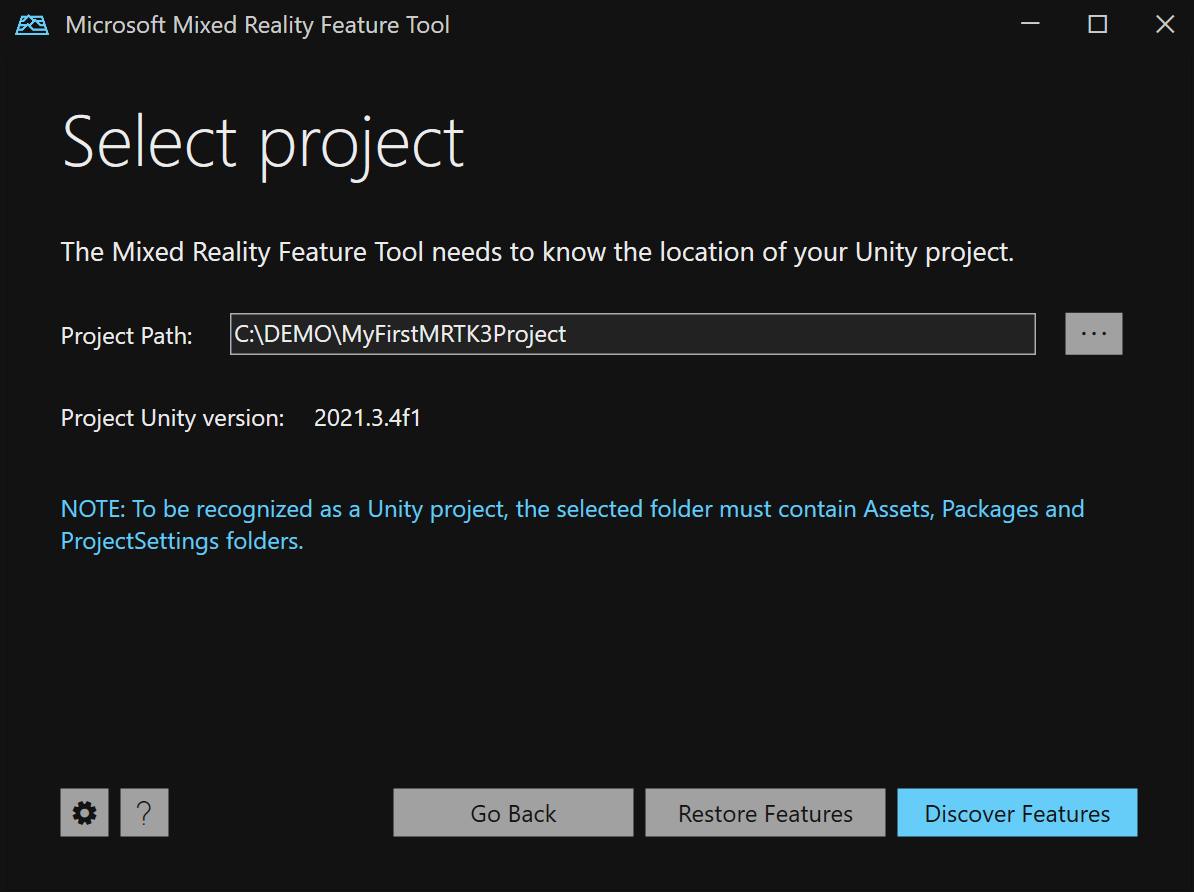
Observação
A caixa de diálogo exibida durante a navegação para a pasta de projeto do Unity contém '_' como o nome do arquivo. É necessário colocar um valor para o nome do arquivo a fim de permitir que a pasta seja selecionada.
Depois de localizar a pasta do projeto, clique em Abrir para retornar à Ferramenta de Recursos de Realidade Misturada.
Importante
A Ferramenta de Recursos de Realidade Misturada executa a validação para garantir que ela tenha sido direcionada para uma pasta de projeto do Unity. A pasta deve conter as pastas Assets, Packages e Project Settings.
Depois que o projeto for selecionado, você poderá
- Restaurar recursos: baixe os pacotes enviados pela ferramenta de recursos listados no manifesto do projeto para Packages/MixedReality se eles ainda não estiverem presentes. O recurso é semelhante a
nuget restoreem termos de conceito. Normalmente, você só precisa executar essa operação se tiver um projeto (com pacotes da ferramenta de recursos) clonado de um repositório configurado para ignorar arquivos tarball. Você pode fechar a ferramenta de recursos após a restauração se não precisar obter novos pacotes.
e/ou
- Descobrir recursos: prossiga para a próxima página para selecionar os pacotes que você deseja adicionar ao seu projeto.
3. Como descobrir e adquirir pacotes de recursos
Os recursos são agrupados por categoria para facilitar a localização dos itens. Por exemplo, a categoria Kit de Ferramentas de Realidade Misturada traz vários recursos para sua escolha:
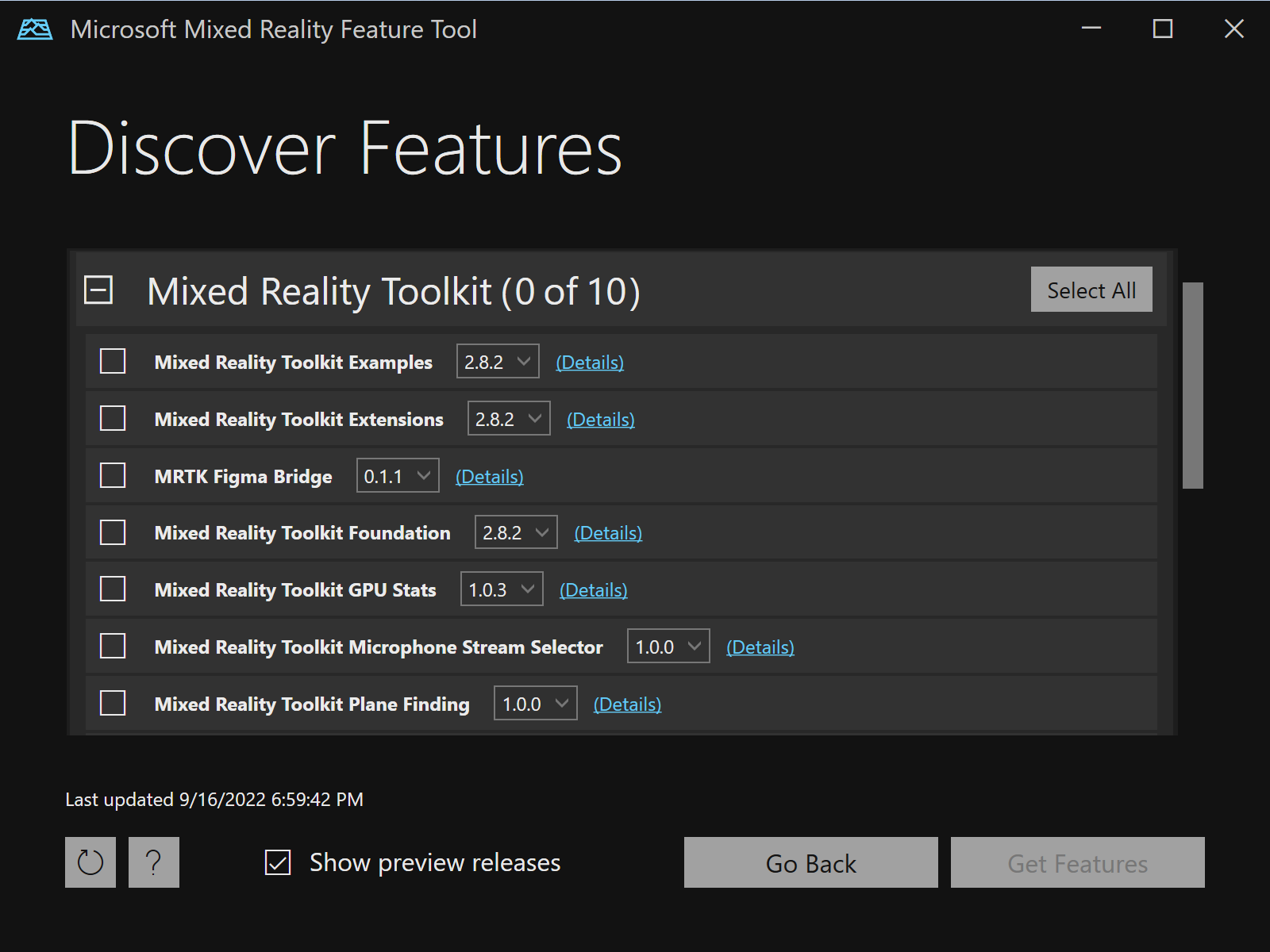
Observação
Se você usar a versão de visualização pública do MRTK3 em seu projeto, precisará habilitar Show preview releases conforme mostrado abaixo na caixa vermelha.
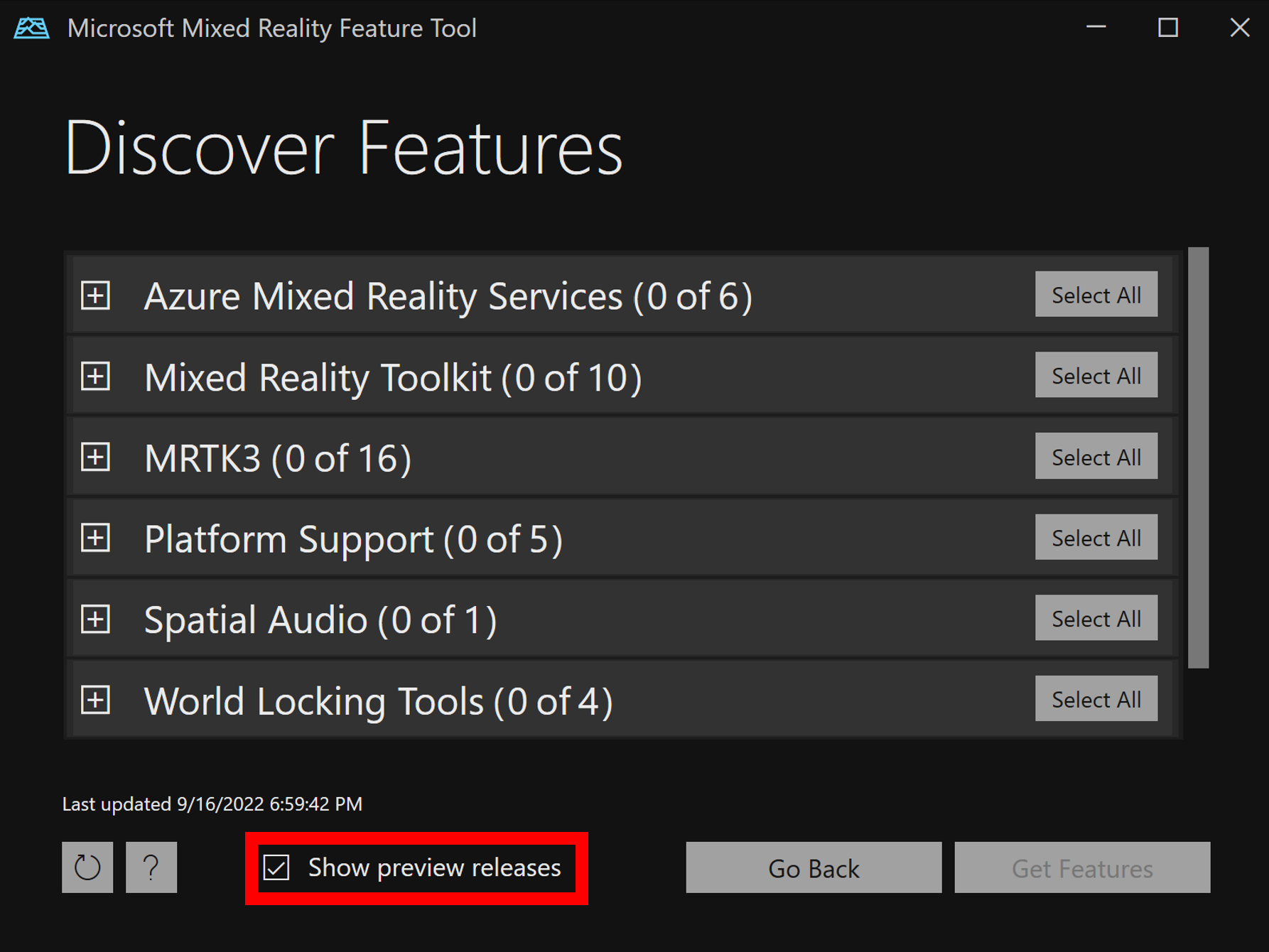
Quando a Ferramenta de Recursos de Realidade Misturada reconhece os recursos importados anteriormente, ela exibe uma mensagem de notificação para cada um.

Depois de fazer suas escolhas, selecione Obter recursos para baixar todos os pacotes necessários do catálogo. Para obter mais informações, confira Como descobrir e adquirir recursos.
4. Como importar pacotes de recursos
Após a aquisição, o conjunto completo de pacotes é apresentado, juntamente com uma lista de dependências necessárias. Caso você precise alterar qualquer seleção de recurso ou pacote, esta é a hora:
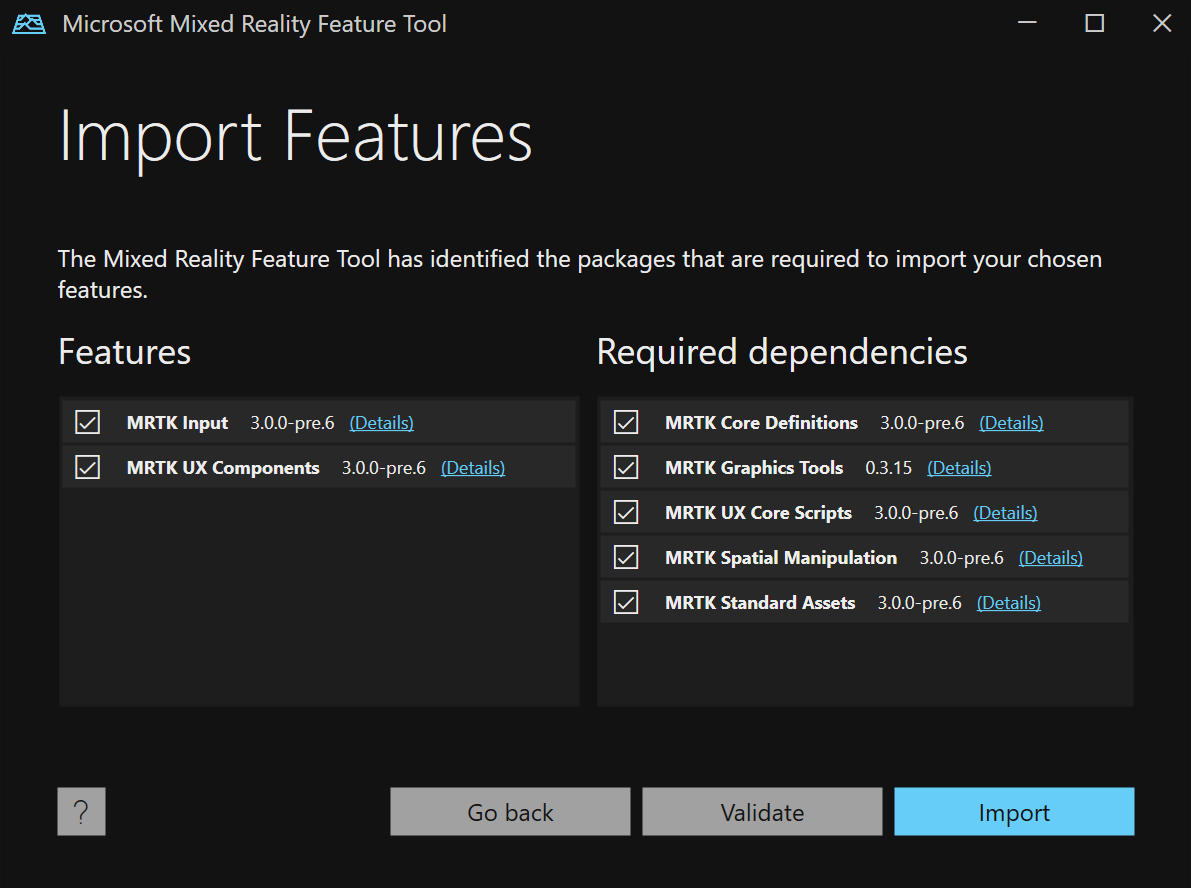
Recomendamos expressamente usar o botão Validar para garantir que o projeto do Unity possa importar os recursos selecionados com êxito. Após a validação, você verá uma caixa de diálogo pop-up com uma mensagem de êxito ou uma lista dos problemas identificados.
Escolha Importar para continuar.
Observação
Depois que você clicar no botão Importar, se algum problema persistir, uma mensagem simples será exibida. A recomendação é clicar em Não e usar o botão Validar para ver e resolver os problemas.
Para obter mais informações, confira Como importar recursos.
5. Como examinar e aprovar as alterações do projeto
A etapa final é examinar e aprovar as alterações propostas para os arquivos de manifesto e de projeto:
- As alterações propostas no manifesto são exibidas à esquerda
- Os arquivos a serem adicionados ao projeto são listados à direita
- O botão Comparar permite a exibição lado a lado do manifesto atual e das alterações propostas
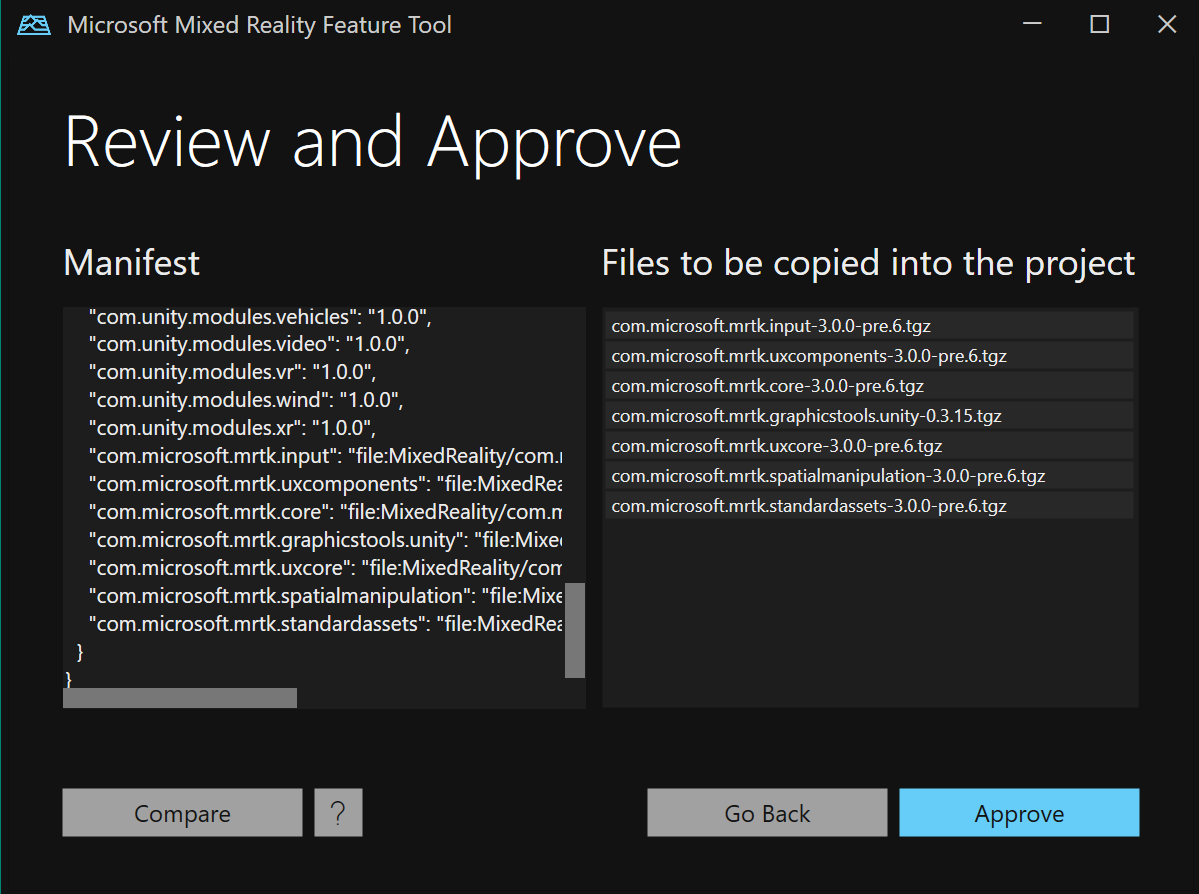
Para obter mais informações, confira Como examinar e aprovar as modificações do projeto.
6. Projeto atualizado
Quando as alterações propostas forem aprovadas, o projeto de destino do Unity será atualizado para referenciar os recursos de Realidade Misturada selecionados.
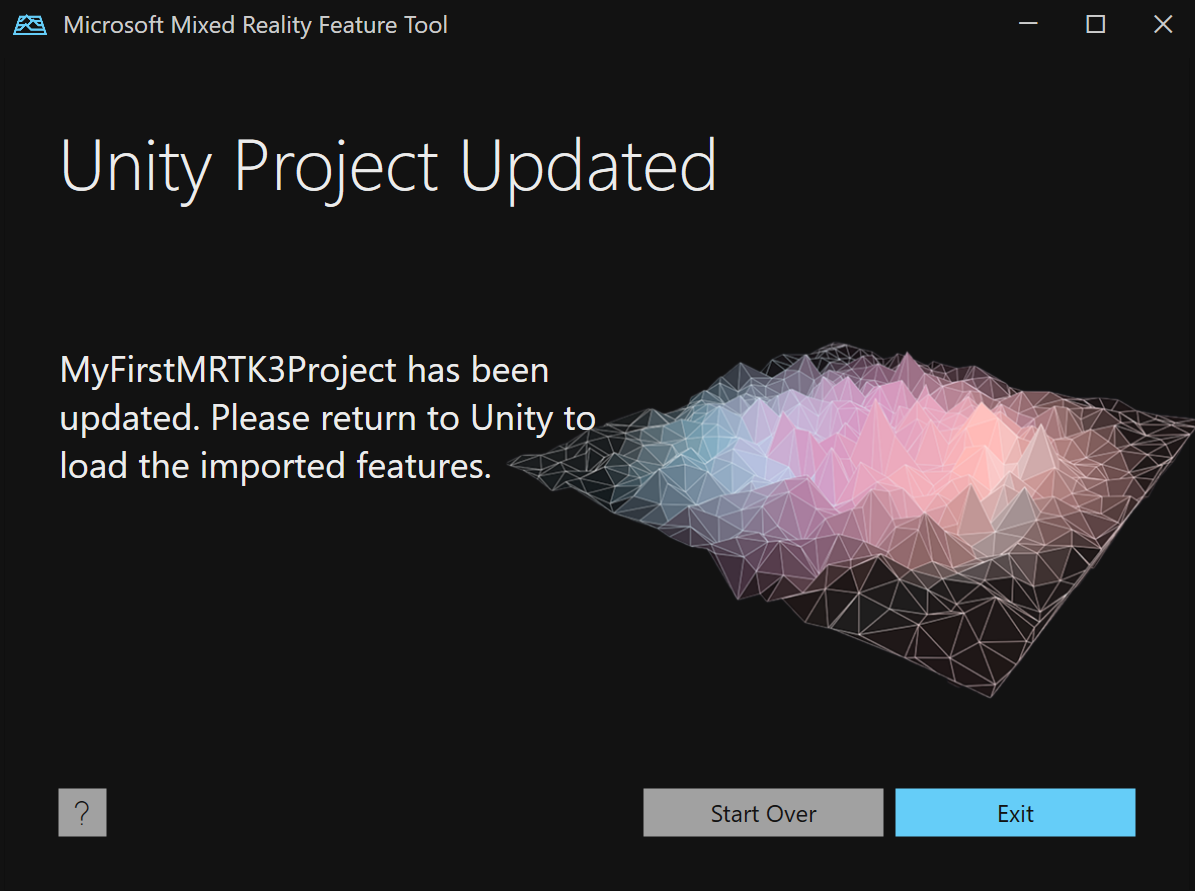
A pasta Pacotes do projeto do Unity agora tem uma subpasta MixedReality com os arquivos do pacote de recursos e o manifesto conterá as referências apropriadas.
Volte ao Unity, aguarde até que os novos recursos selecionados sejam carregados e comece a criar!