Códigos QR no Unity
Os headsets do HoloLens 2 podem rastrear e detectar códigos QR que podem ser usados para fornecer hologramas e outros recursos de AR. Este artigo orienta você por tudo o que você precisa saber para começar a usar códigos QR em seu aplicativo Unity, incluindo:
- Adicionando detecção de código QR ao seu aplicativo Unity.
- Entender conceitos importantes e componentes do Unity que você precisa usar.
- Fornece tutoriais que abordam o uso comum do código QR.
- Apresenta o cenário de exemplo do Marcador de AR que demonstra uma cena habilitada para código QR e scripts de exemplo.
Antes de continuar com este artigo, recomendamos passar pela visão geral dos códigos QR.
![]()
Configurando seu projeto e aplicativo do Unity
Seu projeto e aplicativo do Unity devem ser configurados e configurados corretamente para habilitar a funcionalidade de código QR, o que exige:
- OpenXR para Windows Mixed Reality versão 113.2403.5001 ou posterior.
Observação
Isso vem com o sistema operacional e pode ser atualizado por meio da Windows Store. Esteja ciente de que os usuários podem ter versões anteriores instaladas e seus dispositivos não poderão trabalhar com marcadores AR, como códigos QR, até atualizar para a versão 113.2403.5001 ou posterior.
- Um projeto compatível com uma versão compatível do Unity:
- Unity 2022.3 LTS (recomendado)
- Unidade 2021.3 LTS
- O plug-in OpenXR de realidade misturada.
- Recursos de webcam habilitados para seu projeto do Unity.
- Permissões de câmera concedidas ao seu aplicativo.
As seções a seguir orientam você sobre como configurar seu projeto e aplicativo do Unity para habilitar a detecção de código QR.
Obtendo o plug-in OpenXR de realidade misturada
O pacote de plug-in OpenXR de realidade misturada contém APIs C# que você pode usar para acessar a funcionalidade de código QR.
Para importar o pacote:
A Ferramenta de Recursos de Realidade Misturada também simplifica o gerenciamento de pacotes e pode ser usada para localizar, atualizar e adicionar os recursos de Realidade Misturada que seu aplicativo exige. Consulte Bem-vindo à Ferramenta de Recursos de Realidade Misturada para obter instruções detalhadas sobre como usar a ferramenta.
Ativando recursos de WebCam
Para detectar e rastrear códigos QR, seu projeto do Unity precisa ter os recursos da WebCam habilitados.
Para ativar os recursos da WebCam :
- Abra seu projeto do Unity.
- Clique em Editar no menu do aplicativo do editor do Unity.
- Vá para o Player de Configurações > do Projeto e selecione a guia UWP, conforme mostrado:
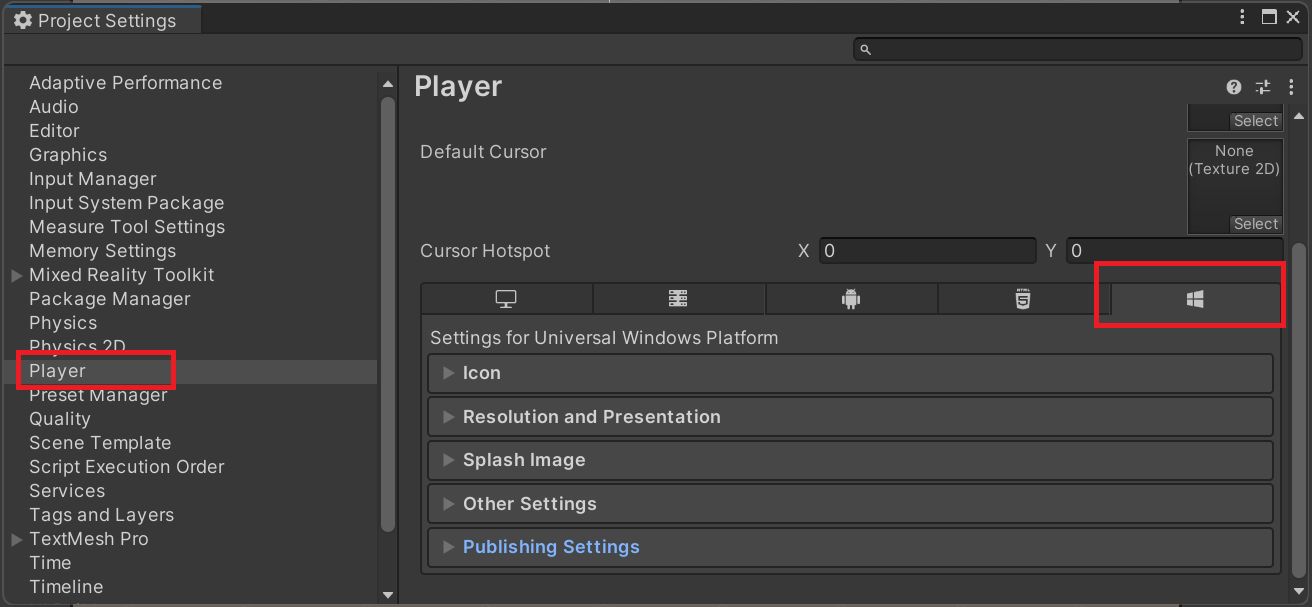
- Ative a WebCam na lista Recursos.
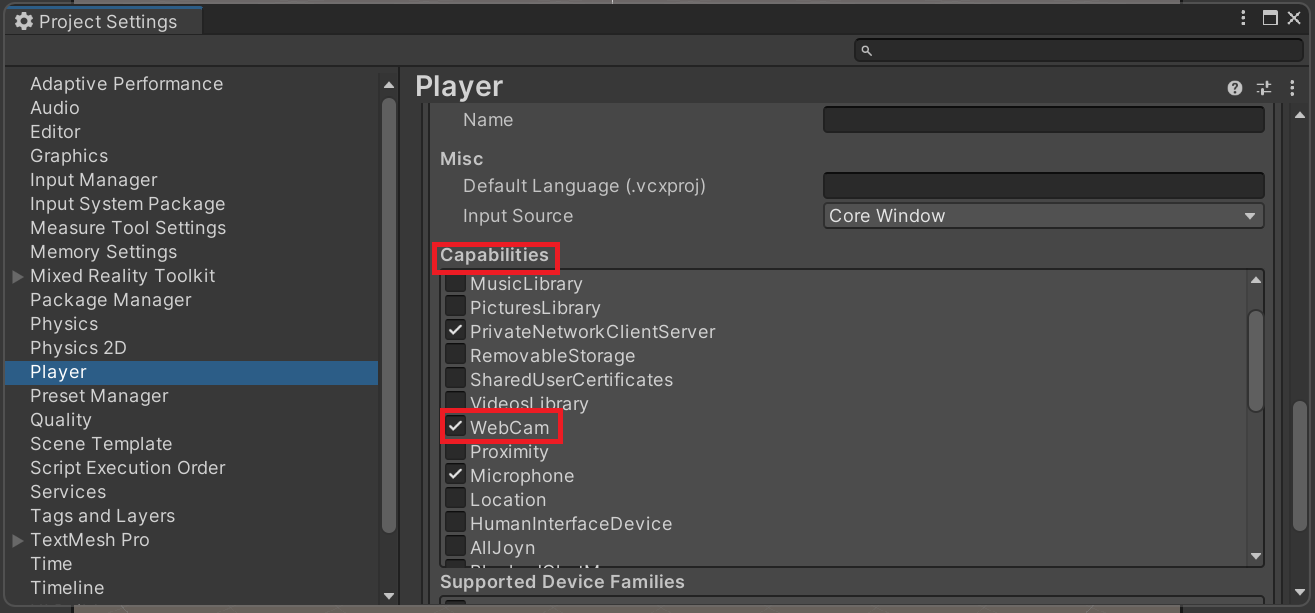
- Saia das configurações do projeto.
Os recursos da WebCam agora estão habilitados para seu aplicativo Unity. No entanto, seu aplicativo ainda deve receber permissões para acessar a câmera do dispositivo.
Conceder permissões de acesso à câmera do aplicativo
Se o seu aplicativo tiver os recursos de WebCam ativados, a caixa de diálogo de permissões solicitará que os usuários concedam ao seu aplicativo acesso à câmera do dispositivo.
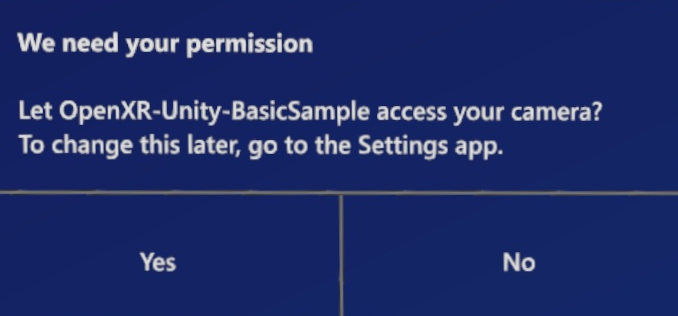
Essa caixa de diálogo é mostrada aos usuários apenas uma vez, normalmente ao entrar em uma cena contendo um ARMarkerManager com suporte a marcador de código QR ativado. Se o acesso à câmera for negado, os usuários podem acessar Aplicativos de configurações > e ativá-lo por meio das opções avançadas do aplicativo.
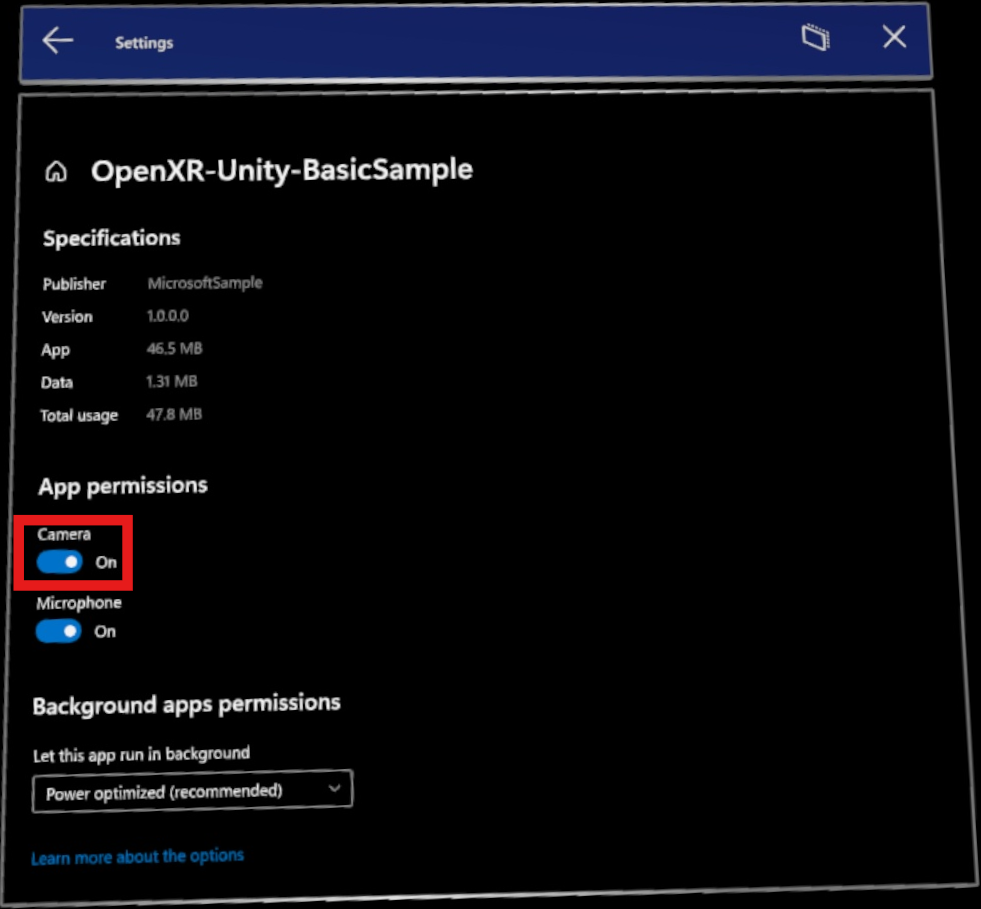
Criando detecção de código QR em uma cena
A detecção de código QR deve ser incorporada em todas as cenas em que você deseja usar códigos QR, o que exige:
- A
GameObjectcomARMarkerManageranexado.ARMarkerManageré o único responsável por criar, atualizar e remover todos osGameObjectcódigos QR detectados. - Um pré-fabricado com
ARMarkeranexado. ARMarkerManagerconfigurado para usar o pré-fabricado ao criar umGameObjectquando um código QR é detectado.
Criando um pré-fabricado para códigos QR
Para usar códigos QR em sua cena, você precisa criar um pré-fabricado para códigos QR. ARMarkerManager usa esse pré-fabricado para criar um GameObject a partir de sempre que um código QR é detectado.
Para fazer um pré-fabricado para códigos QR:
- Crie um novo pré-fabricado para o seu projeto.
- Adicione o
ARMarkercomponente ao pré-fabricado, localizado em Script > Microsoft.MixedReality.OpenXR > ARMarker.
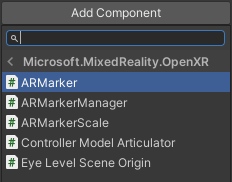
Agora você tem um pré-fabricado básico para trabalhar. Você provavelmente deseja que seu aplicativo represente visualmente os códigos QR detectados no ambiente. A próxima seção explica como adicionar uma representação visual para códigos QR.
Adicionando recursos visuais
Na seção anterior, ARMarkeradicionar ao pré-fabricado também adicionou automaticamente o ARMarkerScale componente. Este componente é usado para combinar a escala da representação visual de um código QR com sua contraparte física.
Para fazer isso:
- Adicione um vazio
GameObjectao pré-fabricado que você criou na seção anterior. Ele representará todo o conteúdo do marcador visual. - Adicione um filho 3D
GameObject, como umQuad, ao conteúdoGameObjectdo marcador .
- No componente do
ARMarkerScalepré-fabricado, defina Transformação de escala de marcador para o conteúdoGameObjectdo marcador. Definir esse campo garante que o 3DGameObjectescolhido seja dimensionado corretamente para corresponder aos códigos QR do mundo real.
Adicionando ARMarkerManager a uma cena
ARMarkerManager é o único responsável por criar, atualizar e remover todos os GameObject códigos QR detectados.
Para adicionar ARMarkerManager à sua cena:
- Coloque um
GameObjectem sua cena. - Adicione o
ARMarkerManagercomponente aoGameObject, localizado em Script > Microsoft.MixedReality.OpenXR > ARMarkerManager.
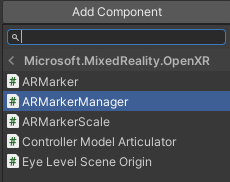
- Defina o
ARMarkerManagercampo Marcador Prefab como o prefab que você criou na seção anterior.
- Expanda Tipos de marcador ativados, escolha um elemento e defina-o como QR Code.
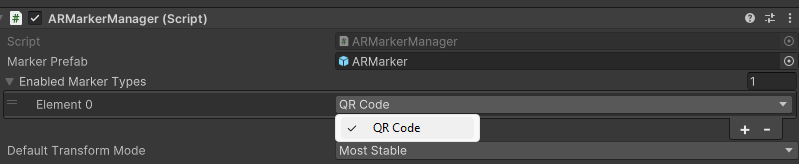
Acompanhando as alterações do código QR
ARMarkerManager contém o markersChanged evento, que fornece ARMarkersChangedEventArgs aos assinantes. Use esses argumentos de evento para rastrear quais códigos QR são adicionados ou removidos da detecção ou dados de pose atualizados.
O código a seguir demonstra a assinatura do ARMarkerManager.markersChanged evento, usando seus argumentos de evento para iterar pelos ARMarker objetos ARMarkerManager que estão manipulando e gravando em Depurar se eles são adicionados, removidos ou atualizados.
using System;
using Microsoft.MixedReality.OpenXR;
// ...
private void Awake()
{
m_arMarkerManager = GetComponent<ARMarkerManager>();
m_arMarkerManager.markersChanged += OnQRCodesChanged;
}
void OnQRCodesChanged(ARMarkersChangedEventArgs args)
{
foreach (ARMarker qrCode in args.added)
Debug.Log($"QR code with the ID {qrCode.trackableId} added.");
foreach (ARMarker qrCode in args.removed)
Debug.Log($"QR code with the ID {qrCode.trackableId} removed.");
foreach (ARMarker qrCode in args.updated)
{
Debug.Log($"QR code with the ID {qrCode.trackableId} updated.");
Debug.Log($"Pos:{qrCode.transform.position} Rot:{qrCode.transform.rotation} Size:{qrCode.size}");
}
}
Obtendo a hora em que um código QR foi detectado pela última vez
Use a ARMarker.lastSeenTime propriedade para determinar quando o dispositivo rastreou pela última vez um código QR detectado e a quantidade de tempo, se houver, que o rastreamento foi perdido. O tempo é medido no número de segundos desde que o Unity iniciou seu aplicativo e é análogo ao UnityEngine.Time.realtimeSinceStartup.
Usando o ID rastreável de um código QR
Os códigos QR são rastreáveis, que são qualquer coisa que um dispositivo AR possa detectar e rastrear em um ambiente físico. Os rastreáveis derivam do tipo ARTrackable<TSessionRelativeData, TTrackable> que fornece uma ID, estado de rastreamento, pose e outros dados.
O ID rastreável de um código QR pode ser passado para ARMarkerManager métodos para obter as propriedades do código QR, dados brutos de bytes e representação de cadeia de caracteres e para definir o modo de transformação do código QR. Esses métodos permitem que você recupere dados para um código QR sem precisar se apegar a uma referência de ARMarker objeto.
Você pode passar o ID de um código QR para os seguintes ARMarkerManager métodos:
GetDecodedString(UnityEngine.XR.ARSubsystems.TrackableId trackableId)GetMarker(UnityEngine.XR.ARSubsystems.TrackableId trackableId)GetQRCodeProperties(UnityEngine.XR.ARSubsystems.TrackableId)GetRawData(UnityEngine.XR.ARSubsystems.TrackableId, Unity.Collections.Allocator)SetTransformMode(UnityEngine.XR.ARSubsystems.TrackableId, Microsoft.MixedReality.OpenXR.TransformMode)
Observação
Para o parâmetro allocatorde método , a aprovação Unity.Collections.Allocator.Temp é suficiente para a maioria dos GetRawData cenários.
Seguindo o estado de rastreamento de um código QR
Como an ARMarker é rastreável, ele herda a trackingState propriedade e é definido como um dos três UnityEngine.XR.ARSubsystems.TrackingState:
Limited: Indica que o código QR está sendo rastreado, mas informações limitadas estão disponíveis ou são de baixa qualidade.Tracking: Especifica que o código QR está sendo totalmente rastreado.None: Indica que o código QR não está sendo rastreado.
Para monitorar o estado de rastreamento de um código QR, assine o ARMarkerManager.markersChanged e itere por meio das ARMarker coleções de marcadores fornecidas nos argumentos de evento passados para o manipulador de eventos.
O código a seguir demonstra o uso do evento para iterar por meio ARMarker de ARMarkerManager.markersChanged objetos para códigos QR recém-detectados e gravar sua ID rastreável na janela Depurar.
using System;
using Microsoft.MixedReality.OpenXR;
// ...
private void Awake()
{
m_arMarkerManager = GetComponent<ARMarkerManager>();
m_arMarkerManager.markersChanged += OnQRCodesChanged;
}
void OnQRCodesChanged(ARMarkersChangedEventArgs args)
{
foreach (ARMarker qrCode in args.added)
{
if (qrCode.trackingState == UnityEngine.XR.ARSubsystems.TrackingState.Tracking)
Debug.Log($"Fully tracked QR code with the ID {qrCode.trackableId} was added.");
}
}
Obtendo a versão de um código QR e o tipo de código QR
Para obter a versão e o tipo de um código QR detectado:
- Chame
ARMarker.GetQRCodeProperties(), que retorna umaQRCodePropertiesinstância. - Acesse o campo
QRCodePropertiesno valor de retorno para obter o tipo do código QR. O valor éQRCodeType.QRCodeouQRCodeType.MicroQRCode. - Acesse o campo do valor de
QRCodeProperties.versionretorno para obter a versão do código QR. O valor varia de 1 a 40 se o tipo forQRCodeType.QRCode, e de 1 a 4 se o tipo forQRCodeType.MicroQRCode.
Como alternativa, passe o ID rastreável de um ARMarker objeto para ARMarkerManager.GetQRCodeProperties(TrackableId) obter o tipo e a versão de um código QR.
Aviso
Os códigos QR são o único tipo de marcador atualmente suportado, embora o suporte para outros tipos de marcador possa ser adicionado em versões futuras. Se markerType não ARMarkerType.QRCodefor , chamar GetQRCodeProperties(TrackableId) lança System.InvalidOperationException. Considere encapsular chamadas em GetQRCodeProperties(TrackableId) blocos try-catch se isso puder causar problemas em seu aplicativo posteriormente.
Leitura de dados QR
O ARMarker componente é anexado a cada GameObject um que ARMarkerManager cria. ARMarker fornece dois métodos que retornam dados de código QR:
GetDecodedString(): Este método obtém a representação da string do código QR, como um URL.GetRawData(Unity.Collections.Allocator allocator): Este método retorna o conteúdo do código QR como uma matriz de bytes, permitindo um ajuste refinado de como a matriz é alocada. Use esse método em caminhos ativos e outras situações em que o desempenho é crítico.
O código a seguir demonstra o uso básico de GetDecodedString() e GetRawData(Unity.Collections.Allocator allocator):
using System;
using Microsoft.MixedReality.OpenXR;
// ...
void OnQRCodesChanged(ARMarkersChangedEventArgs args)
{
foreach (ARMarker qrCode in args.added)
{
var text = qrCode.GetDecodedString();
Debug.Log($"QR code text: {text}");
var bytes = qrCode.GetRawData(Unity.Collections.Allocator.Temp);
Debug.Log($"QR code bytes: {bytes.Length}");
bytes.Dispose();
}
}
Obtenção do tamanho, posição, rotação e centro do código QR
Um ARMarker objeto fornece o tamanho, a posição, a rotação e o centro do código QR que ele representa.
Para obter o tamanho do código QR em metros, use a propriedade ARMarker.size.
Use a ARMarker.transform propriedade para obter a rotação e a posição do espaço mundial da transformação do código QR e ARMarker.center as coordenadas 2D do código QR em relação à transformação do código QR. A transformação em si é centralizada de acordo com se ARMarker.transformMode (o modo de transformação) está definido como TransformMode.MostStable (mais estável, o canto superior esquerdo do código QR) ou TransformMode.Center (centro, o centro geométrico do código QR).
Use o ARMarkerManager.defaultTransformMode campo para definir o modo de transformação com o qual ARMarkerManager cria novos ARMarker objetos. O campo é inicializado com o Default Transform Mode campo definido como no Unity Inspector, conforme mostrado:
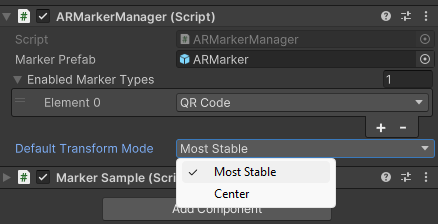
Como alternativa ao uso ARMarker.transformModedo , passe a ID rastreável de um ARMarker objeto para ARMarkerManager.SetTransformMode(TrackableId, TransformMode) para definir seu modo de transformação.
O código a seguir demonstra a obtenção do tamanho e do centro de um novo código QR, a posição e a rotação de sua transformação e a posição de transformação atualizada após alterar o modo de transformação.
using System;
using Microsoft.MixedReality.OpenXR;
// ...
void OnMarkersChanged(ARMarkersChangedEventArgs args)
{
Debug.Log($"Default transform mode is {ARMarkerManager.Instance.defaultTransformMode}./n");
if (e.added.Count > 0)
{
ARMarker qrCode = args.added[0];
Debug.Log($"Position: {qrCode.transform.position}");
Debug.Log($"Rotation: {qrCode.transform.rotation}");
Debug.Log($"Center: {qrCode.center}");
if (qrCode.transformMode == TransformMode.Center)
qrCode.transformMode = TransformMode.MostStable;
else
qrCode.transformMode = TransformMode.Center;
Debug.Log($"QR code's transform mode is now set to {qrCode.transformMode}. /n");
Debug.Log($"New position: {qrCode.transform.position}");
}
}
Cenário de amostra de marcador AR
O exemplo fornecido com o pacote OpenXR Plugin contém uma cena habilitada para código QR que fornece um exemplo de como ARMarkerManager e ARMarker pode ser usado.
A cena está localizada no ARMarker de ativos>, conforme mostrado: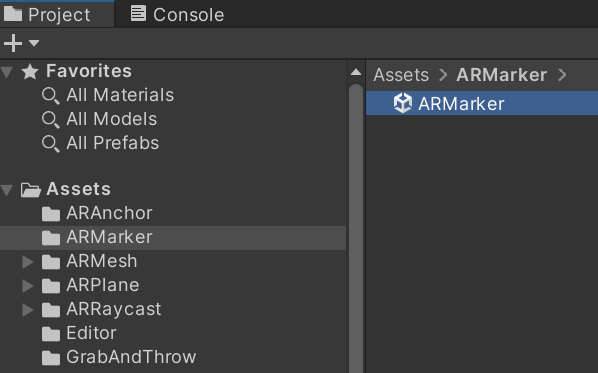
Você pode encontrar os scripts C# usados na cena no repositório de Exemplos de Realidade Misturada do OpenXR Unity no GitHub: /OpenXR-Unity-MixedReality-Samples/tree/main/SampleScenarios/Scenarios/MarkerSample/Scripts